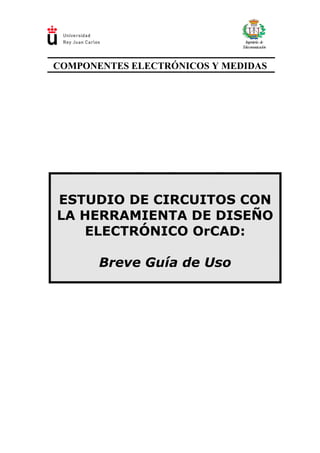
Manual al uso pspice
- 1. Ingeniería de Telecomunicación COMPONENTES ELECTRÓNICOS Y MEDIDAS ESTUDIO DE CIRCUITOS CON LA HERRAMIENTA DE DISEÑO ELECTRÓNICO OrCAD: Breve Guía de Uso
- 3. Práctica 0: Breve introducción a OrCAD 1- Objetivos de las prácticas con OrCAD/Pspice 1.1- Objetivo general Al terminar esta serie de prácticas el alumno deberá saber: a) Familiarizarse con el conjunto de programas de diseño de circuitos electrónicos OrCAD. b) Crear proyectos nuevos mediante el subprograma Capture CIS, dibujar circuitos y simular aspectos de su comportamiento en el tiempo o en el dominio de las frecuencias, o dependencias frente a algún parámetro (valor de alguna fuente, o de algún componente) mediante Pspice AD. 1.2- Objetivos específicos Al terminar esta serie de prácticas el alumno deberá saber: a) Simular el comportamiento de alguna magnitud de un circuito en función de un intervalo de valores de la fuente de alimentación continua. b) Representar gráficas Vout-Vin, I-V, y funciones específicas, como la derivada de una curva, o su valor rms. c) Saber obtener la ganancia y desfase de un circuito dado a partir de su función de transferencia. d) Aprovechar estas representaciones para determinar resistencias dinámicas de los diodos o valores eficaces de la señal procedente de una fuente de alimentación. e) Simular el comportamiento de alguna magnitud en el dominio de tiempos, aplicando fuentes de alimentación senoidales o funciones escalón. f) Aprovechar esta herramienta para representar y predecir el consumo instantáneo de potencia en algún dispositivo. g) Simular la dependencia de alguna magnitud frente a la variación de algún componente (resistencia, temperatura). Utilizar esta estrategia para determinar valores óptimos de ciertos componentes y utilizarlos para el diseño de un regulador Zener. h) Obtener las características de salida de un transistor. i) Evaluar el comportamiento de un transistor en un circuito. 2- Importancia de las herramientas de diseño electrónico en ingeniería: OrCAD En el diseño electrónico existe el problema del alto coste del ciclo físico si pensamos en los pasos a seguir hasta la obtención de un circuito que cumpla las especificaciones buscadas: 1. Diseño 2. Montaje del prototipo 1
- 4. Práctica 0: Breve introducción a OrCAD 3. Testeado 4. Rediseño…. 5. y vuelta a empezar. La solución pasa por incluir CAD en análisis del prototipo antes del montaje. CAD es diseño asistido por ordenador. Es aplicable no sólo al diseño gráfico, sino también al análisis y comprobación de los sistemas. 3- Herramientas de OrCAD El paquete integrado de OrCAD para diseño de circuitos electrónicos contiene las siguientes herramientas: 1. Capture CIS: dibujo de esquemas. 2. Pspice. Análisis de Circuitos. 3. Layout: diseño de PCB. 4. Express: compilador y simulador de PLD con lenguaje VHDL. 5. Generador de estímulos para PSpice (versión limitada a diodos). 6. Optimizador de circuitos para Pspice. 7. Smart Route: para el diseño de PCB con algoritmos de tipo neuronal en el trazado de pistas (versión DEMO poco depurada). 4- Principios básicos de OrCAD/Capture Inicio del programa Capture CIS Del menú inicio (Inicio Programas Orcad 10.x Demo capture CIS Demo). Ya estamos en la zona de sesión de Capture. La ventana minimizada Session Log es la del informe de la sesión de trabajo, donde quedan especificados todos los detalles de las acciones se efectúan en la actual sesión con OrCAD Capture: mensajes de error y de precaución, creación de ficheros…. Proyecto Nuevo File New Project; damos nombre al proyecto (sin extensión) y elegimos el directorio donde queremos guardar todos los ficheros relacionados con él. Es conveniente crear un directorio distinto para cada proyecto. Antes de seguir, hemos de optar por el tipo de proyecto que queremos: Analog or Mixed Signal Circuito Wizard: para utilizarlo en simulación con PSpice. PCBoard Wizard: para obtner el diseños de la PCB. Programmable Logia Wizard: para emplear en la programación de PLD. Schematic: para el uso básico de dibujar esquemas. 2
- 5. Práctica 0: Breve introducción a OrCAD Con la primera optión podemos simular un circuito y obtener la PCB. Si activamos la opción de análisis en la segunda opción, también podremos simular. La tercera optción se utiliza en programación de PLD con VHDL, o bien para crear una PLD con primitivas. La última sólo es para dibujar circuitos. Una vez dentro del gestor de proyectos, nos podemos mover para: Crear nuevas páginas de esquemas: desde la carpeta de esquemas: Design New Schematic Page. Crear nuevas carpetas de esquemas: desde el diseño: Design New Schematic. Cambiar el nombre: Design Rename. Crear una librería: File New Library. Crear un fichero VHDL: File New VHDL File. Borrar páginas de un esquema, carpetas o librerías: tecla Supr. Abrir un trabajo existente File Open Project: Seleccionamos el proyecto (*.opj) del directorio correspondiente y lo “cargamos”. También podemos abrir directamente: Un diseño: cargará el proyecto completo. Una librería: abre un proyecto donde aparece la librería dentro de los recursos del diseño para poder editarla. Un fichero VHDL. Una vez hemos abierto un proyecto o diseño, podemos incorporar una página o esquema de otro trabajo. 3
- 6. Práctica 0: Breve introducción a OrCAD Guardar proyectos, diseños y librerías Si el proyecto es nuevo y tenemos seleccionada una parte del diseño, el mismo diseño o una librería, al seleccionar File Save, se presenta la caja de diálogo Save As donde podemos colocar el nombre que deseemos a esta parte del proyecto. Cuando optamos por cerrar un proyecto nuevo nos pregunta si queremos guardarlo. Al contestar afirmativamente, se almacena toda la información del proyecto. Cerrar un proyecto File Close Project: cierra el proyecto actual pero sigue con Capture. File Exit: sale de Capture. El entorno de trabajo En esta ventana se recogen y organizan todos los recursos necesarios para un proyecto. Las carpetas que incluye el gestor de proyectos son siempre al menos estas dos: a) Design Resources (recursos del diseño)- • Carpeta de diseño: *.DNS: Carpeta de esquemas con sus páginas de esquemas Carpeta Desing Caché, donde van todas las partes que aparecen en las páginas de esquema (todos los componentes que hemos utilizado) • Carpeta de librerías (Library). Librerías para nuestro proyecto con todas las partes que contienen b) Outputs: aquí están todos los ficheros de salida (simulaciones…). Desde la barra del menú principal, se crea un nuevo proyecto, (File New; seleccionar analog or mixed AD → OK; poner nombre al fichero (“ampli1”) y seleccionar Create a blank proyetc OK ). A continuación podemos seleccionar opcionalmente alguna librería de componentes de interés, o dejar las que aparecen por defecto. 4
- 7. Práctica 0: Breve introducción a OrCAD Pasamos a editar el esquema del circuito a simular, nosotros empezamos con el circuito del amplificador operacional (figura X). Para ello es necesario sacar los componentes de la biblioteca y traerlos al esquema (Draw Get New Part) y después “cablearlos” (Draw Wire). Para colocar los componentes se debe seleccionar el componente en cuestión, se pica en place y con el botón izquierdo se pica en la hoja Schematics en el punto donde se desee dejar el componente, tantas veces como sea necesario. Una vez finalizado se pica el botón derecho del ratón. Al marcar con el ratón la ventana “Schematic”, haremos aparecer una columna de iconos a la derecha, que son los que nos permiten dibujar un circuito. 5
- 8. Práctica 0: Breve introducción a OrCAD Los más utilizados en circuitos analógicos serán estos cuatro: “Place part”. Es la opción que nos permite importar un componente (desde una resistencia a un circuito integrado) y ubicarlo en la ventana. Al seleccionar el icono se abre otra pequeña ventana que nos permite marcar un componente dentro de una lista. Ésta comprende todos los componentes que hay incluidos en las librerías seleccionadas. Si no encontramos el componente deseado, podemos intentar añadir una librería (“Add library”) más apropiada, que lo contenga. La lista de librerías de componentes que aparece por defecto se halla en el subdirectorio: ORCAD CAPTURE LIBRARY PSPICE. (En algunos de los casos el nombre de la librería permite adivinar el tipo de dispositivo que contiene). Nota: para poder hacer la simulación, la librería ha de ser del directorio PSPICE, ya que todas las que aquí encontremos tienen modelizados sus componentes con las características eléctricas correspondientes. Si el objetivo es únicamente obtener un esquema, y a lo sumo, la PDB, cualquier librería es útil. Ventana de diálogo de “place part” “Place wire”. Una vez seleccionado este icono, si pinchamos con el ratón en un punto del circuito se iniciará un cable, que terminará en el punto donde volvamos a pinchar con el ratón. Utilidad obvia: 6
- 9. Práctica 0: Breve introducción a OrCAD conectar componentes y hacer mallas. Si un hilo termina en un punto de otro hilo, se genera un nodo (visible como un circulito). Si arrastramos un hilo cruzando por encima de otro hasta un punto más allá, no se generará un nodo. La conexión entre dos partes se puede obtener sin más que hacer concidir en el mismo punto los dos pins a conectar, pero esto NO DEBE HACERSE, ya que: Ese punto ya no podría ser empleado para punto de prueba de medida de corriente. No permitiría etiquetarlo como línea. En cualquier desplazamiento de uno de los componentes dejaría de estar conectado. “Place ground”. El icono nos permite seleccionar varios tipos de masas. Para hacer el análisis de circuitos con Pspice, el programa ha de tener un nivel 0 de tensión de referencia, el terminal 0/SOURCE está a tensión cero. Es decir, este Terminal de referencia 0 de tensión SIEMPRE ha de ponerse en el circuito a simular, aunque se trate de una malla cerrada. En caso de no hacerlo, aparecerán mensajes de error diciendo que los terminales son flotantes. “Place power”. No responde al concepto de alimentación, sino más bien de terminal, son los terminales de alimentación a los que se le puede poner un nombre. Utilidad: si un terminal está conectado a una fuente de tensión, todos los terminales con ese mismo nombre quedarán al mismo potencial. El icono nos permite seleccionar varios tipos de terminales, y para nuestros propósitos seleccionaremos “VCC_CIRCLE/CAPSYM” (recuerda: ¡el penúltimo de la lista!). Además, el PSPICE llamará a ese nodo de la misma manera al simular, lo que resultará de utilidad para reconocerlo. Propiedades de los componentes: PART VALUE En estas prácticas manejaremos varios tipos de dispositivos, que serán especificados al comienzo de las mismas. Una vez ubicados, el “editor de propiedades” de cada uno se activará haciendo doble clik sobre el componente o dispositivo. 7
- 10. Práctica 0: Breve introducción a OrCAD Editor de propiedades de un condensado Fuente de tensión continua (VDC/SOURCE) Su valor se establece en la casilla “DC” de su editor de propiedades. Fuente de tensión pulsada (VPULSE/SOURCE) Permite generar un único pulso de tensión periódica, con todos los elementos que lo pueden caracterizar (no se usa en esta práctica). Fuente de tensión senoidal (VSIN/SOURCE). Permite generar una onda senoidal pura con los siguientes parámetros: amplitud (VAMPL), frecuencia (FREQ) y componente en continua (offset o desnivel, VOFF). Resistencias (R/ANALOG) Su valor se establece mediante doble click, casilla “Value” del editor de propiedades. Condensadores (C/ANALOG) Su valor se establece mediante doble click, casilla “Value” del editor de propiedades. Potenciómetro (POT) El potenciómetro con sus tres terminales se encuentra en la librería BREAKOUT. Su valor no es visible por defecto, por lo que tras poner su valor en VALUE, accedemos al botón DISPALY y activaremos VALUE ONLY. Amplificadores (µA741/EVAL) Este amplificador se encuentra en la librería EVAL. Diodos (D1N4148/DIODE, D1N750/DIODE) Siempre podemos buscar un componente utilizando la opción “part search”. Es conveniente trabajar con el menor número de librerías posibles. La librería que siempre ha estar es Desing Caché, que es la que contiene todos los componentes que estamos utilizando en el diseño. 8
- 11. Práctica 0: Breve introducción a OrCAD 5 Tipos de simulación a realizar. Visualización con el programa de representación PSpice AD La simulación se realiza con la herramienta PSpice. Es una evolución de la creada en Berklely a mediados de los años 70, Spice (“Simulation Program with Integrated Circuit”). Se trataba de un programa capaz de resolver las ecuaciones que describen un circuito, a través de una breve descripción del mismo. Esta representación del circuito dio lugar a un lenguaje propio de representación que se ha convertido en un estándar en la actualidad. La unidad fundamental de programación Spice es el Netlist. Es un archivo ASCII que contiene la descripción del circuito en el lenguaje Spice, así como los diferentes tipos de análisis (temporal, frecuencial…). Una vez realizado el Netlist se lanza el compilador “run” Spice que nos dice si hay errores o nuestro circuito funciona correctamente. Los resultados se visualizan con el Probe (“osciloscopio”). El entorno del Pspice se ha convertido en un entorno gráfico: Sxhematics. Esta herramienta nos permite realizar el circuito sin necesidad de conocer la terminología de Pspice, simplemente dibujando el circuito. El análisis y posterior representación gráfica de una señal puede hacerse según diversas modalidades: en función del tiempo, de la frecuencia, de otra señal o de un parámetro (valor de un componente, temperatura…). En caso de querer hacer diversas modalidades de simulación de un mismo circuito, sin perder ninguna, a cada modalidad se le deberá asociar un “perfil de simulación”. Desde el menú principal, Pspice New Simulation Profile e identificamos con un nombre el perfil de simulación. A continuación se abrirá una ventana de diálogo donde podremos seleccionar la modalidad de análisis (en la pestaña Analysis Analysis type). La precisión del estudio realizado se controla desde la pestaña “Options”. Estos son los tipos de análisis que podremos realizar. Time domain (transient) Para simular la evolución de señales en el dominio de tiempos. DC Sweep Para simular la evolución de señales en circuitos alimentados con fuentes continuas cuando éstas u otros componentes varían entre dos valores AC Sweep/Noise. Para simular la evolución de señales en el dominio de frecuencias. O para analizar el comportamiento del ruido. Bias point 9
- 12. Práctica 0: Breve introducción a OrCAD Para el análisis de tensiones y corrientes del punto de trabajo con componentes no lineales En los tres primeros casos, el estudio incluye la posibilidad de realizar un barrido paramétrico (“Parametric sweep”), es decir, simular la respuesta del circuito para una serie de valores de un componente, por ejemplo, una resistencia, condensador o un parámetro de un dispositivo no lineal. Para ello, seguir los siguientes pasos: i) Editar las propiedades del componente y, en la casilla “Value”, en lugar de un valor concreto escribir un nombre entre llaves, por ejemplo {var}. ii) Importar el componente PARAM/SPECIAL. iii) Editar sus propiedades. En la ventana de diálogo, añadir una nueva propiedad mediante la opción “New”. El sistema responde con otra ventana en que nos pide el nombre de dicha propiedad. Esta propiedad se deberá llamar var (es decir, el valor consignado para el componente variable, sin las llaves), y se le asignará un valor arbitrario. Estos cambios sólo se guardarán si pulsamos la opción “Apply”. iv) Es conveniente visualizar en la pantalla el parámetro indicado. Para ello, antes de cerrar el editor de propiedades del componente PARAM/SPECIAL, seleccionaremos la casilla de la propiedad recién creada, var, y pulsaremos “Display” . En su cuadro de diálogo , “Display format” marcaremos la opción “Name and value”. En la pantalla aparecerá el nombre debajo del componente “PARAMETERS”. 10
- 13. Práctica 0: Breve introducción a OrCAD v) Por último, podemos representar cualquier magnitud en función de esta variable si recurrimos a un DC sweep, y seleccionamos “Global parameter”. A continuación indicaremos el nombre var en la casilla adecuada, y dispondremos los valores inicial, final, etc. 11