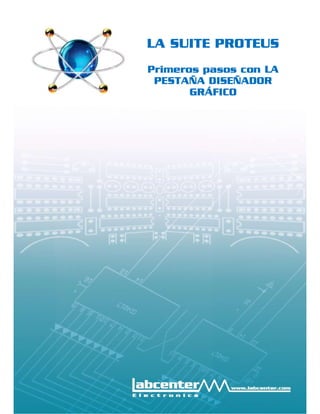
Electrónica: Proteus primeros pasos con la pestana diseñador grafico parte 1
- 1. I LA SUITE PROTEUS Primeros pasos con LA PESTAÑA DISEÑADOR GRÁFICO
- 2. 2 Información sobre derechos y copyright © Labcenter Electronics Ltd 1990-2019. All Rights Reserved. Los programas de software PROTEUS (Proteus Capture, PROSPICE Simulation, Schematic Capture and PCB Layout y sus archivos de librerías asociadas, archivos de datos y toda la documentación son copyright de ©Labcenter Electronics Ltd. Todos los derechos reservados. Si usted ha comprado una licencia para usar el software en una máquina en un momento dado, usted no es dueño del software. La copia no autorizada, el préstamo y la redistribución del software o de la documentación realizada por cualquier medio, constituye una violación de los derechos de autor. La piratería de software es un delito. PROSPICE incorpora el código fuente de Berkeley Spice3f5 que es copyright de © Regentes de la Universidad de Berkeley. Los modelos SPICE de los fabricantes incluidos con el software son propiedad de sus respectivos autores. La herramienta Qt GUI es propiedad de © 2012 Digia Plc y/o sus subsidiarias y se usa bajo licencia LGPL versión 2.1. Algunos iconos son propiedad de 2010 The Eclipse Foundation utilizadas bajo la licencia publica versión 1.0 de Eclipse. Algunos ejecutables son utilidades en formato binario utilizadas bajo la licencia © 2010 The GNU Project, versión GPL 2. AVISO PROTEUS también contiene código especial que, mediante la utilización de la clave de licencia de usuario, evitará que se pueda utilizar más de una copia en una red al mismo tiempo. Por lo tanto, usted debe comprar una clave de licencia por cada copia que desea ejecutar de forma simultánea. RENUNCIA No se garantiza de ninguna manera el contenido de este paquete de software, ni se garantiza su idoneidad para cualquier propósito en particular. Ni Labcenter Electronics Ltd, ni ninguno de sus
- 3. 3 empleados, subcontratistas o distribuidores serán responsables por los errores que puedan existir en el software, librerías de componentes, modelos de simulación o en la documentación de usuario. Ni tampoco por cualquier daño directo, indirecto o consecuente ni de las pérdidas financieras derivadas de la utilización del paquete. Se recuerda en particular a todos los usuarios que la simulación con éxito de un diseño utilizando el simulador PROSPICE no demuestra de manera concluyente que vaya a trabajar cuando se pasan los datos al proceso de fabricación. Siempre es conveniente hacer un prototipo de pruebas antes de mandar fabricar una tirada de cantidades grandes. Los modelos SPICE de los fabricantes incluidos con PROSPICE se suministran de acuerdo con el concepto "tal y como son" y tampoco Labcenter ni sus autores ofrecen ningún tipo de garantía en cuanto a su precisión o su funcionalidad.
- 4. 4 1.- Introducción. 1.1.-Objetivo. El DISEÑADOR GRÁFICO (VISUAL DESIGNER) es una novedosa herramienta de desarrollo que une la programación utilizando diagramas de flujo con los recortes de los esquemas electrónicos de las tarjetas de expansión (shields 1 ) de Arduino para posibilitar la creación de soluciones completas para el mundo real utilizando los sistemas embebidos de Arduino. El objetivo de esta guía es explicar las funcionalidades del Diseñador Gráfico utilizando varios ejemplos prácticos que sirvan de tutorial. Para seguir las prácticas propuestas en esta guía es necesario tener unos conocimientos previos de Proteus. Proteus se compone de diversos módulos cada uno de los cuales se encarga de una tarea específica: esquema del circuito electrónico, diseño del PCB, visor en 3D, lista de materiales, visor gerber, etc. 1 N.T.:En inglés las tarjetas de expansión reciben el nombre de ‘shields’. Este nombre se ha popularizado tanto en el mundo Arduino que no se ha traducido al español y también se utiliza cuando hablamos de las tarjetas de expansión en nuestro idioma. Sin embargo nosotros hemos preferido referirnos a ellas con el término tarjeta de expansión, que aunque más largo nos parece que tiene más significado y sentido que utilizar el anglicismo.
- 5. 5 Para conocer en profundidad las posibilidades que nos brinda Proteus para simular el funcionamiento de nuestro diseño, se puede consultar las ayudas disponibles en la página de inicio en Proteus. 1.2.- ¿Qué es Arduino™ / genuino™? Arduino es una empresa, un proyecto y una comunidad de usuarios que suministra equipos y software para el control industrial con la filosofía de código abierto. Proporcionan paquetes para la construcción de dispositivos digitales y periféricos interactivos que pueden gobernar y recibir información de objetos del mundo real. El proyecto se basa en diseños de equipos de control basados en diferentes microcontroladores y que son comercializadas por diversas compañías. Estos sistemas ofrecen conjuntos de pines de entrada y salida (tanto digitales como analógicos), con los que se controlan varias tarjetas de expansión que contienen a su vez otros circuitos especializados. Se puede encontrar más información sobre Arduino consultado su página web desde el siguiente enlace: https://www.arduino.cc/ El nombre y el logotipo de Arduino son marcas registradas. La herramienta Diseñador Gráfico (VISUAL DESIGNER) de Labcenter no está directamente relacionada ni avalada por Arduino.
- 6. 6 1.3.- ¿Qué es Raspberry Pi? Raspberry Pi es una serie de ordenadores pequeños y de bajo coste construidos utilizando una única tarjeta. Los equipos Raspberry Pi son un completo ordenador Linux pero normalmente se utilizan para llevar a cabo el control de un dispositivo electrónico. 1.4.- ¿Qué es Grove? Grove es un sistema de módulos electrónicos para su rápida utilización como prototipos dentro de nuestros diseños con Arduino. Cada módulo ejecuta una función diferente. Por ejemplo un sensor de temperatura, un generador de sonidos, un display LCD, etc. Sólo es necesario conectar el módulo que realice la función que deseamos incorporar a nuestro sistema y ya está todo listo para empezar a probar nuestras ideas. Los conjuntos ‘starter kit’ de Grove presentes en el mercado, son una fantástica forma de empezar para los estudiantes que se acercan por primera vez al mundo de Arduino.
- 7. 7 Podemos conectar hasta 16 módulos Grove con las placas de cualquier microcontroladores Arduino sin ningún problema. El kit incluye una tarjeta de expansión para Arduino específico formado por múltiples conectores a los que resulta muy sencillo enchufar los módulos Grove con nuestra placa Arduino. Podemos encontrar la información de todos estos kits en el siguiente enlace: http://www.seeedstudio.com/wiki/Grove_System. 1.5.-Limitaciones de la simulación de los equipos Raspberry Pi utilizando Proteus. El modelo de simulación Raspberry Pi es del tipo modelo de simulación de comportamiento de alto nivel. Puesto que los equipos Raspberry Pi utilizan una copia completa del sistema operativo Linux y pueden ejecutar una enorme cantidad de código arbitrario, es imposible llevar a cabo un modelo de simulación completo al estilo, por ejemplo, del que se utiliza con los microprocesadores PIC.
- 8. 8 En concreto la simulación de equipos Raspberry Pi realizada con Proteus soporta las siguientes librerías: Smbus Pygame Wiringpi Rpi.GPIO spidev. Además hay un conjunto de librerías construidas utilizando Python que se suministran con Proteus y se encuentran en la carpeta de controladores de la familia Raspberry Pi: Adafruit_GPIO Adafruit_I2C Adafruit_MCP230xx Adafruit_MCP3008 Adafruit_MotorHAT Adafruit_PCA9685 Adafruit_PureIO Automationhat Explorerhat ADS1x15 cap1xxx grove_128_64_oled grove_rgb_lcd grovepi max31855 pcf8574 pcf8591 piglow sn3218 Si escribimos el código de nuestro proyecto utilizando el Diseñador Gráfico y los bloques de flujograma disponibles, la simulación del equipo Raspberry Pi trabajará perfectamente en el entorno Proteus y en los equipos reales sin problemas. Si usamos la opción de convertir nuestro proyecto para poder programarlo utilizando código escrito directamente en el lenguaje Python, en estos casos será posible, por supuesto, que escribamos nuestro código libremente y que utilicemos otras librerías Python
- 9. 9 diferentes a las suministradas por Proteus. Pero entonces podría suceder que no pudiéramos llevar a cabo la simulación en el entorno Proteus porque nuestro código puede sustentarse en el uso de librerías no soportadas por el motor de simulación.
- 10. 10 2.-El entorno de trabajo del Diseñador Gráfico. El Diseñador Gráfico es una herramienta para el diseño de sistemas de control embebido mediante la utilización de una interfaz sencilla basada en un flujograma que nos permite simular y depurar el sistema completo utilizando únicamente herramientas de software. Para que este modelo funcione es necesario dotar al entorno de desarrollo de un lugar donde editar el código y otro donde realizar la depuración. En este apartado vamos a introducir al lector en ambos espacios de trabajo.
- 11. 11 2.1.-El área de trabajo de diseño. Durante el proceso de diseño, vamos a crear nuestro sistema de control embebido, añadiendo las tarjetas de expansión que lo componen y el código encargado de la lógica de control de los mismos. El entorno de trabajo del Diseñador Gráfico se divide en seis áreas. Las barras de menús, iconos y pestañas habituales en el entorno Proteus (1). El árbol de estructura del proyecto (2). Los bloques tipo disponibles para utilizar en nuestro diagrama (3). La ventana de edición (4). La ventana de salida de resultados (5). El panel de controles de simulación y barra de estado (6).
- 12. 12 2.2.-El Área de trabajo de depuración. Cuando arrancamos la simulación de nuestro proyecto el área de trabajo cambia y nos ofrece una serie de herramientas muy importantes y útiles para la depuración. Ventana con el código fuente (7). Ventanas emergentes activas (8). Ventanas emergentes para mostrar detalles de los periféricos (9). Ventanas de inspección de variables y posiciones de memoria (10). 2.3.-La barra de menús, la barra de herramientas y las pestañas. La barra de menús y la barra de herramientas situadas en la zona superior resultarán familiares a todos los usuarios de Windows y especialmente a los usuarios de Proteus, puesto que es común a todos los módulos. A lo largo de esta guía se irán viendo con detalle aquellos que son más relevantes. Además se pueden consultar las
- 13. 13 otras guías mencionadas especializadas en otros módulos de Proteus para encontrar más información. Las pestañas situadas debajo de la barra de herramientas, nos permiten saltar de un módulo a otro del entorno de trabajo Proteus de forma rápida y sencilla. El trabajo que vamos a realizar a lo largo de esta ayuda se desarrollará la mayor parte del tiempo utilizando la pestaña Diseñador Gráfico. Pero, puesto que vamos a construir un sistema de control embebido, eso supone que tenemos que crear nuestro diseño electrónico en la pestaña ‘Esquema electrónico’. Proteus se encarga de añadir de forma automática los objetos gráficos necesarios (los componentes electrónicos que forman nuestro equipo Arduino y sus tarjetas de expansión) en el esquema electrónico cuando añadamos las tarjetas de expansión y/o periféricos desde la pestaña ‘Diseñador Gráfico'. El funcionamiento es similar al que se produce cuando añadimos un componente electrónico y automáticamente se crea una entrada en la pestaña ‘lista de materiales’ o una representación 3D en la pestaña ‘vista 3D’.
- 14. 14 En cualquier momento podemos ir a la pestaña ‘Esquema electrónico’ y observar los ‘equipos virtuales’ que se han ido creando al completar los diferentes pasos en la construcción del código de nuestro proyecto en la pestaña ‘Diseñador gráfico’. Proteus nos permite utilizar más de un monitor al mismo tiempo para poder mostrar más de una pestaña distinta de forma simultánea en varios terminales. La posibilidad de disponer de ‘equipos virtuales’ dentro de nuestro diseño electrónico muestra la enorme potencia de los sistemas de simulación del tipo Proteus, que nos permiten colocar sondas de medida en cualquier lugar. Sólo tenemos que colocar y conectar cualquiera de los múltiples dispositivos virtuales disponibles (osciloscopio, analizadores lógicos, voltímetros, etc.) para disponer de un completo laboratorio de electrónica. A lo largo de esta guía se mostrarán múltiples ejemplos.
- 15. 15 2.4.-El árbol de estructura del proyecto. El árbol de estructura del proyecto nos permite llevar a cabo tres operaciones fundamentales: Controlar las distintas hojas que contienen el flujograma. Controlar los diferentes recursos utilizados en nuestro sistema de control embebido. Controlar los periféricos utilizados en nuestro proyecto que conectados con nuestra placa Arduino. 2.4.1-.Control de las hojas del flujograma. Cuando empezamos a trabajar con un nuevo proyecto por defecto sólo tenemos una hoja con nuestro flujograma en la ventana de edición llamada ‘Main’. Podemos añadir tantas hojas más como deseemos. Por ejemplo, para situar en ella las rutinas que usemos
- 16. 16 en nuestro proyecto cuando éstas crecen y hacen que el código se extienda en tamaño de forma considerable. Cada hoja del flujograma se muestra en una pestaña diferente. Cuando nuestro proyecto contiene más de una hoja podemos movernos entre ellas de haciendo doble click en el nombre de la hoja a la que queremos desplazarnos situada en el árbol de las estructura de proyecto. De todas formas, la forma más sencilla para desplazarnos entre hojas es utilizar las pestañas para ir de una hoja a otra. 2.4.2.-Control de recursos. El control de recursos es una técnica muy potente para incluir ficheros con imágenes o audios dentro de nuestro proyecto.
- 17. 17 Podemos añadir o eliminar un recurso utilizando el menú contextual del árbol de estructura de proyecto. Desde el momento en que dispongamos de un recurso seremos capaces de ‘cogerlo y arrastrarlo’ dentro de la función setup() de nuestro código para asignarle un gestor y poder luego utilizarlo en cualquier parte de nuestro programa. Conviene ser cuidados con los nombres de los ficheros que utilicemos. La gestión de las tarjetas SD en Arduino sólo soporta nombres en formato 8.3 de acuerdo con el estándar FAT16. Esto significa que los nombres no deben superar los 8 caracteres y que las extensiones deben ser de 3 o menos. Por ejemplo una imagen llamada HuborLogo.jpg no podrá funcionará correctamente y deberá ser cambiado a un nombre del tipo logo.jpg o hubor.jpg para que funcione adecuadamente. 2.4.3.-Control de los periféricos. El diseñador gráfico es un entorno de desarrollo para un sistema de control embebido completo. Por este motivo, incluye la gestión de bloques de periféricos situados en la misma tarjeta principal de Arduino y bloques de periféricos externos (tipo las tarjetas de expansión o los sensores Grove). Cuando comenzamos con un nuevo proyecto sólo encontraremos dos o tres periféricos. Normalmente, la CPU y un TIMER1 asociados ambos a la placa base de Arduino. A partir de ahí, podemos ir añadiendo periféricos utilizando el menú contextual desde el árbol de estructura del proyecto o utilizando las opciones del menú.
- 18. 18 Una vez que hayamos añadido un periférico nuevo, podremos ver todos los métodos disponibles para gestionarlo. Un método es la técnica pone a nuestra disposición Proteus en el Diseñador Gráfico para manejar el hardware. Sólo tenemos que coger y arrastrar el método deseado dentro de nuestro flujograma en el lugar donde queramos situarlo para que se cree un bloque del tipo ‘operación con periférico’.
- 19. 19 Es posible renombrar un periférico después de que lo hayamos añadido a nuestro proyecto. Esta opción puede resultar especialmente útil cuando, por ejemplo, tenemos varios módulos de pulsador o de leds y queramos utilizar un nombre que describa su función para facilitarnos su identificación posterior. Sólo tenemos que usar el botón derecho del ratón sobre el periférico y seleccionar la opción del menú contextuar para renombrarlo. Al asignar nombre a los periféricos no debemos utilizar espacios ni caracteres específicos de un idioma diferente al inglés (ñ, acentos, etc.).
- 20. 20 2.5.-Los bloques del flujograma. Los bloques de flujograma son los ladrillos que utilizamos para construir el código de nuestro programa. En muchos casos, nuestro trabajo consistirá en coger y soltar los bloques desde el árbol de estructura del proyecto hasta la ventana de edición. Sin embargo, algunos tipos de objeto, como los bloques de aplazamiento temporal, los bloques de bucle y los bloques de llamada a, sólo se pueden utilizar desde las herramientas situadas en la columna de los bloques de flujograma. 2.6.-La ventana de edición. La ventana de edición es el lugar donde colocamos nuestro flujograma para crear el código de nuestro proyecto. Si el proyecto contiene múltiples hojas de flujograma, la ventana de edición mostrará la que esté actualmente activa. Con las pestañas situadas en la zona superior de la ventana de edición podemos pasar de una hoja a otra con facilidad. El tamaño de la hoja de trabajo la definimos indicando el número de celdas que componen la rejilla sobre la que se ubican los diferentes bloques del flujograma. Cada bloque que colocamos en nuestro
- 21. 21 flujograma ocupa siempre un número fijo prefijado de celdas. Por lo tanto, cuanto mayor sea el número de celdas que componen la rejilla, podremos ubicar más bloques en una misma hoja, pero tendrán un tamaño más pequeño. Y cuanto menor sea el número de celdas que componen la rejilla, podremos colocar menos bloques un una misma hoja, pero tendrán un tamaño más grande. Desde la opción ‘Configurar página’ del menú ‘Proyecto’ se puede fijar el número de celdas que componen la rejilla. De esta manera, podemos configurar a nuestro gusto el tamaño de los bloques. Si deseamos utilizar bloques más grandes porque nuestro ordenador utiliza una pantalla pequeña, podemos reducir el número de celdas de la hoja de trabajo.
- 22. 22 Cuando ordenamos la salida por la impresora de nuestro flujograma, los gráficos se ajustarán automáticamente al tamaño de página definida desde la configuración de la impresora. Es posible hacer un zoom para ampliar o disminuir un área de la ventana de edición usando los atajos de teclado F6 y F7 o la rueda del ratón. El atajo de teclado F8 fija el tamaño para encajar todo el contenido den nuestra hoja de trabajo en la pantalla. 2.7.-La ventana de salida de resultados. La ventana de salida de resultados nos permite volcar la información del resultado de la operación de compilado de nuestro código y consultar el listado de errores, si éstos se producen. Si reducimos la ventana de salida de resultados, la ventana de edición será un poco más grande y podremos ver más cómodamente nuestro flujograma. Incluso podemos cerrarla del todo con el botón que contiene una ‘x’ situado en la zona superior derecha. La ventana volverá a abrirse de forma automática cuando sea necesario porque se generen nuevos
- 23. 23 mensajes, informativo o de error, al poner en marcha el proceso de compilación. 2.8.-El panel de controles de simulación. La simulación de nuestro proyecto se gobierna con el panel de controles, que funciona muy similar al de cualquier mando de control a distancia. El panel de control está situado en la zona inferior de la ventana de la aplicación. Se compone de cuatro botones que son utilizados para controlar la ejecución de la simulación. El botón de PLAY arranca la simulación. El botón STEP avanza la simulación un paso. Si mantenemos el botón pulsado, la simulación avanza hasta que dejemos de presionarlo. El tamaño del tiempo de duración de un salto se puede configurar desde la ventana de configuración de la animación. Configurar el tamaño del salto es útil para poder realizar simulaciones de circuitos en modo ‘cámara lenta’ y poder observar con más detenimiento que está sucediendo en nuestro diseño en cada momento. El botón PAUSE suspende la simulación. Una nueva presión sobre el botón la pone en marcha de nuevo. Cuando la simulación está en pausa, puede avanzarse un paso utilizando la tecla STEP. La simulación también se coloca en estado de pausa cuando se encuentre con un punto de ruptura durante la ejecución del código. El botón STOP detiene la simulación. Toda la información de la simulación se descarga de la memoria y todos los indicadores son reiniciados a las condiciones iniciales de funcionamiento, salvo los actuadores (pulsadores, interruptores, etc.) que se mantienen en el último estado utilizado.
- 24. 24 2.9.- La ventana del código fuente. La ventana del código fuente es la herramienta principal que tenemos para depurar el código de los programas de nuestros proyectos. Cuando se está ejecutando la simulación, con sólo pulsar sobre el botón STEP entramos en este avanzado entorno de depuración de nuestro software. Cuando ponemos la simulación en pausa, la ventana del código fuente mostrará el flujograma con el bloque actualmente en ejecución destacado de color rojo. También es posible seleccionar que deseamos utilizar para la depuración el código fuente en lugar del flujograma. Para hacerlo debemos seleccionar previamente la opción ‘Generar el código de depuración’ desde el menú contextual del árbol de estructura del proyecto.
- 25. 25 2.10.-Las ventanas emergentes de periféricos. Algunos de los periféricos que podemos utilizar en nuestros proyectos tienen la opción de presentar una ventana emergente durante la simulación. Por ejemplo, si añadimos un módulo del tipo Terminal Grove podemos utilizarlo como consola y los mensajes que intercambiemos con ella se visualizarán en la ventana emergente que se abre durante la simulación.
- 26. 26 Lo habitual es que las ventanas emergentes de periféricos estén visibles durante la simulación para que el usuario pueda interactuar con ellas. Si nos conviene, pueden ser cerradas en cualquier momento y reabiertas más tarde desde el menú Depuración siempre que la simulación esté en pausa. 2.11.-Las ventanas emergentes activas. Las ventanas emergentes activas son áreas que muestran recortes de nuestro esquema electrónico que son especialmente interesantes durante el proceso de simulación. Aparecen en mosaicos en la zona derecha del módulo Diseñador Gráfico. Se utilizan para dos funciones principales: 1. Mostrar elementos de especial relevancia dentro de nuestro diseño durante la fase de depuración del software. Por ejemplo un display LCD donde se muestran textos. 2. Permitir interactuar durante la fase de depuración del sistema con elementos de especial relevancia. Por
- 27. 27 ejemplo, un pulsador o ajustar el valor de un determinado sensor. La mayor ventaja que nos proporciona su utilización es que nos evitan tener que estar constantemente pasando de la pestaña donde se muestra el diseño electrónico y la pestaña donde se lleva a cabo la depuración del código. De esta manera podemos tener en una sola pantalla toda la información relevante para la depuración. Siempre es posible, si el usuario lo prefiere, trabajar con las dos pestañas y pasar de una a otra cuando sea necesario. Incluso es posible mostrar cada pestaña en una pantalla diferente si nuestra estación de trabajo cuenta con varios monitores. 2.12.-Las ventanas de inspección. Las ventanas de inspección son una herramienta de depuración que nos permite mostrar el valor de las variables utilizadas en nuestro código durante la sesión de depuración. Incluye potentes características que nos ayudan en la tarea de depurar de errores nuestro código. 2.12.1.-Expansión de elementos compuestos. La ventana de inspección nos permite un manejo potente y sencillo de los elementos de programación compuestos: estructuras, matrices y enumeraciones. También nos facilita el trabajo con punteros en nuestro código ya que es capaz de mostrar en forma de árbol los contenidos (valores) actuales de cada elemento y la dirección de memoria dónde se ubican.
- 28. 28 2.12.2.-Mostrar los valores cambiantes. Cualquier variable que sufra una modificación queda resaltada en la ventana de inspección de un color diferente cuando la simulación se coloca en pausa. Además nos permite ver el valor anterior que se almacenaba en ella, seleccionando la opción ‘¿Mostrar los valores anteriores?’ desde el menú contextual. Para que aparezca el menú contextual, como siempre, hay que utilizar el botón derecho del ratón sobre la superficie de la ventana de inspección. Si usamos un elemento compuesto en nuestro código (una estructura, matriz o enumeración) y cambia sólo uno de los elementos que la forman, sólo se resaltará dicho elemento en la ventana de inspección. Esto significa que, al menos que dicho elemento esté expansionado en el árbol de variables, no seremos capaces de ver resaltados los cambios que se hayan efectuado en dicho elemento.
- 29. 29 2.12.3.-Las ventanas de inspección emergentes. La ventana de inspección dónde se muestra el valor de las variables no es visible durante la ejecución de la simulación, salvo que la pongamos en pausa. Si queremos visualizar el valor de determinadas variables durante la ejecución de la simulación podemos utilizar las ventanas de inspección emergentes. Se puede mostrar la ventana de inspección emergente desde el menú depuración. Y elegir las variables que se monitorizarán en ella con ayuda del menú contextual de cada variable en la propia ventana.
- 30. 30 Si pegamos una variable en la ventana de inspección, volvemos a compilar el código y ponemos de nuevo la simulación en marcha, no podemos estar seguros de que el valor mostrado para esa variable en la ventana de inspección sea el correcto. El resultado dependerá de que el compilador haya asignado o no la misma posición de memoria a esa variable. Hay que tener en cuenta que la ventana de inspección siempre monitoriza direcciones de memoria y no las variables propiamente dichas. Hay que ser cuidadoso al utilizar esta herramienta para no obtener datos erróneos. Además de visualizar los valores de las variables y de utilizar la ventana de inspección, Proteus pone a nuestra disposición otras potentes herramientas de depuración que nos facilitan mucha información detalla del estado del microcontrolador. Estas herramientas adicionales se activan todas desde el menú ‘Depuración’ siempre que la simulación se encuentre en pausa. Su uso está perfectamente documentado en los ficheros de ayuda de Proteus. 2.13.-Configuración del aspecto del diseñador gráfico. Podemos configurar el aspecto del diseñador gráfico utilizando la opción Editor de configuración del menú Sistema. En la ventana de diálogo que se abre, disponemos de tres pestañas desde las que podemos configurar a nuestro gusto las fuentes y
- 31. 31 colores, el comportamiento del editor de texto y los colores que se usarán para el flujograma.
- 32. 32
- 33. 33
- 34. 34 3.-Las técnicas de edición de código. En este apartado vamos a aprender a utilizar el editor de diagramas de flujo. Nos centraremos en aprender las técnicas necesarias para construir nuestro código y crear el programa que se ejecutará en nuestro microprocesador. La simulación y depuración del código se explican en otros apartados de esta misma ayuda. Forzosamente tendremos que ir intercalando algunos de los conceptos de aquellas técnicas en el desarrollo de este capítulo. En estos casos, será interesar consultar los apartados correspondientes si el lector necesita una explicación más detallada de los mismos. 3.1.-Navegación. 3.1.1.-Utilización del zoom en la ventana de edición. Para hacer zoom en la ventana de edición podemos utilizar: La rueda del ratón hacia adelante o hacia atrás. El origen del zoom se situará en la actual posición del cursor. Los iconos de la barra de herramientas. El origen del zoom se situara en el centro de la ventana de edición. Los atajos de teclado F6 y F7. El origen del zoom se situará en la actual posición del cursor. El atajo de teclado F8 mostrará la hoja en su totalidad. Dibujar una caja en la ventana de edición mientras se mantiene pulsada la tecla MAYÚSCULAS. El zoom se hará para mostrar el área de la ventana de edición situada dentro de la caja.
- 35. 35 3.1.2.-Utilización de la panorámica en la ventana de edición. Igual que con el zoom, también existen diferentes formas de variar la panorámica cuando estamos utilizando la ventana de edición: Pulsar sobre el botón central (o en la rueda) del ratón para entrar en el modo ‘vista panorámica’. Esto sitúa al diseñador gráfico en una situación donde la hoja entera del diseño es capturada y puede ser movida desplazando el ratón. Un cursor en forma de cruz nos indica que nos encontramos en este modo. Pulsando el botón central (o en la rueda) del ratón abandonaremos el modo panorámica. Mantener pulsada la tecla Mayúsculas y llevar el puntero del ratón contra uno de los cuatro límites de la ventana de edición (izquierda, derecha, superior o inferior) cuando el flujograma se extiende más allá de los límites del área de trabajo. Mientras se está cambiando la panorámica también se puede al mismo tiempo modificar el zoom utilizando la rueda del ratón. Por
- 36. 36 ejemplo se puede pulsar en el botón del medio del ratón para desplazarse por el dibujo y al mismo tiempo con la rueda aumentar o disminuir el zoom. Se debe pulsar sobre el botón central (o la rueda) del ratón para abandonar el modo ‘vista panorámica’. Es una buena práctica tomarse un tiempo para familiarizarse con las posibilidades de navegación que nos brinda Proteus. Modificar la panorámica, aumentar o disminuir el zoom es de las tareas más frecuentes que se realizan durante el diseño de un proyecto. Es especialmente útil practicar el uso del botón del medio y rueda del ratón. 3.1.3.-Desplazamientos entre las diferentes hojas del flujograma. Podemos desplazarnos de una hoja del flujograma a otra de las siguientes maneras: Pulsando sobre la pestaña de la hoja correspondiente. Haciendo doble pulsación en la rama del árbol de estructura del proyecto de la hoja correspondiente.
- 37. 37 3.2.-Colocación, selección y eliminación de bloques. 3.2.1.-Colocación de bloques. Para colocar un periférico a nuestro proyecto debemos utilizar el menú contextual sobre el árbol de estructura del proyecto para que aparezca la ventana de selección de periféricos disponible. Para añadir un recurso debemos utilizar el menú contextual sobre el árbol de estructura del proyecto para que aparezca la ventana de selección del fichero correspondiente.
- 38. 38 Y para colocar cualquier otro tipo de bloque, solo es necesario arrastrarlo a la ventana de edición de código desde la barra de herramientas lateral izquierda. 3.2.2.-Selección de bloques. Para seleccionar cualquier bloque situado en la ventana de edición de código sólo hay que pulsar sobre él con el botón izquierdo del ratón. Para seleccionar un conjunto de bloques podemos utilizar uno de los dos procedimientos siguientes: Dibujar una caja con el puntero del ratón que incluya los bloques que deseamos seleccionar.
- 39. 39 Mantener pulsada la tecla MAYÚSCULAS e ir seleccionando uno a uno los bloques que deseamos seleccionar con el botón izquierdo del ratón. De esta manera se pueden seleccionar bloques que no estén juntos. Los bloques seleccionados se muestran de color rojo siempre que no hayamos modificado la configuración por defecto de colores del editor del flujograma.
- 40. 40 Hay que tener en cuenta que muchas de las acciones que podemos llevar a cabo sobre un objeto del flujograma sólo se pueden realizar sobre un único bloque (por ejemplo, editar). Así que si tenemos seleccionado un grupo de bloques las operaciones disponibles pueden ser menores. Por ejemplo, podemos mover un grupo de bloques, pero si tratamos de utilizar el menú contextual, automáticamente el grupo quedará disuelto y el foco se colocará sobre un único objeto. 3.2.3.-Eliminación de bloques. Para borrar un bloque o un conjunto de bloques, tenemos que seleccionar el bloque o el conjunto de bloques en cuestión. A continuación podemos utilizar el menú contextual y usar la opción eliminar. También es posible borrar el bloque o conjunto de bloques seleccionados pulsando la tecla SUPRIMIR del teclado.
- 41. 41 3.3.-Conexión, desplazamiento y desconexión de bloques. Para seleccionar un bloque sólo hay que posicionar el cursor sobre él y pulsar el botón izquierdo del ratón. 3.3.1.-Desplazamiento de bloques. Para desplazar un bloque tenemos que seleccionarlo y arrástralo con el ratón hasta la posición dónde queramos situarlo. 3.3.2.-Desplazamientos de bloques conectados entre sí. Para mover un conjunto de bloques enlazados unos con otros, utilizaremos la técnica coger y soltar. Primero seleccionamos el conjunto de bloques, nos desplazamos hasta dónde queremos reubicarlos y, por último, los soltamos como si fuera un único bloque. Si intentamos mover un solo bloque que esté enlazado a otros, se desplazarán también todos los bloques unidos a él en la misma dirección del movimiento, obteniendo como resultando el llamado ‘efecto acordeón’.
- 42. 42 Conviene practicar esta importante técnica de desplazamiento de bloques, porque la tendremos que utilizar cada vez que queremos hacer sitio para poder insertar un nuevo bloque dentro de nuestro flujograma. Esta técnica puede resultar muy útil para reorganizar nuestro diagrama de flujo verticalmente. Si cogemos el primer bloque y lo desplazamos verticalmente hacia abajo, todos el grupo de bloques que componen la rutina se agruparán manteniendo la distancia de separación entre bloques constante. Igualmente si cogemos el último bloque y lo desplazamos verticalmente hacia arriba. Si cogemos un bloque y lo desplazamos horizontalmente, todo el grupo de bloques se desplazaran a izquierda o derecha. Si deseamos mover un conjunto de bloques de una hoja del flujograma a otra, tendremos que utilizar los comandos copiar y pegar de la barra de herramientas, copiando de una hoja y pegando en la otra.
- 43. 43 Para mover un conjunto de bloques que forman parte de una subrutina pero no mover la subrutina completa, tenemos que seguir el siguiente procedimiento: Separar la serie de bloques de la rutina. Desplazarlos hasta donde deseemos reubicarlos. Para separar los bloques, los seleccionaremos mientras mantenemos pulsada la tecla CTRL y los moveremos de sitio. O utilizaremos la opción ‘Desconectar’ del menú ‘Edición’ después de tener seleccionado un conjunto de bloques. Observe que si no separamos los bloques utilizando la técnica mencionada no seremos capaces de desplazar el conjunto de bloques, porque el resto de bloques de la subrutina se moverán solidariamente con ellos. 3.3.3.-Conexión de bloques al flujograma. Para insertar un bloque usaremos la técnica coger y soltar. Una vez que hemos cogido un bloque y comenzamos a desplazarlo, si lo
- 44. 44 acercamos al flujograma y tenemos el bloque posicionado correctamente sobre alguno de los cables que conectan unos bloques con otros, aparecen los puntos de anclaje. Si soltamos el bloque en ese punto, el bloque quedará correctamente conectado dentro del flujograma. Podemos llevar a cabo esta operación cuando utilizamos un bloque nuevo por primera vez o seleccionando un bloque ya ubicado en la ventana de trabajo pero que aún no hubiera sido enlazado dentro del flujograma. Algunos bloques sólo tienen puntos de anclaje en los lados superior e inferior (por ejemplo, los bloques de aplazamiento temporal) mientras que otros tienen puntos de anclaje en los cuatro lados (por ejemplo los bloques de asignación). En ocasiones puede ser necesario tener que hacer espacio en el flujograma antes de que seamos capaces de insertar un nuevo bloque.
- 45. 45 Se puede obtener espacio libre para insertar un nuevo bloque de forma sencilla cogiendo uno de los bloques ya situados en el flujograma y arrastrarlo hacia arriba o hacia abajo para hacer sitio. 3.3.4.-Desconexión de bloques del flujograma. Podemos desconectar un bloque del flujograma separándolo del bloque siguiendo uno de los dos procedimientos siguientes: Utilizando el menú contextual del bloque en cuestión y seleccionar la opción ‘Desconectar’. De esta manera, separaremos el bloque seleccionado del flujograma y quedará libre para reubicarlo donde nos interese. Seleccionar el bloque en cuestión y mientras mantenemos pulsada la tecla CTRL mover el bloque. De esta manera el bloque seleccionado se separará del flujograma y quedará libre para reubicarlo dónde nos interese.
- 46. 46 3.3.5.-Conexión de conjuntos de bloques al flujograma. Para conectar un conjunto de bloques al flujograma debemos seguir el siguiente procedimiento. Hacer espacio para poder colocar los nuevos bloques dentro del flujograma donde deseemos insertarlos. Seleccionar la serie de bloques que queremos insertar.
- 47. 47 Desplazarlos hasta el lugar del flujograma dónde deben ir ubicados hasta que observemos que aparecen el punto de anclaje en el bloque que ocupa la posición más alta del conjunto a conectar. Cuando aparezca, comprobar que el punto de anclaje de la zona inferior también es visible.
- 48. 48 Soltar el botón del ratón para que quede el conjunto de bloques insertado. 3.3.6.-Desconexión de conjuntos de bloques del flujograma. Para desconectar un conjunto de bloques del flujograma tenemos que seleccionar el conjunto de bloques que queremos desconectar y, mientras mantenemos pulsada la tecla CTRL desplazarlos. También podemos seleccionar el conjunto y usar la opción ‘desconectar’ del menú Edición. Las órdenes que se ejecutan utilizando los menús contextuales sólo se aplican a un único bloque mientras que las órdenes que se ejecutan utilizando las opciones del menú Edición se pueden aplicar a conjuntos de bloques. Este es un punto primordial que hay que tener muy en cuenta durante la ejecución de algunos de los comandos (por ejemplo la edición de un bloque que veremos en el apartado siguiente) que no tiene sentido su uso para conjuntos de bloques.
- 49. 49 3.4.-Edición de bloques. Para editar un bloque podemos utilizar el menú contextual y seleccionar la opción ‘Editar’ o hace una doble pulsación con el ratón sobre el bloque en cuestión. Independientemente del tipo de bloque que deseemos editar, siempre tenemos que introducir algún tipo de información para proveerle de sentido. En algunos casos la información necesaria para que un bloque funcione correctamente puede ser extremadamente sencilla (el caso de una llamada a una subrutina). En otros bloques, puede ser un poco más compleja. Afortunadamente, el editor gráfico nos ofrece una serie de herramientas que nos ayudan a llevar a cabo este trabajo y que detallamos a continuación. 3.4.1.-Lista de variables y funciones. En los tipos de bloque en los que sea necesario, todas las variables implicadas se mostrarán en la zona inferior izquierda de la ventana de diálogo y las funciones de la librería en la zona inferior derecha.
- 50. 50 Una doble pulsación del ratón sobre cualquier variable o función, la añadirá automáticamente a la expresión actual que estamos construyendo. Resulta muy sencillo añadir una nueva variable, eliminarla o editarla, utilizando los tres botones situados justo debajo de la ventana de variables.
- 51. 51 Los cuadros de diálogo nos servirán de ayuda para restringir la selección de variables a aquellas cuyo tipo pueda ser utilizado en cada momento. Así, por ejemplo, si estamos situados en el campo ‘valor del incremento’ en la pestaña ‘bucle for-next’ de un bloque de bucle y pulsamos el botón ‘nuevo’ para crear una variable para contar los ciclos de ejecución, la variable a utilizar debe ser siempre del tipo ENTERO y ésta es la opción que se nos ofrece por defecto.
- 52. 52 3.4.2.-Función auto-completar. El sistema auto-completar nos ayudará tanto a completar el nombre de una función a medida que vamos tecleando su nombre como a completar el nombre de las variables. Pulsando la tecla TABULADOR o ENTER, validaremos la propuesta del asistente y el nombre de la variable o función se completará. 3.4.3.-Comprobación de tipos y sintaxis. El sistema de comprobación de sintaxis y tipos trabaja cuando validamos una expresión con la tecla INTRO. El estado de la validación se muestra a la derecha del cuadro con un signo de con una i roja o un signo de verificación positiva verde.
- 53. 53 Si hacemos una doble pulsación del ratón sobre el icono con la i roja, se mostrará un rótulo con el detalle del error que se haya sido detectado por el sistema. Escribiendo algo sobre el campo, el mensaje informativo desaparecerá.
- 54. 54 En los apartados dedicados a cada tipo de bloque se puede encontrar más información detallada sobre los mensajes informativos de error. 3.5.-Conexión de un bloque con otro. Un bloque se conecta con otro mediante las líneas de flujo. El editor gráfico nos facilita un enrutador punto a punto para ayudarnos en la tarea de conectar bloques. La regla de oro que tenemos que tener siempre presente es que hay que conectar un punto de anclaje de salida de un bloque con un punto de anclaje de entrada de otro bloque. Para unir dos bloques ejecutaremos tres pasos: Una pulsación sobre el botón izquierdo del ratón en el punto de anclaje de salida del primer bloque. Desplazamiento del puntero del ratón hasta el punto de anclaje de entrada del segundo bloque. Pulsación sobre el botón izquierdo del ratón para confirmar el trazado de la línea de flujo.
- 55. 55 Es una buena práctica de programación para facilitar la lectura la lógica de los programas cuando se usan flujogramas utilizar siempre líneas de flujo que parten desde un bloque que se encuentra más arriba hasta alcanzar un bloque que se encuentre más abajo. Aunque es posible, evite conexiones de bloques de abajo hacia arriba que hacen muy farragosa la interpretación del flujograma. Para desplazar o ajustar una línea de flujo existente ejecutaremos los tres pasos siguientes: Pulsación del ratón sobre la línea de flujo para seleccionarla (el trazo aparecerá de color rojo para indicar que la hemos ‘agarrado’). Desplazamiento del puntero sin dejar de pulsar el ratón hasta el punto de donde deseamos dejar situada la línea de flujo. Liberación del ratón para ‘soltar’ la línea de flujo.
- 56. 56 Para eliminar una línea de flujo existente, tenemos que seleccionar la línea en cuestión y pulsar la tecla SUPRIMIR para borrarla. También podemos seleccionar la línea y desde su menú contextual elegir la opción ‘Borrar’. En ocasiones el flujograma es muy largo y al dibujarlo alcanzaremos la zona inferior del área de trabajo, por lo que será necesario dividirlo en varios trozos. Para dividir varios bloques conectados de un flujograma en dos conjuntos de bloques conectados en diferentes columnas debemos seguir los cuatro pasos siguientes. Seleccionamos la línea de flujo donde deseamos hacer la división y desde el menú contextual seleccionamos la opción ‘dividir’.
- 57. 57 El flujograma se divide en dos partes. En la zona inferior del conjunto superior aparecerá un bloque conector con un número. En la zona superior del conjunto inferior aparecerá otro bloque conector con el mismo número. Seleccionamos el conjunto inferior resultado de la división.
- 58. 58 Desplazamos el conjunto hasta dónde queramos reubicarlo. Para cambiar el flujo del programa según el resultado de una condición nos ayudamos de los bloques de decisión. Si deseamos modificar la salida que se utiliza para la evaluación positiva (YES) y negativa (NO), podemos utilizar la opción ‘Intercambiar (SI/NO)’ del menú contextual de este tipo de bloques.
- 59. 59 3.6.-Utilización del portapapeles. Los comandos de utilización del portapapeles en el diseñador gráfico son idénticos a los del resto de herramientas de Proteus y de la mayoría de los programas del entorno Windows. El atajo de teclado CTRL-X para cortar, el atajo de teclado CTRL-C para copiar y el atajo de teclado CTRL-V para pegar. Las tres opciones también están disponibles desde el menú ‘Edición’. Y los iconos de la barra de herramientas utilizados para estas tres operaciones son: Utilizaremos el portapapeles habitualmente desde el diseñador gráfico para reorganizar las rutinas de bloques del flujograma en una misma hoja o para desplazar rutinas de una hoja a otra de nuestro diseño. Hay que tener siempre presente que cuando copiamos y pegamos, podemos hacerlo incluyendo bloques que están directamente relacionados con periféricos (por ejemplo, tarjetas de expansión). En estos casos, el pegado duplicará los bloques en el flujograma y las asignaciones directamente implicadas. Pero no se crearán nuevos elementos de hardware en nuestro diseño electrónico. Si lo que deseamos hacer es duplicar el hardware, tendremos que añadir el periférico, editar los bloques pegados y asignar los métodos al nuevo hardware creado de manera correcta.
- 60. 60 3.7.-Colocación, utilización y eliminación de periféricos. 3.7.1.-Añadir un periférico. Para añadir un periférico nuevo en nuestro proyecto, seguiremos los siguientes pasos: Desde el menú contextual del árbol de estructura del proyecto, seleccionamos la opción añadir un periférico nuevo.
- 61. 61 Seleccionamos la tarjeta de expansión o el periférico Grove desde la ventana de selección de periféricos que aparece. Si estamos utilizando un periférico Grove es muy posible que tengamos que modificar su ID para que no entre en conflicto con uno utilizado previamente. Para lograrlo, haremos una doble pulsación sobre la etiqueta del nuevo periférico creado en el árbol de estructura del proyecto. Al hacerlo nos desplazaremos a la pestaña del esquema electrónico y Proteus nos situará de forma automática en el lugar dónde se encuentra dicho periférico.
- 62. 62 Y una vez allí, tenemos que hacer una doble pulsación sobre el conector para cambiar su identificador (ID). Mientras utilizamos Arduino es realmente fácil que cuando añadamos una tarjeta de expansión, ésta pueda resultar incompatible con otra ya existente en nuestro proyecto. Por ejemplo si dos tarjetas de expansión utilizan el mismo temporizador (timer) de la CPU, el programa no funcionará correctamente. Es muy importante que comprobemos bien la compatibilidad de las diferentes tarjetas de expansión que utilicemos en nuestro proyecto puesto que el diseñador gráfico no interviene en lo relativo a los drivers de Arduino. 3.7.2.-Utilizar un periférico. Para utilizar un periférico ya creado en nuestro proyecto tenemos que seguir dos pasos: Expandir en el árbol de estructura de proyectos, la rama correspondiente al periférico que deseemos utilizar para que se visualicen los métodos de gestión de dicho periférico.
- 63. 63 Copiar y pegar el método dentro de nuestro flujograma. Algunos periféricos sólo tienen un método asociado. Por ejemplo el módulo de pulsador GROVE. En estos casos no es necesario ni posible expandir en el árbol de estructura de nuestro proyecto ninguna rama. Así que sólo tenemos que coger y pegar el propio dispositivo dentro de nuestro flujograma y el único método asociado se colocará en él. 3.7.3.-Eliminar un periférico. Para eliminar un periférico que hubiéramos puesto con anterioridad en nuestro proyecto, tenemos que seleccionarlo en el árbol de estructura de nuestro proyecto y seleccionar la opción ‘Eliminar el periférico’ del menú contextual .
- 64. 64 Si eliminamos un periférico, no se eliminarán de forma automática todos los bloques colocados en el flujograma que guarden relación con él. Necesitaremos modificar o eliminar cada uno de estos bloques de forma manual. 3.8.-Creacion, utilización y eliminación de variables. Las variables se crean y manipulan desde dentro de las diferentes ventanas de diálogo asociadas con los objetos de nuestro flujograma. Todas las variables son siempre del tipo global. Las variables globales son aquella que su vida se extiende a lo largo de todo el proyecto. En contraposición, las variables locales son las que su vida sólo se alarga durante el tiempo que se ejecuta la función dentro de la cual han sido creadas. Se soportan los siguientes tipos de datos para definir las variables: Boolean (booleana de valores verdadero o falso). Integer (número entero). Float (número de coma flotante). String (cadena de caracteres). Handle (gestor que sirve para identificar a un determinado recurso). El editor de expresiones realiza la comprobación del tipo de variable asignado de forma automática (ver el epígrafe 3.4.3.). 3.8.1.-Creación de una variable. Para crear una variable seguiremos los siguientes pasos:
- 65. 65 Editar el bloque con el que deseamos trabajar. Se abrirá la ventana de diálogo correspondiente. En la zona inferior derecha está el botón que utilizaremos para crear una nueva variable (rotulado ‘Nuevo’). Introducimos el nombre de la nueva variable, le asignamos el tipo correspondiente y pulsamos sobre el botón ‘Aceptar’. Cerramos la ventana de diálogo pulsando sobre el botón ‘Aceptar’. 3.8.2.-Utilización de una variable. Para usar una variable tenemos que editar el bloque con el que está esa variable relacionado. Según el tipo de bloque podemos trabajar con una variable seleccionándola desde la lista de variables.
- 66. 66 O podemos escribir el nombre de la variable en el cuadro de texto disponible. Al ir escribiendo, la función auto-completar (ver el epígrafe 3.4.2) nos ayudará a seleccionar la variable que deseamos utilizar de entre las disponibles. O hacer una doble pulsación sobre el nombre de la variable para insertar en el cuadro de texto activo.
- 67. 67 3.8.3.-Edición de una variable. Para editar una variable tenemos que editar el bloque en el que se utiliza dicha variable. A continuación, seleccionaremos la variable que deseamos editar desde la lista de variables ubicada en la zona inferior izquierda. Por último, pulsaremos sobre el botón ‘editar’ para cambiar el nombre o del tipo de una variable.
- 68. 68 3.8.4.-Eliminación de una variable. Para eliminar una variable tenemos que editar el bloque en el que se utiliza dicha variable. A continuación, seleccionaremos la variable que deseamos editar desde la lista de variables ubicada en la zona inferior izquierda. Por último, pulsaremos sobre el botón ‘borrar’ para borrar la variable. Si eliminamos o editamos una variable, necesitaremos comprobar si otros bloques utilizan esta variable y modificarlos si fuera necesario.
- 69. 69 4.-Los bloques de flujograma. El diseñador gráfico utiliza un amplio conjunto de bloques diferentes que podemos utilizar en nuestro flujograma para construir el código que se ejecutará en nuestro Arduino. Los usuarios familiarizados con los diagramas de flujo les resultará sencillo reconocerlos.
- 70. 70 4.1.-Bloque de arranque de evento o subrutina. El bloque de arranque de evento o subrutina se utilizar, en unión del bloque de fin de evento o subrutina, para definir el comienzo y el final de una subrutina (por ejemplo, la tarea de escribir sobre un display) o del gestor encargado de gestionar la respuesta a un evento (por ejemplo, gestionar una interrupción de reloj). Para crear una nueva subrutina todo sólo es necesario asignarle un nombre a este bloque. Este nombre será el mismo que se le asigne a la subrutina y el que se utilizará más tarde cuando desde otro bloque del tipo llamada a subrutina se quiera ejecutar una llamada a dicha subrutina. Para crear un gestor para gestionar la respuesta a un evento del tipo interrupción necesitamos, además de darle un nombre, indicar el evento al que responde este gestor (el disparador del evento).
- 71. 71 El disparador asociado a un reloj es una buena forma de generar llamadas a rutinas que se ejecutarán a intervalos regulares de tiempo. Si se utiliza uno de los relojes de la CPU para este fin hay que ser cuidadoso y asegurarse de que ninguna otra subrutina del proyecto utiliza este mismo TIMER generando un conflicto. Especialmente hay que estudiar bien las rutinas de gestión de periféricos (asociadas a las tarjetas de expansión o módulos Grove) que se incorporan a nuestro código de forma automática al usar dichos módulos dentro de nuestro proyecto. 4.2.-bloque de fin de evento o subrutina. El bloque de fin de evento o subrutina se utiliza para indicar el final de una subrutina o gestor de eventos. Siempre trabaja en conjunto con el bloque de arranque de evento o subrutina. No tiene ninguna necesidad de ser configurado ni parametrizado. Sólo tenemos que
- 72. 72 colocarlo donde termine el conjunto de bloques que forman la subrutina. Un proyecto tipo de Arduino siempre empieza utilizando dos pares de bloques de inicio-fin de evento o subrutina. Una de estas parejas contiene el código que ejecuta la función setup() con las instrucciones de configuración e inicialización. La otra pareja contiene el código que ejecuta la función loop() con las instrucciones que se repiten en cada ciclo de ejecución de la rutina principal. 4.3.-Bloque de asignación. Este tipo de bloques se utilizan para asignar valores a las variables. Es el lugar dónde podemos crear, editar o eliminar una o más variables que tengamos que utilizar en nuestro código.
- 73. 73 4.4.-Bloque de llamada a subrutina. Un bloque de llamada a subrutina nos permite ejecutar una determinada función en el lugar de nuestro flujograma que deseemos. Cuando utilizamos un bloque de este tipo hay que indicar la hoja en la que se encuentra la subrutina que deseamos utilizar y el nombre de la subrutina a la que queremos llamar. Antes de poder utilizar un bloque de llamada a una subrutina es necesario crear la subrutina utilizando los bloques de arranque y fin de evento o subrutina. La lista desplegable
- 74. 74 sólo muestra los nombres de las subrutinas correctamente creadas en nuestro proyecto. 4.5.-Bloque de almacenamiento de datos. Un bloque de almacenamiento de datos se utiliza para llevar a cabo una acción o un método asociado a un objeto donde podemos guardar datos (v.g. una tarjeta de memoria SD). Los métodos habitualmente utilizados son aquellos que se usan para manipular los ficheros almacenados (v.g. abrir, escribir, leer, cerrar un fichero de texto) en el dispositivo de memoria.
- 75. 75 Es importante tener en cuenta que cuando añadimos a nuestro proyecto una tarjeta de expansión que incluye una tarjeta de memoria SD, casi siempre dispondremos de uno o más métodos que nos permitan usar los ficheros contenidos en dicha tarjeta. Si, por ejemplo, utilizamos una tarjeta de expansión del tipo Adafruit TFT Display, podemos comprobar que incluye el método DrawBitmap(). Y si seleccionamos una tarjeta de expansión del tipo Arduino Wave, tendremos disponible el método Play(). En estos dos casos, no deberíamos de utilizar los bloques de almacenamiento de datos y solamente deberíamos coger y arrastrar el recurso que necesitemos dentro de nuestro flujograma.
- 76. 76 4.6.-Bloque de operación con periférico. Un bloque de operación con periférico nos permite llevar a cabo acciones relacionadas con el hardware que estamos utilizando. Cuando creamos un nuevo proyecto el hardware sólo consiste en el procesador Arduino y las acciones disponibles relacionadas con él son muy limitadas.
- 77. 77 En cuanto añadimos alguna tarjeta de expansión con cualquier tipo de periférico a nuestro proyecto, ya estaremos en condiciones de interactuar y controlar sus entradas y salidas utilizando estos tipos de bloques. En la imagen siguiente se muestra el ejemplo de un servomotor.
- 78. 78 4.7.-Bloque de aplazamiento temporal. Este tipo de bloque se utiliza para poder introducir dentro de nuestro código una función delay(). En la imagen siguiente se muestra un ejemplo de uso de uno de estos bloques para implementar un delay() de 100mseg. Los equipos Arduino no permiten leer sensores, realizar cálculos matemáticos o manipular pines de entrada y salida mientras se esté ejecutándose una función delay(). Por eso, utilizar una función delay() es lo más parecido a mantener ‘colgado’ nuestro microprocesador durante ese periodo de tiempo. Las interrupciones y otras pocas funciones específicas si seguirán activas y trabajarán si fuera necesario. Consultar la documentación sobre la función delay() en la web de Arduino para más detalles. 4.8.-Bloque de decisión. Un bloque de decisión implementa una pregunta básica que sólo admite como respuesta un sí o un no (la estructura de control if/else estándar de Arduino). En función de la respuesta evaluada en cada
- 79. 79 momento nos permite determinar por qué ramal del flujograma seguirá la ejecución de nuestro código. Cuando colocamos un bloque de decisión dentro de nuestro flujograma, automáticamente dos etiquetas con los rótulos YES y NO son colocadas en sus posiciones por defecto. Podemos intercambiarlas utilizando el menú contextual si ello resulta más cómodo para nuestro flujograma. 4.9.-Bloque de bucle. El bloque de bucle es una forma sencilla de implementar dentro de nuestro flujograma las estructuras de control más utilizadas en el
- 80. 80 lenguaje C (for-next, while y do-while). Se usa siempre por parejas (un inicio y un fin de la estructura de control) y dentro de ellas debemos colocar los bloques lógicos que deseamos ejecutar dentro del bucle en función de la evaluación de la estructura de control utilizada. El bloque de bucle nos permite utilizar cuatro diferentes tipos de estructuras de control. 4.9.1.-Bucle tipo Contador. Una estructura del tipo contador es la forma más sencilla de ejecutar los bloques lógicos incluidos dentro del bucle un número determinado de veces. 4.9.2.-Bucle tipo For – next. Una estructura del tipo ‘bucle for-next’ es una variación más compleja de la estructura contador. Nos permite especificar el valor inicial, el valor final y el tamaño del incremento del contador. De esta forma tenemos un mayor control de las veces que se ejecutará nuestro bucle y del rango de valores que asumirá la variable utilizada como contador.
- 81. 81 4.9.3.-Bucle tipo While – wend. Una estructura del tipo ‘while-wend’ ejecuta los bloques lógicos incluidos dentro del bucle mientras la condición de evaluación es verdad. Puesto que la evaluación se realiza al comienzo del bucle, si la primera evaluación de la condición da como resultado un ‘FALSO’ ninguno de los bloques lógicos incluidos en el bucle se ejecutarán.
- 82. 82 4.9.4.-Bucle tipo Repeat – until. Una estructura del tipo ‘REPEAT-UNTIL’ es muy similar a la del tipo ‘while-wend’ salvo que ejecuta los bloques lógicos incluidos dentro del bucle hasta que la condición de evaluación es falsa. Puesto que la evaluación se realiza al final del bucle, si la primera evaluación de la condición da como resultado un FALSO los bloques lógicos incluidos en el bucle se ejecutarán al menos una vez.
- 83. 83 4.10.-Bloque conector. Los bloques conector son conexiones virtuales que sirven para enlazar dos puntos del flujograma. Siempre deben ser utilizados en parejas. Cuando en un flujograma encontramos dos bloques conectores con el mismo número podemos imaginárnoslos cómo si un cable invisible los mantuviera unidos. La función de los bloques conector es permitirnos dividir el flujograma en diversas columnas sin perder la conexión entre ellas. Para usarlos podemos utilizar dos métodos. Coger y arrastrar hasta el flujograma dos bloques conector y numerarlos con el mismo número. O colocar el cursor en una de las líneas que conectan dos bloques, pulsar el botón derecho del ratón y seleccionar la opción del menú contextual ‘split’.
- 84. 84 Para suprimir dos bloques conector, juntarlos y dejar el flujograma cómo antes de la división, sólo hay que coger el primero y arrastrarlo hasta sobreponerlo al segundo. 4.11.-Bloque comentario. El bloque comentario permite introducir un texto en formato libre dentro del flujograma para poder incluir comentarios.
- 85. 85 5.-El diseño de los equipos virtuales. Diseñar los equipos que vamos a utilizar en nuestros proyectos de forma ‘virtual’ es una tarea tremendamente sencilla utilizando el Diseñador Gráfico. Las diferentes opciones que Proteus pone a nuestra disposición son descritas con todo detalle en este apartado. 5.1.-La placa base Arduino. Desde el punto de vista del hardware, Arduino es un sistema que se construye alrededor de una placa base bastante sencilla. La placa se compone de un microcontrolador AVR, una pequeña cantidad de componentes electrónicos y unos pocos conectores del tipo ‘tira de pines’ macho. Además el sistema se complementa con una gran cantidad de tarjetas de expansión (shields), que se pueden conectar a la placa base utilizando los conectores. De esta forma el sistema es muy flexible para permitir configuraciones muy diferentes en cada uno de nuestros proyectos. Cuando trabajamos con el Diseñador Gráfico para Arduino, el momento en el que tenemos que tomar la decisión de la placa base de Arduino (Arduino Uno, Arduino Mega o Arduino Leonardo) que vamos a utilizar es, justo, al crear un proyecto. Al hacerlo, la placa base se colocará de forma automática en nuestro esquema electrónico.
- 86. 86 5.2.-Las tarjetas de expansión para Arduino. Las tarjetas de expansión son placas de circuitos electrónicos modulares que pueden ser enchufadas sobre la placa base Arduino para dotarlas con funcionalidades de muy diferente tipo.
- 87. 87 El uso de las placas de expansión es la técnica más sencilla para añadir elementos de hardware a nuestro proyecto, porque los circuitos electrónicos que las componen y el inter-conexionado de todos los elementos con la placa base se crearan en la pestaña de diseño electrónico de forma totalmente automática. 5.2.1.-Añadir un tarjeta de expansión. La manera de añadir una tarjeta de expansión utilizando el Diseñador Gráfico es mediante una pulsación del botón derecho del ratón sobre el árbol de proyectos para que aparezca el menú contextual y seleccionar la opción ‘añadir periférico’.
- 88. 88 5.2.2.-Escribir el código para controlar una tarjeta de expansión. Las tarjetas de expansión aparecen en el árbol de estructura de proyectos una vez que las hemos seleccionado desde la galería de selección de periféricos. Incluyen, de forma automática, una serie de
- 89. 89 métodos de alto nivel que nos facilitan de forma muy sencilla el control de todos los componentes electrónicos que incluyen mediante la utilización de bloques de flujograma. 5.2.3.-Posibles dificultades al usar tarjetas de expansión. Trabajar con tarjetas de expansión virtuales es el método más sencillo para crear de forma rápida proyectos utilizando el Diseñador Gráfico. De todas formas es necesario tener una serie de precauciones cuando seleccionamos las tarjetas de expansión que deseamos utilizar en nuestro proyecto: Debemos asegurarnos que estamos utilizando una tarjeta de expansión compatible con el resto del hardware que compone nuestro proyecto. Por ejemplo, algunas tarjetas de expansión son incompatibles entre sí porque utilizan un mismo recurso de la CPU (el TIMER1 por ejemplo). Otras tarjetas pueden mostrar incompatibilidad porque utilizan los mismos pines. Debemos asegurarnos que la placa base de Arduino que estamos utilizando en nuestro proyecto tiene suficiente memoria para controlar las tarjetas de expansión que estamos incorporando al proyecto. En concreto, cuando utilizamos la placa base Arduino Uno podemos quedarnos sin memoria libre si utilizamos tarjetas de
- 90. 90 expansión que incorporan métodos de software que usan ‘pilas’ de almacenamiento grandes y complejas. 5.3.-Los sensores y módulos Grove para Arduino. Grove es una plataforma modular de componentes electrónicos que permite la construcción rápida de prototipos. Cada módulo realiza una única función. Por ejemplo, disponemos de módulos que contienen un sensor de contacto, un generador de sonidos, un pulsador, un sensor de proximidad, un relé, etc. Sólo tenemos que enchufar los módulos que necesitemos a la tarjeta de expansión ‘base de enchufes’ del sistema Grove. El sistema ‘Grove Starter Kit Plus’ es un magnífico camino de arranque para los estudiantes que comienzan a utilizar el sistema Arduino. La tarjeta ‘base de enchufes’ Grove, se enchufa a la placa base Arduino y nos proporciona bases estándar para enchufar en ella hasta 16 módulos Grove sin ningún problema. Además, los conectores de la placa base Arduino todavía están disponibles para su utilización, porque la tarjeta base de enchufes Grove los reproduce, haciendo posible que podamos utilizar cualquier otra tarjeta de expansión diseñada para Arduino.
- 91. 91 5.3.1.-Añadir un módulo Grove. Podemos añadir a nuestro proyecto cualquier tipo de módulo Grove de la misma manera que añadíamos cualquier otra tarjeta de expansión. Sólo tenemos que seleccionar la categoría ‘Grove’ en la galería de selección de periféricos. Podemos controlar el funcionamiento de los periféricos Grove con los métodos de alto nivel asociados con cada módulo Grove y que se ponen a nuestra disposición en el árbol de estructura del proyecto. De esta manera podemos añadir de forma muy sencilla múltiples sensores y actuadores de funcionalidades diferentes a nuestro proyecto. El uso de los módulos Grove proporciona un nivel extra de flexibilidad con respecto a la utilización de las placas de expansión para Arduino tradicionales. 5.3.2.-Posibles dificultades al usar módulos Grove. Cuando se trabaja con módulos Grove en el Diseñador Gráfico el método de trabajo es idéntico al utilizado con las tarjetas de expansión Arduino. De todas formas, puesto que el módulo base de enchufes Grove va, así mismo, enchufado en la placa base Arduino, necesitamos tener la precaución de no usar los mismos conectores del módulo base de enchufes Grove en dos módulos. El módulo base de enchufes Grove se muestra en la imagen siguiente:
- 92. 92 Cuando añadimos un módulo Grove utilizando el Diseñador Gráfico, debemos asignarle un Identificador (ID) que se corresponde con el enchufe del módulo base real. Si utilizamos un identificador repetido, será necesario editarlo y cambiarle el nombre por el de otro enchufe que permanezca libre.
- 93. 93
- 94. 94 Es necesario ser muy cuidadoso y asegurarnos que utilizamos módulos Grove que sean compatibles entre sí a nivel de hardware. Puesto que varios enchufes del módulo base de enchufes comparten un mismo pin del procesador Arduino es fácil cometer un error y utilizar un mismo pin para más de un módulo al mismo tiempo. Un buen ejemplo de cómo controlar estas situaciones se explica detalladamente en el tutorial de ejemplo 2 un poco más adelante en esta misma ayuda. 5.4.-Las tarjetas de periféricos para Arduino. La tercera categoría que puede ser elegida en el la galería de selección de periféricos son las tarjetas de periféricos. En este apartado se engloban una serie de elementos electrónicos (muchas veces compuesto por un único elemento simple) para los que el Diseñador Gráfico facilita una serie de métodos de control. De esta manera, cuando añadimos un elemento de este tipo a nuestro árbol de estructura del proyecto podemos utilizar los métodos para gestionarlos dentro de nuestro flujograma.
- 95. 95 Las tarjetas de periféricos proporcionan una gran flexibilidad en la elaboración del esquema electrónico. De hecho, en muchas ocasiones se pueden conectar con otros componentes de nuestro esquema que deseamos utilizar y cablear por nosotros mismos.
- 96. 96 5.4.1.-Posibles dificultades en el uso de tarjetas de periféricos. Como en los casos anteriores debemos ser cuidadosos cuando utilizamos tarjetas de periféricos de comprobar los posibles conflictos que se pueden producir si varios componentes comparten un mismo pin del procesador. También es necesario vigilar que los componentes utilizados no desborden las capacidades de la placa base Arduino y del microprocesador que lleva instalado que estamos utilizando. 5.5.-El diseño del esquema electrónico para los equipos Arduino. Utilizar el Diseñador Gráfico nos permite aprovecharnos de toda la potencia que Proteus pone a nuestra disposición para la completa simulación de nuestros proyectos. Entre las herramientas que componen Proteus se encuentra el editor del ‘esquema electrónico’ que nos permite dibujar el diagrama electrónico de nuestro proyecto. El editor pone a nuestra disposición las librerías de componentes que nos proporcionan más de diez mil dispositivos que podemos situar en nuestro esquema, cablear entre ellos y simular su funcionamiento. Esta es la forma de diseñar proyectos de construcción de equipos electrónicos más flexible y potente con la curva de aprendizaje más rápida de todos los sistemas disponibles en el mercado.
- 97. 97
- 98. 98 5.5.1.-Posibles dificultades en el diseño del esquema electrónico. El diseño de esquemas electrónicos para simulación es una técnicamente relativamente compleja. El aprendizaje va mucho más allá de los procedimientos básicos de colocación e interconexión de los componentes electrónicos. Hay cuestiones, por ejemplo, relativas a la utilización de ciertos protocolos de comunicación que exigen el conocimiento de técnicas más complejas que hay que conocer apropiadamente para poder definir adecuadamente la manera en que intercambian datos los diversos equipos electrónicos dotados de capacidad lógica. En este punto es necesario mencionar que la transición para pasar de utilizar el Diseñador Gráfico a la utilización del sistema VSM (taller de modelado virtual de microcontroladores) se debe entender como un salto cualitativo dónde los conocimientos de programación en lenguaje C son imprescindibles para la construcción de sistemas embebidos de control realmente efectivos.
- 99. 99 5.6.-La placa base Raspberry Pi. Desde el punto de vista del hardware, todos los proyectos basados en Raspberry Pi arrancan con la tarjeta base y, según los casos, puede completarse utilizando electrónica adicional en forma de placas enchufables (header blocks). Existen dos formas básicas de ampliar nuestra placa base Raspberry Pi: Las tarjetas de expansión son bloques que llevan a cabo una funcionalidad completa como, por ejemplo, una pantalla LCD, un bloque de relés, etc. En este caso en el mundo Pi se les conoce con el nombre de ‘hats’. Los módulos son bloques que contienen componentes electrónicos individuales como un led, un relé o un pulsador. La decisión sobre la tarjeta base que deseamos utilizar se debe tomar al principio, en el momento de creación de nuestro proyecto para Raspberry Pi usando el Diseñador Gráfico. Es posible seleccionar entre una placa Raspberry Pi 3 o Raspberry Pi 3 con Grove. Esta segunda opción equivale a utilizar en la vida real una placa base Raspberry Pi con la tarjeta de expansión Grove conectada a ella.
- 100. 100 Nuestra elección se reflejará automáticamente en la pestaña esquema electrónico donde aparecerá la placa base seleccionada lista para su uso en nuestro proyecto.
- 101. 101 En principio, la simulación de la placa Raspberry Pi Zero W debe funcionar perfectamente ya que el mapa de pines es idéntico más el chip para controlar las comunicaciones vía WiFi. Si deseamos trabaja con esta placa, debemos seleccione Pi 3 en el momento de configurar nuestro proyecto. Sin embargo, la simulación de la placa Raspberry Pi 2 no funcionará con Visual Designer porque el mapeado de pines es completamente diferente. 5.7.-Las tarjetas de expansión (hats) para Raspberry Pi. Las tarjetas de expansión Raspberry Pi son placas modulares con diseños electrónicos que complementan con nuevas funcionalidades a las placas base del tipo Raspberry Pi 3. El uso de estas tarjetas es la forma más sencilla de añadir nuevas funcionalidades de hardware a nuestros proyectos, porque tanto los nuevos circuitos como sus conexiones se enlazan de forma automática y aparecen correctamente en nuestro proyecto.
- 102. 102 5.7.1.-Añadir una tarjeta de expansión. La manera de añadir una tarjeta de expansión utilizando el Diseñador Gráfico es mediante una pulsación del botón derecho del ratón sobre el árbol de proyectos para que aparezca el menú contextual y seleccionar la opción ‘añadir periférico’. En la ventana de diálogo que aparece podemos elegirla categoría que deseemos (Adafruti, Pimoroni, etc.) y seleccionar luego la tarjeta de expansión que deseemos añadir a nuestro proyecto.
- 103. 103 En cuanto la seleccionemos y utilicemos el botón ‘Añadir’ la tarjeta de expansión se añadirá de forma automática en la pestaña esquema electrónico y se generarán todas las conexiones necesarias con la placa base Raspberry Pi. En la imagen siguiente se muestra un ejemplo de utilización de la tarjeta de expansión “Pi Grow Hat” que se encuentra situada en la categoría ‘Pimoroni’. Las conexiones entre las tarjetas de expansión y la placa base Raspberry se realizan utilizando terminales del mismo nombre. En Proteus dos terminales que tengan el mismo nombre funcionan, independientemente del lugar del esquema donde los coloquemos, como si estuvieran unidos por un cable invisible y los dos puntos se encuentran eléctricamente conectados. 5.7.2.-Escribir el código para controlar una tarjeta de expansión. La tarjeta de expansión Raspberry Pi aparecerá automáticamente en el árbol de estructura del proyecto de la pestaña Diseñador Gráfico una vez que la hayamos seleccionado desde la galería de periféricos disponible. Ya tendremos todos los métodos de alto nivel disponibles para manejar la tarjeta de expansión mediante el uso de los bloques de flujograma. En nuestro ejemplo, la tarjeta de expansión se muestra en la rama U3 (PimoroniPiGlowHat) y muestra los seis métodos disponibles para su manejo.
- 104. 104 5.7.3.-Posibles dificultades al utilizar tarjetas de expansión. Trabajar con tarjetas de expansión es el método más sencillo para crear de forma rápida proyectos utilizando el Diseñador Gráfico. De todas formas es necesario tener una serie de precauciones cuando seleccionamos las tarjetas de expansión que deseamos utilizar en nuestro proyecto: Debemos asegurarnos que estamos utilizando una tarjeta de expansión compatible con el resto del hardware que compone nuestro proyecto. Por ejemplo, algunas tarjetas de expansión son incompatibles entre sí porque utilizan un mismo recurso de la CPU (el TIMER1, por ejemplo). Otras tarjetas pueden mostrar incompatibilidad porque utilizan los mismos pines. 5.8.-Los sensores y módulos Grove para Raspberry Pi. Grove es una plataforma modular de componentes electrónicos que permite la construcción rápida de prototipos. Cada módulo realiza una única función. Por ejemplo, disponemos de módulos que contienen un sensor de contacto, un generador de sonidos, un pulsador, un sensor de proximidad, un relé, etc. Sólo tenemos que
- 105. 105 enchufar los módulos que necesitemos a la tarjeta de expansión ‘Grove Pi+’ del sistema Grove. La tarjeta de expansión ‘Grove Pi+’ se puede enchufar sobre la placa base Raspberry Pi 3 y proporciona 15 enchufes de cuatro pines para conectar los diferentes módulos de sensores Grove directamente a nuestra placa base. Recuerde que si quiere utilizar en el Diseñador Gráfico la placa base Raspberry Pi 3 con la tarjeta de expansión Grove Pi+, es necesario seleccionar durante el proceso de creación de un nuevo proyecto, la tarjeta base ‘Raspberry Pi 3 with Grove’ que incluye de forma automática en nuestro proyecto las dos cosas: la placa base y la tarjeta de expansión Grove Pi+. El sistema ‘Grove Pi+’ es un magnífico camino de arranque para los estudiantes que comienzan a utilizar el sistema Raspberry Pi. La tarjeta ‘base de enchufes’ Grove, se enchufa a la placa base Raspberry y nos proporciona bases estándar para enchufar en ella hasta 15 módulos Grove sin ningún problema. Además, los conectores de la placa base Raspberry todavía están disponibles para su utilización, porque la tarjeta base de enchufes
- 106. 106 Grove los reproduce, haciendo posible que podamos utilizar cualquier otra tarjeta de expansión diseñada para Raspberry. 5.8.1.-Añadir un módulo Grove. Podemos añadir a nuestro proyecto cualquier tipo de módulo Grove de la misma manera que añadíamos cualquier otra tarjeta de expansión. Sólo tenemos que seleccionar la categoría ‘Grove’ en la galería de selección de periféricos. Podemos controlar el funcionamiento de los periféricos Grove con los métodos de alto nivel asociados con cada módulo Grove que se ponen a nuestra disposición en el árbol de estructura del proyecto. De esta manera podemos añadir de forma muy sencilla múltiples sensores y actuadores de funcionalidades diferentes a nuestro proyecto. El uso de los módulos Grove proporciona un nivel extra de flexibilidad con respecto a la utilización de las placas de expansión para Raspberry Pi tradicionales.
- 107. 107 5.8.2.-Posibles dificultades al usar módulos Grove. Cuando se trabaja con módulos Grove en el Diseñador Gráfico el método de trabajo es idéntico al utilizado con las tarjetas de expansiónn. De todas formas, puesto que el módulo base de enchufes Grove va, así mismo, enchufado en la placa base Raspberry Pi, necesitamos tener la precaución de no usar los mismos conectores del módulo base de enchufes Grove en dos módulos. El módulo base de enchufes Grove se muestra en la imagen siguiente: Cuando añadimos un módulo Grove utilizando el Diseñador Gráfico, debemos asignarle un Identificador (ID) que se corresponde con el enchufe del módulo base real. Si utilizamos un identificador repetido, será necesario editarlo y cambiarle el nombre por el de otro enchufe que permanezca libre.
- 108. 108
- 109. 109 Es necesario ser muy cuidadoso y asegurarnos que utilizamos módulos Grove que sean compatibles entre sí a nivel de hardware. Puesto que varios enchufes del módulo base de enchufes comparten un mismo pin del procesador Arduino es fácil cometer un error y utilizar un mismo pin para más de un módulo al mismo tiempo. 5.9.-Las tarjetas de periféricos para Raspberry Pi. La tercera categoría que puede ser elegida en el la galería de selección de periféricos son las tarjetas de periféricos. En este apartado se engloban una serie de elementos electrónicos (muchas veces compuesto por un único elemento simple) para los que el Diseñador Gráfico facilita una serie de métodos de control. De esta manera, cuando añadimos un elemento de este tipo a nuestro árbol de estructura del proyecto podemos utilizar los métodos para gestionarlos dentro de nuestro flujograma.
- 110. 110 Las tarjetas de periféricos proporcionan una gran flexibilidad en la elaboración del esquema electrónico. De hecho, en muchas ocasiones se pueden conectar con otros componentes de nuestro esquema que deseamos utilizar y cablear por nosotros mismos.
- 111. 111 5.9.1.-Posibles dificultades en el uso de tarjetas de periféricos. Como en los casos anteriores debemos ser cuidadosos cuando utilizamos tarjetas de periféricos de comprobar los posibles conflictos que se pueden producir si varios componentes comparten un mismo pin del procesador. También es necesario vigilar que los componentes utilizados no desborden las capacidades de la placa base Raspberry Pi. 5.10.-El diseño del esquema electrónico para los equipos Raspberry Pi. Utilizar el Diseñador Gráfico nos permite aprovecharnos de toda la potencia que Proteus pone a nuestra disposición para la completa simulación de nuestros proyectos. Entre las herramientas que componen Proteus se encuentra el editor del ‘esquema electrónico’ que nos permite dibujar el diagrama electrónico de nuestro proyecto. El editor pone a nuestra disposición las librerías de componentes que nos proporcionan más de diez mil dispositivos que podemos situar en nuestro esquema, cablear entre ellos y simular su funcionamiento. El diseñador gráfico es el método más flexible de todos los existentes que posibilita las curvas de aprendizaje más cortas. La programación se lleva a cabo utilizando los métodos de alto nivel disponibles para el control tanto de la CPU como de los diferentes periféricos que hayamos añadido a nuestro proyecto.
- 112. 112 5.10.1.-Posibles dificultades en el diseño del esquema electrónico. El diseño de esquemas electrónicos para simulación es una técnicamente relativamente compleja. El aprendizaje va mucho más allá de los procedimientos básicos de colocación e interconexión de los componentes electrónicos. Hay cuestiones, por ejemplo, relativas a la utilización de ciertos protocolos de comunicación que exigen el conocimiento de técnicas más complejas que hay que conocer apropiadamente para poder definir adecuadamente la manera en que intercambian datos los diversos equipos electrónicos dotados de capacidad lógica. Además es muy importante tener en cuenta que el modelo de simulación de equipos Raspberry Pi utilizado por Proteus es del tipo
- 113. 113 modelo de simulación de comportamiento de alto nivel. Puesto que los equipos Raspberry Pi utilizan una copia completa del sistema operativo Linux y pueden ejecutar una enorme cantidad de código arbitrario, es imposible llevar a cabo un modelo de simulación completo al estilo, por ejemplo, del que se utiliza con los microprocesadores PIC. En el apartado 1.3 de esta misma ayuda encontrará la lista completa de librerías compatibles.
- 114. 114 6.-Las técnicas de simulación y depuración. Cuando se desarrollan los sistemas de control embebido es muy habitual querer probar el funcionamiento de nuestro código a medida que lo vamos escribiendo. Y, sin duda, siempre se desea poder hacerlo una vez que el código está totalmente terminado antes de pasarlo a producción. Es rarísima la ocasión en la que todo funciona perfectamente a la primera en un proyecto. Por este motivo, surge la necesidad de disponer de potentes herramientas para depurar nuestro código, encontrar los errores y buscarles solución. El Diseñador Gráfico permite que la simulación y la depuración sea un proceso extremadamente simple porque todo ocurre dentro de la misma herramienta de software sin necesidad de ningún hardware. Este apartado recoge las técnicas esenciales para poder simular, depurar y medir valores dentro de nuestros proyectos utilizando El Diseñador Gráfico. A lo largo de todo este apartado asumimos que el lector está familiarizado con todas las técnicas de edición de esquemas electrónicos y de código disponibles en Proteus y que ya disponemos de un proyecto listo para proceder a probarlo. 6.1.-Las técnicas de simulación. Cuando ya hemos añadido los periféricos situados alrededor de nuestro controlador Arduino y enlazado dentro de nuestro flujograma los diferentes bloques de código necesarios para su gobierno, hemos terminado de construir nuestro sistema de control embebido. En términos generales, ya podemos decir que disponemos de nuestra placa controladora y de los periféricos que se sitúan a su alrededor. La capacidad de ejecutar la simulación de todo el sistema que acabamos de construir, tanto del microprocesador como de todos los diferentes componentes digitales o analógicos situados a su
- 115. 115 alrededor, es lo que realmente hace de Proteus una herramienta increíblemente potente. Proteus nos permite probar el funcionamiento y depurar nuestro proyecto sin necesidad de otras herramientas complementarias. 6.1.1.-Arrancar la simulación. Podemos poner en marcha ya nuestra simulación utilizando el botón ‘Play’ de los controles de simulación de la zona inferior de la pantalla o utilizando el atajo de teclado F12. El código será compilado y la simulación arrancará. En la barra de estado podemos comprobar la información sobre el progreso de la operación. 6.1.2.-Detener la simulación. Para detener la simulación tenemos que utilizar el botón ‘Stop’ de los controles de simulación de la zona inferior de la pantalla o utilizando el atajo de teclado ESCAPE. La simulación se detendrá y El Diseñador Gráfico mostrará de nuevo la pestaña desde la que lanzamos la simulación.
- 116. 116 6.1.3.-Poner la simulación en pausa. Poner la simulación en pausa es un concepto importante del sistema de simulación de Proteus que conviene entender bien, porque la situación es muy diferente a cuándo utilizamos las herramientas de depuración sobre una placa de desarrollo en el mundo real. En Proteus, literalmente, es cómo si estuviéramos deteniendo el tiempo. Por ejemplo, los condensadores no se descargan durante la pausa y los motores mantienen sin variación su posición angular o su par motor (torque). De esta forma se posibilita la inspección tanto del código como de los componentes de hardware en un momento dado con la situación ‘congelada’ en el tiempo. Y si ordenamos depurar el proyecto utilizando la opción ‘Saltar hasta la línea de código (over) en la función o subrutina’ todo el sistema avanzará en el tiempo de forma sincronizada, tanto el software como el hardware. Es muy importante tener en cuenta que nuestro sistema de control embebido trabaja de acuerdo con el reloj que se muestra en la barra de estado y no de acuerdo con los relojes del mundo real. La enorme potencia de la simulación es permitirnos controlar el reloj a nuestro antojo. En las siguientes páginas de esta guía encontraremos muchos ejemplos para aprovecharnos de esta facilidad que nos brinda Proteus. Y en el apartado de tutoriales encontraremos varias aplicaciones prácticas de esta técnica. Para poner en pausa la simulación tenemos que utilizar el botón ‘Pausa’ de los controles de simulación de la zona inferior de la pantalla o utilizando el atajo de teclado ‘PAUSA/INTERR.’
- 117. 117 La simulación también se pondrá en pausa de forma automática si se alcanza algún punto de ruptura que hayamos situado en nuestro código. Los puntos de ruptura serán discutidos en profundidad en el apartado de esta ayuda dedicado a las técnicas de depuración. Y en el apartado de tutoriales encontraremos también varias aplicaciones prácticas. En cuanto la simulación entra en pausa, El Diseñador Gráfico se coloca en modo depuración y nos mostrará en la pestaña tanto el flujograma como las distintas ventanas emergentes activas disponibles que estarán todas ellas listas para que podamos realizar las operaciones de inspección o, si lo deseamos, interactuar con ellas.
- 118. 118 El lector debe tener en cuenta que durante la ejecución de la simulación no puede ver el flujograma salvo que la sitúe en modo pausa, porque el código se está ejecutando tan rápido que refrescar la situación actual en cada momento para mostrar el bloque que está activo es imposible. 6.1.4.-Interactuar con el sistema durante la simulación. Cuando la simulación está en marcha, podemos ver que el Diseñador Gráfico se coloca de forma automática en el modo depuración. En él todos los paneles que muestran los diferentes elementos interactivos están situados en el lado derecho de la pestaña. Casi seguro que estos elementos interactivos sean una mezcla de indicadores (leds, displays LCD, etc.) y actuadores (pulsadores, interruptores, teclados, etc.) Los primeros nos proporcionan información en tiempo real del estado del proyecto y los segundos no permiten interactuar con el equipo para observar su reacción. Veamos un ejemplo real en el que utilizamos un sensor de proximidad que usa la tecnología de infrarrojos.
- 119. 119 Primero, arrancaremos la simulación. Una vez en marcha podemos utilizar el ratón para actuar sobre los dos pulsadores incluidos en el modelo del sensor de proximidad. Podemos observar el resultado provocado sobre el diseño al cambiar los valores de lectura del sensor.
- 120. 120 También es posible utilizar la pestaña dónde se muestra el esquema electrónico e interactuar sobre ella si lo preferimos. Aunque, muy posiblemente, nos resultará mucho más útil para la depuración de nuestro código poder hacerlo desde la pestaña del Diseñador Gráfico donde tenemos todo junto, el flujograma y las ventanas emergentes activas con las zonas más significativas de nuestro diseño. La utilización del terminal virtual es sensiblemente diferente a la técnica que acabamos de mostrar de las ventanas emergentes activas y añade nuevas posibilidades a la capacidad de simular proyectos en Proteus.
- 121. 121 Usándolo durante la simulación podemos enviar comando con instrucciones específicas a nuestro código lo cual tiene muchas e interesantes utilidades. 6.2.-Las técnicas de depuración. 6.2.1.-Insertar un punto de ruptura en el flujograma. Hasta ahora hemos visto que podemos poner en pausa en cualquier momento nuestra simulación y aprovechar para inspeccionar el estado de nuestro proyecto en ese instante. En ocasiones puede ser interesante que la simulación se ponga en pausa de forma automática cuando se ejecute un determinado bloque de nuestro flujograma. Para insertar un punto de ruptura (y que la ejecución se ponga en pausa en ese momento) en algún lugar de nuestro flujograma sólo tenemos que pulsar el botón derecho del ratón y seleccionar desde el menú contextual la opción ‘conmutar el punto de ruptura’. Esa operación la podemos realizar antes de arrancar la simulación o cuando la simulación está en pausa. Una vez puesta la simulación en pausa es posible ejecutar el código por saltos simples de una sola línea de código utilizando los comandos que se encuentran situados en la zona superior de la ventana de código fuente, las opciones del menú ‘Depuración’ o los atajos de teclado “F10” y “F11”
- 122. 122 Para visualizar correctamente el flujo del programa resulta muy útil ejecutar la simulación pulsando el botón ‘PAUSA’ desde los controles de la simulación en lugar de usar el botón ‘PLAY’. Al hacerlo así, la simulación arranca y se pone inmediatamente en pausa. A partir de ahí podemos ir ejecutando el programa paso a paso desde la opción ‘Salta hasta la línea de código (over) en la función o subrutina’ del menú Depuración, el comando de la barra de herramientas o el atajo de teclado F10. De esta manera el programa se ejecuta suficientemente despacio para que podamos ir viendo cómo nos vamos desplazando por los diferentes bloques que conforman nuestro flujograma, cómo se comporta nuestro sistema y encontrar en que parte del código se produce un determinado problema. 6.2.2.-Ejecutar hasta un determinado bloque del flujograma. Una vez que la simulación se encuentra en pausa, podemos ordenar que nuestro código se ejecute hasta un determinado bloque del flujograma. Para hacerlo, debemos señalar el bloque en cuestión dentro de nuestro flujograma.
- 123. 123 Y una vez marcado utilizar la opción de menú ‘Saltar hasta la línea de código (into) dentro de la actual función’, el comando ‘Step Into’ de la barra de herramientas o el atajo de teclado ‘F11’ 6.2.3.-Insertar un punto de ruptura temporizado. En ocasiones, también puede resultar muy útil ordenar que se genere una pausa en la simulación después de transcurrido una determinada cantidad de tiempo en lugar de hacerlo en base al flujograma. Para hacerlo usaremos la opción ‘Ejecutar la simulación (con puntos de ruptura temporizados)’ del menú Depuración Se nos mostrará una ventana donde podemos seleccionar los segundos que deseamos que se ejecute nuestro código antes de generarse la siguiente pausa:
- 124. 124 En la barra de estado, podemos comprobar como el reloj de la simulación ha avanzado la cantidad especificada. Podemos introducir valores de tiempo menores de un segundo utilizando como separador decimal el punto. 6.2.4.-Insertar un punto de ruptura por hardware. Hasta ahora, hemos visto como podíamos interrumpir la ejecución de la simulación fijando puntos de ruptura basados en condiciones que se producían durante la ejecución del software. PROTEUS VSM también nos permite configurar puntos de ruptura basados en el hardware con objeto de comprobar en un momento dado la situación del código cuando ocurre una condición determinada en alguno de los dispositivos que componen nuestro diseño electrónico.
- 125. 125 Activemos la pestaña ‘Esquema electrónico’. A continuación usaremos el icono ‘modo sonda’ situado en la barra de herramientas lateral. Pondremos el cursor en el área de trabajo y pulsaremos con el botón izquierdo del ratón para comenzar su posicionamiento dentro de nuestro esquema electrónico. Los terminales que tienen el mismo nombre son considerados por Proteus cómo elementos conectados por un ‘cableado invisible’. Esta es una técnica muy sencilla de mantener tarjetas de expansión o módulos Grove perfectamente conectados entre sí o con la placa base sin tener que llenar la pantalla de confusos cableados que se entrecruzan y hacen la lectura del diagrama electrónico realmente complicada. Pondremos el cursor del ratón sobre la sonda que acabamos de instalar (si es necesario utilizaremos el zoom para facilitar esta tarea) y pulsaremos el botón derecho. Seleccionaremos la opción ‘Editar las propiedades’ en el menú contextual que aparece.
- 126. 126 En la ventana de diálogo elegiremos un punto de ruptura digital cuando el valor de tensión sea el que deseemos que produzca la pausa en la simulación. Pulsaremos sobre el botón ‘Aceptar’ para cerrar la ventana de diálogo, utilizaremos el atajo de teclado “F8” para hacer un zoom que contenga todo nuestro diseño electrónico y pondremos en marcha la simulación utilizando el botón ‘PLAY’ desde los controles de la simulación. Si todo ha ido bien, la simulación se detendrá justo cuando en ese punto del circuito se alcance el valor de tensión que hayamos indicado.
- 127. 127 6.2.5.-Utilización de la ventana de inspección. La ventana de inspección (watch window) es la única que permanece visible mientras la simulación se está ejecutando y nos facilita otra forma de trabajar diferente a la de los puntos de ruptura. Pondremos en marcha la simulación utilizando el botón PLAY de los controles de simulación. A continuación abriremos la ventana de inspección utilizando la opción ‘2. Watch Window’ del menú ‘Depuración’. La ventana se abre una pestaña nueva en la ventana de depuración situada en la zona inferior. Nos colocaremos en la pestaña ‘AVR Variables – U1’, nos situaremos sobre la variable que deseemos visualizar (por ejemplo ‘var_value’) y pulsaremos el botón derecho del ratón. Seleccionaremos la opción ‘Añadir a la ventana de inspección’ del menú contextual que nos aparece.
- 128. 128 Volveremos a la pestaña ‘Watch Window’ y pondremos en marcha la simulación. Podremos ver los diferentes valores que toma la variable en cuestión. Consulte la ayuda sobre la simulación de Proteus para encontrar una información mucho más detallada de la utilización de la ventana de inspección y sus aplicaciones. Las variables son identificadas por la ventana de inspección según su dirección. Si llevamos a cabo una modificación en nuestro código y volvemos a poner en marcha la simulación puede ocurrir que el compilador asigne una dirección de memoria diferente a esta variable y consecuentemente que dejemos de ver monitorizados sus valores en una nueva simulación. Esto puede resultar extremadamente confuso para el usuario, por lo que Labcenter recomienda siempre eliminar todas las variables monitorizadas en la ventana de inspección y volver a añadirlas después de cualquier cambio efectuado en el código. Podemos utilizar la ventana de inspección para monitorizar cualquier registro de nuestro procesador o cualquier otra posición de memoria. Por ejemplo podemos añadir la monitorización de un registro
- 129. 129 utilizando la opción del menú contextual ‘añadir elementos por nombre’. Y seleccionar desde la ventana que aparece el registro que deseamos monitorizar. 6.2.6.-Utilización de los puntos de ruptura condicional. Podemos fijar un punto de ruptura condicional sobre los elementos que estamos inspeccionando en la ventana de inspección para detener la ejecución del programa cuando se alcance un determinado valor. Para llevarlo a cabo, pulsaremos con el botón derecho del ratón cuando el cursor esté sobre uno de los elementos visualizados en la ventana de inspección para abrir el menú contextual y seleccionaremos la opción ‘Condición de punto de ruptura…’.
- 130. 130 En la ventana que aparece podemos seleccionar la opción ‘Suspender la simulación si cualquier expresión es verdad’ y en la zona inferior seleccionar la condición que provocará la pausa en la simulación. Por ejemplo si seleccionamos que se genere el punto de ruptura cuando el valor de la variable sea mayor que uno, en la ventana de inspección veremos que queda reflejado de la siguiente manera. Si ejecutamos la simulación y se cumple la condición, la simulación se detendrá cuando la variable supere el valor 1 y en la ventana de inspección veremos la variable destacada de color rojo.
