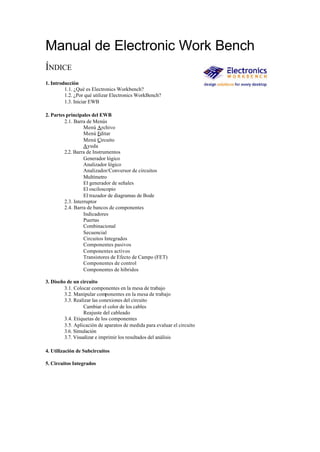
Manual EWB
- 1. Manual de Electronic Work Bench ÍNDICE 1. Introducción 1.1. ¿Qué es Electronics Workbench? 1.2. ¿Por qué utilizar Electronics WorkBench? 1.3. Iniciar EWB 2. Partes principales del EWB 2.1. Barra de Menús Menú Archivo Menú Editar Menú Circuito Ayuda 2.2. Barra de Instrumentos Generador lógico Analizador lógico Analizador/Conversor de circuitos Multímetro El generador de señales El osciloscopio El trazador de diagramas de Bode 2.3. Interruptor 2.4. Barra de bancos de componentes Indicadores Puertas Combinacional Secuencial Circuitos Integrados Componentes pasivos Componentes activos Transistores de Efecto de Campo (FET) Componentes de control Componentes de híbridos 3. Diseño de un circuito 3.1. Colocar componentes en la mesa de trabajo 3.2. Manipular componentes en la mesa de trabajo 3.3. Realizar las conexiones del circuito Cambiar el color de los cables Reajuste del cableado 3.4. Etiquetas de los componentes 3.5. Aplicación de aparatos de medida para evaluar el circuito 3.6. Simulación 3.7. Visualizar e imprimir los resultados del análisis 4. Utilización de Subcircuitos 5. Circuitos Integrados
- 3. 1. Introducción 1.1. ¿Qué es Electronics Workbench? Electronics Workbench o Banco de Trabajo de Electrónica, que en lo sucesivo denominaremos EWB, es un programa de simulación de circuitos desarrollado por INTERACTIVE IMAGE TECHNOLOGIES LTD. Este programa cuenta con un completo laboratorio virtual que contiene los instrumentos más comunes utilizados en la mayoría de los laboratorios de diseño electrónico y lógico. A diferencia de otros simuladores la gran ventaja que tiene utilizar EWB es su gran facilidad de manejo. El programa tiene una interfaz gráfica con el usuario que lo hace muy intuitivo, cómodo de usar y rápido de trabajar, lo que permite ahorrar tiempo. En general, la creación del esquema y su simulación precisan menos tiempo que el montaje real del circuito. 1.2. ¿Por qué utilizar Electronics WorkBench? EWB nos proporciona una herramienta con prestaciones comparables a las de un laboratorio, permite simular todos los componentes e instrumentos necesarios para analizar, diseñar y verificar circuitos en reemplazo de los componentes e instrumentos reales. Alguna de las razones por las que utilizar WEWB conlleva interesantes ventajas como las siguientes: ?? Creación de esquemas: WEWB permite capturar el esquema del circuito que posteriormente será simulado. Además, está la posibilidad de utilizar circuitos como parte de otros circuitos más complejos, convirtiéndolos previamente con la opción Subcircuito. ?? Preconstrucción, diseño y ensayos: Con EWB resulta muy sencillo desarrollar diseños y verificar circuitos antes de construirlos y probarlos físicamente . Los problemas pueden resolverse previamente en el ordenador con la ventaja de que más tarde, los circuitos pueden construirse para que trabajen tal y como estaba previsto. ?? Presentaciones dinámicas: Tanto los principios de electrónica, de la lógica, como los circuitos prácticos, pueden demostrarse rápida y fácilmente con EWB. El programa es capaz de presentar los resultados de la simulación en los instrumentos de medida, que son similares a los utilizados en los laboratorios profesionales y esto le confiere un toque de realismo. ?? Copias impresas: Obtener una copia impresa del esquema, de los resultados de la simulación, lista de componentes, instrumentos de medida, etc., es sencillo con EWB. Si bien los circuitos construidos pueden ser tanto digitales como analógicos o una mezcla de ambos, para los objetivos de la asignatura que nos ocupa, nuestro interés se centrará únicamente en los primeros. 3
- 4. 1.3. Iniciar EWB Para iniciar el programa accederemos al icono correspondiente desde el administrador de programas de Windows, o bien desde el acceso directo del escritorio. Se abrirá una hoja de trabajo como la que se muestra a continuación: 2. Partes principales del EWB Las partes principales que presenta el simulador son: 4
- 5. 2.1. Barra de Menús Desde esta barra tenemos acceso a todas las acciones que se pueden realizar con los componentes. Menú Archivo Los comandos están relacionados con la gestión de los ficheros que componen los circuitos con la impresión de los mismos. Desde ellos podremos crear un nuevo archivo de circuito (opción Nuevo), abrir uno existente (opción Abrir), así como salvar los cambios efectuados en un circuito con el mismo o con otro nombre (opciones Guardar y Guardar Como... respectivamente). Hay que hacer notar que este programa no puede contener abierto más de un fichero a la vez por lo que si abrimos o creamos o fichero el actual será cerrado convenientemente. Es posible también deshacer los cambios antes de salvar un fichero mediante la opción Retroceder para Guardar. Junto con cada opción del menú se exhibe la secuencia de teclas que directamente ejecutarían el comando sin necesidad de utilizar la barra de menús. El comando Imprimir muestra inicialmente una serie de opciones de impresión que permiten seleccionar la cantidad de información que se quiere enviar la impresora. De esta forma es posible no sólo imprimir el circuito a simular si no el estado de la instrumentación, descripciones, etc. El comando Configurar impresión... inicia la diálogo habitual de Windows para seleccionar los parámetros de la impresora instalada en el equipo. Por último, la opción Instalar... permite incorporar módulos adicionales como por ejemplo el Importador / Exportador para formato SPICE, nuevas bibliotecas de modelos, etc. 5
- 6. Menú Editar Tiene todas las opciones típicas de Windows para trabajar con el portapapeles (cortar, copiar, pegar y seleccionar). La opción más interesante de este menú es Copiar bits que permite seleccionar un área de la mesa de trabajo y trasladarla al portapapeles en forma de imagen de bits. Lo que permitirá usar dicha imagen en casi cualquier programa de tratamiento de imagen y texto en Windows (Wordpad, Paint, Word, etc...). La selección se inicia y finaliza pulsando el botón izquierdo del ratón. Menú Circuito Dentro de este menú encontraremos una serie de opciones útiles para la creación y simulación de nuestros circuitos. Podrán ser de utilidad las siguientes: ?? Activar : Esta opción produce el mismo efecto que el interruptor de inicio de simulación. ?? Parar : Esta opción detiene la simulación en curso. ?? Pausa : Para momentáneamente la simulación. ?? Rotular : Permite rotular una línea o un componente seleccionado. ?? Valor : Esta opción no esta disponible en la simulación digital. ?? Modelo : Esta opción no esta disponible en la simulación digital. ?? Zoom : Muestra una vista ampliada de los paneles de los instrumentos o de los contenidos de los subcircuitos. Estos objetos también pueden ser abiertos o cerrados pulsando dos veces el ratón (doble click). ?? Rotar : La mayoría de los componentes pueden ser rotados para lograr la disposición deseada en el área de trabajo. Cada vez que se selecciona esta opción se rota 90°, en el sentido de las agujas del reloj, el elemento seleccionado. El símbolo de masa no rota. Al rotar el semisumador solamente lo hacen sus terminales. ?? Subcircuito : Nos permite combinar diversos componentes en un bloque, creando nuestro propio circuito integrado. Para ello seleccionaremos los componentes deseados y escogeremos esta opción. Aparecerá un recuadro de diálogo que nos 6
- 7. pedirá el nombre que deseamos darle y una serie de opciones que nos darán la posibilidad de eliminarlos de la zona de trabajo (Mover del circuito), dejarlos intactos (Copiar del circuito), o sustituirlos (Reemplazar en circuito). El subcircuito se coloca automáticamente entre los componentes con un símbolo estándar, con los terminales situados e el lugar donde se hallaban las líneas de conexión en el área n seleccionada. En todo momento se puede editar el contenido del subcircuito haciendo un Zoom (doble click del ratón). Los subcircuitos pueden utilizarse como un componente más. Para utilizarlos en futuras sesiones de trabajo deberemos almacenar la librería de componentes que los contiene, y cargarla cuando se quieran utilizar. ?? Color del cable : Nos permite cambiar los colores de las líneas que conectan los diferentes componentes de nuestro circuito. ?? Preferencias : Al seleccionar esta opción nos aparece un cuadro de diálogo con diversas posibilidades. La opción Mostrar cuadrícula hará que ésta aparezca en el área de trabajo. Si además seleccionamos la opción Usar cuadrícula nos permitirá colocar más fácilmente los componentes. La opción Mostrar rótulos hace que los rótulos asignados a los componentes aparezcan al lado de éstos. Las otras opciones no son útiles en la simulación digital. ?? Restricciones : Esta opción limita el uso de algunas características específicas del programa, como por ejemplo ocultar subcircuitos, instrumentos no utilizados, introducción de password, etc. Ayuda Si seleccionamos un objeto antes de seleccionar la ayuda, aparecerá una ventana con información referente al objeto seleccionado. Si se solicita ayuda sin seleccionar ningún objeto aparecerá una tabla de contenidos. Ventana Este menú nos va a permitir actuar sobre la forma en que las ventanas aparecen en pantalla. ?? Ordenar : Maximiza y organiza las ventanas en pantalla. ?? Circuito : Trae al primer plano de pantalla la hoja que contiene el circuito en uso. ?? Descripción : Esta opción nos permite abrir una ventana de texto donde podremos incluir los comentarios que estimemos oportunos. El resto de opciones permiten seleccionar una de las distintas librerías de componentes. Produciendo el mismo efecto que si seleccionamos el icono correspondiente sobre la barra de librerías de componentes. 7
- 8. 2.2. Barra de Instrumentos Para incluirlos en la hoja de trabajo bastará con pincharlos con el botón izquierdo del ratón y, manteniéndolo pulsado, arrastrar su icono hasta ella. Una vez en la zona de trabajo, situando el cursor del ratón sobre ellos y haciendo un doble click con el botón izquierdo se producirá su ampliación. Generador lógico La utilidad del instrumento denominado generador lógico es la de suministrar las combinaciones de valores binarios para introducirlos, durante la fase de simulación, en las entradas de los circuitos construidos. Si abrimos su icono, veremos su imagen. En el lado izquierdo encontramos una tabla, inicialmente llena de ceros, en la que podremos dar entrada a los valores deseados. El generador tiene capacidad para producir 16 palabras (patrones) de 8 bits. Cada fila horizontal representa una palabra (byte). Durante el proceso de simulación se activará el generador lógico y se enviará la combinación binaria, almacenada en la fila correspondiente, a los terminales de salida situados en la parte inferior del instrumento. Para asignar los valores deseados a las palabras bastará seleccionar con el ratón el bit que queremos modificar e introducir, mediante el teclado del ordenador, un “0” ó un “1”. 8
- 9. En la parte derecha encontramos una serie de botones y ventanas que al seleccionarlos con el ratón nos permitirán acceder a las opciones siguientes: ?? Cada uno de los botones CLEAR/LOAD/SAVE permiten respectivamente, colocar a cero todos los bits de las 16 palabras, cargar un patrón con valores almacenados previamente en un fichero y grabar en un archivo los valores actuales introducidos en el generador. ?? Cada uno de los botones STEP/BURST/CYCLE nos permitirán escoger una forma distinta de enviar a las salidas las palabras previamente cargadas. Una barra horizontal iluminará la próxima palabra que se enviará a las salidas. Esta barra podrá situarse sobre otra palabra diferente, para ello pulsaremos sobre el número de palabra correspondiente (0 al 15) situado en la zona izquierda del generador. Para transmitir las palabras una a una elegiremos el botón STEP. Para enviar las 16 palabras de forma consecutiva, empezando por la siguiente a la que está iluminada, elegiremos BURST. Eligiendo CYCLE se enviará, de forma repetitiva, una serie continua de palabras que se detendrá en el momento que pulsemos CYCLE nuevamente. ?? El instrumento ofrece también la posibilidad de establecer el intervalo de tiempo que permanece cada palabra en sus salidas, dicho tiempo coincide con la duración de un ciclo de reloj. Por tanto, debemos configurar la frecuencia de reloj del generador, actuaremos sobre la ventana FRECUENCY para obtener el valor apropiado. El rango de valores admitidos puede variar entre 1Hz y 999MHz. ?? Un tercer grupo de botones (TRIGGER) permite escoger el método de disparo o activación de las salidas de modo que se produzca de forma sincronizada con uno de los dos flancos (subida o bajada) de una señal de reloj. Dicha señal puede ser generada, bien por el propio instrumento (INTERNAL), bien mediante algún dispositivo externo (EXTERNAL), en cuyo caso el generador deberá recibir la señal de sincronismo por la entrada que dispone a tal efecto. Normalmente deberemos escoger la opción INTERNAL. 9
- 10. ?? Por último, cabe decir que cuenta con una salida CLK que nos permitirá, cuando sea necesario, utilizar la señal de reloj generada internamente para la sincronización de otros dispositivos o componentes externos empleados en un circuito. Analizador lógico El analizador lógico, es el instrumento que nos va a permitir visualizar los niveles lógicos existentes en determinados puntos de un circuito. Puede mostrar la representación temporal de hasta 8 señales simultáneamente. En la zona cuadriculada (emula una pantalla), se representarán los niveles lógicos de las señales recibidas por los diferentes canales de entrada situados en su parte inferior. Cada una de las entradas se corresponde con una fila horizontal de la pantalla. Cuando se activa el circuito, los niveles lógicos de la señales recibidas en los canales de entrada, se reproducen en forma de ondas cuadradas. Junto a estas entradas se encuentra una pequeña ventana que nos muestra un valor hexadecimal que se corresponde con los valores adoptados por las ocho entradas en un determinado intervalo de tiempo. En la parte derecha encontramos una serie de botones y ventanas que al seleccionarlos con el ratón nos permitirán acceder a las opciones siguientes: ?? El primer botón que encontramos CLEAR realiza el borrado de la pantalla del analizador lógico. ?? A continuación tenemos un grupo de botones (TRIGGER) que nos permitirán seleccionar si el analizador se disparará (comenzará la visualización) cuando aparezca el primer flanco (de subida o de bajada) ya sea en alguno de sus canales de entrada, opción BURST; o producido en una señal externa opción EXTERNAL. La opción PATTERN permite especificar un patrón de ocho bits en el recuadro situado bajo el botón, de manera que en cuanto aparezca en las entradas la combinación especificada el analizador comenzará a visualizar los valores. La opción por defecto es BURST y habitualmente será la que debamos emplear. ?? Podremos seleccionar la escala de visualización que resulte más apropiada en cada caso. Para ello escogeremos una de las tres posibilidades que nos ofrece la ventana TIME BASE (Base de Tiempo). 10
- 11. Analizador/Conversor de circuitos Este elemento nos va a permitir realizar diferentes transformaciones en la forma de representar un circuito: con puertas lógicas, mediante tablas de verdad y por medio de una expresión algebraica. No se trata de un instrumento que podamos encontrar en un laboratorio real, pero esta herramienta (simulada) será de gran utilidad tanto para el diseño como en el análisis de circuitos digitales. En su mitad izquierda dispone de una ventana donde se representarán las tablas de verdad, en la otra mitad se encuentran una serie de botones que ofrecen una gama de posibilidades que describimos a continuación. ?? Generación de una tabla de verdad a partir del circuito. Para ello conectaremos las salidas (A,B,C,...,F) necesarias del analizador a las entradas del circuito y la salida del circuito a la entrada (OUT) del analizador. A continuación seleccionaremos en el analizador la opción "circuito a tabla de verdad" y nos mostrará la tabla de verdad del circuito. Ejemplo: Dado el siguiente circuito de 4 entradas. 11
- 12. Obtenemos su tabla de verdad mediante el Analizador de circuitos. ?? Transformación de una tabla de verdad. Se puede introducir en el analizador/conversor una tabla de verdad de hasta 8 variables (A,..., H) simplemente pulsando el botón izquierdo del ratón sobre los canales de entrada necesarios, aparecerá la tabla con todas las combinaciones posibles. A continuación teclearemos los 0 y 1 correspondientes a cada una de dichas combinaciones. Hecho esto disponemos de la tabla de verdad correspondiente y podremos seleccionar la opción "tabla de verdad a expresión algebraica" o también "tabla de verdad a expresión algebraica simplificada", con lo que obtendremos respectivamente la expresión algebraica completa (forma canónica) o, la simplificada. Dichas expresiones se mostrarán en el recuadro situado en la zona inferior del instrumento. Para obtener la expresión simplificada: EWB usa el método de Quine-McCluskey para la simplificación. Esta técnica asegura la simplificación para sistemas con más entradas de las que pueden ser tratados de forma manual mediante los mapas de Karnaugh. Ejemplo1: A partir del circuito anterior: 12
- 13. Ejemplo2: Para crear una tabla de verdad, se activa el número de canales de entrada que se desea, de la A a la H, situados en la parte superior del Convertidor Lógico. Mediante la opción simplificada se obtiene la siguiente expresión: ?? Transformación de una expresión algebraica. También cabe la posibilidad de introducir una expresión algebraica, en el mencionado recuadro, y a partir de ella realizar varias transformaciones. Disponemos, en este caso, de tres opciones: "Expresión algebraica a tabla de verdad", "Expresión algebraica a circuito lógico" y "Expresión algebraica a circuito lógico con solo puertas NAND" , obteniéndose la salida deseada en cada caso. En el caso de seleccionar alguna de las opciones que implican la generación automática de un circuito, éste aparecerá representado en el área de trabajo y mediante el ratón podremos desplazarlo a lo zona que nos interese, al pulsar el botón izquierdo el circuito quedará fijado. 13
- 14. Ejemplo: Convertimos la expresión algebraica del ejemplo anterior a circuito lógico: Construido sólo con puertas NAND También cabe la posibilidad de simplificar una expresión algebraica cualquiera introducida en dicho recuadro. Para ello, primero obtendremos su tabla de verdad y hecho esto, con la opción “ Tabla de verdad a expresión algebraica simplificada”, descrita en apartado anterior, alcanzaríamos nuestro objetivo. 14
- 15. Multímetro El multímetro o polímetro simulado por EWB mide tensión y corriente, tanto en alterna como en continua, así como resistencia y atenuación en decibelios. En la simulación digital, el polímetro representado en la imagen puede trabajar únicamente como voltímetro en continua, podremos utilizarlo para determinar el nivel a que se halla cualquier punto del circuito. Los "1" lógicos se identifican como +5 V y los "0" lógicos como 0 V. El multímetro es de autorango, es decir, no se requiere especificar el rango de medición. Los tipos de medida del multímetro son: ?? A (medida de la corriente) Seleccionar A para utilizar el polímetro como amperímetro. A continuación se inserta el amperímetro en serie con el circuito en el punto donde desee medir la corriente que circula. Si se desea medir corriente en otro punto del circuito, el polímetro debe conectarse de nuevo en serie y ser activado otra vez. La resistencia interna del amperímetro está ajustada a un valor muy bajo (1 mohmio), aunque puede cambiarse mediante el botón Settings del polímetro. Sugerencia: Si se desea medir corriente en más puntos del circuito, resulta más conveniente emplear los amperímetros del banco de componentes. ?? V (medida de la tensión) Seleccionar V para utilizar el polímetro como voltímetro para medir la tensión entre dos puntos de prueba del circuito. Conectar las sondas del voltímetro a los conectores en paralelo con (a cada lado de) la carga que desee medir. La resistencia interna del voltímetro está ajustada a un valor muy elevado (1 Megaohmio), aunque puede cambiarse mediante el botón Settings del polímetro. Después de que el circuito haya sido activado, las sondas del polímetro pueden trasladarse para medir tensión en otros puntos del circuito. 15
- 16. Sugerencia: Si se desea medir tensión en más puntos del circuito, resulta más conveniente emplear los voltímetros del banco de componentes. Señal: AC o DC ?? dB (medida de la atenuación en decibelios) Cuando se configure el polímetro en dB, se podrá emplear para medir la atenuación en decibelios existente entre dos puntos de un circuito. La atenuación o pérdida en decibelios se calcula mediante: dB = 20 * log10 (V1 - V2/estándar de decibelio) La base estándar para el cálculo de dB está configurada a 1 V. Se puede modificar mediante el botón Settings. Los modos de funcionamiento del multímetro son: ?? AC (modo de alterna) Seleccionar el símbolo de la onda senoidal en el polímetro para medir el valor RMS de la tensión o corriente de una señal alterna. Cualquier componente continua de la señal es eliminada, de modo que sólo la componente alterna es medida. ?? DC (modo de continua) Seleccionar el símbolo de onda plana para medir los valores de corriente o tensión de una señal de continua. Cualquier componente alterna de la señal es eliminada, de modo que sólo la componente continua es medida. Los ajustes del multímetro son: ?? Settings Utilizar el botón Settings del polímetro para ajustar la resistencia interna del voltímetro y del amperímetro, la corriente interna del óhmetro y el estándar de decibelio. Estos valores internos están configurados para simular medidas como un polímetro real. Los valores están cerca de los ideales, de modo que los aparatos de medida tienen un efecto despreciable sobre el circuito que está siendo comprobado. Sugerencia: Evitar utilizar una resistencia del voltímetro extremadamente alta en un circuito de baja resistencia, o una resistencia extremadamente baja del amperímetro en un circuito de elevada resistencia. Una diferencia extrema puede dar lugar a un resultado con errores matemáticos de redondeo durante la simulación. 16
- 17. El generador de señales Es un instrumento que produce o genera señales u ondas sinusoidales, triangulares y cuadradas. Se puede ajustar la frecuencia, el ciclo útil, la amplitud y el offset de continua de las señales. A continuación se muestra el ajuste de los controles del generador de funciones. ?? Tipo de onda: Seleccionar el tipo de onda de salida que desee, activando el botón de onda senoidal, triangular o cuadrada. Se pueden modificar los tipos de onda triangular y cuadrada cambiando el ciclo útil. ?? Ciclo Útil: El ajuste del ciclo útil afecta a la forma de las ondas cuadrada y triangular. Se puede ajustar el ciclo útil desde el 1% al 99% . - En ondas cuadradas, el ajuste del ciclo útil controla la proporción del ciclo en que están a nivel alto. Un 50% de ciclo útil produce ondas cuadradas con semiperiodos iguales. - En ondas triangulares, el ajuste controla la pendiente por desplazamiento del punto del ciclo donde se producen los picos de onda. Las ondas triangulares con un 50% de ciclo útil tienen iguales pendientes de subida y de bajada. - La onda senoidal no está afectada por el ciclo útil. ?? Frecuencia: La frecuencia del Generador de señales determina el número de ciclos que se generan por segundo. Puede ajustar la frecuencia de 1Hz a 999 MHz. ?? Amplitud: El ajuste de la amplitud controla la tensión de la señal, medida desde su nivel de CC hasta su pico. Si las tomas de salida están conectadas a COM y a + o -, el valor pico a pico de la onda es igual al doble de su amplitud. Si la salida se toma desde + y -, el valor de pico a pico es cuatro veces el valor de su amplitud. Obsérvese que el ajuste de la amplitud es el valor de pico de una señal, mientras que el ajuste de las señales alternas es el valor RMS. ?? Offset: El ajuste del offset controla el nivel de continua sobre el cual varía la señal alterna. En offset 0 (cero) las posiciones del tipo de onda están a lo largo del eje X del osciloscopio (siempre y cuando su Y POS esté ajustado también a 0). Se puede ajustar el offset desde -999 kV a 999 kV. (El ajuste de las unidades de la amplitud determina el ajuste de las unidades de offset.) 17
- 18. ?? Terminales: “+”: El terminal positivo proporciona una señal con la amplitud seleccionada en el sentido positivo del terminal neutro COM. “COM”:El terminal COM ("común") proporciona un nivel de referencia de la señal. Conecte COM a masa para un nivel 0. “-“: El terminal negativo proporciona una señal con la amplitud elegida en el sentido positivo del terminal neutro COM. El osciloscopio Es un instrumento de dos canales. Nos permite ver y medir la forma de onda en voltajes de pico a pico. Posee dos terminales de entrada, canal A y canal B, de forma que dos señales diferentes pueden visualizarse de forma simultánea. Se puede ajustar para obtener una gráfica de una señal respecto al tiempo o bien, puede comparar las dos formas de onda. Los controles del osciloscopio son: ?? Especificación de los ejes: Y/T, A/B, B/A Los ejes pueden conmutarse, bien para mostrar magnitud en función del tiempo (Y/T), bien para mostrar la magnitud de la onda de uno de los canales en función del otro (A/B o B/A). En Y/T, el eje X representa tiempo y el eje Y representa voltios por división. En A/B y B/A, ambos ejes representan voltios por división. Por ejemplo, si está comparando la entrada del canal A con la del canal B (A/B), la escala del eje X está determinada por el ajuste de los voltios-por-división (V/Div) del canal B, y viceversa. ?? Ajustes de escala: - BASE DE TIEMPOS: El ajuste de la base de tiempos controla la escala horizontal o eje x cuando se comparan magnitudes en función del tiempo (Y/T). 18
- 19. El valor de cada división horizontal puede estar en un rango comprendido entre 0.1 ns y 0.5 s. Para obtener una pantalla legible, ajuste la base de tiempos en proporción inversa a la frecuencia configurada en el generador de funciones. Por ejemplo, si se desea visualizar un ciclo de una señal de 1-kHz, se debe ajustar la base de tiempos a 0.1 ms. Un ciclo de 10 kHz requiere una base de tiempos de 0.01 ms. - V/DIV: El ajuste de los voltios-por-división (V/Div) determina la escala del eje Y. También controla la escala del eje X comparando A/B o B/A. Se pueden ajustar los valores en un rango comprendido entre 0.01 mV/Div y 5.0 kV/Div. Cada canal puede ser controlado de forma separada. Para obtener una visualización legible, se ajusta la escala en relación con la tensión prevista de los canales. Una señal de entrada de CA de 3 voltios llena la pantalla del osciloscopio verticalmente si el eje Y se ajusta a 1 V/Div. ?? Especificación del origen de coordenadas: - X POS: El ajuste de X POS ("posición x") determina el punto de inicio de la señal sobre el eje x. Cuando X POS es 0, la señal se inicia en la parte izquierda de la pantalla del osciloscopio. Un valor positivo desplaza el origen hacia la derecha. Un valor negativo lo desplaza hacia la izquierda. - Y POS: El ajuste de Y POS ("posición Y") controla el origen del eje Y. Si Y POS está a 0, el origen es la intersección con el eje X. Su valor puede ser ajustado desde -3.00 a 3.00. Un valor de 1.50, por ejemplo, desplaza el origen a la mitad de camino entre el eje X y la parte superior de la pantalla del osciloscopio. Si se desean separar las ondas de los canales A y B para compararlas o distinguirlas, se debe ajustar el valor de Y POS para uno o ambos canales. ?? Acoplamiento del osciloscopio: AC, 0 o DC Se puede especificar un acoplamiento de entrada distinto para cada canal usando los botones AC, O o DC. - Seleccionar el acoplamiento AC para mostrar sólo a componente alterna de la l señal. - Seleccionar el acoplamiento DC para mostrar sólo la componente continua de la señal. - Seleccionar 0 para visualizar una línea plana de referencia en el origen ajustado por Y POS. 19
- 20. ?? Disparo El ajuste del disparo determina cuando se visualiza la onda. Si no se logra ver ninguna onda en el osciloscopio, se debe cambiar el disparo a Auto. Los botones de flanco determinan si la onda debe comenzar en su flanco ascendente (pendiente positiva) o flanco descendente (pendiente negativa). El nivel de disparo es el punto del eje Y del osciloscopio que debe ser cruzado por la señal de disparo antes de que se visualice. Los botones Auto, A, B y EXT determinan la señal que produce el disparo. Utilizar Auto si se desea que las ondas se visualicen lo mejor posible o si se presenta una onda plana. Pulsar sobre A o B para utilizar la señal de este canal. Pulsar sobre EXT para utilizar un disparo externo. (Si se está usando un disparo externo, conéctese al terminal derecho inferior del icono del osciloscopio.) ?? Puesta a masa Como punto de referencia, el osciloscopio asume que es la masa. No necesita la masa del osciloscopio para obtener una lectura correcta. No obstante, cuando use el osciloscopio, el circuito debe ponerse a masa. Consejo: Si se desea usar un punto de referencia distinto de masa, conecte una fuente (u otro componente) al terminal de masa. ?? Ampliación del osciloscopio (Zoom) El botón Zoom expande la pantalla gráfica del osciloscopio, moviendo los controles hasta la parte inferior de la pantalla. Se pueden obtener lecturas exactas en el trazado, arrastrando los ejes hasta la posición deseada. Las cajas situadas debajo de la pantalla muestran el tiempo y variación de la posición del primer eje, del segundo eje y la diferencia entre las dos posiciones. Si se desea imprimir el trazo del osciloscopio después de haberlo ampliado, elija "Trazar X-Y" desde la caja de diálogo de Imprimir. Se puede observar que en la copia está impresa OFFSET = YPOS * (V/DIV) para cada canal. Se pueden ajustar los controles del osciloscopio mientras el circuito está activado. Si la simulación es aún válida, se pueden desplazar sus sondas a otros puntos del circuito. En ambos casos, la pantalla del osciloscopio se redibuja automáticamente. Si se necesita tiempo para analizar las formas de onda del osciloscopio, podemos activar Pausa después de cada pantalla en la caja de diálogo de Opciones de Análisis. 20
- 21. El trazador de diagramas de Bode El trazador de Bode se emplea para analizar la respuesta en frecuencia de un circuito. Es capaz de medir tanto la relación entre magnitudes (ganancia de tensión en decibelios) como el desfase (en grados). El trazador de Bode genera su propio espectro de frecuencia. La frecuencia de cualquier fuente de alterna en el circuito es ignorada, pero el circuito debe incluir una fuente de alterna. Se debe conectar los terminales In y Out del trazador de Bode a los puntos del circuito en los que desea medir Vin y Vout. Veamos el ajuste de los controles del trazador de Bode ?? Modo: Magnitud o Fase: Seleccionar Magnitud o Fase para especificar si se quiere que el Trazador de Bode represente la relación de magnitudes entre dos puntos de prueba (ganancia de tensión, en decibelios) o el desfase (en grados), con respecto a la frecuencia (en hertzios). ?? Base: Logarítmica o lineal Seleccionar Log o Lin para indicar si se quiere que los ejes vertical y horizontal empleen una escala logarítmica (base 10) o lineal (base 1). Una base logarítmica se usa, generalmente, cuando se está analizando la respuesta de un circuito en una amplia gama de frecuencias. (La gráfica sólo se considera un trazado de Bode cuando se emplea una escala logarítmica.) ?? Especificación de la escala del eje vertical Configurar el punto de comienzo Y final de la escala del eje vertical del trazador de Bode ajustando sus valores F (final) e I (inicial). Cuando se mide magnitud (ganancia), el eje vertical representa la relación entre las tensiones de salida y de entrada (Vout/Vin). Para una base logarítmica, las unidades son decibelios. Para una base lineal, representa un simple relación. Cuando se mide el desfase, las unidades siempre son grados. 21
- 22. ?? Especificación del eje horizontal El eje horizontal del Trazador de Bode siempre representa frecuencia. Se pueden ajustar los puntos de comienzo y final mediante los valores de F (final) e I (inicial). ?? Tomando lecturas Activar el circuito para obtener una gráfica. A continuación, se desplazan los ejes del Trazador de Bode para obtener una lectura de la frecuencia Y magnitud o fase en cualquier punto de la gráfica. Hay dos formas de desplazar el cursor: ?? Pulsando sobre las flechas situadas en la parte inferior del Trazador de Bode. ?? Desplazando el cursor desde la zona izquierda de la pantalla del Trazador de Bode, hasta situarlo en el punto de la gráfica cuyas medidas desee obtener. El valor de la intersección del cursor y el gráfico aparece en el botón situado en la esquina derecha del Trazador de Bode. 2.3. Interruptor En la parte superior derecha de la ventana principal se encuentra situado el interruptor de inicio de simulación. La simulación se llevará a cabo durante el período que hayamos seleccionado mediante la opciones que ofrece el generador lógico. Haciendo clic con el ratón se conecta. Cuando está funcionado se muestra en un cuadro de texto el tiempo transcurrido. 2.4. Barra de bancos de componentes Todos los componentes disponibles se hallan agrupados en distintas librerías. Al seleccionar una librería, aparecerán todos los componentes que contiene en u ventana na situada a la izquierda del área de trabajo. 22
- 23. Componentes particularizados(Subcircuitos) Encontraremos los subcircuitos que hayamos ido creando. Indicadores Aquí encontraremos diferentes elementos útiles para la visualización de valores en cualquier punto de un circuito. Puertas Contiene puertas lógicas individuales de dos entradas así como distintos circuitos integrados comerciales que las incluyen. Combinacional Incluye un semisumador y un sumador así como distintos sistemas combinacionales integrados como componentes comerciales. Secuencial Aquí se incluyen tanto biestables individuales como distintos sistemas secuenciales integrados como componentes comerciales. Circuitos Integrados Contiene todos circuitos integrados comerciales incluidos en las demás librerías, pero en este caso, ordenados según su referencia comercial. Los componentes individuales de cada una de esas librerías se muestran a continuación: 23
- 24. Componentes pasivos Entre otros, incluye los símbolos correspondientes a la alimentación y los puntos de conexión. Los elementos +5V y masa sirven para establecer niveles lógicos (1 ó 0) fijos en puntos del circuito y para alimentar los circuitos integrados. Los puntos de conexión sirven para unir entre sí cables o crear puntos de prueba en el circuito. Componentes activos Incluye varios tipos: diodos, transistores bipolares y circuitos operacionales. Transistores de Efecto de Campo (FET) Incluye varias familias de esta clase de transistores: los de unión o JFET y los tipo MOSFET de deplexión o acumulación. Componentes de control Este banco incluye componentes capaces de actuar según determinados valores de tensión o corriente. Así tendremos relés, interruptores y fuentes de alimentación controladas. Componentes de híbridos Aquí vemos distintos circuitos de uso frecuente en sistemas digitales. Convertidores Analógico-Digital (ADC) y Digital-Analógico (DAC), multivibradores monoestables y temporizadores de uso extendido. En la siguiente imagen se muestran los componentes particulares de cada librería. 24
- 25. 3. Diseño de un circuito El punto de partida será disponer de un esquema del circuito a probar. A partir de este esquema construiremos su equivalente con el programa: A modo de ejemplo construiremos el siguiente circuito: 3.1. Colocar componentes en la mesa de trabajo Hay que seleccionar los componentes del circuito uno a uno, para ello seleccionamos el banco de componentes donde se encuentra el componente específico que buscamos. En nuestro caso necesitamos un conjunto de puertas lógicas. Seleccionaremos dicho banco y desde el banco de componentes en uso pincharemos y arrastraremos cada uno de ellos hasta el área de trabajo. 25
- 26. 3.2. Manipular componentes en la mesa de trabajo Para poder mover, rotar, copiar, borrar, una serie de componentes en primer lugar hemos de seleccionarlos. Para seleccionar un solo componente se puede hacer pinchando sobre él con el ratón (se resaltará en rojo). Para seguir seleccionando más componentes se debe repetir la operación pero pinchando con el botón derecho del ratón. Otra forma más cómoda de seleccionar varios componentes es mediante un recuadro de selección, para ello simplemente hemos de pinchar y arrastrar el recuadro desde fuera de los componentes a seleccionar. Tras la selección los componentes pueden ser movidos tan sólo pinchando y arrastrando dicha selección, las posibles conexiones de cables serán recolocadas automáticamente después de la traslación de componentes. El resto de operaciones sobre componentes están accesibles desde las opciones de menú que han sido comentadas en el punto anterior. Estas opciones actuarán solamente sobre los componentes seleccionados. Para deseleccionar componentes basta con pinchar sobre una zona vacía con el botón izquierdo del ratón. 3.3. Realizar las conexiones del circuito El cableado entre componentes es muy simple, basta con acercar el cursor hacia los terminales del componente a unir hasta que aparezca un círculo como éste ?, en ese momento se debe pinchar y arrastrar hasta el otro terminal a unir, mientras se va visualizando la conexión cableada. En el momento en que vuelva a aparecer el símbolo de terminal “?” en el segundo componente, podemos soltar y la conexión quedará realizada. Los cables se consideran terminales a efectos de conexionar nuevos componentes, con lo que para conectarlos con nuevos componentes habrá que seguir los pasos antes descritos eligiendo como destino del terminal a unir un cable en vez del terminal de un componente. 26
- 27. Cambiar el color de los cables Cuando nuestro circuito adquiere cierta complejidad puede que sea necesario el destacar una serie de cables sobre otros. El simulador tiene la capacidad de poder cambiar el color de los cables a fin de destacarlos. Para ello, basta con seleccionar un cable pinchando sobre él (se destacará con una línea más gruesa), tras lo cual podrá ser cambiado su color a través de la opción del menú circuito. Reajuste del cableado El simulador realiza el cableado de una forma automática, esto puede llevarnos a tener un cableado diferente al que queremos. Para modificar el cableado podemos actuar de dos maneras: reajustando la posición de los componentes como se ha visto anteriormente y/o moviendo los cables. Para realizar esto se pincha y arrastra sobre un cable en concreto. 3.4. Etiquetas de los componentes Para poder poner etiquetas o referencias a un componente hay que seleccionarlo en primer lugar. Mediante la opción del menú Circuito elegir Rotular... podremos cambiar el valor de referencia del componente. De esta forma podemos documentar los componentes del circuito para conocer mejor su funcionamiento. 27
- 28. 3.5. Aplicación de aparatos de medida para evaluar el circuito En el caso de circuitos digitales vamos a utilizar un generador lógico para generar las señales de entrada al circuito. Para insertar los instrumentos de medida en el circuito, hacemos clic en ellos y los arrastramos hasta la zona de trabajo. La forma de conectar la instrumentación es idéntica a la seguida por los componentes, a partir de sus puertos de entrada y salida. Para adecuar los instrumentos a un cierto tipo de medida debemos abrirlos haciendo doble-click sobre el instrumento en cuestión. Nuestro circuito ya está listo para poder ser evaluado. Para comprobar cómo varían las salidas en función de las entradas utilizamos un analizador lógico. También es posible visualizar el valor de las señales mediante lo otros indicadores, como por ejemplo un visualizador de siete segmentos. Al analizador lógico conectamos tanto las señales de entrada como las de salida. 3.6. Simulación Tenemos el circuito terminado y con los instrumentos dispuestos para medir las señales en los puntos de test. Sólo nos queda indicarle a EBW qué tipo de análisis deseamos se efectúe sobre el circuito. Dichas opciones están disponibles en la opción Opciones de Análisis... del submenú Circuito. Con ellas podremos seleccionar un análisis transitorio (circuitos en régimen de conmutación) o estacionario (comportamiento en régimen permanente). Otras opciones de está caja de diálogo nos permiten situar la tolerancia del 28
- 29. simulador (precisión en los cálculos), ajustar el número de puntos evaluados en la simulación o variar el tamaño del fichero temporal de resultados. Una vez dispuestos todos los elementos integrantes del circuito iniciamos la simulación. Para ello basta con pulsar sobre el interruptor existente en la parte superior derecha del simulador. La simulación se detiene cuando se alcanza el régimen estacionario del circuito. También es posible detener la simulación volviendo a pinchar sobre el interruptor (esta vez activo) del simulador. 3.7. Visualizar e imprimir los resultados del análisis Durante el transcurso de la simulación es posible ir visualizando las medidas obtenidas por los distintos instrumentos. Para ello es necesario activar cada instrumento haciendo doble-click sobre el mismo. Para imprimir los resultados de una simulación debe elegirse la opción Imprimir... del menú Archivo que permite varias formas de impresión de los resultados. El estado de la instrumentación del circuito tras analizarlo: Haciendo doble clic sobre el analizador lógico podemos observar los cambios en las señales: 29
- 30. 4. Utilización de Subcircuitos Los subcircuitos son circuitos encapsulados dentro de una caja negra y que son creados por el usuario. Son muy útiles cuando el diseño del circuito a simular es muy grande o cuando una parte del circuito se utiliza muchas veces. Para crear un subcircuito debemos dotarlo de terminales de conexión al exterior, como ejemplo utilizaremos el circuito de ejemplo: A continuación debemos seleccionar todos los componentes que queremos que formen parte del subcircuito sin incluir los terminales de conexión, una vez seleccionados elegimos la opción Subcircuito del menú Circuito donde le damos un nombre. El subcircuito estará disponible en el banco de componentes personalizados del simulador, tras lo cual el circuito original quedará: intacto (opción Copiar), borrado (opción mover) o reemplazado por el subcircuito (opción reemplazar). 30
- 31. En la siguiente figura se muestra el contenido del banco de elementos personalizado y el área de trabajo tras reemplazar el circuito original con el subcircuito de ejemplo (Sum). 5. Circuitos Integrados En este apartado se incluye una breve descripción de la distribución de patillas en el encapsulado de los circuitos integrados más habitualmente requeridos en la realización de las prácticas propuestas. En cualquier caso, puede obtenerse la información necesaria consultando las ayudas que ofrece la propia aplicación. Es muy importante tener siempre presente que todos circuitos integrados que utilicemos en nuestros diseños, deberemos conectarlos a una fuente de energía (alimentarlos). Si nos olvidamos de esto, el circuito construido no podrá funcionar. 7400 Puertas NAND de dos entradas (cuádruple). 1A 1B 1Y Y ? A ?B 2A 2Y 2B 3A 3B 3Y VCC: Alimentación (+5V) GND: Masa (0 V) 4A 4Y 4B 31
- 32. 7404 Inversores (séxtuple). 1A 1Y 2A 2Y Y?A 7408 Puertas AND de dos entradas (cuádruple). 1A 1B 1Y 7422 Puertas NAND de cuatro entradas (doble). 1A 1Y 1B 1C 1D 7486 Puertas EXOR (cuádruple). 1A 1Y 1B 74151 Multiplexor/Selector de Datos. D0 ... D8: Entradas de Información. C, B, A: Entradas de Selección. Y: Salida real. W: Salida negada. G: Habilitación. 32
