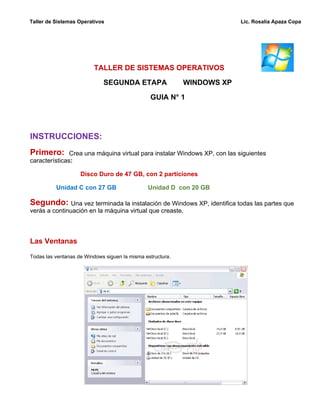
GUIA_1WINDOWS_XP.pdf
- 1. Taller de Sistemas Operativos Lic. Rosalía Apaza Copa TALLER DE SISTEMAS OPERATIVOS SEGUNDA ETAPA WINDOWS XP GUIA N° 1 INSTRUCCIONES: Primero: Crea una máquina virtual para instalar Windows XP, con las siguientes características: Disco Duro de 47 GB, con 2 particiones Unidad C con 27 GB Unidad D con 20 GB Segundo: Una vez terminada la instalación de Windows XP, identifica todas las partes que verás a continuación en la máquina virtual que creaste. Las Ventanas Todas las ventanas de Windows siguen la misma estructura.
- 2. Taller de Sistemas Operativos Lic. Rosalía Apaza Copa La ventana que tienes arriba es la que se abre al pulsar sobre el icono Mi PC. LAS VENTANAS DE WINDOWS ESTÁN FORMADAS POR: La barra de título contiene el nombre del programa con el cual se está trabajando (Microsoft Word) y en algunos casos también aparece el nombre del documento abierto (no_descargar.doc). En el extremo de la derecha están los botones para minimizar, restaurar y cerrar. El botón minimizar convierte la ventana en un botón situado en la barra de tareas de Windows XP. El botón maximizar amplia el tamaño de la ventana a toda la pantalla. El botón restaurar permite volver la pantalla a su estado anterior. El botón de cerrar se encarga de cerrar la ventana. En el caso de haber realizado cambios en algún documento te preguntará si deseas guardar los cambios antes de cerrar. La barra de menús contiene las operaciones del programa, agrupadas en menús desplegables. Al hacer clic en Archivo, por ejemplo --------------- ------- Para abrir un menú desplegable con el teclado tendrás que mantener pulsada la tecla Alt + la letra subrayada del menú que quieras desplegar. Por ejemplo Alt+A abre el menú Archivo. Si en un menú aparece una opción con una pequeña flecha a la derecha quiere decir que esa opción es un menú que contiene a su vez otras opciones. Por ejemplo: "Enviar a". Si en un menú te encuentras una opción que contiene puntos suspensivos, (por ejemplo Compartir y seguridad...) quiere decir que esa opción necesita más información para ejecutarse, normalmente se abre un cuadro de diálogo en el que puedes introducir esa información. Si te encuentras con una opción atenuada quiere decir que no es posible seleccionarla en estos momentos. La barra de herramientas contiene iconos para ejecutar de forma inmediata algunas de las operaciones
- 3. Taller de Sistemas Operativos Lic. Rosalía Apaza Copa más utilizadas. Estas operaciones también se pueden ejecutar desde la barra de menús. La barra de estado suele utilizarse para ofrecer cierta información al usuario. Esta información puede variar en función de la ventana que tengamos abierta. En nuestro caso nos informa que tenemos dentro de Mi PC 129 objetos, nos quedan 5,50 GB libres en el disco, y el objeto seleccionado ocupa 1,37 MB. EL ESCRITORIO : El Escritorio es la primera pantalla que nos aparecerá una vez se haya cargado el Sistema Operativo con el cual vamos a trabajar, en nuestro caso será el escritorio de Windows XP. En el escritorio tenemos iconos que permiten abrir el programa correspondiente. Por ejemplo pinchando en el icono se abre el Internet Explorer. LAS BARRAS Y EL BOTÓN INICIO El Botón Inicio. Es el botón a través del cual podemos acceder a todo el abanico de opciones que nos ofrece Windows XP. Si lo seleccionamos se desplegará un menú similar al que te mostramos a continuación. En la parte superior aparece el nombre del usuario. En la parte central hay dos zonas: La de la izquierda contiene a su vez tres áreas
- 4. Taller de Sistemas Operativos Lic. Rosalía Apaza Copa separadas por una línea delgada. En el área superior aparecen los programas Internet Explorer y Outlook Express , en el área siguiente aparecen los programas que hemos estado utilizando últimamente. Todos los programas. Al hacer clic aparecen los programas que tenemos instalados en nuestro ordenador. En la zona de la derecha aparecen iconos para ir a las partes de WindowsXP que se usan más a menudo: Mis documentos, Mis imágenes, Mi música y Mis sitios de red. Con el icono Panel de control podremos configurar y personalizar el aspecto de nuestro ordenador. También los iconos Buscar, Ejecuta. Las opciones Cerrar sesión y Apagar. La primera permite cerrar la sesión actual y la segunda nos permitirá reiniciar nuevamente nuestro ordenado o apagarlo. La zona de accesos directos. Contiene iconos que se utilizan para acceder más rápidamente a un programa. Para colocar aquí un icono basta arrastrarlo desde el escritorio. Estos iconos son accesos directos que podemos crear nosotros mismos, esto lo veremos en la página siguiente. Programas abiertos. En esta zona aparecen los botones de los programas que están abiertos y unas pequeñas flechas negras hacia arriba y hacia abajo. El área de notificación. Esta área contiene iconos que de (programas que se cargan automáticamente al encender el ordenador) y otras informaciones adicionales. Por ejemplo puede aparecer la indicación del idioma, en este caso ES, por Español; también vemos la cabeza del panda que representa un programa antivirus.
- 5. Taller de Sistemas Operativos Lic. Rosalía Apaza Copa CÓMO ORGANIZAR LOS ICONOS DEL ESCRITORIO 1) Sobre el Escritorio pincha con el botón derecho del ratón. 2) Selecciona el menú organizar iconos. 3) Al desplegarse este menú puedes elegir organizarlos por nombre, por tipo de icono, por tamaño, por fecha de modificación. 4) También puedes activar la opción de organización automática que se encarga de alinear los iconos unos debajo de otros. CÓMO CREAR UN ACCESO DIRECTO 1) Sobre el Escritorio pinchar con el botón derecho del ratón. 2) Seleccionar la opción Acceso directo del menú Nuevo. Aparecerá un cuadro de diálogo para que indiquemos el programa del cual queremos un acceso directo. 3) Pinchar sobre el botón Examinar para buscar el programa. 4) En la casilla Buscar en seleccionar la unidad deseada y buscar el archivo o carpeta deseada. 5) Después de seleccionar el archivo o carpeta pulsar el botón Abrir.
- 6. Taller de Sistemas Operativos Lic. Rosalía Apaza Copa 6) Seleccionar Siguiente. 7) Darle el nombre al Acceso directo. 8) Pulsar Finalizar LA FECHA Y LA HORA DEL RELOJ DEL ORDENADOR El ordenador tiene un reloj situado en la parte derecha de la barra de tareas. Si quieres conocer el día de la semana en el que estamos tendrás que situarte sobre la hora y esperar unos segundos para que aparezca la fecha completa. También puedes consultar y modificar las propiedades del reloj con el cuadro de diálogo que aparece a continuación y que aparece al hacer doble clic sobre la hora de la barra de tareas. Puedes cambiar la Fecha, haciendo doble clic sobre la hora de la barra de tareas para abrir el cuadro de diálogo. Para cambiar la Hora, sitúate en la casilla de la hora, minutos y segundos. Puedes cambiar el meridiano por el cual nos guiamos seleccionándolo de la lista de Zona Horaria. CÓMO VISUALIZAR LAS BARRAS DE HERRAMIENTAS 1) Pinchar con el botón derecho del ratón sobre la barra de tareas. 2) Seleccionar la opción Barras de herramientas 3) Del menú que se despliega seleccionar la barra
- 7. Taller de Sistemas Operativos Lic. Rosalía Apaza Copa de herramientas que deseas visualizar. Si al lado de la opción aparece una marca quiere decir que esa barra de herramientas está visible. Como en cualquier ventana de Windows tenemos la barra del título que muestra el nombre de la carpeta en la que nos encontramos. La barra de menús contiene los menús que nos permitirán acceder al todas las operaciones que se pueden realizar sobre un archivo o carpeta. Al pinchar en cada menú se abrirán las opciones que lo componen. La barra estándar contiene botones para las operaciones más utilizadas, de esta forma nos agiliza las operaciones. Si no está visible esta barra selecciona del menú Ver, la opción Barra de Herramientas, a continuación selecciona la opción Estándar. El botón nos permitirá ir a la última página que hayamos visto. El botón de al lado, cuando esta activo, permite ir una página hacia adelante. El botón Arriba nos permitirá subir de nivel, es decir, situarnos en la carpeta que contiene la carpeta actual. El botón de Búsqueda nos muestra una ventana en la que podemos buscar el archivo que nosotros le digamos. El botón Carpetas hace que en la parte izquierda de la ventana se vea la estructura de las carpetas o bién una zona con las tareas más frecuentes según el archivo que tengamos seleccionado, en esta zono podemos encontrar, entre otros, los siguientes botones: El botón permite copiar a otra carpeta archivos o incluso otra carpeta. El botón permite mover carpetas o archivos o otro lugar.
- 8. Taller de Sistemas Operativos Lic. Rosalía Apaza Copa SELECCIONAR ARCHIVOS Si quieres seleccionar un único archivo o carpeta sólo has de hacer clic sobre él, de esta forma las acciones que realices se ejecutarán únicamente sobre ese elemento. Para seleccionar elementos consecutivos Haz clic sobre el primer elemento y después haz clic sobre el último manteniendo pulsada la tecla Shift. Para seleccionar varios elementos alternativos Selecciona el primer elemento y después ve seleccionando cada elemento manteniendo pulsada la tecla Control. CREAR Y ELIMINAR CARPETAS Para CREAR una carpeta hay que situarse en el lugar donde deseamos crearla. Abrir el menú Archivo, seleccionar la opción Nuevo y a continuación seleccionar la opción Carpeta. OTRA FORMA: Es que hagas clic derecho sobre el lugar donde deseas crearla y se desplegará un menú, haces clic en NUEVO y CARPETA y luego puedes ponerle un nombre.
- 9. Taller de Sistemas Operativos Lic. Rosalía Apaza Copa TSO WIN LINUX SHELL WINDOW Crea la siguiente estructura: Para ELIMINAR una carpeta hay que situarse primero sobre ella y nos iremos a la barra Estándar y pulsaremos el botón o podemos utilizar la tecla Supr. En caso de haber eliminado algún elemento que nos era necesario podemos recuperarlo de la papelera de reciclaje. COPIAR CARPETAS O ARCHIVOS Pulsamos el botón Copiar a que abrirá una nueva ventana titulada Copiar elementos. Si no tenemos este botón en la barra de herramientas iremos al menú Edición y seleccionaremos Copiar a la carpeta... OTRA FORMA: Marcas el elemento a copiar presionas las teclas Ctrl+C y luego vas al lugar de destino y presiona Ctrl+V para pegar el elemento. Mover Carpetas o Archivos: Significa copiar el elemento a su destino y después eliminarlo de su posición inicial. Cuando copiamos o movemos una carpeta se copia o mueve todo su contenido. CAMBIAR EL NOMBRE A UNA CARPETA O ARCHIVO Seleccionaremos la carpeta o el archivo al cual queramos cambiarle el nombre. Con el botón derecho del ratón haremos clic sobre él o ella. Seleccionamos Cambiar Nombre del menú contextual entonces el nombre de la carpeta o archivo estará seleccionado y con el cursor parpadeando en el interior del recuadro del nombre.