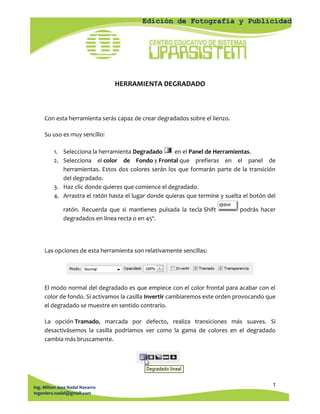
Herramientas selección y degradado
- 1. 1 Edición de Fotografía y Publicidad Ing. Milton Jose Nadal Navarro Ingeniero.nadal@gmail.com HERRAMIENTA DEGRADADO Con esta herramienta serás capaz de crear degradados sobre el lienzo. Su uso es muy sencillo: 1. Selecciona la herramienta Degradado en el Panel de Herramientas. 2. Selecciona el color de Fondo y Frontal que prefieras en el panel de herramientas. Estos dos colores serán los que formarán parte de la transición del degradado. 3. Haz clic donde quieres que comience el degradado. 4. Arrastra el ratón hasta el lugar donde quieras que termine y suelta el botón del ratón. Recuerda que si mantienes pulsada la tecla Shift podrás hacer degradados en línea recta o en 45º. Las opciones de esta herramienta son relativamente sencillas: El modo normal del degradado es que empiece con el color frontal para acabar con el color de fondo. Si activamos la casilla Invertir cambiaremos este orden provocando que el degradado se muestre en sentido contrario. La opción Tramado, marcada por defecto, realiza transiciones más suaves. Si desactivásemos la casilla podríamos ver como la gama de colores en el degradado cambia más bruscamente.
- 2. 2 Edición de Fotografía y Publicidad Ing. Milton Jose Nadal Navarro Ingeniero.nadal@gmail.com Desde el menú de modos podremos seleccionar el tipo de degradado que queremos aplicar. Por defecto encontraremos marcado el Degradado lineal (que de hecho es el que más utilizaremos). Desde el desplegable en la barra de opciones de herramientas podemos acceder a diferentes tipos de degradados prediseñados. Haciendo clic en el icono podremos seleccionar diferentes grupos de degradados para darle mayor vistosidad a nuestros dibujos. Para aquellos degradados que contengan transparencias será necesario que la opción Transparencia se encuentre activada. En caso contrario, el degradado se mostrará opaco en toda su transición.
- 3. 3 Edición de Fotografía y Publicidad Ing. Milton Jose Nadal Navarro Ingeniero.nadal@gmail.com Degradados Personalizados Para acceder al Editor de Degradados haz clic sobre la muestra de degradado en la barra de opciones . Se mostrará el siguiente cuadro de diálogo: Desde aquí podrás cargar cualquier degradado ya existente, pero nosotros nos centraremos en la parte inferior que es la de edición.
- 4. 4 Edición de Fotografía y Publicidad Ing. Milton Jose Nadal Navarro Ingeniero.nadal@gmail.com Primero debemos escoger el Tipo de degradado que queremos utilizar: El degradado de Ruido es un degradado que contiene colores seleccionados entre rangos personalizados y distribuidos aleatoriamente. Para seleccionar los rangos de colores que quieres utilizar mueve las guías de colores hasta crear los intervalos de colores que prefieras: Puedes generar nuevos degradados pulsando el botón Aleatorio. El tipo Sólido nos será mucho más útil al ser más configurable.
- 5. 5 Edición de Fotografía y Publicidad Ing. Milton Jose Nadal Navarro Ingeniero.nadal@gmail.com Antes de nada, la opción Suavizado nos permitirá crear transiciones más suaves. Baja el porcentaje para crear cambios de color más bruscos. Ahora aprenderemos a crear nuestro propio degradado. Veamos mejor la herramienta con la que vamos a trabajar: Las detenciones de opacidad nos ayudan a determinar el nivel de transparencia en el lugar donde se encuentre la detención. Para ello sólo hay que editar sus opciones tras hacer clic sobre ella: Las detenciones de color determinan el color del degradado en el punto en el que se fije la detención. Puedes seleccionar el color de fondo, el frontal o cualquier otro color que quieras definir.
- 6. 6 Edición de Fotografía y Publicidad Ing. Milton Jose Nadal Navarro Ingeniero.nadal@gmail.com Para añadir nuevos puntos de detención sitúa el cursor en la zona en la que quieras que aparezca hasta que el puntero cambie de forma: Luego haz clic y el punto de detención se creará, ahora sólo tienes que configurarlo. Para eliminar un punto de detención pulsa el botón Eliminar tras haberlo seleccionado. Ten en cuenta que como mínimo deben existir dos detenciones de opacidad y dos de color. Una vez terminada la configuración pulsa OK para regresar al lienzo o escribe un nombre en la caja de texto y pulsa Nuevo para guardarlo y poderlo utilizar en un futuro.
- 7. 7 Edición de Fotografía y Publicidad Ing. Milton Jose Nadal Navarro Ingeniero.nadal@gmail.com HERRAMIENTAS DE SELECCIÓN Cada vez sabemos más sobre cómo utilizar y sacarle provecho a Photoshop, ahora veremos un conjunto de herramientas que te permitirán hacer selecciones de imágenes para poder aprovechar parte de ellas y despreciar el resto. A estas herramientas las llamaremos herramientas de Selección: Pero, aun así, las diferenciaremos en 3 grupos diferentes: Herramientas de selección de Marco,
- 8. 8 Edición de Fotografía y Publicidad Ing. Milton Jose Nadal Navarro Ingeniero.nadal@gmail.com Herramientas de selección de Lazo, y las herramientas de Selección Rápida. Herramienta de Selección de Marco Las herramientas de este grupo realizan selecciones basadas en dos formas principales: el rectángulo y la elipse. Para todo el grupo la barra de opciones es la misma: Las herramientas Fila única y Columna única no admiten configuración de la herramienta al estar destinadas sólo a la selección de una fila o columna de un píxel de altura o anchura (respectivamente) del tamaño de la imagen.
- 9. 9 Edición de Fotografía y Publicidad Ing. Milton Jose Nadal Navarro Ingeniero.nadal@gmail.com Veamos pues como afectan estas opciones a las herramientas de Marco rectangular y elíptico: El modo en el que seleccionaremos dependerá del Estilo de selección. Por defecto se encuentra en Normal, donde la herramienta se comporta del modo esperado: el clic del ratón define la primera esquina y arrastrando creamos la selección hasta determinar la esquina opuesta cuando soltemos el botón. El estilo Proporciones fijas establece una proporción entre el ancho y el alto de la imagen: . Si definiésemos la relación 2 a 1, le estaríamos obligando a que el ancho de la selección fuese el doble que su altura cualquiera que sea su tamaño. El icono conmuta los valores entre ambas cajas de texto. Por último, con la opción Tamaño fijo, puedes definir una selección con una altura y anchura determinadas. El Desvanecimiento actúa sobre la selección desenfocando los bordes de ésta. Puede tomar un valor entre 0 y 250 píxeles. Este número indicará el nivel de desvanecimiento, que hará referencia al tamaño de la transición que se realizará tomando como centro el borde de la selección.
- 10. 10 Edición de Fotografía y Publicidad Ing. Milton Jose Nadal Navarro Ingeniero.nadal@gmail.com El Suavizado es una opción muy útil cuando estamos recortando imágenes con bordes muy marcados. Esta opción realiza una transición de color del borde de la selección hacia el color de Fondo, resultando menos quebrado el borde de la selección de la imagen. El suavizado sólo está disponible en la herramienta Marco elíptico. Las combinaciones de teclado para las herramientas Marco rectangular y elíptico son las siguientes: La tecla Shift restringe las proporciones de la selección a 1:1, creando siempre selecciones con la misma altura que anchura. La tecla Alt permite crear la selección desde el centro, tomándose como referencia el primer punto donde se hace clic con el ratón.
- 11. 11 Edición de Fotografía y Publicidad Ing. Milton Jose Nadal Navarro Ingeniero.nadal@gmail.com Herramienta de Selección de Lazo Hablaremos de las herramientas de este grupo individualmente debido a las diferencias en sus opciones. Empezaremos con la herramienta Lazo , que permite realizar una selección a mano alzada; donde el clic del ratón define el inicio de la selección y la dibujaremos con el trazo del ratón, y se cerrará creando una línea recta desde el inicio del trazo al lugar donde se soltó el botón del ratón. La función de la herramienta Lazo poligonal es muy parecida a la anterior. Se trata de crear una selección poligonal definiendo los vértices de ésta. Su funcionamiento es muy sencillo: 1. Selecciona la herramienta Lazo poligonal. 2. Haz clic sobre el inicio del trazo que configurará el perímetro de la selección. 3. Ve marcando los vértices haciendo clic en cada uno de sus puntos.
- 12. 12 Edición de Fotografía y Publicidad Ing. Milton Jose Nadal Navarro Ingeniero.nadal@gmail.com 4. Para terminar el trazo posiciona el puntero cerca del inicio del trazo hasta que adopte esta forma . Haciendo clic en este punto el trazo se cerrará y verás la selección. Es posible cerrar el trazo desde cualquier punto pulsando la tecla Ctrl y haciendo clic en cualquier lugar del lienzo. - La tecla Shift creará trazos horizontales, verticales o de 45 grados. Las opciones de estas herramientas son las vistas en el Marco rectangular y elíptico: el Desvanecimiento y el Suavizado. La herramienta Lazo magnético es algo más completa. Actúa ajustándose a los bordes de las áreas definidas de la imagen evaluando los cambios de color. Por esto, su uso es aconsejado cuando el área a seleccionar contrasta con su fondo. Para utilizar esta herramienta sigamos los siguientes pasos: 1. Selecciona la herramienta Lazo magnético . 2. Haz clic en el primer punto del trazo del perímetro de la selección. 3. Guía el trazo inteligente con el puntero del ratón. 4. Puedes definir un punto de anclaje para que el trazo pase por ese punto haciendo clic sobre él. Para eliminar puntos de anclaje pulsa la tecla Suprimir tantas veces como sea necesario. 5. Una vez terminado el trazo, posiciona el puntero sobre su inicio hasta mostrar esta forma . Haz clic y la selección se cerrará.
- 13. 13 Edición de Fotografía y Publicidad Ing. Milton Jose Nadal Navarro Ingeniero.nadal@gmail.com Es posible cerrar el trazo en cualquier momento haciendo doble clic o pulsando la tecla Ctrl al tiempo que se hace clic con el ratón. Herramienta de Selección de Varita Mágica La herramienta Varita mágica no se basa en la forma, como las anteriores, sino que su método de selección es por el color. Su uso es muy sencillo, basta con hacer clic en el color que se quiera seleccionar y el comportamiento de la variará según la configuración de sus opciones. El nivel de Tolerancia indicará la extensión de la gama de colores que aceptará la Varita. Si introdujiste un 0, el único color seleccionado será aquel en el que hiciste clic. Con valores más altos Photoshop será más permisivo y aceptará colores similares. La casilla Contiguo obliga a que la selección se ajuste a colores similares en contacto con el píxel inicial. Si no está marcada se seleccionarán todos los píxeles en la capa con el mismo color de muestra. Para hacer selecciones de color en todas las capas marcamos la siguiente casilla: . Esto hará que se evalúe la pintura existente en cada una de las capas y si el color coincide añadirá esa zona a la selección. Herramienta de Selección Rápida La herramienta de Selección Rápida, recoge las características más importantes de las herramientas que hemos visto hasta ahora.
- 14. 14 Edición de Fotografía y Publicidad Ing. Milton Jose Nadal Navarro Ingeniero.nadal@gmail.com Con esta herramienta seremos capaces de realizar selecciones complejas con únicamente un par de clics. Su comportamiento es muy sencillo de entender. Igual que la Varita mágica, la herramienta de Selección Rápida es capaz de evaluar el color del píxel sobre el que hacemos clic y expandir la selección a partir de ese punto. Sin embargo, la evaluación de píxeles (y por tanto la selección) no se detendrá hasta encontrar un borde definido en la imagen. Veamos un ejemplo para verlo más claro. En la imagen superior podemos ver como haciendo clic rápidamente se selecciona toda la sección del árbol hasta llegar a lo que la herramienta considerará unos bordes más o menos definidos.
- 15. 15 Edición de Fotografía y Publicidad Ing. Milton Jose Nadal Navarro Ingeniero.nadal@gmail.com Podemos volver a pintar con la herramienta hacia abajo para que incluya el resto del árbol a la selección. De esta forma, la herramienta añadirá los píxeles a la selección hasta llegar a los bordes de la parte inferior del árbol. Las opciones de esta herramienta son muy sencillas: La Punta de pincel nos ayudará a delimitar correctamente el alcance de la herramienta. Ten en cuenta que cuanto más grande sea más gamas de colores evaluará y por tanto aceptará. En el ejemplo de arriba, para las ramas más finas ha sido necesario recurrir a una punta de pincel fina para que no tomase como muestra colores de la pared de fondo. La opción Muestrear todas las capas, como ya hemos visto, utilizará como muestra cualquier píxel de pintura que se encuentre dentro del apunta de pincel independientemente de la capa en la que se encuentre. Obviamente sólo tendrá en cuenta aquellas capas que sean visibles en ese momento. La opción Mejorar automáticamente hace que la selección sea un poco menos brusca en sus bordes. Es decir, aplica un poco de suavizado para que la selección final no resulte muy artificial. Finalmente, el grupo de opciones añade o resta a la selección nuevas zonas. Este comportamiento lo veremos en el apartado Superposición de selecciones.
- 16. 16 Edición de Fotografía y Publicidad Ing. Milton Jose Nadal Navarro Ingeniero.nadal@gmail.com Perfeccionar Bordes Photoshop nos da la posibilidad de modificar una selección después de su creación. Esto será posible gracias al botón situado a la derecha de la barra de Opciones de herramientas . Al hacer clic en este botón (que podemos encontrar al crear una selección con cualquiera de las herramientas que hemos visto) se abrirá el cuadro de diálogo que puedes ver a la derecha. Gracias a este diálogo podemos modificar los bordes de la selección modificando el suavizado, contraste y radio de aceptación de píxeles con tres rápidos deslizadores. En todo momento podrás ver el resultado de la selección teniendo marcada la opción Previsualizar. Ayúdate de los botones para cambiar la vista de la selección y así poder ver mejor cómo está quedando tu selección modificada. Las opciónes Calar y Contraer/Expandir con accesibles también desde el menú Selección. Calar añade espacios no seleccionados que se encuentren dentro de la selección. Mientras que Contraer/Expandir aumenta o disminuye el tamaño de la selección en el porcentaje indicado en el deslizador.
- 17. 17 Edición de Fotografía y Publicidad Ing. Milton Jose Nadal Navarro Ingeniero.nadal@gmail.com