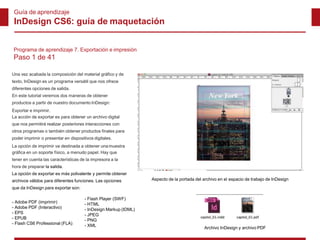
Indesign 000007
- 1. Guía de aprendizaje InDesign CS6: guía de maquetación Programa de aprendizaje 7. Exportación e impresión Paso 1 de 41 Una vez acabada la composición del material gráfico y de texto, InDesign es un programa versátil que nos ofrece diferentes opciones de salida. En este tutorial veremos dos maneras de obtener productos a partir de nuestro documento InDesign: Exportar e imprimir. La acción de exportar es para obtener un archivo digital que nos permitirá realizar posteriores interacciones con otros programas o también obtener productos finales para poder imprimir o presentar en dispositivos digitales. La opción de imprimir va destinada a obtener una muestra gráfica en un soporte físico, a menudo papel. Hay que tener en cuenta las características de la impresora a la hora de preparar la salida. La opción de exportar es más polivalente y permite obtener archivos válidos para diferentes funciones. Las opciones que da InDesign para exportar son: - Adobe PDF (imprimir) - Adobe PDF (Interactivo) - EPS - EPUB - Flash CS6 Professional (FLA) - Flash Player (SWF) - HTML - InDesign Markup (IDML) - JPEG - PNG - XML Archivo InDesign y archivo PDF Aspecto de la portada del archivo en el espacio de trabajo de InDesign
- 2. Guía de aprendizaje InDesign CS6: guía de maquetación Programa de aprendizaje 7. Exportación e impresión Paso 2 de 41 Empezaremos, pues, con las opciones de exportación. Una vez tenemos a punto el documento, vamos a Archivo>Exportar. En la imagen vemos la portada de nuestro documento, capítol_01. Es un documento de 6 páginas.
- 3. Guía de aprendizaje InDesign CS6: guía de maquetación Programa de aprendizaje 7. Exportación e impresión Paso 3 de 41 En la ventana Exportar, en Guardar como tenemos que decir el nombre que queremos para nuestroarchivo. Vemos en Ubicación un desplegable que nos permitirá indicar dónde queremos guardar el archivo que exportaremos. En Formato nos aparecen las 11 opciones de exportación que nos ofrece InDesign. Empezaremos por orden y las iremos viendo todas, una a una, y comentaremos las características que podemos definir y las funciones que tendrá incorporadas. Exportar Adobe PDF (Imprimir) Activamos Adobe PDF (Imprimir) y clicamos en Guardar. Con esta acción obtendremos un archivo PDF (Portable Document Format) preparado para llevar a una imprenta o servicio de impresión. Este documento, si lo hacemos bien, nos permite estar seguros de que se cumplirán las expectativas de éxito en cualquier imprenta a la vez que tendremos un archivo “cerrado”, que no permitirá modificaciones (a menos que lo permitamos) y que es un formato estándar de transferencia de información en el mundo de las industrias gráficas. PDF/X-4 (2008) es un protocolo de creación de archivos establecido por la ISO (International Organization for Standardization) y su formato es PDF 1.4. El ajuste reduce la resolución de las imágenes, las comprime e incrusta las fuentes. Es la versión más actual, después de la PDF/X-1a y PDF/X-3.
- 4. Guía de aprendizaje InDesign CS6: guía de maquetación Programa de aprendizaje 7. Exportación e impresión Paso 4 de 41 Para obtener un PDF/X-4 (2008) que sea válido, debemos ir con cuidado al definir los parámetros que vamos viendo en las diferentes ventanas de Exportar Adobe PDF. A la izquierda de la ventana hay un apartado en que están listados los apartados que deberemos tener en cuenta y cada uno de ellos abre una nueva ventana de valores. - General - Compresión - Marcas y sangrado - Salida - Avanzado - Seguridad - Resumen Este aspecto es el que se abre con los valores por defecto que deberemos controlar. Empezando por el principio, el Valor de Adobe PDF es el que nos ordenará qué tipo de producto PDF queremos. En nuestro caso, pediremos PDF/X-4 (2008).
- 5. Guía de aprendizaje InDesign CS6: guía de maquetación Programa de aprendizaje 7. Exportación e impresión Paso 5 de 41 Si abrimos el desplegable de Valor de Adobe PDF, tenemos tantas opciones como tengamos cargadas en la carpeta de Settings. Por defecto, aparecen las que muestra la imagen de la derecha. Y activada, Impresión de alta calidad. Excepto los dos últimos, los otros son para impresión, en diferentes calidades. Repetimos que el más recomendable es PDF/X-4 (2008), puesto que está verificado por la ISO. Para impresoras domésticas o sin mucha calidad, también podemos utilizar PDF/X-4, así que para imprimir, y si el proveedor de servicios gráficos no nos dice lo contrario, utilizamos siempre (hasta que salga una nueva versión) PDF/X-4 (2008). Si nuestro proveedor tiene unas características particulares, puede ser que nos dé un setting especial para sus máquinas. Entonces, solo tenemos que colocar el archivo que nos suministre en la carpeta correspondiente (*) y nos aparecerá para escoger en la ventana Exportar Adobe PDF. (*) El archivo particular se guarda en /Documentos and Settings/[user name]/Application Fecha/Adobe/Adobe PDF/Settings (Windows) o Users/[user name]/Library/Application Support/Adobe/PDF/Settings (Mac OS).
- 6. Guía de aprendizaje InDesign CS6: guía de maquetación Programa de aprendizaje 7. Exportación e impresión Paso 6 de 41 En Descripción nos da las características del PDF que saldrá y su utilidad. En Páginas podemos determinar si queremos hacer el PDF de todo el documento o bien podemos definir un intervalo de páginas en Rango. Podemos imprimir por páginas o por “pliegos”, es decir, por páginas juntas, tal como se imprimirían en la misma hoja. En Opciones podemos decidir sobre los aspectos que vemos. Solo apuntaremos que en el desplegable Exportar capas es donde podemos decir si queremos que se impriman todas las capas o si solo las visibles o las visibles e imprimibles, tal como están definidas en el documento InDesign. En Incluir podemos adjuntar elementos de carácter interactivo. No es muy recomendable ni necesario, puesto que la función de este PDF será para imprimir y no un uso digital. Pero existe la posibilidad de incorporar estos elementos si queremos.
- 7. Guía de aprendizaje InDesign CS6: guía de maquetación Programa de aprendizaje 7. Exportación e impresión Paso 7 de 41 En el apartado Compresión nos propone unos valores por defecto que son los que prevé, a priori, la norma ISO. Podemos decidir cambiar algunos de los valores de compresión para aligerar el peso del archivo, pero aparte de que podemos malograr la resolución de las imágenes para una buena impresión, el resultado no será un PDF homologado y, por lo tanto, corremos el riesgo de que nuestro proveedor no nos lo admita. Si, por ejemplo, cambiamos la disminución de resolución de las imágenes a color a 100 ppp, en Valor de Adobe PDF ya nos indica PDF/X-4:2008 (modificado). Mejor, pues, no tocar los valores que nos propone la interfaz por defecto.
- 8. Guía de aprendizaje InDesign CS6: guía de maquetación Programa de aprendizaje 7. Exportación e impresión Paso 8 de 41 En el apartado Marcas y sangrados se tratan cuestiones que tienen que ver con la impresión en especial. Las Marcas son elementos de referencia que se colocande manera automática (si los activamos) para que sirvan de pauta y control a la impresión. Son elementos añadidos al documento y son estándares. Recordemos que queremos obtener un archivo válido para imprenta. En Sangrado y anotaciones decidimos si queremos que se imprima el sangrado del documento. Recordamos que es la parte de impresión que sobresale de los límites del corte y que al refilar se pierde, pero asegura una impresión a límite. Si activamos la casilla Utilizar...del documento, nos evitamos tener que poner los valores nosotros. Para ver el resultado de las Marcas, sangrado y anotaciones, ir al paso 13 de este tutorial.
- 9. Guía de aprendizaje InDesign CS6: guía de maquetación Programa de aprendizaje 7. Exportación e impresión Paso 9 de 41 En Salida se trata una cuestión muy importante para la buena interpretación del color del documento. La impresión va ligada al tipo de tinta que utilice el impresor y los perfiles de color que hemos utilizado (normalmente los que tenemos por defecto). Si sabemos las preferencias del servicio de impresión, los podemos dejar definidos en este momento. También podemos activar Simular sobreimpresión si queremos que el PDF muestre en pantalla una simulación de cómo quedará la superposición de las tintas en la impresión. En cualquier caso, si colocamos el puntero sobre el texto de cada opción, en el apartado Descripción sale escrita la función que modificaríamos. Como que normalmente no sabremos los datos precisos que necesitamos, sea porque no sabremos dónde se imprimirá o bien porque queramos un documento apto para más de una imprenta, dejaremos la opción Sin conversión de color e Incluir todos los perfiles. De esta manera, el impresor podrá gestionar los datos de una manera óptima para sus intereses.
- 10. Guía de aprendizaje InDesign CS6: guía de maquetación Programa de aprendizaje 7. Exportación e impresión Paso 10 de 41 En esta ventana Avanzado no es habitual modificar los valores por defecto. Todas las fuentes quedarán incorporadas. Dejamos el 100%. OPI (Open Prepress Interface): Método de trabajo con imágenes de baja resolución y la posterior sustitución por las correspondientes en alta. No es de uso común y, por lo tanto, no lo activamos. Acoplador de transparencia: Lo dejamos en Alta resolución. JDF (Job Definition Format): Es un protocolo de seguimiento del flujo de trabajo de nuestro archivo hasta la producción final. Solo lo activaremos si nos lo pide el productor. No se suele utilizar. Después de Avanzado viene Seguridad. PDF permite restringir acciones a los usuarios o protegerlas mediante contraseña. No la utilizaremos.
- 11. Guía de aprendizaje InDesign CS6: guía de maquetación Programa de aprendizaje 7. Exportación e impresión Paso 11 de 41 Finalmente, la última sección es Resumen. Vemos en qué ha quedado nuestro documentoPDF. En Descripción nos recuerda (o nos avisa) cuáles son las características que finalmente tiene el PDF. En Opciones sale listado el resumen de los valores que han quedado después de las modificaciones que hemos hecho. En Avisos nos indicaría cualquier incidencia en la viabilidad del PDF. Habiendo finalizado, solo queda clicar en Exportar .
- 12. Guía de aprendizaje InDesign CS6: guía de maquetación Programa de aprendizaje 7. Exportación e impresión Paso 12 de 41 Cuando pulsamos Exportar, InDesign nos avisa de los posibles inconvenientes que todavía podemos evitar. En el caso de la imagen, nos avisa de que en la página 3 de la publicación Hay texto desbordado. Quiere decir que hay un marco de texto en el que se encuentra más texto que el que se ve. Quedará oculto de todasmaneras. Puede ser texto que se haya quedado oculto por un movimiento de los límites del marco de texto o bien caracteres que nosotros no hemos tenido en cuenta(algún salto de línea...), pero que el programa los detecta como “información” de texto, por lo tanto, los considera texto desbordado. En cualquier caso, podemos ir a la página (o páginas que indique) y comprobarlo antes de continuar con la exportación.
- 13. Guía de aprendizaje InDesign CS6: guía de maquetación Programa de aprendizaje 7. Exportación e impresión Paso 13 de 41 Este sería el aspecto de nuestro PDF/X-4:2008 en las condiciones requeridas. Es un documento de 6 páginas, cada una de las cuales tiene su sangre, sus marcas de registro y la información que le hemos pedido al generar las especificaciones del PDF para imprimir. Marcas de recorte Marcas de sangrado Marcas de registro Barras de color Información de página Sangrado (3 mm)
- 14. Guía de aprendizaje InDesign CS6: guía de maquetación Programa de aprendizaje 7. Exportación e impresión Paso 14 de 41 En este tutorial hemos exportado un capítulo del “libro” que habíamos definido en el tutorial de maquetación. Si queremos exportar el libro entero, con todos los capítulos, abrimos el panel Libro, hacemos clic sobre el área en blanco del panel para anular cualquier selección de cualquier documento (capítulo) y en el menú desplegable elegimos Exportar libro a PDF. Entonces se abre la ventana de diálogo que ya hemos visto en el caso del capítulo, pero esta vez exportaremos la totalidad del libro. En nuestro caso, lo hemos llamado catàleg.
- 15. Guía de aprendizaje InDesign CS6: guía de maquetación Programa de aprendizaje 7. Exportación e impresión Paso 15 de 41 Exportar Adobe PDF (Interactivo) Exportar un documento de InDesign a PDF interactivo permite publicarlo en la web, conteniendo archivos de vídeo, clips de sonido, botones y transiciones de página. Los documentos PDF interactivos desde InDesign soportan marcadores para saltar a una página, texto o gráfico determinado, también soportan los vídeos y clips de sonido que hayamos incorporado y que se pueden reproducir en el archivo PDF exportado. El PDF interactivo mantiene los hipervínculos que pueden dirigir a ubicaciones del mismo documento (referencias cruzadas), a un archivo diferente, o a un sitio web. Para obtener mejores resultados, los archivos de vídeo tienen que ser en formato FLV o F4V y los archivos de audio, en formato MP3. Para empezar la exportación, en Archivo >Exportar elegiremos la opción Adobe PDF (Interactivo).
- 16. Guía de aprendizaje InDesign CS6: guía de maquetación Programa de aprendizaje 7. Exportación e impresión Paso 16 de 41 El cuadro de diálogo de las opciones de exportación nos permite personalizar los detalles que nos interesen. Podemos definir el número de páginas que queremos exportar, tanto en páginas como en pliegos. Podemos activar si queremos ver el PDF automáticamente cuando se haya generado con la aplicación Acrobat predeterminada. Podemos decir si queremos ver una miniatura de las páginas o pliegos cuando pedimos para abrir o colocar el archivo PDF. Esta opción aumenta la medida del archivo PDF. Como que PDF puede admitir capas, si activamosla casilla Crear capas de Acrobat, el PDF las mantendrá y se podrán gestionar posteriormente. La Vista, Maquetación y presentación nos permite ajustar como lo queremos cuando abrimos el PDF. Así mismo, la transición de página, con varias opciones como Persiana, Suavizar, etc. Finalmente, podemos definir qué nivel de compresión y resolución de las imágenes necesitamos. Cuando clicamos a OK, puede salir un aviso que nos convertirá los colores CMYK a RGB, puesto que trabajará para pantallas (color luz) y no para impresión (color pigmento).
- 17. Guía de aprendizaje InDesign CS6: guía de maquetación Programa de aprendizaje 7. Exportación e impresión Paso 17 de 41 Exportar EPS La opción de exportar a EPS (Encapsulated PostScript) es útil para crear archivos de transferencia a otros programas y conservar las especificaciones PostScript. Para exportar, vamos a Archivo>Exportar y seleccionamos EPS. Si exportamos varias páginas, cada página se exporta como un archivo independiente con un número que se añade al final del nombre del archivo. En nuestro caso, el nombre del archivo es capitol_01 y se generan 6 archivos (uno por cada página) con los nombres capitol_01_1... hasta capitol_01_6. Para abrir páginas de InDesign en Illustrator o Photoshop, es recomendable exportar a EPS para conservar las opciones de PostScript.
- 18. Guía de aprendizaje InDesign CS6: guía de maquetación Programa de aprendizaje 7. Exportación e impresión Paso 18 de 41 La ventana de diálogo para exportación a EPS nos permite definir qué páginas o pliegos queremos exportar, o si las queremos exportar todas. Tenemos que definir el nivel de PostScript (el 2 o el 3) para optimizar las características, pero a la vez tener en cuenta la compatibilidad con el dispositivo donde se gestionará el archivo EPS. Como siempre, podemos definir el modo de color de salida. La información del archivo EPS es notación de programación y, por lo tanto, cuando importamos el archivo a otroprograma necesitaremos saber qué aspecto tiene. Esto es la Previsualización. Podemos determinarla en modo TIFF, PICT o sin previsualización, si no hace falta. Podemos elegir entre incrustar todas las fuentes, algunas o ninguna. El código de formato de datos de texto puede ser ASCII o binario. Finalmente, como pasaba en la exportación PDF para imprimir, podemos permitir que el archivo incorpore el sangrado definido en InDesign. Cuando acabamos, clicamos en Exportar .
- 19. Guía de aprendizaje InDesign CS6: guía de maquetación Programa de aprendizaje 7. Exportación e impresión Paso 19 de 41 Exportar EPUB Para exportar un archivo InDesign a EPUB (Electronic Publication), el menú Archivo>Exportar nos abre la ventana de opciones con tres apartados: General, Imagen y Avanzado. Esta opción nos permite exportar un documento o libro como un libro electrónico reajustable basado en XHTML que es compatible con el software de lectura Adobe Digital Editions. El EPUB es un archivo redimensionable y de código abierto que consta de un archivo .zip con tres archivos XML. El archivo EPUB incluye una imagen JPEG en miniatura de la primera página, que se utiliza para representar el libro en la vista de biblioteca de Digital Editions Reader. Para ver el archivo, se necesita el programa Digital Editions, que se puede bajar gratuitamente en la página web de Adobe. Antes que nada, elegimos la versión de EPUB que queremos exportar. La misma ventana nos da información de la versión. En Configuración definimos la portada y el estilo de la TDC (tabla de contenido), así como las opciones de texto.
- 20. Guía de aprendizaje InDesign CS6: guía de maquetación Programa de aprendizaje 7. Exportación e impresión Paso 20 de 41 En los dos apartados de Imagen y Avanzado tenemos otras opciones por determinar. En Imagen definimos apariencia, resolución y la opción de conversión de imagen que deseamos. En Avanzado tratamos los metadatos y las opciones de CSS para dar forma al contenido de la página.
- 21. Guía de aprendizaje InDesign CS6: guía de maquetación Programa de aprendizaje 7. Exportación e impresión Paso 21 de 41 Exportar a Flash CS6 Professional (FLA) Las opciones de exportación de InDesign a archivo FLA admiten el contenido multimedia enriquecido y ofrecen más alternativas para manipular texto. Los archivos FLA son editables en Adobe Flash. Para exportar el contenido de InDesign y abrirlo directamente en la web, es recomendable exportar a SWF. Finalmente, cuando cliquemos OK nos puede salir una ventana advirtiéndonos que el espacio de trabajo es CMYK y que el destino tiene que ser RGB, por lo tanto, deberemos volver a InDesign, a Edición >Espacio de fusión de transparencia y activar RGB.
- 22. Guía de aprendizaje InDesign CS6: guía de maquetación Programa de aprendizaje 7. Exportación e impresión Paso 22 de 41 Exportar a Flash Player (SWF) Las opciones de exportación de InDesign a archivo SWF admiten animaciones, vídeo, audio y efectos remotos de movimiento al mover el ratón. El archivo SWF se puede visualizar directamente en el programa Flash Player y también en la web. Un archivo SWF puede incluir botones, hipervínculos y transiciones de página con varios efectos, y también con el “pasar página” al colocar el ratón como si fuera la mano. Cuando exportamos a SWF se crean archivos HTML y SWF independientes. Si, además, el archivo incluye clips de audio o vídeo, se crea una carpeta llamada Recursos con estos elementos. Para cargar el SWF en la web se debe adjuntar toda la información.
- 23. Guía de aprendizaje InDesign CS6: guía de maquetación Programa de aprendizaje 7. Exportación e impresión Paso 23 de 41 Las opciones de exportación General nos permiten definir el número de páginas, si queremos generar un archivo HTML y si nos abre el archivo SWF una vez exportado. El tamaño de píxeles hace referencia a si el archivo se escala de manera porcentual, si se ajusta al tamaño de una pantalla determinada o si adopta una altura y anchura especificada por el usuario. Podemos definir opciones de transparencia, interactividad y multimedia. En la opción Transiciones de página es donde podemos elegir la opción Pasar página que hemos visto en el paso 22 del tutorial. También nos indica qué fuentes utiliza. Finalmente, cuando clicamos OK nos puede salir una ventana advirtiéndonos que el espacio de trabajo es CMYK y que el destino tiene que ser RGB, por lo tanto, tendremos que volver a InDesign, a Edición >Espacio de fusión de transparencia y activar RGB tal como hemos visto en la exportación a FLA.
- 24. Guía de aprendizaje InDesign CS6: guía de maquetación Programa de aprendizaje 7. Exportación e impresión Paso 24 de 41 Exportar a HTML Exportar a HTML es una manera de extraer contenido de un documento de InDesign y ponerlo a disposición de un desarrollador web para que lo pueda reutilizar. Si seleccionamos Documento en la ventana de opciones de exportación a HTML, conseguiremos un archivo HTML y una carpeta Recursos con la hoja de estilos CSS y las imágenes.
- 25. Guía de aprendizaje InDesign CS6: guía de maquetación Programa de aprendizaje 7. Exportación e impresión Paso 25 de 41 En el apartado de Imagen podemos definir opciones de las imágenes que contiene el documento. Se puede actuar sobre la resolución, el tamaño, el espaciado, la alineación y la conversión de las imágenes. En el apartado de Avanzado podemos definir opciones de la hoja de estilos CSS.
- 26. Guía de aprendizaje InDesign CS6: guía de maquetación Programa de aprendizaje 7. Exportación e impresión Paso 26 de 41 Exportar a InDesign Markup (IDML) El formato de archivo IDML (InDesign Markup Language) es un formato de intercambio. Es adecuado para abrir publicaciones de QuarkXPress o PageMaker en InDesign, y también abrir documentos creados con una versión anterior de InDesign o cuando surgen problemas con el documento. Por ejemplo, cuando no se pueden eliminar las muestras de color. Los archivos IDML solo se pueden abrir en InDesign CS5 e InDesign CS4. No en anteriores.
- 27. Guía de aprendizaje InDesign CS6: guía de maquetación Programa de aprendizaje 7. Exportación e impresión Paso 27 de 41 Exportar JPEG Podemos exportar una página, un pliego, todaslas páginas o un objeto seleccionado a JPEG. JPEG es un formato de archivo de mapa de bits con compresión, tanto si es a todo color (CMYK o RGB) como escala de grises. Se utiliza para ser visualizado en pantalla. En el cuadro de diálogo podemos definir la calidad de la imagen en función de la utilización y el peso del archivo. También podemos elegir entre incrustar el perfil de color, el suavizado y ahora también el sangrado del documento o para simular el efecto de la sobreimpresión.
- 28. Guía de aprendizaje InDesign CS6: guía de maquetación Programa de aprendizaje 7. Exportación e impresión Paso 28 de 41 Exportar PNG Podemos exportar una página, un pliego, todas las páginas o un objeto seleccionado a PNG (Portable Network Graphics). PNG es un formato de archivo de mapa de bits con compresión, pero sin pérdida de resolución. PNG permite el uso de transparencia. Se utiliza para ser visualizado en pantalla. En el cuadro de diálogo podemos definir la calidad de la imagen en función de la utilización y el peso del archivo. También podemos elegir entre incrustar el perfil de color (solo RGB), el suavizado y ahora también el sangrado del documento o para simular el efecto de la sobreimpresión.
- 29. Guía de aprendizaje InDesign CS6: guía de maquetación Programa de aprendizaje 7. Exportación e impresión Paso 29 de 41 Exportar XML Podemos exportar un documento a lenguaje XML (eXtensible Markup Language), desarrollado por el World Wide Web Consortium(W3C). XML es un lenguaje de marcas que permite la compatibilidad entre sistemas para compartir la información de una manera segura, fiable y fácil. Se puede utilizar en bases de datos, editores de texto, hojas de cálculo, etc. Antes de exportar el contenido de un documentode InDesign a XML, tendremos que: -Crear o cargar las etiquetas de los elementos. -Aplicar etiquetas a los elementos de las páginas del documento. -Ajustar la jerarquía de los elementos etiquetados en el panel Estructura si fuera necesario. Solo se puede exportar el contenido etiquetado. Al exportar, se crea el archivo XML y una carpeta con las imágenes.
- 30. Guía de aprendizaje InDesign CS6: guía de maquetación Programa de aprendizaje 7. Exportación e impresión Paso 30 de 41 Imprimir Además de la opción de distribución digital, desde InDesign podemos enviar directamente a imprimir el documento, sea un capítulo o el libro entero. Desde el menú Archivo>Imprimir se abre el cuadro de diálogo de la imagen. En ella, al estilo de las ventanas de exportación, tenemos una lista lateral, a la izquierda de los apartados que iremos definiendo para conseguir una impresión conforme a lo que necesitamos. En primer lugar, en el apartado General, el Valor de impresión que sale por defecto es, justamente [Por defecto], pero podemos cargar el ajuste predefinido y recuperarlo posteriormente. Esta función es adecuada cuando imprimimos en distintas impresoras, diferentes tipos de trabajo y lo queremos automatizar y guardar las preferencias. En Impresora definiremos una impresora que soporte PostScript. Esto es importante puesto que las diferentes ventanas que se abren serán en correspondencia a las opciones del lenguaje PostScript.
- 31. Guía de aprendizaje InDesign CS6: guía de maquetación Programa de aprendizaje 7. Exportación e impresión Paso 31 de 41 PPD (PostScript Printer Description) es un archivo creado por el fabricante de la impresora que describelas características de la impresora. Podemos dejar Independiente... o bien situar el PPD correspondiente. A continuación, definimos qué páginas o intervalo o pliegos queremos imprimir y si queremos imprimir los objetos no imprimibles, capas visibles, guías o páginas en blanco.
- 32. Guía de aprendizaje InDesign CS6: guía de maquetación Programa de aprendizaje 7. Exportación e impresión Paso 32 de 41 En Configuración definimos el tamaño del papel (A4, A3, etc.), sea estándar o personalizada. En Anchura y Altura salen los valores que hemos definido. Podemos definir la orientación de la imagen respecto de la hoja, vertical u horizontal y hacia arriba o hacia abajo en los dos casos. En la parte inferior izquierda de la ventana Imprimir vemos la posición de la hoja P sobre la totalidad de la hoja que imprimiremos. En Opciones podemos escalar algún porcentaje, en dos direcciones o solo en una. También podemos encajar en la página escalando la impresión hasta el límite imprimible. Finalmente podemos definir la posición de nuestra página dentro de la hoja imprimible. En este caso, está situada en la parte superior izquierda, tal como se ve en la previsualización. En Miniaturas podemos definir cuántas páginas imprimiremos en una hoja (para comprobación previa o para una impresión más económica). En Mosaico definimos como imprimir un documento mayor que la hoja de la impresora y cuánto se tienen que solapar estas hojas para completar el mosaico.
- 33. Guía de aprendizaje InDesign CS6: guía de maquetación Programa de aprendizaje 7. Exportación e impresión Paso 33 de 41 En Marcas y sangrado definimos las marcas de impresión que queremos que salgan impresas en nuestro documento. Esta ventana es igual a la que también salía al exportar PDF por impresión. Esto es natural, puesto que lo que hacemos cuando generamos un PDF por impresión es un documento que incorpora todas las especificaciones PostScript y que está preparado, por si mismo, para ser imprimido con garantía, independientemente de la impresora, puesto que ésta, si soporta PostScript, gestionará correctamente el documento. Esto significa que, tanto en un caso como en el otro, las opciones de Marcas y sangrado específicas para el impresor serán las mismas. En este sentido, os remitimos al paso número 8 deeste tutorial.
- 34. Guía de aprendizaje InDesign CS6: guía de maquetación Programa de aprendizaje 7. Exportación e impresión Paso 34 de 41 En Salida definimos las tintas que se utilizarán en la impresión. Sabemos que en imprenta las tintas son CMYK (cian, magenta, yellow y black) y con estos colores pigmento establecemos la síntesis sustractiva, en que la suma de todas conforman el color negro, en contraposición con el espaciode color RGB (red, green y blue), que trabaja con colores luz y síntesis aditiva, en que la suma de los tres colores es el blanco. Por lo tanto, dejaremos la opción CMYK. El Reventado es el incremento (o grosor) de un color para que se superponga en la frontera al contiguo y así el registro de impresión sea más cómodo y garantice una calidad visual. Lo podremos activar cuando el modo de color sea Separaciones, es decir, cuando la salida sea la información de los 4 colores CMYK para generar el molde o matriz para imprimir. Tanto la opción de Voltear, como Negativo y Trama son propias de PostScript y se pueden gestionar desde este lugar directamente. En Tintas tenemos las que están definidas en el documento, una por una. En nuestro caso, CMYK. Podemos definir los valores de lineatura, ángulo de trama y administración de la tinta, pero esta opción solo la podemos gestionar en el caso de Separaciones, puesto que es un asunto que correspondea la impresión en cuatricromía, no en impresoras domésticas o láser, que imprimen con CMYK compuesto. Como observación, vemos la hoja con las marcas que hemos definido en el panel Marcas y sangrado.
- 35. Guía de aprendizaje InDesign CS6: guía de maquetación Programa de aprendizaje 7. Exportación e impresión Paso 35 de 41 En Gráficos definimos las imágenes y fuentes. En Enviar datos ponemos Todo para que envíe los datos de las imágenes con la resolución máxima. Existe la opción de enviar con Proxy, que es a 72 ppp pero no tiene suficiente resolución para imprimir, puesto que es una resoluciónpara pantalla. Submuestreo optimizado es la opción que permite leer la resolución necesaria para la impresora. Cuanta más calidad tiene la impresora, más datos lee. En Fuentes Descargar>Completas descarga todas las fuentes que ha utilizado el documento. Si activamos Descargar fuentes PPD estamos asegurando que se utilizarán las fuentes que envía el ordenador, lo que evita una posible sustitución por alguna fuente residente de la impresora y que no sea “exactamente” igual. El nivel de PostScript, que puede ser 2 o 3. Mejor 2 por si el destino del archivo (la impresora) no soporta todavía PostScript 3. Los datos pueden estar en ASCII o binario. ASCII son datos no encriptados, más rápidos y fáciles de leer pero más voluminosos y no muy seguros. Los archivos en binario son cifrados, ocupan menos espacio pero se tienen que leer con programas adecuados. Así, pues, ante la duda, lo dejamos en ASCII.
- 36. Guía de aprendizaje InDesign CS6: guía de maquetación Programa de aprendizaje 7. Exportación e impresión Paso 36 de 41 En Gestión de color definimos los perfiles de color del documento. En nuestro caso, tenemos definido U.S. Web Coated (SWOP) v2), que es el que habíamos definido en el documento InDesign. En Opciones, a pesar de todo, tenemos que poner el perfil de color que utiliza la impresora o el impresor. Normalmente los impresores utilizan el Coated FOGRA39 (ISO 12647- 2:2004). Estos valores tienen que ver con los perfiles de color de los dispositivos que generan las matrices para imprimir y las posteriores tintas y especificaciones de las máquinas de impresión y el tipo de papel. Con el perfil de color específico se deben tener en cuenta estos datos para obtener una impresión de éxito. En el caso de impresoras domésticas podemos activar el perfil Generic CMYK Profile.
- 37. Guía de aprendizaje InDesign CS6: guía de maquetación Programa de aprendizaje 7. Exportación e impresión Paso 37 de 41 En Avanzado definimos si hemos trabajado con imágenes de baja resolución y que sean sustituidas por el original con buena resolución en el flujo de trabajo. Es una opción que no se utiliza mucho. En nuestro caso no la activamos. En Acoplador de transparencia podemos dar un valor de resolución, media, alta o baja .
- 38. Guía de aprendizaje InDesign CS6: guía de maquetación Programa de aprendizaje 7. Exportación e impresión Paso 38 de 41 En Resumen, evidentemente tenemos la relación de valores que hemos dado en todos los apartados. Tenemos la opción de Guardar resumen para sucesivas veces. Una vez hemos llegado al final, clicamos en Imprimir.
- 39. Guía de aprendizaje InDesign CS6: guía de maquetación Programa de aprendizaje 7. Exportación e impresión Paso 39 de 41 Imprimir folleto Si nuestra publicación va encuadernada tipo revista (dípticos a caballete) y grapada o cosida, podemos activar la opción de imprimirlo como un folleto. Vamos a Archivo>Imprimir Folleto... En el cuadro de diálogo Imprimir folleto, en Configuración podemos decir qué tipo de folleto queremos. Puesto que la disposición es en dípticos, a tamaño Din A4 (cerrados), debemos tener en cuenta que cada pliego es de 4 páginas, 2 por cara opuestas. Es decir, la serie es de 4 páginas (1 hoja a doble cara), 8 páginas (2 hojas a doble cara...), 12, 16, etc. Siempre en aumento de 4. Por lo tanto, definimos un documento de 8 páginas en vez de seis que teníamos definido hasta ahora. Le decimos Cosida 2 hojas y que tenga en cuenta el sangrado del documento.
- 40. Guía de aprendizaje InDesign CS6: guía de maquetación Programa de aprendizaje 7. Exportación e impresión Paso 40 de 41 Una vez definidos los valores, pasamos a Previsualizar. Teniendo en cuenta que son 8 páginas (2 dípticos de 4 páginas cada uno), la portada irá impresa junto a la contraportada, en el mismo pliego. En la previsualización podemos comprobar que, efectivamente, es así. La página 1 (portada) va a la derecha de la página 8 (contraportada).
- 41. Guía de aprendizaje InDesign CS6: guía de maquetación Programa de aprendizaje 7. Exportación e impresión Paso 41 de 41 En el apartado Resumen, como siempre, tenemos el detalle de las acciones que hemos determinado. Queda claro, pues, que si clicamos en Imprimir, lo que imprimiremos serán dos hojas de papel Din A3 a dos caras que conforman 8 páginas Din A4.