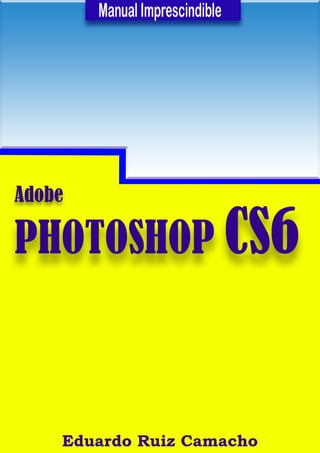
Ruiz camacho, eduardo manual completo
- 2. DISEÑO Y CREATIVIDAD TÍTULO DE LA OBRA ORIGINAL: Adobe InDesign CS6 Edición Española: EDICIONES SALESIANOS MULTIMEDIA, 2013. Eduardo Ruiz Camacho, 28045 Madrid. Made in Spain.
- 3. PHOTOSHOP CS6 3 ÍNDICE DE CONTENIDOS INTRODUCCIÓN......................................................................................................... 8 y 9 Introducción...................................................................................................... 11 Atajos de teclado.......................................................................................12 y 13 1.ESPACIO DE TRABAJO.......................................................................................14 y 15 Crear nuevo documento............................................................................17 y 18 2.HERRAMIENTAS...................................................................................................20 y 21 Herramientas de selección................................................................................ 23 Herramienta Mover................................................................................... 32 Herramienta Marco Rectangular............................................................... 33 Herramienta Lazo Mágnetico................................................................... 34 Herramienta Selección Rápida................................................................. 35 Herramienta Recortar............................................................................... 36 Herramienta Cuentagotas.........................................................................37 Herramientas para retocar.................................................................................41 Herramienta Pincel Corrector puntual......................................................45 Herramienta Tapón De Clonar..................................................................28 Herramienta Borrador...............................................................................29 Herramienta Desenfocar...........................................................................29 Herramienta Sobreexponer.......................................................................30 Herramientas de pintura....................................................................................30 Herramienta Pincel...................................................................................30
- 4. Herramienta Degradado...................................................................31 y 32 Herramientas de dibujo y texto......................................................................... 33 Herramienta De Texto.......................................................................33 y 34 Herramienta Pluma.................................................................................. 34 Herramienta Forma.................................................................................. 34 3.EFECTOS.................................................................................................................36 y 37 Máscara Rápida................................................................................................ 39 Máscara De Capa.............................................................................................. 40 Estilos............................................................................................................... 41 Opciones De Fusión.......................................................................................... 44 Modos De Fusión.............................................................................................. 45 La Pluma, Efecto de Trazado............................................................................ 47 Escalar Y Deformar.......................................................................................... 49 Objetos Inteligentes..........................................................................................49 Pinceles.............................................................................................................50 Efecto Licuar....................................................................................................51 4.COLOR Y MODOS DE COLOR...........................................................................52 y 53 Color Y Modos De Color.................................................................................. 55 Gestión De Color.............................................................................................. 55 Estilos............................................................................................................... 56 Rellenar Color................................................................................................... 56 Relleno De Una Selección O Capa De Color.......................................... 56 Relleno Según El Contenido.................................................................... 57 Modos de color................................................................................................. 57 Capas de ajuste................................................................................................. 61 Convertir perfil................................................................................................. 62 Capas de ajuste................................................................................................. 64 Ventana de información.................................................................................... 68 4 ÍNDICE DE CONTENIDOS
- 6. 6 INTRODUCCIÓN Adobe Photoshop es un programa que funciona para la creación y edición de imágenes. Su función principal es la de trabajar con imágenes. El Photoshop trabaja con imágenes digitales, formadas por pixeles. Un pixel es la mínima unidad de una imagen, con forma cuadrada. El contenido de un pixel es un solo color. Para que se vean los pixeles, la tarjeta gráfica debe estar activada. Trabaja con imágenes píxela- das y no con imágenes vectoriales. En esta unidad aprenderemos a : • Características diferenciales de Photoshop CS6. • Utilización y concepto de Bridge. • Utilización de atajos de teclado.
- 7. 7
- 9. PHOTOSHOP CS6 9 El Photoshop CS6 es diferente a las anteriores versiones en algunos aspectos: • El color del programa puede cambiarse a negro, que ayuda a evitar menos cansancio en la vista. Po- demos modificar el color en Edición-Preferencias-Interfaz.Aquí también podremos modificar todo lo relacionado con los ajustes, como contraer paneles, cambiar colores (Interfaz), observar el uso de la memoria RAM (Rendimiento), activar el procesador gráfico, añadir plugins (Plugins), cambiar ajustes prestablecidos (Generales), etc. • Bridge, es un programa paralelo a Photoshop que se encuentra en la parte inferior del menú. Es un gestor de archivos de imagen, fotografía, vídeo, 3D, Word, etc. Aunque principalmente se utiliza para la foto- grafía. Consta de dos opciones, una llamada “Mini”, que supone abrir el bridge pero no toda la aplicación, pero si una parte de ella con algunas propiedades.Se creó debido a que el Bridge abarca mucha memoria RAM. La otra opción es la “Línea de tiempo”, que sirve para utilizar videos y modificarlos con capas y con imágenes estáticas.
- 10. 10 INTRODUCCIÓN Atajos de teclado Photoshop dispone de una gran variedad de accesos a las herramientas a través del teclado. Es aconsejable aprenderse dichas combinaciones de letras ya que mejoramos nuestro rendimiento a la hora de realizar dise- ños o trabajos ahorrándonos mucho tiempo. Aquí encontramos los atajos de teclado básicos, pero existen muchos más que podemos ver si vamos a las opciones principales del photoshop, como Edición, Capa, Filtro, etc. Archivo: • Control + N : Nuevo documento • Control + O : Abrir documento • Control + Alt + O : Buscar en Bridge • Control + W : Cerrar • Control + Alt + W: Cerrar todo • Control + S : Guardar • Control + Sift + S : Guardar como Edición: • Control + Z : Deshacer o rehacer • Control + Sift + Z: Paso adelante • Control + Alt + Z : Paso atrás • Control + X : Cortar • Control + C : Copiar • Control + V : Pegar • Control + T : Transformación libre Capa: • Control + Sift +N : Nueva capa • Control + J : Copiar capa • Control + Sift + J : Cortar capa • Control + Alt + G : Crear máscara de recorte • Control + G : Agrupar capas • Control + Sift + G : Desagrupar capa Ventana: • Control + ^ + M : Minimizar • F7: Capas • F8: Información • F6: Color • F5: Pincel Selección: • Control + A : Seleccionar todo • Control + D : Deseleccionar • Control + Sift + I : Invertir • Control + Alt + A : seleccionar todas las capas
- 11. PHOTOSHOP CS6 11 Vista: • Control + +: Aumentar • Control + -: Reducir • Control + H : Extras • Control + ;: Mostrar guías • Control + Alt + ; : Quitar guías • Control + R : Mostrar reglas • Control + Espacio : Zoom progresivo
- 12. 12 Para adentrarnos correctamente en el programa debemos conocer la forma de comenzar nuestro trabajo, así como el área de trabajo en el que nos vamos a encontrar, ya que Photos- hop CS6 presenta muchos paneles y barras de herramientas. El inicio de un trabajo es algo fundamental para crear nuestro diseño. En esta unidad aprenderemos a : • Crear un nuevo documento y aplicarlo unos parámetros determinados. • Conocer los elementos que aparecen en el menú de Photoshop CS6. • Área de trabajo y aspectos esenciales. 1 ESPACIO DE TRABAJO
- 13. 13
- 15. PHOTOSHOP CS6 15 Crear nuevo documento Para empezar a trabajar con photoshop, lo primero que hay que hacer es crear un nuevo documento con unos parámetros o valores determinados, según el tipo de trabajo que vayas a realizar. Si queremos escoger una imagen propia de nuestro ordenador tendríamos que pulsar “Abrir” y buscarla. Después de crear un nuevo documento con unas medidas determinadas, se nos abrirá un documento en blan- co que será el lugar donde vamos a trabajar. En la imagen podemos ver todas las barras del menú del Photoshop. La barra de la izquierda es el panel de herramientas o también llamada barra de trabajo, donde podremos escoger entre todas para seleccionar, cortar, editar, mover, pintar, escribir, clonar, etc. La barra de arriba principal muestra las opciones principales agrupadas del photoshop. Cada una de ellas cuenta con una multitud de opciones distintas que nos permiten infinidad de resultados.
- 16. 16 ESPACIO DE TRABAJO La otra barra de arriba es la barra que muestra las opciones de las distintas herramientas. Cuando estamos con una herramienta, las opciones cambian dependiendo de ella. El panel situado a la derecha nos permite elegir el color, muestras, ver la historia, las capas, los canales, los trazados, etc. También nos permite dar efectos como los estilos. Hay que destacar una ventana llamada “Aspec- tos esenciales”, que te permite modificar o crear tu propio espacio de trabajo. Si quieres trabajar solo en una opción, creas tu propio espacio de trabajo de dicha opción. Para borrarlo y volver a los aspectos predeterminados pulsa “Restaurar”. Aparte de ese desplegable, a la izquierda nos encontramos ventanas pequeñas donde se agrupan diferentes ventanas. como capas, historial, paleta de pinceles, etc. Debajo también nos encontramos con estilos, canales, trazados...lo cual podemos modificar y colocarlo como queramos.
- 18. 18 Después de conocer la forma de comenzar nuestro trabajo con unos parámetros determi- nados, ya podemos comenzar a utilizar las herramientas principales de Photoshop. Aparte de las herramientas Photoshop cuenta con numerosas opciones de efectos y aplicaciones pero debemos conocer principalmente el panel de herramientas. El panel de herramientas lo podemos colocar horizontal o vertical pulsando las flechas que hay encima. Las herramientas son las opciones que nos van a permitir realizar dibujos, duplicar imáge- nes, clonar, pintar, etc, es decir, realizar un diseño o trabajo. Se encuentran en el panel de la izquierda de la pantalla Es importante tener bien configurado el color frontal a la hora de utilizar las herramientas. El color frontal es el color con el que pintamos y el color de fondo es sobre el que pinta- mos. Para cambiarlos de lugar simplemente pulsamos D o X. Otro dato a destacar es el uso de las capas mientras se utilizan herramientas. Es importante tener cada capa con el nombre correspondiente para corregir errores de la forma más cómo- da posible y para saber el contenido de nuestra capa. La capa que se encuentre encima de otra será la que esté por encima del resto. En esta unidad aprenderemos a : • Utilización de las herramientas de recorte. • Utilización de las herramientas de retoque. • Utilización de las herramientas de pintura • Utilización de las herramientas de dibujo y texto. 2 HERRAMIENTAS
- 19. 19
- 21. PHOTOSHOP CS6 21 Herramientas De Selección Herramienta Mover Simplemente nos sirve para mover selecciones, capas o guías. Herramienta Marco Rectangular Ésta herramienta nos permite crear un marco que protege el resto de la imagen, ya que si pintas en él, el color no pasa del marco. Está formada por diferentes opciones de selección, como marco elíptico, fila única o columna única.
- 22. 22 CAPÍTULO 2 HERRAMIENTAS Pulsando Control + Alt y arrastrando el marco podemos duplicarlo, como vemos en la imagen 10. Si aumentas la Desviación, al hacer un marco y moverlo se difumina. Para realizar una selección cuadrada debemos poner Desviación=0. La opción “Desviación” se encuentra en la barra de opciones de herramienta de arriba. Pulsando Sift podemos crear 2 selecciones y crear un cuadrado de marco perfecto, aparte de sumar selecciones. Para restarlas pulsamos Alt. Con Control + D hacemos desaparecer las selecciones que no nos sirvan. Pulsando Alt sin tener nada seleccionado, podemos crear una selección con un punto en el centro. Con Alt + Sift aumentamos o reducimos a la vez una selección con un marco perfecto y simétrico res- pecto del centro. En la imagen, podemos ver una selección pintada por dentro, ya que al hacerla solo puedes pintar en ella. Para mover una selección y crear imágenes flotantes, como vemos en la imagen 12, utilizamos la herramien- ta del puntero, llamada Herramienta Mover.
- 23. PHOTOSHOP CS6 23 Herramienta Lazo Magnético Es una herramienta que va seleccionando pixel a pixel de una imagen con el fin de hacer una selección y modificarla. Hay que ir seleccionando los bordes de la imagen que queremos seleccionar, como se ve en la imagen La herramienta está formada por el lazo, lazo poligonal y el lazo magnético: El lazo sirve únicamente para realizar selecciones pequeñas y que no presenten dificultad. El lazo poligonal solo debe utilizarse cuando encontremos una diferencia muy importante entre lo que quieres seleccionar y el fondo de la imagen. El lazo magnético es muy importante también para seleccionar elementos de forma fácil y sencilla, debido a que sigue un recorrido y te ayuda a la hora de avanzar. Es la mejor opción de las tres debido a su comodi- dad. Si se producen problemas al seleccionar, podemos sumar selecciones con el marco rectangular en estilo normal. En la imagen podemos ver como hacemos una selec- ción con la herramienta lazo magnético, y después la movemos con la herra- mienta Mover.
- 24. Herramienta Selección Rápida Nos ayuda especialmente en la extensión e igualdad para seleccionar elementos de forma correcta. Es como un pincel, pero su función no es pintar, sino seleccionar. También encontramos la Varita Mágica que sirve para lo mismo, seleccionar por defecto. En la imagen podemos ver como se selecciona un parte de la imagen con la herramienta Selección rápida, aunque el efecto es el mismo con la herramienta Varita Mágica, pero la diferencia es que con la Selección rápida puedes ir arrastrando mientras seleccionas. Herramienta Recortar Recorta y separa la imagen pero la resolución no cambia. En la parte de arriba encontramos recortes programados, que hacen el recorte ellos mismos. La herramienta de Recorte está formada por la herramienta recortar, recorte con perspectiva, sector y seleccionar sector. To- das se utilizan para lo mismo pero cada una presenta diferentes formas de recortar, por ejemplo un recorte a cuadros. 24 CAPÍTULO 2 HERRAMIENTAS
- 25. PHOTOSHOP CS6 25 En la imagen podemos ver una selección realizada con la herramienta Recortar. En el recorte con perspectiva, puedes poner medidas exactas con un correspondiente tamaño y resolu- ción. Es importante saber que el tamaño repercute en la resolución, por ejemplo si quitas la resolución el tamaño disminuirá. Con el Recorte con perspectiva la selección te queda a cuadros, como vemos en la segunda imagen: Podemos utilizar la opción de “Enderezar” para girar la imagen del cuadro de cualquier forma. Herramienta Cuentagotas El cuentagotas es una de las herramientas más usadas de Photoshop, por tanto, según nuestra opinión, es una de las herramientas principales. Aunque no sirva para hacer nada sobre las imágenes directamente, durante nuestro trabajo con el programa la utilizaremos repetidamente, por lo que debemos conocerla. Su función principal es averiguar los distintos colores que tiene una imagen. También nos permite utilizar una regla y una nota.
- 26. Herramientas para retocar Herramienta Pincel Corrector Puntual Sirve para corregir imperfecciones. Interpreta la información y elimina lo que sobra. Esta formado por pin- cel corrector, parche, movimiento con detección de contenido y pincel de ojos rojos. El pincel corrector tiene otra finalidad, que consiste en clonar una imagen y hacer que se fusione en otra imagen con el fondo correspondiente. Para ello, debe estar “Alineado” y en muestra “Todas”. Pulsando Alt cogemos un punto de anclaje para clonar dicha zona. El parche repara las imperfecciones de un área seleccionada utilizando una muestra, como vemos aquí: La herramienta movimiento mueve la selección. Puedes escoger varias formas de utilizarlo y elegir la mejor forma en “Adaptación”. El pincel de ojos rojos simplemente elimina el reflejo rojo producido por el flash de las cámaras de foto: Herramienta Tapón De Clonar Muy parecido a la herramienta pincel corrector, pero en este caso la zona clonada no se fusiona con el fon- do. Simplemente se coge una muestra seleccionada con Alt, y se pinta con dicha muestra. Consta de otro tapón llamado tapón de motivo, cuya función es pintar la imagen con un motivo escogido. El motivo puede elegirse en la parte de arriba, ya que hay muchos predeterminados. 26 CAPÍTULO 2 HERRAMIENTAS
- 27. PHOTOSHOP CS6 27 Herramienta Borrador Está formada por la herramienta borrador, la herramienta borrador de fondos y borrador mágico. La función de todas ellas es eliminar zonas que no queremos en nuestra ima- gen. Pero al borrar en una imagen queda un hueco con el color de fondo, por eso, debemos crear capas. El borrador de fondos nos coge una muestra con tolerancia y borra en nuestra imagen. Cuando se utiliza sobre un fondo éste lo convierte en capa. La herramienta borrador mágico selecciona y elimina. Herramienta Desenfocar Formada por la herramienta desenfoque, enfocar y dedo. La herramienta desenfoque como su propio nombre indica, desenfoca las zonas seleccionadas. Es importan- te ver la intensidad, al igual que en la herramienta enfocar y en la de dedo. La herramienta enfocar aumenta los bordes de contraste y los satura, dando una función de enfocado. Pero éste tipo de enfoque es un enfoque sencillo y digital, nada que ver con el filtro de enfoque.
- 28. Herramienta Sobreexponer Es una herramienta para aclarar las zonas de la imagen. Sirve por ejemplo, para mejorar los ojos o quitar las ojeras de una persona. Aunque si el efecto es exagerado, tendríamos que disminuir el pincel o cambiarlo. La herramienta sobreexponer se dedica a aclarar. Podemos elegir entre un color claro, con iluminaciones; un color oscuro, con sombras, que correspondería a la herramienta subexponer; o un color gris, con medios tonos, que correspondería a la herramienta esponja. Herramientas De Pintura Herramienta Pincel Está formada por la herramienta pincel, la herramienta lápiz, herramienta sustitución del color y herramienta pincel mezcla- dor. En la barra de la derecha hay una ventana “Pincel” donde podemos modificar el tamaño, dureza, espaciado, forma, etc. La herramienta pincel básicamente pinta trazos de pincel de una forma u otra dependiendo del pincel seleccionado y de- pendiendo de la punta que tenga dicho pincel, ya que la punta se gasta mientras lo usas. Es bueno sacarle punta en “Enfocar Punta”. La herramienta lápiz pinta líneas pero con los bordes duros, es decir, el trazo es similar al de un lápiz. La herramienta sustitución del color sustituye un color por cualquier otro seleccionado. Se pinta directamente en el centro. Es aconsejable ponerle en modo “Tono” o en “Color”. La herramienta pincel mezclador pinta una copia seleccionada en cualquier imagen La herramienta pincel destaca principalemente por el uso de los pinceles, que son un aspecto fundamental en este programa. En la parte de la derecha del grupo de paneles, podemos mo- difricar todos los aspectos que influyen en la utilización de los pinceles como la dinámica de forma, dispersión, textura, etc. 28 CAPÍTULO 2 HERRAMIENTAS
- 29. PHOTOSHOP CS6 29 Debajo de la ventana de pincel, tenemos otra ventana dónde pode- mos controlar los ajustes preestablecidos de nuestro pincel, es decir, controlar el grosor final de nuestro pincel, así como su tamaño. Más tarde veremos la aplicación de los pinceles con los distintos modos de fusión. Herramienta Degradado (¿Cómo crear un degradado?) El degradado es una herramienta que sirve para muchas cosas, como crear fondos, estructuras, transparen- cias, esferas, etc. Podemos hacer degradados diferentes (variables, fijos, etc). El degradado consiste en la generación de una transición y fusión de colores, donde podemos darle distintos ángulos. Existen diferentes tipos de degradado: • Lineal. • Radial • Ángulo: • Reflejado: • Diamante: Otra herramienta a destacar aquí, es el “Bote de pintura”, que consiste únicamente en pintar y colorear. Es parecido a la barita mágica en cuanto a características, pero su función es muy distinta. Es recomendable utilizarlo en una capa nueva.
- 30. Existen muchos tipos de degradado, ya que podemos crearlos no- sotros mismos o incluso utilizar degradados preestablecido que nos proporciona ya el programa. También podemos bajarnóslos de internet y luego cargarlos. Para todo esto tendremos que recurrir a la parte superior del panel, y con la herramienta de degradado seleccionada, hacer clic en Editar degradado, como vemos en la imágen. Nos aparecerá un cuadro for- mado donde veremos varios degradados ya creados y en la parte inferior una barra con puntos y casillas que nos permi- tirán jugar con los colores, con la saturación, luminosidad, tono y opacidad. Haciendo clic en Guardar guardaríamos nuestro degradado recién creado en una ventana donde aparecen todos. Pode- mos dar a Cargar para buscar el que lo hemos creado, si lo tenemos por ejemplo en el escritorio. Existen dos opciones, sólido o ruido. En sólido podemos hacer lo siguiente, crear degradados formados por varios colores que nosotros vamos eligiendo y jugando con su opacidad. Es aconsejable nombrar los degradados con nombres que nos faciliten el contenido y colores de dicho degradado para posteriores trabajos, ya que el degradado es una forma muy buena de crear efectos de colores. poner el nombre, pulsar en Nuevo y finalmente guardarlo en el pc. Cuando pinchamos en una de las casillas de la barra de abajo, se nos activa la casilla de color y opacidad. Moviéndo las de arriba podemos conseguir que varios colores se junten. La otra opción, es ruido, donde nos aperece una ventana diferente para crear un degradado a partir de RGB, LAB o hsb 30 CAPÍTULO 2 HERRAMIENTAS
- 31. PHOTOSHOP CS6 31 Herramienta de dibujo y texto Herramienta De Texto La herramienta texto de Photoshop es bastante completa ya que tiene casi todas las opciones que Adobe In- design, y además tiene la opción del 3D. Pero es recomendable utilizar Indesign para grandes cantidades de texto y a la hora de maquetar. Aun así, Photoshop cuenta con muchas opciones interesantes para hacer texto En las opciones de la parte de arriba podemos elegir diferentes efectos como Enfocado, Redondeado, etc. Hay que ir probando hasta encontrar el adecuado. Lo primero que hay que hacer es crear un marco de texto y a continuación escribir teniendo en cuenta las opciones escogidas en la parte de arriba, como el tipo de letra, color, tamaño, espacio entre caracteres, pará- metros de párrafo, escala vertical, etc. Las opciones de texto son cuatro: texto horizontal, texto vertical, máscara de texto horizontal y vertical. La máscara de texto consiste en crear una selección en forma de texto. Si queremos convertir el cuadro de texto realizado en una capa, debemos pinchar en botón derecho en la capa y seleccionar “Rasterizar texto” y convertirla en imagen convencional. Una opción interesante en la edición de texto la encontramos en la parte de arriba, llamada “Deformación de texto”, donde se puede hacer deformaciones interesantes en el texto. Es recomendable hacerlo en diferentes capas. El texto va a depender obviamente de la fuente y las opciones de ella, las cuales vemos en las opciones de arriba:
- 32. Herramienta Pluma Su función principal es dibujar trazados de cualquier forma. Permite escribir texto encima del trazado reali- zado y así poder crear formas de trazado. Más tarde hablaremos de ella y de los trazados, en el tema de Efectos. Herramienta Forma Está formada por diferentes tipos de formas: rec- tángulo, rectángulo redondeado, eclipse, polígono, línea y forma personalizada. La función principal de todas ellas es de dibujar for- mas y líneas en cualquier tipo de capa. En la parte de arriba podemos modificar las características de ésta herramienta. La última de ellas es la menos concida, pero que sir- ve bastante a la hora de crear formas muy habituales en los diseño, como siluetas, flechas, animales, etc, como vemos en las siguientes imágenes.. 32 CAPÍTULO 2 HERRAMIENTAS
- 34. 34 EFECTOS Este es uno de los temas más importantes de este manual porue engloba numerosos aspec- tos y efectos que podemos conseguir utilizando infinidad de herramientas y métodos. En photoshop no existe el límite, así que hablaremos de las principales, como las máscras de capa, trazados, modos de fusión, etc. En esta unidad aprenderemos a : • Utilización de máscaras de capa. • Utilización de la pluma y trazados. • Utilización de los diferentes modos de fusión • Escalar, transformar, objetos inteligentes, etc. 3
- 35. 35
- 37. PHOTOSHOP CS6 37 Máscara rápida Sirve para hacer selecciones diferentes: • Selecciones a partir de pintura. • Selecciones con más precisión. Al pinchar dos veces en ella, puedes configurarla y elegir entre áreas de máscara, dónde pintas el resto de tu selección; y áreas seleccionadas, donde pintas tu selección. Es bueno aumentar la opacidad para ver mejor el efecto. Cuando haces una selección y pintas, al volver al modo normal puedes restar o sumar selecciones, con Sift. Utilizando Control + Alt podemos duplicar. Para poder pintar el color frontal debe ser el negro o cualquier otro color, y en fondo blanco. Al hacer clic dos veces sobre la máscara rápida nos aaprece este cuadro donde podemos elegir si la selección la va a ocupar las áreas de máscara o las áreas seleccioanadas. Podemos cambiar el color y la opacidad. Vamos a elegir áreas seleccionadas con este ejemplo. Pintamos con un pincel dentro del modo máscara rápida y cuando hayamos pintado todo el objeto hacemos clic en la opción máscara rápida, para salir de ella y ver la selección:
- 38. 38 CAPÍTULO 3 EFECTOS Máscara de capa Es una utilidad desconocida para muchas personas que utilizan este programa, pero es una herramienta muy curiosa que nos permitirá realizar buenos efectos. La encontramos en la barra de herramientas, abajo del todo. Nos permite ocultar partes de una capa. La podemos dividir entre: máscaras vectoriales y máscaras de pixel. Vamos a hablar de la máscara de pixel: El proceso es muy complejo y lo explicaremos mediante imágenes: Abrimos una imagen y seleccionamos una parte de ella con máscara rápida. El objetivo será que el perro aparezca detrás del campo. Creamos una nueva capa, y seleccionamos al perro para meterlo en dicha capa. Debe- remos tener dos capas: una que es el fondo y la otra que es el perro seleccionado. La selección la podemos hacer con máscara rápida o simplemente con la herramienta de selección. Una vez seleccionado el perro y la parte del fondo, en la capa del perro ha- cemos clic en la máscara de capa abajo a la izquierda pulsando Alt a la vez. Para poder mover al perro deberemos quitar el anclaje. Si queremos modificar algo, deberemos saber en qué capa estamos para que dicha modificación se aplica al contenido de la capa, ya que podemos tocar la primera capa y su máscara de capa.
- 39. PHOTOSHOP CS6 39 Estilos Es un efecto (sombra, biseles, resplando- res) que afecta a todo el contenido de la capa seleccionada. No es solo para el texto, también puede usarse para pinceles. Cuando aplicamos un estilo en una capa, podemos modificarlo aún más con las Opciones de fusión, dando doble clic a la capa. Pero nos daremos cuenta de que los estilos ya están modificados con alguna op- ción de fusión, suelen ser las opciones de Bisel, relieve y alguno otro más. Después hablaremos de todas ellas. Los estilos predefinidos los encontramos a la derecha de la pantalla de photoshop, de- bajo de los Aspectos esenciales y el color, como vemos en la imágen. Tenemos la opción de crear nuestros propios estilos, pulsando en el desplegable y haciendo clic en la opción crear propio estilo. Lo más reco- mendable es guardarlos después de crearlos, para que en un futuro no tengamos que volver a crear un estilo parecido. Aquí podemos ver un estilo aplicado a una selección, aunque como ya hemos dicho también podemos apli- carlo a una zona pintada con un pincel. Dependiendo del color y del estilo nos puede salir un efecto u otro.
- 40. Opciones de fusión Las opciones de fusión permiten dar numerosos efectos a las distintas capas que tenemos. Los efectos son tan ampliados que incluso podemos mezclarlos para obtener resultados bastante interesantes. Pulsando doble clic en la capa nos aparece el cuadro de las Opciones de fusión: Vamos a ir hablando brevemente de cada una de ellas, para entender sus efectos y modos de fusión. Es importante saber que con la Opacidad normal que afecta a la capa en sí y a la Opaci- dad de relleno que se aplica a la transparencia de la pintura de capa. La Opacidad y el Relleno también podemos modificarlo en el cuadro que hay encima de las capas. • Bisel y relieve: Le proporciona un efecto de relieve a la capa añadiendo bordes de distintos efectos, mez- clando la textura del color seleccionado con el contorno. La iluminación, saturación y tono, que son las partes esenciales del color afectan mucho al resultado final de dicho efecto. 40 CAPÍTULO 3 EFECTOS
- 41. PHOTOSHOP CS6 41 • Trazo: rodea el texto o la imagen con un color cualquiera. Se suele utilizar para texto y con un tamaño inferior a 10: • Sombra paralela: te permite añadir un sombreado bajo la capa en la dirección que escojas. Puedes modi- ficar su color, opacidad y diferentes opciones sobre su contorno. El tamaño debe ser muy reducido para que el efecto de sombra sea nítido. Puedes jugar con las opciones para ver diferentes resultados y efec- tos. • Sombra interior: realiza exactamente la misma función que la anterior, pero la sombra se proyecta hacia dentro. Este efecto da la sensación de hundimiento: • Resplandor exterior: crea un resplandor alrededor de toda la zona coloreada de la capa. Puedes escoger el color, la forma de transición e incluso configurar el resplandor como un degradado.
- 42. • Resplandor interior: crea un resplandor alrededor de toda el área coloreada de la capa pero en dirección hacia el interior. Sus opciones son las mismas que el exterior. • Satinado: aplica una sombra sobre el área con pintura que le da un aspecto de satinado. Este y los si- guientes estilos han de usarse con cuidado porque alteran en gran medida la pintura de la capa. • Superposición de colores: te permite la superposición de un color con una opacidad determinada sobre toda la pintura de la capa (las áreas transparentes no se ven afectadas). 42 CAPÍTULO 3 EFECTOS
- 43. PHOTOSHOP CS6 43 • Superposición de degradado: superpone un degradado (a tu elección) sobre la capa. Modificando su opa- cidad puedes conseguir transiciones de color bastante agradables. • Superposición de motivo: como las anteriores, superpone sobre la pintura de la capa un motivo a tu elec- ción, podrás modificar el motivo a utilizar y su tamaño. Modos de fusión Estos modos de fusión se utilizan junto con la herramienta pincel para cambiar el color y efecto que produce el pincel. Se juntan los colores y se convierte en otro color diferente. Todo es aconsejable hacerlo en la mis- ma capa, a no ser que apliques varios modos de fusión, es decir, cada modo de fusión en capas diferentes. Podemos decir que los modos de fusión están relacionados directamente con el color, tema siguiente. Al visualizar los efectos de un modo fusión es importante considerar los colores siguientes: • El color base es el color original de la imágen • El color de fusión es el color aplicado en el pincel • El color resultante es el color que obtenemos aplicando el modo de fusión Ahora vamos a explicar todos los modos de fusión. En la imágen podemos ver diferentes efectos aplicados con un pincel normal, utilizando Luz suave, Multiplicar, Tono y Color, que son los más destacados. • Normal: Pinta cada pixel para darle el color resultante. Es el modo por defecto, el que ya tenemos aplica- dol. • Disolver: Pinta cada píxel para darle el color resultante, aunque hay que tener en cuenta que la opacidad afecta mucho a los píxeles. • Oscurecer: Busca la información de color de cada canal y selecciona el color base o el de fusión, el que sea más oscuro, remplanzando los píxeles más claros y quedándose intactos los más oscuros.
- 44. • Multiplicar: Busca la informa- ción de color de cada canal y multiplica el color base por el color de fusión.El color que ob- tenemos siempre va a ser muy oscuro. • Subexponer color: Busca la información de color de cada canal y oscurece el color base reflejando el color de fusión gra- cias al aumento del contraste. • Subexposición lineal: Busca la información de color de cada canal y oscurece el color base reflejando brillo. Si lo fusiona- mos con blanco, evidentemente no obtendremos fusión. • Aclarar: Busca la información de color de cada canal y selec- ciona el color base o el de fu- sión, el que sea más claro, como color resultante. Los píxeles más oscuros se remplazan y los más claros se combinan con el color de fusión. • Trama: Busca la información de color de cada canal y multiplica los colores contrarios al color base y al de fusión. El color resultante siempre es un color más claro. • Sobreexponer color: Busca la información de color de cada canal e ilumina el color base para reflejar el color de fusión aumentando el brillo. • Luz suave: Oscurece o aclara los colores, depende del color que tengas en el fondo y en el modo de fu- sión. El efecto es parecido a utilizar un foco difuso. • Luz fuerte: Multiplica los colores y el efecto es similiar al que se obtiene con un foco intenso. Si el color de fusión es más claro que un 50% de gris, la imágen se aclarará como si se tramara. • Mezcla definida: Añade los valores de los canales RGB del color de fusión a los valores de RGB del color base. • Diferencia: Busca la información de color de cada canal y resta el color de fusión del color base. Fusiona con un blanco invirtiendo los valores del color base. • Tono: Sirve para cambiar el color que tiene una imágen teniendo en ella un volor. Sustituye el tono de los píxels por el tonot del color frontal y mantiene la saturación, es decir, sustituye sólo la tonalidad. Con el tono no se puede colorear en blanco y negro poruq ela saturación es 0. 44 CAPÍTULO 3 EFECTOS
- 45. PHOTOSHOP CS6 45 • Color: Sustituye el tono y la saturación y mantiene la luminosidad. Crear un color resultante con la lumi- nancia del color base y el tono y saturación del color de fusión. • Saturación: Sustituye la saturación de los píxels y mantiene cada color tiene diferente saturación, por ejemplo el negro que tiene 0 de saturación. • Luminosidad: Sustituye la luminosidad y mantiene el tonto y saturación. • Color más oscuro: Compara el total de los valores con los canales que se fusionan con el color base, mostrando el color cuyo valor sea el más bajo. En esta imágen podemos ver todos los efectos aplicados al logo de phototoshop con el mismo fondo: La pluma, efecto de trazado Un trazado se compone de uno o varios segmentos rectos o curvos. Los puntos de ancla marcan los puntos finales de los segmentos del trazado. En los segmentos curvos, cada punto de ancla seleccionado muestra una o dos líneas de dirección, que terminan en puntos de dirección. Las posiciones de las líneas y los puntos de dirección determinan el tamaño y la forma de un segmento curvo. Al mover estos elementos se cambia la forma de las curvas de un trazado. En la herramienta pluma (las dos primera son de crear y las otras 3 de edición) Aconsejable tener activo en la barra superior: añadir/eliminar automaticamente) Trazado básico: Puntero con asterisco : creo nodo (pincho click y pincho en otro sitio, sin arrastrar, se crea un segmento en el cual tengo un clavo (nodo) y otro clavo al otro lado, el segmento que une los dos es una recta, si yo clic- keo otra vez se crean formas rectas, el que esta seleecionado o activo aparece en negro y los demás en transparente. Si me coloco en el nodo pone un menos
- 46. (eliminar nodo) si me pongo en la recta, me aparece un mas (añadir nodo). Si me aparece un circulito es que si clickeo cierro el trazado. Para seleccionar un trazado utilizaremos la herramienta con selección de trazado y selección directa, es necesario porque los nodos se desactivan automáticamente cuando la forma se ciera. La negra pone activos todos los nodos, la blanca solo es activa donde el nodo que nos colocamos. Se intercambian entre si (conmu- tan) con control. Si quisiera mover toda la forma, cogeríamos selección de trazado, asi todos los nodos están activos y se mueven a la vez. Dentro de cada nodo existen manejadores ( presionando alternativa, un icono de angu- lo) se llaman manejadores (CONVERSOR: extraer o contraer los manjedaores) de nodo: modificar el nodo, de manera curva, tirar del hilo de la goma elástica : se genera un angulo de simetría y de distrancia. Si presiono con- trol, puedo cambiar la distancia, no el angulo Si presiono alt, sale el manejador: cambia el angulo y la distancia En el momento en l q rompo el eje de siemetria ya no vuelve. Pinchamos en línea + ctrl: moifica fino la línea, el segmento tiene que tener los manejadores fuera. Algo que tenemos que tener en cuenta en los trazados, es que para seguir trabajando en una capa donde ya ahí un trazado, solo hay que seleccionarla. No son capas de trazado, son partes del trazado. Cuando lo gardas, lo puedes abrir igual. Podemos crear multitud de trazados, incluso se puede hacer un tra- zado y modificarlo con InDesign con recorte, controno, etc. 46 CAPÍTULO 3 EFECTOS
- 47. PHOTOSHOP CS6 47 Si hacemos clic en el icono de la imágen que se encuentra en la parte inferior del menú de capas, teniendo un trazado seleecionado hacemos una selección de dicho trazado. Pero si queremos un copiar un trazado podemos rellenar el interior del trazado, con las mismas condiciones pulsando Alt, y aparece una ventana de Rellenar trazado, similar a Edición-Rellenar. Con este otro icono podemos contonear con el pincel activo, condiciones que tensmo selecciona- das haciendo un contorno más visual. Pulsando Alt podemos elegir la herramienta para contonear. Si no queremos que salga del límite habría que contonear con la selección hecha del trazado. Este icono sirve para crear un trazado de trabajo a partir de una selección. Pulsando Alt nos sale la Tolerancia, que es igual que con cuánto aproximadamente tendría nuestro trazado en ecuanto a la selección. Se puede entre 0,5 y 10, hay que ir aprobando. Si guardamos una selección creamos un canal Alfa de RGB 24 bits que pasaría a 32 metiéndole un canal más, junto con el aumento de su tamaño. Escalar y Deformar Para deformar solo tenemos que irnos a Edición-Deformación libre. La estructura de mayas sirve para poner puntos sobre la imagen Si pones uno es como un punto de centro y haces girar la imagen sobre ese punto pero si pones mas puntos puedes mover y transformar la imagen, poniendo puntos de ancla y de movimiento.Es como poner chinche- tas y tirar de ellas (nodos)
- 48. Para escalar debemos utilizar escalar seguún contenido. La escala según el contenido redimensiona una imagen sin cambiar el contenido visual importante como personas, edificios, animales, etc. Al redimensionar una imagen, la escala a normal afecta a todos los píxeles por igual, mientras que la escala según el contenido afecta principalmente a los píxeles situados en las zonas con menor importancia visual. La escala según con- tenido permite aumentar o reducir la escala de una imagen para mejorar una composición, encajar un diseño o cambiar la orientación. Si desea utilizar algo de escala normal durante la redimensión de la imagen, existe una opción que permite especificar una relación entre la escala según el contenido y la escala normal. Si desea conservar ciertas áreas durante el proceso de escala de una imagen, Escala según el contenido per- mite el uso de un canal alfa para proteger el contenido durante la redimensión. La Escala según el contenido actúa sobre capas y selecciones. Los modos de color de las imágenes pueden ser RGB, CMYK, Lab y Escala de grises así como todas las profundidades de bits. La Escala según el contenido no funciona sobre las capas de ajuste, máscaras de capa, canales individuales, objetos inteligentes, capas 3D, capas de vídeo. Seleccionamos: Edición- escala según el contenido. Ubicación de punto de referencia para especificar el punto fijo alrededor del cual se realizará la escala de la imagen,este punto se encuentra en el centro de la imagen. Usar posición relativa para punto de referencia, hacemos clic en el botón para especificar la nueva posición del punto de referencia en relación con su posición actual. Ubicación de punto de referencia, sitúa el punto de referencia en la ubicación específica. Introduzca las dimensiones en píxeles de los ejes X e Y. Porcentaje de escala Especifica la escala de la imagen como un porcentaje del tamaño original. Introduzca un porcentaje para la anchura 48 CAPÍTULO 3 EFECTOS
- 49. PHOTOSHOP CS6 49 Objetos inteligentes Los objetos inteligentes constituyen capas que contienen datos de imagen procedentes de imágenes rasteri- zadas o vectoriales como, por ejemplo, archivos de Photoshop o Illustrator. Los objetos inteligentes conser- van el contenido original de la imagen con todas sus características originales, de tal modo que posibilitan la edición no destructiva de la capa en cuestión. Los objetos inteligentes se pueden crear con varios métodos: con el comando Abrir como objeto inteligente, mediante la colocación de un archivo, al pegar datos de Illustrator o tras la conversión de al menos una capa de Photoshop en objetos inteligentes. Los objetos inteligentes facilitan todo lo que sigue: • Realizar transformaciones no destructivas. Así, puede cambiar la escala de una capa, rotarla, sesgarla, distorsionarla, cambiar la perspectiva o deformarla sin perder la calidad ni los datos de imagen originales porque las transformaciones no afectan a los datos originales. • Trabajar con datos vectoriales (por ejemplo, ilustraciones vectoriales de Illustrator) que, de otro modo, se tendrían que rasterizar en Photoshop. • Aplicar filtros no destructivos. Los filtros aplicados a los objetos inteligentes se pueden editar siempre que se quiera. • Editar un objeto inteligente y actualizar de forma automática todas las apariciones enlazadas. • Aplicar una máscara de capa que contenga, o no, un enlace a la capa de objeto inteligente. • Probar los distintos diseños con imágenes de marcador de posición con baja resolución.
- 50. 50 CAPÍTULO 3 EFECTOS Pinceles Ya hemos visto como utilizar esta importante herramienta de Photoshop, desde el panel de herramientas y cogiendo el pincel y utilizando los propios del programa u otros. Pero también podemos crear nuestros pro- pios pinceles dándoles unas característi- cas predeterminadas. En pincel-Ajustes preestablecidos encontramos una serie de parámetros. Lo primero es indicar la punta del pincel. Dependiendo del que cogas podremos utilizar más o menos opciones, en rea- lidad, cuanto más especial es el pincel menos opciones tenemos de modificarlo. En la dinámica de la forma podemos variar el tamaño separando el pincel y cambiando el tamaño. En control-Transición, cuando no tenga- mos tablet y queramos utilizar la rpesión que conseguimos en la tablet. Al lado podemos poner el número que medirá la transición. En la parte de arriba, el icono de pincel compatible podemos utilizarlo directamente. El diámetro mínimo será el grosor final. En variación del ángulo, desactivando las otras dos opciones, el pincel sigue una misma diección. En la dispersión se multiplica el pincel disper- sándose. En textura cogerá una textura determinada del prograa y pintará con dicha forma. Después de darle las características que queramos tendremos que guardarlo con un nombre identificativo. Se unirá al resto y deberemos eliminar el resto y hacer grupos de pinceles para diferenciarlos de los determinados. Efecto Licuar El filtro Licuar permite empujar, tirar, rotar, reflejar, desinflar e inflar cualquier área de la imagen. Las distor- siones que cree pueden ser sutiles o drásticas, lo que convierte al comando Licuar en una potente herramien- ta para retocar imágenes y para crear efectos artísticos. El filtro Licuar se puede aplicar a imágenes de 8 y 16 bits por canal. Lo encontramos en Filtro-Licuar. Es muy útil para agrandar zonas de imágen y que resulte gracioso.
- 52. 52 4 COLOR Y MODOS DE COLOR Al conocer numerosas formas de aplicar efectos con photoshop con capas, herramientas, estilos, degradados, etc, ya podemos explicar cosas importantes sobre el color y sus modos, así como su gestión y algunas aplicaciones como el relleno.. En esta unidad aprenderemos a : • Conocer el color y los modos de color. • Colores Pantone. • Gestión de color. • Rellenar con ayuda del color.
- 53. 53
- 55. PHOTOSHOP CS6 55 Color y modos de color En el Color debemos destacar los colores y las tintas Pantone, que son un referente en las Artes Gráficas y la Pantonera es un catálogo que contiene las tintas que se basan en todos los colores de impresión de las Pantone- ras. Los modos de color nos permiten crear colores de diferentes formas. Con el selector de color nos aparece una ventan con distintas opciones de color. El color RGB es un color dependiente que depende de la tele del monitor. El CMYK es también un color depen- diente que depende del papel, tinta, etc. Podemos introducir color en independiente, por ejemplo en HSB y LAB En Edición-Ajustes de color, es recomendable tenerlo en Preimpresiíon en Europa 3, donde podemos varíar los colores RGB y CMYK. Algo muy importante en los modos de color es la Biblioteca de Colores donde destacamos la aparición de la Pantonera, catálo- gos de color. Pántones es una fábrica que crea catálogos de sus tintas. Es dependiente poruqe va impreso en el papel y depende de su calidad. Podemos buscar un color Pantone específico que nos diga el cliente, buscando por el número y el color en el que se encuentre, ya que numerosos grupos de Pantone, cada unode colores diferentes. Gestión de color Sin un sistema de gestión de color, las especificaciones de color dependen del dispositivo. Se puede prescindir de la gestión de color, si el proceso de producción está estrechamente controlado para un único medio. Por ejemplo, el usuario o su proveedor de servicios de im- presión puede ajustar las imágenes CMYK y especificar alores de color para un conjunto específico y cono- cido de condiciones de impresión. El valor de la gestión de color aumenta cuando existen más variables en el proceso de producción. Se reco- mienda utilizar la gestión de color si se tiene previsto reutilizar los gráficos de color en medios impresos y en línea, usar varios tipos de dispositivos para un mismo medio (como diferentes prensas de impresión) o si se trabaja con varias estaciones de trabajo. Un sistema de gestión de color será ventajoso si se persigue alguno de los siguientes objetivos, como: • Obtener una salida de color uniforme y predecible en diversos dispositivos de salida, como las separacio-
- 56. 56 CAPÍTULO 4 COLOR Y MODOS DE COLOR nes de color, la impresora de escritorio y el monitor. La gestión de color resulta especialmente útil para ajustar el color para dispositivos con una gama relativamente limitada, como la prensa de impresión con proceso de cuatro colores. • Realizar pruebas en pantalla de un documento de color (previsualizarlo) en el monitor haciendo que simule un dispositivo de salida concreto. (Las pruebas en pantalla están sujetas a las limitaciones dvisua- lización del monitor y a otros factores como las condiciones de iluminación de la habitación). • Evaluar con precisión e incorporar de manera coherente los gráficos de color desde muchos orígenes diferentes si también usan gestión de color y, en algunos casos, incluso aunque no lo hagan. • Enviar documentos de color a diferentes dispositivos y medios de salida sin tener que ajustar manual- mente los colores de los documentos o los gráficos originales. Esta posibilidad resulta valiosa cuando secrean imágenes que se utilizarán impresas y en línea. • Imprimir color correctamente en un dispositivo de salida desconocido; por ejemplo, se puede almacenar un documento en línea para imprimirlo siempre que se desee y desde cualquier lugar del mundo con colores que se puedan reproducir de forma coherente. Rellenar color Relleno de una selección o capa con color: • Seleccione el color frontal o de fondo. (Consulte Selec- ción de colores en el cuadro de herramientas). • Seleccione el área que desea rellenar. Para rellenrar una una capa entera, seleccione la capa en el panel Capas. • Seleccione Edición Rellenar para rellenar la selección o la capa. Si desea rellenar un trazado, selecciónelo y elija Rellenar trazado en el menú del panel Trazados. • En el cuadro de diálogo Rellenar, elija una de las si- guientes opciones de Usar o seleccione un motivo perso- nalizado. • Especifique el modo de fusión y la opacidad de la pintu- ra. (Consulte Modos de fusión). • Si trabaja en una capa y solo desea rellenar las áreas que contienen píxeles, elija Preservar transparencia. • Haga clic en el botón OK para aplicar el relleno. Para aplicar un relleno de color frontal solo a las áreas que contienen píxeles, pulse Alt+Mayús+Retroceso (Win- dows) u Opción+Mayús+Suprimir (Mac OS). De esta forma se mantiene la transparencia de la capa. Para aplicar un relleno de color de fondo solo a las áreas que contienen píxeles, pulse Alt+Mayús+Re- troceso (Windows) u Opción+Mayús+Suprimir (Mac OS).
- 57. PHOTOSHOP CS6 57 Rellenos según el contenido • Seleccione la parte de la ima- gen que desea rellenar. • Elija Edición Rellenar. En la capa Fondo, pulse Supr o Retroceso para acceder rápi- damente al cuadro de diálogo Relleno. • En el menú Uso, seleccione una de las opciones siguientes: Según el contenido Rellena completamente la selección con contenido de imágenes similar al del entorno. Para obtener los mejores resultados, cree una selección que sea ligeramente mayor que el área que desea reproducir. (Un lazo o selección de recuadro ápido suele ser suficiente).Los rellenos según el contenido sintetizan aleatoriamente un contenido de imagen similar. Si no le gustan los resultados originales, elija Edición Deshacer y aplique otro relleno segúnel contenido. Motivo Haga clic en la flecha invertida situada junto a la muestra de motivos y seleccione un motivo del panel emergente. Puede cargar motivos adicionales utilizando el menú del panel emergente. Seleccione el nombre de una biblioteca de motivos o elija Cargar motivos y vaya a la carpeta que contiene los moti- vos que desea usar.(CS6) También puede aplicar uno de los cinco Patrones de secuencias incluidos para crear fácilmente una gran variedad de motivos de relleno geométricos. Seleccione Patrones con secuen- cias en la parte inferior del cuadro de diálogo de relleno y, a continuación, elija un motivo de relleno del menú emergente Secuencia de comandos. Modos de color Entendemos por modos de color a la pro- fundidad que tiene el color. Una imágen digital depende del número de pixels y de su profundidad de color. Para llegar a los modos de color debemos ir a Imágen-Mo- do. Los modos de color que no podamos uti- lizar es porque no podemos pasar nuestra imágen a ese modo. Si estamos en CMYK y queremos pasarlo a duotono por ejem- plo, primero debemos pasarlo a escala de grises. Pasar nuestra imágen a escala de grises permite utilizar muchos modos de color. Otra forma de crear un escala de grises es desde RGB dar a Imágen-Ajustes y Blanco y negro. La venta que sale nos permite controlar todo respecto al color modificando el esacal de grises en RGB.
- 58. Lo podemos cambiar y dejarlo en esacala de grises normal por si luego queremos cambiarlo. Si no queremos modificaciones utilizamos el modo de color de mapa de bits o duotono. Una vez en escala de grises podemos pasarlo a mapa de bits, duotono, multicanal, etc. De escala de grises a mapa de bits nos encontramos con una ventana: En las curvas de una imágen pixelada vemos dientes de sierra, por ello hay que cambiar la resolución: -Resolución mínima: 400 pixels/pulgada. Por debajo de 400 tendríamos dientes de sierra. -Resolución media: 600 pixels/pulgada. Calidad óptima o buena. -Resolución óptima : 1200 pixels/ pulgada. Sería la ideal -Resolución XL: 2400 para dispositivo de digitalización. No se suele hacer. La resolución sale porque hay que relacionar la resolución y la lineatura ya que sí dejo la misma resolución sin ser la adecuada cometeríamos un grave error. No pasa nada por poner muchos pixels porque es 1bit, en el caso de RGB si sería elevado porque se multiplica por 24. La resolución no es lo mismo que la profundidad en los modos de color. 58 CAPÍTULO 4 COLOR Y MODOS DE COLOR
- 59. PHOTOSHOP CS6 59 En la opción de método podemos coger la conversión de 256 colores, es decir, 8 bits a 1 bit, d escala de grises a mapa de bits. -Tramado de difusión: es la que más se parece al tramado y al tono continuo. -Tramado de motivo: puedo definir mi propio motivo en Edición-Definir y luego aplicarlo en el cuadro de mapa de bits correspondiente. Lo puedes guardar para posteriores utilizaciones. -Tramado de semitonos: conseguimos obtener una imágene tramada. Las características de trama son la li- neatura y el ángulo de la imágen. Aquí diferenciamos entre diamante, redonda, elipse, línea, cuadrada y luz. Todas se basan en una ilusión óptica: La de que, a cierta distancia, el ojo humano percibe una agrupación de puntos y espacios como si hubiera un solo tono continuo formado por el promedio de tono y contraste de espacios y puntos. En la siguiente imágen vamos a observar una imágen separada por 6 cuadros, cada uno de un semitono dife- rente.
- 60. La lineatura y ángulo utilizadas son las correctas para que se pueda apreciar bien el efecto que se obtiene gracias a este tipo de tramado. REDONDA Lneatura: 15 Ángulo: 20 ELIPSE Lineatura: 15 Ángulo: 45 CUADRADA Lineatura: 14 Ángulo: 45 LINEA Lineatura: 10 Ángulo: 30 CRUZ Lineatura: 9 Ángulo: 90 DIAMANTE Lineatura: 5 Ángulo: 20 60 CAPÍTULO 4 COLOR Y MODOS DE COLOR
- 61. PHOTOSHOP CS6 61 -Tramado personalizado: podemos personalizarlo a nuestra forma. Otro modo de color importante es el duotono, que lo vamos a utilizar para imprimir a 2 tintas y se dirige para una impresión convencional. No se utiliza usualmente, ya que solo ofrece colores sepias, blancos de negro, etc. Este modo de color tiene 8 bits. Para pasar a duotono también tenemos que pasar nuestra imágen a escala de grises. En opciones de duotono vemos diferentes opciones. La tinta debe empezar siendo oscura para conseguir las sombras del duotono, ya que cuanto más ocuro más detalle. Debemos elegir colores de oscuro a claro, los colores se mezclan y crean un efecto que lo puedes visualizar. Tenemos que conseguir que los cuatro colores (duotono, monotono, titromo y cuatritomo) obtegan un resultado parecido jugando con las curvas. Original
- 62. El resto de modos de color como CMYK, RGB, LAB ya los conocemos pero hay que saber la profundidad que tienen: Mapa de bits (1bit), Duotono (256 grises), Escala de grises (8 bits), Color indexado (8bits) este tipo de modo sirve para optimizar a gif, png, etc, RGB (24 bits), CMYK (16 bits), LAB (8,16 o 32 por canal, depende del color por canal). Si una imágen va bien a 8 bits no merece la pena pasarlo a 16 o 32 porque la calidad será la misma pero ocupará más. Si vamos a digitalizar la deberíamos dejar alta. Convertir perfil Otro aspecto a destacar en cuanto a las diferencias que podemos encontrarnos en el color, aparte de los mo- dos de color de Photoshop, es la opción de convertir el perfil de color que tenemos en nuestro ordenador. Sirve principalemente para mantener la finalidad del color, en Edición-Convertir perfil. Podemos darle un destino RGB o CMYK. Mantenemos el color y se adaptan los niveles para obtener el espacio deseado (ren- dering). Hay dos tipos que no suelen ser muy habituales como LAB y Multicanal -LAB:separa la luminosidad de la cromacidad. Es para hacer cambios de color únicamente sobre la lumosi- dad y se utiliza como técnica de corrección de color para tocar la luminosidad sin tocar el croma y después se pasa a modo de color. -Multicanal: Hace 2 RGB distintos manteniedo el CMYK. Su finalidad es conseguir intensidades más fuer- tes separando en modos diferentes. En el perfil debemos escoger el perfil que más se acerque a las especificaciones de color de neustro trabajo, ahora aplicaremos un CMYK personalizado y utilizaremos los diferentes niveles de GCR y UCR en una imágen. Es importante configurar bien las preferencias de CMYK y guardarlo todo en EPS. El GCR sustituye el contenido en gris de todos los colores añadiéndoselo al negro y el UCR afecta a todos los colores que tiene gris. Al guardarlo en ese formato podremos ver la imágen en los dferentes colores de este modo de color, es decir, cian, magenta, amarillo y negro. 62 CAPÍTULO 4 COLOR Y MODOS DE COLOR
- 63. PHOTOSHOP CS6 63 GCR NINGUNA GCR MEDIO GCR MÁXIMO GCR MÁXIMO 100% UCR Después de guardarlo en EPS aparece una ventana donde debemos decirle que la previsualización sea de TIFT (8bit/pixel) y el DCS un archivo múltiple compuesto con color, para obtener los cuatro colores de CMYK. Al pulsar OK en la carpeta aparecerán los cuatro archivos que vemos.
- 64. 64 CAPÍTULO 4 COLOR Y MODOS DE COLOR Capas de ajuste (corrección de color) La corrección de color en Photoshop es simplemente cambiar el color de una imagen, de forma objetiva (cuando se compara con algo) o subjetiva. Las herramientas para corregir color se encuentran en el menú-imagen-ajustar, además estan divididas en herramientas con cosas en común. Aquí se trabaja con capas de ajuste lo que tiene multitud de ventajas ya que al hacer modificaciones no se estropea el documento original, y también no ayuda si queremos hacer correcciones parciales solo a determi- nadas zonas de las imagenes. Tenemos que tener claras ciertas cosas para trabajar con la corrección de color, lo primero es que la ventana de información debe estar siempre abierta ya que en ella aparecen los valores en los espacios de color deter- minados que estaos modificando y con una prrecisión absoluta. Estos ajustes que podemos llevar a cabo son los siguientes:Niveles, Curvas, Brillo y contraste, Filtro de fotografía, etc. Las capas de ajuste se deben hacer con máscaras de capa para que sea menos destructivo. En conclusión, sirve para realizar correciones de color pero en relación con el diseño y el color. Llegamos a ellas desde Imagen-Ajustes. Podemos tocar la capa de ajuste y también la máscara por si quere- mos recuperar o borrar algo, ya que se puede hacer una selección y aplicar y aplicar en ella la capa de ajuste Curvas: Toca puntos concretos aunque afecte a todo. La parte inferior de la gráfica son los valores d entrada, lo de la izquierda son valores de salida. Van desde las luces a las sombras. Es bueno utilizarlas porque mejoras la imágen aumentando el contraste. Si en CMYK o RGB, elegimos un color o canal determinado y sólo se aplicará la curva a esos colores, por si queremos cambiar sólo los co- lores diferentes e individuales. En el desplegable también encontramos las opciones de corrección de color automático. Aunque hay que saber que en RGB hay menos limitaciones de efecto de curvas por el perfil de color y daña menos la imágen. En CMYK no hay limitaciones. En esta imágen observamos más luces porque la curva está hacia arriba, sería lo contrario si fuera hacia abajo.
- 65. PHOTOSHOP CS6 65 Niveles: Podemos tocar muchas más cosas que en curvas. Nos aparece un histograma donde aparecen los niveles de la imágen, del blanco al negro, desde el 0 hasta 255. Dependiendo del modo de color los niveles de la imá- gen se adaptaran. Permite la definición del punto negro, punto blanco y punto gris medio en la imagen. En base a esta defini- ción,se distribuyen luces y sombras por la imagen. Al mover el histograma, cualquiera de sus tres puntos cambian los colores. Si tocas el del medio tono a la izquierda pues se aclara a la derecha y viceversa. Brillo y contraste: Mediante brillo es posible ampliar la gama de luces, desplazando el deslizador a la derecha, o bien ampliar la gama de sombras, desplazando el deslizador a la izquierda. Por su parte, el contraste incrementa la distan- cia entre luces y sombras o bien las reduce, lo que en definitiva hace es incrementar o reducir el contraste. Solo oscurece o aclara, no cambia el color, sólo lo ajusta.Pero en automático si podemos.
- 66. 66 CAPÍTULO 4 COLOR Y MODOS DE COLOR Exposición: Permite un desplazamiento a izquierda o derecha del histograma, originando un incremento o reducción general del valor de exposición global de la imagen. Intensidad. Incrementa la saturación general de la fotografía preservando los colores presentes en la piel de posibles sujetos que aparezcan en la imagen. (El incremento de saturación, en lugar de intensidad, lo que propicia es la aparición de tonos demasiado rojizos en la piel). Blanco y negro: Permite realizar una conversión a blanco y negro, controlando la participación de rojos, naranjas, verdes, cyanes, azules y magentas. De modo que el blanco y negro se ajuste al resultado deseado.
- 67. PHOTOSHOP CS6 67 Filtro de fotografía: Permite simular el resultado que se conseguiría al interponer distintos filtros fotográficos (de colores). Invertir: Lo que hace es convertir los blancos en negros y viceversa. Posterizar: Tener una pérdida de niveles. La utilidad que tiene es dar un efecto (no un defecto) a la imagen de posteriza- ción, en mayor o en menor medida. Umbral: Dar un efecto de blanco y negro, de imagen de línea. Su pestaña nos muestra el nivel de umbral que pode- mos retocar, en el que tocaremos donde empezará el blanco y dónde el negro.
- 68. 68 CAPÍTULO 4 COLOR Y MODOS DE COLOR Ventana Información Con esta útil ventana podemos saber lo que estamos cambiando respecto al color de nuestra imágen. Depen- de sí es RGB o CMYK. En la ventana aparece el número del origen / número modificado. Sirve principalemente para corregir el color: subjetivo (conseguir un color que me guste), objetivo (Compa- ro con otra imágen y quiero el color de una imágen). Tenemos que tener en cuenta el modo de reproducción de puntos que tendrá la máquina que imprima nues- tro trabajo. En prensa por ejemplo los colores como el negro no llegan al 100%. El panel Información muestra sugerencias sobre cómo utilizar la herramienta seleccionada, ofrece infor- mación de estado del documento y puede mostrar valores de 8, 16 ó 32 bits. Muestra los valores del color situado bajo el puntero y, dependiendo de la herramienta que se esté utilizando, otra información de utilidad.