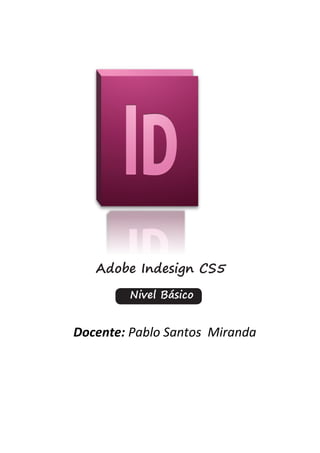
Manual de indesing cs5
- 1. Adobe Indesign CS5 Nivel Básico Docente: Pablo Santos Miranda
- 2. DEDICATORIA: A mis padres e hijas Adobe Indesign CS5 - Nivel Básico 2
- 3. Introducción InDesign de Adobe es una aplicación de maquetación nueva y revolucionaria para diseñadores gráficos, productores y profesionales de preimpresión. InDesign contiene cientos de funciones para proporcionarle nuevos niveles de creatividad, precisión y control, incluyendo muchas funciones innovadoras que no se pueden encontrar en otros productos actuales de maquetación. Explore otras posibilidades creativas y experimente nuevos niveles de productividad utilizando el software de maquetación de páginas Adobe InDesign CS5. Concebido para los flujos de trabajo más exigentes, InDesign se integra fácilmente con Adobe Photoshop®, Illustrator®, Acrobat®, InCopy® y Dreamweaver®. Además, ofrece potentes funciones para la creación de documentos más complejos y sofisticados, e imprime páginas en distintos soportes con un alto grado de fiabilidad. Gracias a sus sofisticadas funciones de diseño y a sus herramientas de productividad mejoradas para la agilización de las tareas repetitivas, InDesign CS5 le permite trabajar más rápido y mejor que nunca. 3
- 4. 4
- 5. Sesión 1 Introducción y Conceptos Básicos Adobe Indesign CS5 Maquetación Funciones Principales Requisitos de Sistema Iniciar Adobe Indesign CS5 Espacio de trabajo Personalizar espacio de trabajo Personalización de menús Documento nuevo Configurar documento Márgenes y columnas Operaciones con Archivos Abrir y guardar documentos Guardar como plantilla
- 6. I Ciclo Técnico en Diseño Gráfico Adobe Indesign CS5 Diseñe composiciones profesionales para la publicación digital e impresa El software de Adobe® InDesign® CS5 proporciona un control preciso sobre la tipografía y unas herramientas creativas incorporadas para diseñar, comprobar preliminarmente y publicar documentos para edición impresa, en línea o en dispositivos móviles. Incluya interactividad, animaciones, vídeo y sonido en las maquetaciones de página para captar por completo a los lectores. Adobe Indesign CS5 Cree documentos ricos e interactivos Diseñe una rica variedad de documentos interactivos desde folletos digitales hasta libros electrónicos y revistas interactivas. Añada interactividad, animación y medios sofisticados como vídeo y sonido. Exporte sus documentos como SWF para su reproducción en Flash Player o en PDF interactivos. 6 Programa de Diseño, Publicidad y Extensión
- 7. Adobe Indesign CS5 Nivel Básico Imprima de un modo más eficaz Cree rápidamente trabajos de impresión excelentes utilizando una variedad de herramientas de productividad y producción que incluyen la selección y la edición de objetos simplificadas, comprobación preliminar, exportación de PDF en segundo plano, valores de impresión personalizables y mucho más. Cree presentaciones interactivas Diseñe páginas de presentación en InDesign que incluyan gráficos, texto, vídeo, audio y movimiento. Añada funciones de navegación. Exporte como archivo SWF para la reproducción en el tiempo de ejecución de Adobe Flash® Player. Lleve sus diseños de página a Adobe Flash® Professional CS5 con mayor fidelidad aún. Las animaciones creadas en InDesign y los archivos de audio y vídeo colocados permanecen intactos cuando se abren las páginas en Flash Professional. El texto se puede editar por completo, para que pueda realizar cambios de última hora en Flash. Hacer más con Adobe Creative Suite® Design Premium Acelere la revisión de materiales creativos, incluida la maquetación de páginas, utilizando el nuevo Adobe CS Review, parte de los servicios en línea de Adobe CS Live**. CS Review le permite crear y compartir documentos para su revisión en línea mientras trabaja en InDesign. Los servicios de CS Live son gratuitos durante un tiempo limitado. Hacer más con los servicios en línea CS Live Cree llamativos libros electrónicos para leerlos en dispositivos de mano como Sony Reader, Barnes & Noble nook y Apple iPad, así como en teléfonos móviles y ordenadores personales. La compatibilidad mejorada de EPUB en InDesign permite incluso que introduzca interactividad, animaciones, vídeo y sonido en su ordenador con el software Adobe Digital Editions instalado. Programa de Diseño, Publicidad y Extensión 7
- 8. I Ciclo Técnico en Diseño Gráfico Maquetación Las decisiones tomadas al configurar un documento por primera vez afectan a la eficacia en el modo de diseñar y generar páginas. Una planificación adecuada puede suponer un ahorro de tiempo y dinero para los proveedores. Maquetación, composición de una página, compaginación de diferentes elementos. Son términos diferentes, que se utilizan para hacer referencia a una misma cosa; la forma de ocupar el espacio del plano mesurable, la página. Todo diseñador gráfico, cuando inicia su carrera, se encuentra con el problema de cómo disponer el conjunto de elementos de diseño impresos (texto, titulares imágenes) dentro de un determinado espacio, de tal manera que se consiga un equilibrio estético entre ellos. 8 Programa de Diseño, Publicidad y Extensión
- 9. Adobe Indesign CS5 Nivel Básico Funciones Principales El software de Adobe® InDesign® CS5 introduce funciones de productividad y colaboración vanguardistas, como la selección y la edición de objetos simplificadas, la integración con los servicios en línea de Adobe CS Live**, y la posibilidad de crear documentos interactivos sofisticados que atraen y captan a los lectores. Los servicios de CS Live son gratuitos durante un tiempo limitado. Documentos y presentaciones interactivos Añada interactividad, animaciones, vídeo y sonido a sus documentos y presentaciones, y expórtelos directamente a SWF para la reproducción en el tiempo de ejecución de Adobe Flash® Player. Selección y edición de objetos simplificadas Realice tareas de maquetación repetitivas de forma eficaz utilizando herramientas y controles en los objetos nuevos y mejorados. Integración con Adobe CS Review Cree y comparta revisiones en línea mientras trabaja en InDesign. Vea los comentarios en el contexto de su maquetación de página. Programa de Diseño, Publicidad y Extensión 9
- 10. I Ciclo Técnico en Diseño Gráfico Control de cambios de texto Marque el texto directamente en InDesign y controle de forma sencilla las revisiones de textos. Panel Capas rediseñado Gestione los elementos de la página con facilidad gracias al panel Capas rediseñado, que se parece más al incluido en Adobe Photoshop® e Illustrator®. Exportación a Flash Professional Exporte documentos InDesign a Flash Professional para añadir interactividad, animaciones y navegación sofisticados a maquetaciones complejas. Varios tamaños de página Cree páginas de diferentes tamaños en un único archivo. Párrafos que se expanden y dividen en columnas Cree rápidamente texto que se expande o se divide en múltiples columnas en tan solo unos pasos. 10 Programa de Diseño, Publicidad y Extensión
- 11. Adobe Indesign CS5 Nivel Básico Creación de libros electrónicos Cree llamativos libros electrónicos en formato EPUB para Apple iPad, Sony Reader, Barnes & Noble nook, teléfonos móviles y otros dispositivos. Lleve diseños de página de InDesign a Adobe Flash Professional con mayor fidelidad aún. Añada interactividad sofisticada a sus documentos sin comprometer el diseño de la página. Mejoras de producción Encuentre y arrastre imágenes en las maquetaciones de página desde la versión en miniatura de Adobe Bridge sin salir de InDesign. Las fuentes instaladas en el documento ayudan a evitar los problemas con las fuentes que faltan. Pies de ilustración interactivo Genere pies de ilustración estáticos o interactivos automáticamente desde los metadatos de la imagen. Programa de Diseño, Publicidad y Extensión 11
- 12. I Ciclo Técnico en Diseño Gráfico Requisitos de Sistema Windows • Procesador Intel® Pentium® 4 o AMD Athlon® de 64 bits • Microsoft® Windows® XP con Service Pack 2 (se recomienda Service Pack 3); Windows Vista® Home Premium, Business, Ultimate o Enterprise con Service Pack 1; o Windows 7 • 1 GB de RAM (se recomiendan 2 GB) • 1,6 GB de espacio disponible en el disco duro para la instalación; se necesita espacio libre adicional durante la instalación (no se puede instalar en dispositivos de almacenamiento extraíbles basados en flash) • Resolución de 1.024 x 768 (se recomiendan 1.280 x 800) con tarjeta de vídeo de 16 bits • Unidad de DVD-ROM • Se requiere el software Adobe® Flash® Player 10 para exportar los archivos SWF • Conexión a Internet de banda ancha necesaria para los servicios en línea** Mac OS • Procesador Intel multinúcleo • Mac OS X v10.5.7 o v10.6 • 1 GB de RAM (se recomiendan 2 GB) • 2,6 GB de espacio disponible en el disco duro para la instalación; se necesita espacio libre adicional durante la instalación (no se puede instalar en un volumen que utilice un sistema de archivos con distinción entre mayúsculas y minúsculas, ni en dispositivos de almacenamiento extraíbles basados en flash) • Resolución de 1.024 x 768 (se recomiendan 1.280 x 800) con tarjeta de vídeo de 16 bits • Unidad de DVD-ROM • Se requiere el software Adobe Flash Player 10 para exportar los archivos SWF • Conexión a Internet de banda ancha necesaria para los servicios en línea** 12 Programa de Diseño, Publicidad y Extensión
- 13. Adobe Indesign CS5 Nivel Básico El Espacio de trabajo Cree y manipule documentos y archivos empleando distintos elementos como paneles, barras y ventanas. Cualquier disposición de estos elementos se denomina espacio de trabajo. Los espacios de trabajo de las distintas aplicaciones de Adobe® Creative Suite® 5 tienen la misma apariencia para facilitar el cambio de una a otra. Además, si lo prefiere, puede adaptar cada aplicación a su modo de trabajar seleccionando uno de los varios espacios de trabajo preestablecidos o creando otro personalizado. Aunque el diseño del espacio de trabajo La barra Aplicación predeterminado varía en función del produc- to, los elementos se En la parte superior contiene un conmutador de espacio manipulan de manera de trabajo, menús (sólo en Windows) y otros controles de la muy parecida en todos los casos aplicación. En ciertos productos para Mac, puede mostrarla u ocultarla con el menú Ventana. El panel Herramientas Incluye utilidades para crear y editar imágenes, ilustraciones, elementos de página, etc. Las herramientas relacionadas están agrupadas. Programa de Diseño, Publicidad y Extensión 13
- 14. I Ciclo Técnico en Diseño Gráfico El panel Control Muestra opciones específicas de la herramienta seleccionada en el momento. En Illustrator, el panel Control muestra opciones del objeto seleccionado en ese momento. La ventana Documento Muestra el archivo en el que se trabaja. Las ventanas Documento se pueden organizar como Si está utilizando Mac fichas y, en ciertos casos, también se pueden agrupar y prefiere la interfaz de usuario libre tradicio- y acoplar. nal, tiene la opción de desactivar Marco de Los paneles ayudan a controlar y modificar el aplicación. trabajo. Algunos ejemplos son la Línea de tiempo en Flash, el panel Pincel en Illustrator, el panel Capas de Adobe Photoshop® y el panel Estilos CSS de Dreamweaver. Los paneles se pueden agrupar, apilar o acoplar. Personalizar espacio de trabajo Ocultar o mostrar todos los paneles Para ocultar o mostrar todos los paneles, incluidos el panel Herramientas y el panel de control, pulse Tabulador. Para ocultar o mostrar todos los paneles excepto el panel Herramientas y el panel de control, pulse Mayús+Tabulador. 14 Programa de Diseño, Publicidad y Extensión
- 15. Adobe Indesign CS5 Nivel Básico Reorganizar, acoplar o flotar ventanas de documentos Si abre más de un archivo, aparecen ventanas Documento en forma de fichas. Si desea cambiar el orden de las fichas de ventanas Documento, arrastre la ficha correspondiente a otra ubicación dentro del grupo. Si desea desacoplar (flotar o separar) una ventana Documento Para crear grupos de de un grupo de ventanas, arrastre la ficha correspondiente fuera documentos apilados del grupo. o en mosaico, arrastre la ventana a una de las Si desea acoplar una ventana Documento a otro grupo de zonas de colocación de los bordes superior, ventanas Documento, arrastre la ventana hasta dicho grupo. inferior o laterales de otra ventana. También Movimiento de paneles puede seleccionar una composición para el grupo con el botón per- Conforme mueve paneles, verá zonas de colocación resaltadas tinente de la barra de la en azul, áreas en las que puede mover el panel. Por ejemplo, aplicación. puede mover un panel hacia arriba o hacia abajo en un conjunto acoplado arrastrándolo a la zona de colocación azul estrecha encima o debajo de otro panel. Si arrastra a un área que no es una zona de colocación, el panel flota con libertad en el espacio de trabajo. • Para mover un panel, arrástrelo por su ficha. • Para mover un grupo de paneles, arrastre su barra de título. Adición y eliminación de paneles • Si quita todos los paneles de un conjunto acoplado, éste desaparece. Para crear un conjunto acoplado, mueva paneles hacia el borde derecho del espacio de trabajo hasta que aparezca una zona donde soltarlos. • Para quitar un panel, haga clic con el botón derecho (Windows) o pulse Control y haga clic (Mac OS) en su ficha y elija Cerrar o bien deselecciónelo en el menú Ventana. • Para añadir un panel, selecciónelo en el menú Ventana y acóplelo donde desee. Programa de Diseño, Publicidad y Extensión 15
- 16. I Ciclo Técnico en Diseño Gráfico Personalización de menús Ocultar y colorear comandos de menú es una manera de despejar los menús y resaltar comandos que utilice con más frecuencia. Tenga en cuenta que ocultar los comandos de los menús quiere decir que dejan de verse pero no que se Si selecciona otro espacio de trabajo (por desactiven sus funciones. En cualquier momento, puede ver los ejemplo, Introducción), comandos ocultos seleccionando el comando Mostrar todas algunos comandos de menú estarán ocultos. las opciones de menú en la parte inferior de un menú, o bien Para visualizar los puede seleccionar Ventana Espacio de trabajo Mostrar comandos de menú, se- menús completos para mostrar todos los menús para el espacio leccione Mostrar todas las opciones de menú de trabajo seleccionado. Puede incluir menús personalizados en en la parte inferior del los espacios de trabajo que guarde. menú, o bien seleccione un espacio de trabajo diferente como Avan- Creación de un conjunto de menús zado. personalizados 1. Elija Edición Menús. • No es posible editar el conjunto de menús predeterminado. 2. Haga clic en Guardar como, escriba el nombre en el conjunto de menús y haga clic en OK. 3. En el menú Categoría, elija Menús de aplicación o Menús contextuales y de panel para determinar los menús personalizados. 16 Programa de Diseño, Publicidad y Extensión
- 17. Adobe Indesign CS5 Nivel Básico 4. Haga clic en las flechas situadas a la izquierda de las categorías de menú para mostrar las subcategorías o los comandos de menú. Para cada comando que desee personalizar, haga clic en el icono con el ojo situado debajo de Visibilidad para mostrar u ocultar el comando. Haga clic en Ninguno, debajo de Color, para seleccionar un color en el menú. 5. Haga clic en Guardar y luego en OK. Selección de un conjunto de menús personalizados. 1. Elija Edición Menús. 2. Elija el conjunto de menús en el menú Definir y después haga clic en OK. 3. Edición o eliminación de un conjunto de menús Para eliminar un conjunto de menús, personalizados haga clic en Eliminar y, después, en Sí. Si ha 4. Elija Edición Menús. modificado el conjunto de menús pero no lo ha 5. Elija el conjunto de menús en el menú Definir y después guardado, se le solicita que guarde el conjunto realice una de las siguientes opciones: de menús actual. Haga clic en Sí para guardar • Para editar un conjunto de menús, cambie la visibilidad o el conjunto de menús el color de los comandos de menú, haga clic en Guardar y o en No para descartar los cambios realizados. después en OK. Visualización de elementos de menú ocultos 1. Seleccione Ventana Espacio de trabajo Mostrar menús completos. Este comando activa todos los menús para el espacio de trabajo seleccionado. Puede volver a ocultar los menús restaurando el espacio de trabajo. 2. Elija Mostrar todas las opciones de menú en la parte inferior del menú que incluye comandos ocultos. • Si mantiene pulsada la tecla Ctrl (Windows) o Comando (Mac OS) y hace clic en un nombre de menú, se mostrarán temporalmente los comandos de menú que haya ocultado al personalizar menús. Programa de Diseño, Publicidad y Extensión 17
- 18. I Ciclo Técnico en Diseño Gráfico Creación de un documento nuevo 1. Seleccione Archivo > Nuevo > Documento. El cuadro de diálogo Nuevo documento combina los cuadros de diálogo Ajustar documento y Márgenes y columnas para configurar el tamaño, los márgenes y las columnas de la página en un solo lugar. Puede cambiar esta configuración en cualquier momento. Haga clic en OK para abrir un documento nuevo con la configuración que ha especificado. Para definir la configuración de composición predeterminada para todos los documentos nuevos, elija Archivo > Ajustar documento o bien Maquetación > Márgenes y columnas y defina las opciones cuando no haya ningún documento abierto. Opciones de nuevo documento Tamaño de página Elija un Tamaño de página o especifique un Ancho y un Alto personalizados para el documento. Orientación Haga clic en la orientación de la página: Vertical (a lo alto) o Apaisado (a lo ancho). 18 Programa de Diseño, Publicidad y Extensión
- 19. Adobe Indesign CS5 Nivel Básico Número de página inicial Especifique en qué número se inicia el documento. Si especifica un número par (como el 2) y la opción Páginas opuestas está seleccionada, el primer pliego del documento se inicia con un pliego de dos páginas. Páginas opuestas Seleccione esta opción para que las páginas izquierda y derecha se enfrenten en los pliegos de doble página (por ejemplo, en el caso de los libros o las revistas). Deseleccione esta opción para que cada página sea independiente (por ejemplo, si desea imprimir folletos o pósters o dejar sangrado para los objetos en la encuadernación). Después de que crear un documento, puede utilizar el panel Páginas para crear pliegos con más de dos páginas o hacer que las dos primeras páginas se abran como un pliego. Marco de texto maestro Seleccione esta opción para crear un marco de texto con el tamaño del área comprendida entre las guías de margen, para que coincida con la configuración de la columna especificada. El Para especificar las marco de texto maestro se añade a la Página maestra A. dimensiones de las áreas de sangrado y de indicaciones, haga Sangrado clic en Más opciones en el cuadro de diálogo Nuevo documento. El área de sangrado le permite imprimir objetos que se encuentren en el borde exterior del tamaño de página definido. Indicaciones El área de indicaciones contiene información de impresión y de la barra de color personalizado, también muestra otras instrucciones y descripciones sobre otra información del Esta área se descarta documento. Los objetos (incluidos los marcos de texto) colocados cuando el documento en el área de indicaciones se imprimen pero desaparecen cuando se recorta a su tamaño final de página. el documento se recorta a su tamaño final de página. Programa de Diseño, Publicidad y Extensión 19
- 20. I Ciclo Técnico en Diseño Gráfico Operaciones con archivos Los archivos de docu- mento utilizan la exten- sión .indd, los archivos de plantilla utilizan la extensión .indt, los archivos de fragmento utilizan la extensión Abrir un archivo .idms, los archivos de biblioteca utilizan la extensión .indl, los 1. Elija Archivo Abrir y seleccione uno o varios documentos. archivos de intercambio utilizan la extensión 2. Realice uno de los pasos siguientes y haga clic en Abrir: .inx, los archivos de marcado utilizan la • Seleccione Normal (Windows) o Abrir normal (Mac OS) extensión .idml y los ar- chivos de libro utilizan para abrir el documento original o una copia de una la extensión .indb. plantilla. • Seleccione Original (Windows) o Abrir original (Mac OS) para abrir un documento o una plantilla original. • Seleccione Copia (Windows) o Abrir copia (Mac OS) para abrir una copia de un documento o de una plantilla. • Si aparece un mensaje de advertencia que indica que la configuración de color en el documento es diferente de la configuración de color en la aplicación, seleccione una opción y haga clic en OK 20 Programa de Diseño, Publicidad y Extensión
- 21. Adobe Indesign CS5 Nivel Básico Guardado de documentos Al guardar un documento, se guarda la maquetación actual, las referencias a archivos de origen, la página que se muestra actualmente y el nivel de zoom. Para proteger el trabajo, guárdelo con frecuencia. Puede guardar un archivo como: Un documento normal. Una copia del documento, que crea un duplicado del documento con un nombre distinto y mantiene el documento original activo. Una plantilla Normalmente se abre como un documento sin título. Una plantilla puede contener ajustes, texto y gráficos predefinidos como punto de partida de otros documentos. Lleve a cabo una de las siguientes acciones: 1. Para guardar un documento con un nombre nuevo, elija Archivo Guardar como, especifique una ubicación y un nombre de archivo, y haga clic en Guardar. El archivo nuevo pasará a ser el documento activo. Si utiliza el comando Guardar como, puede reducir el tamaño del archivo. 2. Para guardar un documento existente con el mismo nombre, elija Archivo Guardar. Programa de Diseño, Publicidad y Extensión 21
- 22. I Ciclo Técnico en Diseño Gráfico Guardar como plantillas Las plantillas son útiles como puntos de partida para crear documentos estándar, ya que permiten predefinir la maquetación, los gráficos y el texto para dichos documentos. Por ejemplo, si prepara una revista mensual, puede crear una plantilla que contenga la maquetación de una edición típica, Si prepara una plantilla con guías, cuadrículas, páginas maestras, estilos y muestras para que otros usuarios personalizados, marcos para marcadores de posición, capas puedan utilizarla, es y cualquier gráfico o texto estándar. De este modo, basta con conveniente que añada una capa que contenga abrir la plantilla cada mes e importar el contenido nuevo. instrucciones sobre la plantilla; luego, oculte Una plantilla se crea de la misma forma que un documento o elimine la capa antes de imprimir el docu- normal; la única diferencia se produce al guardar el documento. mento. Almacenamiento de un documento como una plantilla 1. Elija Archivo Guardar como, y especifique una ubicación y un nombre de archivo. 2. En Guardar como tipo (Windows) o Formato (Mac OS), elija Plantilla de InDesign CS5 y, a continuación, haga clic en Guardar. Inicio de un documento nuevo a partir de una plantilla 1. Elija Archivo Abrir. 2. Busque y seleccione una plantilla. 3. Seleccione Normal (Windows) o Abrir normal (Mac OS) y, a continuación, haga clic en Abrir. 4. Guarde el documento nuevo con su nombre. Edición de una plantilla existente 1. Elija Archivo Abrir. 2. Busque y seleccione una plantilla. 3. Seleccione Original (Windows) o Abrir original (Mac OS) y, a continuación, haga clic en Abrir. 22 Programa de Diseño, Publicidad y Extensión
- 23. Sesión 2 Herramientas de Básicas Herramientas de Dibujo Básico Rectángulo, Elipse, Polígono, Línea, Selección Seleccionar, Mover, Duplicar, Transformar, Selección y edición de objetos simplificadas Operaciones Básicas Agrupar, Desagrupar Bloquear, Organizar Objetos Herramientas de Visualización Zoom y Mano, Paleta Navegador Rotar Pliego Paleta de Color (Básico) Descripción de la Paleta de Color Herramientas de transformación Rotar, Escala, Transformación Libre, Distorsión
- 24. I Ciclo Técnico en Diseño Gráfico Herramientas de dibujo Básico En la paleta Herramientas, realice uno de estos pasos: Para dibujar una línea o una forma, seleccione las herramientas Línea , Elipse , Rectángulo o Polígono . (Mantenga pulsada la herramienta Rectángulo para seleccionar las herramientas Elipse o Polígono). Para dibujar el marco de gráficos (vacío) de un marcador de posición, seleccione las herramientas Marco de elipse , Marco rectangular o Marco poligonal . Arrastre el puntero hacia la ventana del documento para crear el trazado o el marco. El marco y el cuadro de- limitador de un gráfico importado pueden te- ner tamaños distintos. Para realizar el dibujo desde el centro hacia fuera, mantenga pulsada la tecla Alt (Windows) o la tecla Opción (Mac OS). Para restringir una línea a ángulos de 45° o la anchura y la altura de un trazado o marco a las mismas proporciones, mantenga pulsada Mayús mientras arrastra. Para crear varias formas en una cuadrícula, pulse las teclas de flecha mientras mantiene pulsado el botón del ratón. Para cambiar el número de lados de un polígono, comience a arrastrar, pulse la barra espaciadora y, a continuación, pulse las teclas de flecha abajo y arriba. Pulse las teclas de flecha izquierda y derecha para cambiar el margen de estrella. Pulse de nuevo la barra espaciadora para volver al modo cuadrícula. 24 Programa de Diseño, Publicidad y Extensión
- 25. Adobe Indesign CS5 Nivel Básico Selección de objetos Un objeto es cualquier elemento imprimible en una página o mesa de trabajo, como un trazado o un gráfico importado. Un marco o trazado es el dibujo de una forma o un contenedor de texto y gráficos. Un cuadro delimitador es un rectángulo con ocho manipuladores de selección que representan las dimensiones verticales y horizontales de un objeto. Para modificar un objeto, debe seleccionarlo con una herramienta de selección. Existen dos formas de seleccionar un objeto en InDesign: Haga doble clic en un objeto para cambiar entre la selección del marco y del objeto. Puede utilizar la herramienta Selección para seleccionar Haga doble clic en un el cuadro delimitador del objeto para llevar a cabo tareas marco de texto para colocar el punto de de composición generales como, por ejemplo, la colocación inserción y cambiar a la y cambio del tamaño de estos. Al seleccionar una imagen, la herramienta Texto. herramienta Selección le permite seleccionar el marco o bien la imagen del marco. Uso de la herramienta Selección para editar imágenes Puede utilizar la herramienta Selección directa para seleccionar el contenido de un contenedor (por ejemplo, un gráfico importado) o los puntos específicos de un trazado para desempeñar tareas que impliquen un cambio en el tamaño de los gráficos importados, el dibujo y la edición de los trazados y la edición de texto. Programa de Diseño, Publicidad y Extensión 25
- 26. I Ciclo Técnico en Diseño Gráfico Mover, Rotar y cambiar el tamaño de los objetos. Con la herramienta Selección , seleccione un objeto. Para transformar una imagen dentro de un marco, haga clic en el capturador de contenido que aparece cuando pasa el puntero sobre la imagen. Realice una de las acciones siguientes: Para mover objetos, haga clic en cualquier sitio del cuadro delimitador y arrastre el puntero del ratón. Para escalar objeto, mantenga pulsado Ctrl (Windows) o Comando (Mac OS) y arrastre un manipulador de cuadro delimitador hasta que el objeto alcance el tamaño deseado. Incluya la tecla Mayús para conservar las proporciones de la selección. Incluya la tecla Alt (Windows) u Opción (Mac OS) Puede utilizar atajos de para escalar los objetos desde el centro. teclado para alternar instantáneamente las Para rotar objetos, sitúe el puntero en cualquier sitio fuera del herramientas Transfor- mación libre (pulse E), manipulador del cuadro delimitador. Cuando el puntero cambie Selección (V) y Selección a , arrástrelo hasta que la selección se encuentre en el ángulo directa (A). de rotación que desee. Para reflejar objetos, arrastre un manipulador del cuadro delimitador más allá del borde o manipulador opuesto hasta que el objeto adquiera el nivel de reflexión deseado. Mover objetos 1y2 3 Objeto transformado 26 Programa de Diseño, Publicidad y Extensión
- 27. Adobe Indesign CS5 Nivel Básico Operaciones Básicas Agrupar y desagrupar objetos Puede combinar varios objetos en un grupo para que se consideren como una sola unidad. De este modo, podrá mover o transformar los objetos sin alterar sus posiciones y atributos individuales. Por ejemplo, puede agrupar los objetos de un logotipo para poder moverlo y escalarlo como una unidad. Seleccione los objetos que desee agrupar o desagrupar. Si selecciona parte de un objeto (por ejemplo, un punto de anclaje), Si no está seguro de si un objeto forma parte se agrupará todo el objeto. de un grupo, selecció- nelo con la herramienta 1. Elija Objeto Grupo u Objeto Desagrupar. Selección y vaya al menú Objeto. Si Objeto También puede usar el panel Capas para añadir o eliminar > Desagrupar está disponible, significa objetos de un grupo que ha seleccionado un grupo. Bloqueo y desbloqueo de objetos Puede utilizar el comando Bloquear para especificar los objetos que no desea que se muevan en el documento. Al guardar, cerrar y volver a abrir un documento, los objetos bloqueados permanecen bloqueados. 1. Seleccione el objeto o los objetos que desea bloquear en el lugar en el que se encuentran. Realice una de las acciones siguientes: • Para bloquear los objetos, elija Objeto Bloquear. • Para desbloquear un objeto, haga clic en el icono de bloqueo. • Para desbloquear los objetos del pliego actual, elija Objeto Desbloquear todo en pliego. Programa de Diseño, Publicidad y Extensión 27
- 28. I Ciclo Técnico en Diseño Gráfico Organizar Objetos Los objetos superpuestos aparecen apilados en el orden en que se han creado o importado. Puede utilizar el submenú Disposición para cambiar el orden de apilamiento de los objetos. El panel Capas también sirve para determinar el orden de apilado de los objetos. En función del orden que ocupe cada capa en el panel Capas, los objetos de una capa aparecerán delante o detrás de los objetos de otras capas. Mientras que el orden que ocupan los objetos en cada capa determina el orden de apilado de los objetos de esa capa. Seleccione el objeto que desee mover hacia delante o hacia detrás en la pila. Puede utilizar además las siguientes combinaciones: Realice una de las acciones siguientes: Para Traer al frente Para mover un objeto seleccionado hacia el frente o hacia atrás en una pila, seleccione Objeto Disposición Traer al Para Traer Adelante frente, o bien Objeto Disposición Enviar al fondo. Para Enviar al Fondo Para mover un objeto seleccionado hacia delante o hacia atrás pasado el siguiente objeto de la pila, seleccione Objeto Para Enviar Atrás Disposición Traer adelante, o bien Objeto Disposición Enviar atrás. En el panel Capas, haga clic en el triángulo desplegable situado junto a una capa y arrastre los objetos de la capa para cambiar su orden de apilado. 28 Programa de Diseño, Publicidad y Extensión
- 29. Adobe Indesign CS5 Nivel Básico Herramientas de Visualización Zoom Para acercar, seleccione la herramienta Zoom y haga clic en el área que desee ampliar. Cada clic amplía la vista al siguiente porcentaje predefinido y la visualización se centra alrededor del punto en el que se hizo clic. En el nivel máximo, el centro de la herramienta Zoom aparece vacío. Para establecer un nivel de ampliación concreto, especifíquelo o La herramienta Zoom selecciónelo en el cuadro Nivel de zoom acerca y aleja la am- pliación de la vista en la de la barra de la aplicación. ventana de documento Para ampliar arrastrando, seleccione la herramienta Zoom y arrastre alrededor del área que desee ampliar. Herramienta Mano Para activar la mano, también puede mantener pulsada la barra espaciadora o bien las teclas Alt u Opción en el modo de texto. Una vez que esté activa la mano, haga clic y mantenga pulsado el botón del ratón. El documento se reduce, de modo que queda más pliego a la vista. El cuadro de color rojo señala el área de visualización. Con el botón del ratón aún pulsado, arrastre el cuadro rojo para desplazarse por las páginas del documento. Use las teclas de flecha o la rueda del ratón para variar el La herramienta Mano mueve la vista de la tamaño del cuadro rojo. página dentro de la ventana de documento. Suelte el botón del ratón para aumentar la nueva área del documento. La ventana del documento vuelve al porcentaje de zoom original o al tamaño del cuadro rojo. Programa de Diseño, Publicidad y Extensión 29
- 30. I Ciclo Técnico en Diseño Gráfico Rotar Pliego En algunos casos, es preciso editar contenido rotado. En lugar de torcer la cabeza para mirarlo, rote la vista de pliego. Comprobará que esta opción resulta muy cómoda a la hora de trabajar con tablas y calendarios rotados. La rotación de la vista de pliego no afecta para nada a la impresión ni la salida. Ahora bien, si deja la vista de pliego rotada al imprimir, quizá deba alterar la orientación en la sección Configuración del cuadro de diálogo Imprimir para asegurarse de que el pliego rotado se imprime correctamente. Lo más fácil es deshacer la rotación antes de imprimir. Antes de generar la salida del archivo o de enviarlo, elimine la rotación del pliego a fin de evitar confusiones. Elija Ver > Rotar pliego > Eliminar rotación. A. Antes de rotar el pliego B. Vista de pliego rotada En el panel Páginas, seleccione la página o el pliego que desee rotar. Realice una de las acciones siguientes: • En el menú del panel Páginas, elija Rotar vista de pliego 90° a la derecha, 90° a la izquierda o 180°. • Elija Ver Rotar pliego 90° a la derecha, 90° a la izquierda o 180°. Los objetos colocados o creados reflejan la vista rotada. Por ejemplo, si crea un marco de texto mientras la vista de pliego se encuentra rotada 90 grados, el marco también está rotado. Sin embargo, los objetos que pegue no conservan la rotación. 30 Programa de Diseño, Publicidad y Extensión
- 31. Adobe Indesign CS5 Nivel Básico Paleta color Aunque se recomienda el uso del panel Muestras para trabajar con colores, también se pueden mezclar colores con el panel Color, que posiblemente ya conozca si utiliza otros productos de Adobe, como Adobe Illustrator. Puede añadir el color activo desde el panel Color al panel Muestras siempre que lo desee. El panel Color es muy útil para mezclar colores sin nombre . Puede aplicar color a Mostrar el panel Color cualquier imagen en escala de grises, ya que no contiene canales de 1. Elija el menú Ventana. tintas planas ni alfa 2. Seleccione Color. 3. Haga doble clic en el cuadro de relleno y/o contorno del panel Herramientas. f a b e c d a. Cuadro Relleno b. Cuadro Contorno c. El formato afecta al contenedor o al texto d. Espectro de color e. Control del valor de color f. Opciones Programa de Diseño, Publicidad y Extensión 31
- 32. I Ciclo Técnico en Diseño Gráfico Herramientas deTransformacion Puede cambiar el tamaño, la forma y la orientación de un objeto en la mesa de trabajo con herramientas y comandos. En el cuadro de herramientas se incluyen cuatro herramientas de transformación: las herramientas Rotar, Escala, Distorsión y Transformación libre. Además, puede transformar objetos con la herramienta Selección. Todas las transformaciones, además del reflejo, están disponibles en los paneles Transformar y Control, donde puede especificarlas de forma precisa. Girar objetos con Transformación libre Seleccione el objeto o los objetos que desea girar. Seleccione Transformación libre . Sitúe el puntero en cualquier sitio fuera del cuadro delimitador. La forma del puntero cambia a . Arrástrelo hasta que la selección se encuentre en el ángulo de rotación deseado. La herramienta Rotar le permite rotar obje- tos alrededor de un punto fijo. 32 Programa de Diseño, Publicidad y Extensión
- 33. Adobe Indesign CS5 Nivel Básico 3. Aléjela del punto de referencia y arrástrela. Para escalar sólo el eje x o y, empiece a arrastrar la herramienta Escala a lo largo de un solo eje. Para escalar de forma proporcional, mantenga pulsada la tecla Mayús mientras arrastra la herramienta Escala. También puede escalar objetos con la herra- La herramienta Escala le permite cambiar mienta Transformación de tamaño los objetos en relación con un libre. punto fijo. Transformación de objetos con la herramienta Transformación libre Esta herramienta funciona igual que en Adobe Photoshop y Adobe Illustrator. Ofrece un método para realizar transformaciones con una sola herramienta. Mientras esté activada, puede combinar transformaciones, como rotar y escalar. Utilice la herramienta de Puede utilizar atajos de selección adecuada para teclado para alternar seleccionar el objeto u objetos instantáneamente las herramientas Transfor- que desee transformar. mación libre (pulse E), Selección (V) y Selección Seleccione la herramienta directa (A). Transformación libre . • Para mover objetos, haga clic en cualquier sitio del cuadro delimitador y arrastre el puntero del ratón. La herramienta Transformación libre le permite rotar, cambiar la escala o distorsionar un objeto Programa de Diseño, Publicidad y Extensión 33
- 34. I Ciclo Técnico en Diseño Gráfico Distorsión de un objeto Seleccione un objeto para distorsionarlo. Para distorsionar tanto el marco como el contenido, utilice la herramienta Selección para seleccionar el marco. . Realice una de las acciones siguientes: • Para distorsionar los objetos seleccionados arrastrando, seleccione la herramienta Distorsión . • A continuación, aléjela del punto de referencia y arrástrela. La herramienta Dis- Pulse Mayús mientras arrastra para restringir la distorsión torsión es más fácil de a un eje vertical u horizontal perpendicular. Si comienza usar si desplaza el pun- to de origen al centro a arrastrar en un ángulo que no es perpendicular y, de la selección. a continuación, mantiene pulsada la tecla Mayús, la distorsión quedará restringida a ese ángulo. La herramienta Distorsión le permite sesgar los objetos en relación con un punto fijo. 34 Programa de Diseño, Publicidad y Extensión
- 35. Sesión 3 Formas y Colores Paleta de Trazos Opciones de vértices Paleta Buscatrazos Trazados Compuestos Convertir Formas Trabajo con Colores Modelos de Color Tintas Planas Paleta de Muestras Paleta de Degradados Herramienta Cuentagotas (Color)
- 36. I Ciclo Técnico en Diseño Gráfico Formas y Colores formas Formas compuestas Las formas compuestas constan de dos o más trazados, trazados compuestos, grupos, fusiones, contornos de texto, marcos de texto u otras formas que interactúan o se interceptan entre sí para crear nuevas formas editables. Algunas aparecen como trazados compuestos, pero sus trazados de componente se pueden editar individualmente y no necesitan compartir atributos. Tipos de trazados y formas A. Tres trazados simplesB. Trazado compuestoC. Forma compuesta Trabajando con el Color Se pueden designar colores como tipos de tinta plana o de color de proceso, que corresponden con los dos tipos de tinta principales usados en la impresión comercial. En la paleta Muestras, se puede identificar el tipo de color utilizando los íconos que aparecen junto al nombre del color. a d e b c f a. Cuadro Relleno b. Relleno y contorno predetermindos c. El formato afecta al contenedor d. Cambiar relleno y contorno e. Cuadro Contorno f. El formato afecta al texto 36 Programa de Diseño, Publicidad y Extensión
- 37. Adobe Indesign CS5 Nivel Básico Panel Trazo Podemos aplicar trazos (o estilos de línea) en trazados, formas, marcos de texto y perfiles de texto. El panel de Contorno permite controlar el grosor y el aspecto del contorno. También puede seleccionar trazos en el panel de Control cuando hay un trazado o marco seleccionado. Puede cambiar la forma de un trazado arras- trando sus puntos de ancla Cambio de atributos del trazo Use la paleta trazo para cambiar y previsualizar atributos del trazo, incluidos los siguientes: • Grosor del trazo. • Posición del trazo relativa al trazado (centrado, interior, exterior). • Patrón de trazo (líneas, guiones o puntos). • Caracteres, como puntas de flecha, que aparecen al principio o al final de un trazado. • Ángulo mínimo, o umbral en el cual un punto de vértice pasa de unión de inglete (punteado) a biselado (sin cuadrados). • Color de hueco (color que aparece entre guiones, puntos o varias líneas en un contorno de motivo). Programa de Diseño, Publicidad y Extensión 37
- 38. I Ciclo Técnico en Diseño Gráfico Paleta Buscatrazos Cree formas compuestas con el panel Buscatrazos. Estas pueden constar de trazados compuestos o simples, marcos de texto, contornos de texto u otras formas. Su aspecto depende del botón de Localizador de trazados elegido. Para acceder a esta paleta debemos dar clic en el menú ventana Objeto y composición Buscatrazos Añadir Rastrea el contorno de todos los objetos para crear una sola forma. Quitar Objetos en las “perforaciones” frontales del objeto situado más al fondo. Interseccionar Crea una forma a partir de áreas solapadas. Excluir superposición Crea una forma a partir de áreas no solapadas. Quitar de fondo La forma resultante adopta los atributos del objeto situado más al fondo. 38 Programa de Diseño, Publicidad y Extensión
- 39. Adobe Indesign CS5 Nivel Básico A. Objetos originales B. Añadir C. Quitar D. Interseccionar E. Excluir superposición F. Quitar de fondo Para realizar los siguientes ejemplos primero se convitio el texto en Contorno. Convertir Formas Esta nueva versión de Adobe Indesign CS5 trae algunas opciones adicionales en la paleta de Buscatrazos. Estos botones nos van a permitir convertir el objeto seleccionado en la forma que el boton indica, asi como también abrir o cerrar un trayecto. Programa de Diseño, Publicidad y Extensión 39
- 40. I Ciclo Técnico en Diseño Gráfico Trazados compuestos Puede combinar varios trazados en un solo objeto, lo que se denomina trazado compuesto. Cree un trazado compuesto cuando desee realizar una de las operaciones siguientes: Añadir huecos transparentes a un trazado. Conservar los huecos transparentes de algunos caracteres de texto, como o y e, cuando se conviertan caracteres en formas de letra editables con Crear contornos. El uso del comando Crear contornos siempre da como resultado trazados compuestos. También podemos crear Aplicar un degradado o añadir contenido que abarque trazados compuestos varios trazados. Aunque puede aplicar también un degradado presionando en varios objetos con la herramienta Degradado, la aplicación a un trazado compuesto suele ser mejor, porque se puede editar más adelante todo el degradado seleccionando uno de y liberarlos presionando sus subtrazados. Con la herramienta Degradado, la edición posterior requiere seleccionar todos los trazados seleccionados originalmente. Para crear un trazado compuesto debemos: Seleccionar los objetos a utilizar Clic en el menú objeto Trazados Crear trazado compuesto 40 Programa de Diseño, Publicidad y Extensión
- 41. Adobe Indesign CS5 Nivel Básico Trabajando con Colores Tintas planas Una tinta plana es una tinta especial previamente mezclada que se usa en lugar de las tintas de proceso CMYK y que necesita su propia placa de impresión en una prensa. Utilice una tinta plana en caso de que se especifiquen pocos colores y la precisión del color sea decisiva. Las tintas planas pueden reproducir de forma precisa colores que se encuentren fuera de la gama de los colores de proceso. Sin embargo, el aspecto exacto de la tinta plana impresa está determinado por la forma de mezclar la tinta en la imprenta comercial y el papel en que se imprime, no por los valores de color que se especifican o por la Modificando los mati- administración de color. Al especificar los valores de tinta plana, ces de un color pode- sólo se describe el aspecto simulado del color del monitor y de mos tener un diseño mucho mas vistoso la impresora compuesta. utilizando 1 sola tinta. Tintas planas y matices Matices Un matiz es una versión tramada (más clara) de un color. La aplicación de matices es una forma económica de realizar variaciones de colores de tinta plana adicionales sin tener que pagar por tintas planas adicionales. También es una forma rápida de crear versiones más claras de colores de proceso, aunque no reduce los costes de impresión. Al igual que con los colores sin matices, es aconsejable dar nombre a los matices almacenados en la paleta Muestras para poder editar con facilidad todos los casos en que dicho matiz aparezca en el documento. Programa de Diseño, Publicidad y Extensión 41
- 42. I Ciclo Técnico en Diseño Gráfico Panel color Aunque se recomienda el uso del panel Muestras para trabajar con colores, también se pueden mezclar colores con el panel Color, que posiblemente ya conozca si utiliza otros productos de Adobe, como Adobe Illustrator. Puede añadir el color activo desde el panel Color al panel Muestras siempre que lo desee. El panel Color es muy útil para mezclar colores sin nombre . Mostrar el panel Color 1. Elija el menú Ventana. 2. Seleccione Color. 3. Haga doble clic en el cuadro de relleno y/o contorno del panel Herramientas. f a b e c d Para mostrar el panel a. Cuadro Relleno b. Cuadro Contorno c. El formato afecta al contenedor o al texto de muestras presione d. Espectro de color e. Control del valor de color f. Opciones la tecla: Panel muestras Se pueden controlar todos los colores y degradados de un documento sólo desde el panel Muestras. Utilícela para crear colores y degradados, darles nombre y almacenarlos para acceder a ellos de forma instantánea. Si el relleno o el contorno de un texto u objeto seleccionado contiene un color o un degradado aplicado desde el panel de Muestras, la muestra aparecerá resaltada en dicha paleta. 42 Programa de Diseño, Publicidad y Extensión
- 43. Adobe Indesign CS5 Nivel Básico Mostrar la paleta muestras En el panel Muestras predeterminada aparecen seis colores CMYK definidos según el sistema: Cian, Magenta, Amarillo, Rojo, Verde y Azul. 1. Elija el menú Ventana. 2. Seleccione Muestras. a b c f g d e Antes de crear mues- tras, averigüe cuál es la configuración adecuada para su proveedor de servicios de impresión h i j k l a. Relleno/contorno b. Control de objeto/texto c. Control de matiz d. Nombre de color e. Muestra f. Ninguno (no se aplica color) g. Color de registro h. Botón Mostrar todas las muestras i. Botón Muestras de color j. Muestras de degradado k. Botón Nueva muestra l. Botón de papelera Crear una muestra de un color 1. Elija menú del panel muestras. 2. Seleccione Nueva muestra de color. Programa de Diseño, Publicidad y Extensión 43
- 44. I Ciclo Técnico en Diseño Gráfico Degradados Los degradados pueden incluir Papel, colores de proceso, tintas planas o colores de tintas mixtas con el modo de color que desee. Los degradados se definen por una serie de etapas de color en la barra del degradado. Una etapa corresponde al punto en que un degradado cambia de un color al siguiente y se identifica por un cuadrado de color situado bajo la barra de degradado. De forma predeterminada el degradado empieza con dos colores y un punto medio al 50%. Creación de degradados Un degradado es una fusión gradual de dos o más colores o matices del mismo color. El dispositivo de salida utilizado afecta a la separación de colores de los degradados. Puede crear degradados, darles nombre y editarlos con la misma paleta Muestras que utiliza para trabajar con colores sólidos y matices. También puede crear degradados con la paleta Degradado. Para más información. Aplicación de degradados Seleccione el Objeto. Seleccione la herramienta degradado. De un clic sostenido y arrastre a la dirección del degradado. 44 Programa de Diseño, Publicidad y Extensión
- 45. Adobe Indesign CS5 Nivel Básico elleno de degradado predeterminado (izquierda) y degradado aplicado a objetos (derecha) Uso de la paleta degradado Aunque se recomienda utilizar la paleta Muestras para crear y almacenar degradados, también puede trabajar con ellos si utiliza la paleta Degradado, que posiblemente ya conozca si Si crea un degradado utiliza también Adobe Illustrator. El degradado activo siempre con colores de distintos se puede añadir a la paleta Muestras. La paleta Degradado modos y, a continua- ción, los separa o impri- sirve también para crear un degradado sin nombre que no se me, todos los colores se utilice a menudo. convertirán al color de proceso CMYK. A causa Para mostrar la paleta seleccione el menú Ventana del cambio del modo de color, los colores pue- Degradado. den sufrir alteraciones. a Para obtener mejores resultados, especifique degradados con colores CMYK. b c d e f a. Relleno de degradado b. Tipos de degradado c. Botón Inverso d. Inicio de etapa de color e. Punto medio f. Fin de etapa de color Programa de Diseño, Publicidad y Extensión 45
- 46. I Ciclo Técnico en Diseño Gráfico Herramienta Cuentagotas Seleccione la herramienta Cuentagotas . • Haga clic en un objeto que tenga los atributos de relleno y contorno que desee muestrear. Aparece un cuentagotas cargado y los objetos seleccionados se actualizan automáticamente con los atributos de relleno y contorno La herramienta de del objeto en el que ha hecho clic. Cuentagotas tambien puede ser activada presionando Para definir los mismos atributos en otros objetos, • haga clic en los objetos con el cuentagotas cargado. Si un objeto tiene contorno pero no tiene relleno, asegúrese de hacer clic en el contorno del objeto. 46 Programa de Diseño, Publicidad y Extensión
- 47. Sesión 4 Herramientas de Dibujo Herramienta de Selección Directa Herramienta Lápiz y Suavizado Herramienta Borrador Herramienta Tijera Las Reglas Líneas Guías Guías Inteligentes Cuadriculas Unidades de Medidas Herramienta de Pluma Líneas y puntos de dirección Añadir punto de ancla Eliminar punto de ancla Convertir punto de ancla
- 48. I Ciclo Técnico en Diseño Gráfico Herramientas de Dibujo Herramienta de Selección Directa Selección directa permite seleccionar el contenido de un marco, como un gráfico colocado, o trabajar directamente con objetos editables, como trazados, rectángulos o texto convertido Podemos activar la he- rramienta de Selección a un perfil de texto. Directa presionando la tecla También podemos utilizar esta herramienta para modificar los puntos de anclaje que conforman un objeto y de esta manera deformarlo. Activar la Herramienta de Selección Directa. Seleccionar el objeto a modificar. Dar clic sobre un determinado punto de anclaje y arrastrar. Al deformar algunas figuras como un elipse aparecerán los puntos de control los cuales nos permitirán modificar la forma de las curvas. 48 Programa de Diseño, Publicidad y Extensión
- 49. Adobe Indesign CS5 Nivel Básico Herramienta Lápiz Esta herramienta permite dibujar trazados abiertos y cerrados como si dibujara con un lápiz sobre papel. Resulta de gran utilidad para crear bocetos rápidos o dibujos a mano alzada. Pasos para utilizar la herramienta Lápiz Seleccione la herramienta Lápiz . Sitúe el puntero donde desea iniciar el trazado y arrastre. Aparece una x para indicar que el trazado tiene forma libre. Herramienta suavizado Use la herramienta Suavizado para quitar los ángulos que sobren de un trazado o una sección de éste. Esta herramienta intenta mantener la forma original del trazado en la medida de lo posible. Los trazados suavizados suelen tener menos puntos, lo que facilita su edición, visualización e impresión. Programa de Diseño, Publicidad y Extensión 49
- 50. I Ciclo Técnico en Diseño Gráfico Herramienta Tijera Úsela para dividir un trazado, un marco de gráficos o texto vacío en un punto de anclaje o a lo largo de un segmento. Al usarla, recuerde lo siguiente: Si desea dividir un trazado cerrado en dos trazados abiertos, Para acceder a la herra- debe cortar por dos sitios del trazado. Si sólo corta el trazado mienta tijera también por un sitio, sólo obtendrá un trazado con un hueco. podemos presionar Puede cortar un marco de texto y cambiar su forma, pero no cortarlo en dos lugares para crear dos marcos distintos. Si divide un marco que contiene un gráfico, una copia entera del gráfico permanecerá dentro de cada uno de los marcos resultantes. Si desea que sólo uno contenga el gráfico, divídalo, use Selección directa para seleccionar la copia no deseada del gráfico y elimínela, dejando sólo su marco. 50 Programa de Diseño, Publicidad y Extensión
- 51. Adobe Indesign CS5 Nivel Básico Las Reglas Además de las guías de margen y de columna que definen cada página, puede crear una estructura de cuadrículas y guías para ayudarle a situar y alinear objetos con precisión. Las cuadrículas y las guías pueden estar visibles u ocultas en pantalla y en la impresión. Reglas y punto cero Para cada página, existe un conjunto de reglas y guías, pero sólo puede existir una guía en todas las páginas de un pliego o dentro de una sola página. Aparecen atenuadas todas las reglas de los pliegos excepto las del pliego de destino, para identificarlo cuando aparezcan varios pliegos en la ventana del documento. Mostrar y/u ocultar reglas En el Modo de vista normal ( en la paleta Herramientas), Elija Ver Mostrar reglas. 1. Punto cero de la regla 2. Regla Horizontal 3. Regla Vertical Programa de Diseño, Publicidad y Extensión 51
- 52. I Ciclo Técnico en Diseño Gráfico Líneas guías Las líneas guías son elementos por defecto no imprimibles usadas por el usuario como ayuda para la ubicación de objetos. De forma predeterminada, las guías aparecen delante de las otras guías y objetos. No obstante, algunas guías pueden bloquear la visualización de dichos objetos, como las líneas finas. Puede cambiar la preferencia Guías atrás para visualizar las guías delante o detrás de los demás objetos. No obstante, al margen de la definición de Guías atrás, los objetos y las guías Para obtener una línea guía simplemente debe- siempre están delante de las guías de margen y de columna. mos dar clic sobre una Aunque al colocar guías en capas diferentes éstas se organizan de las reglas (horizontal o vertical) y arrastrar estructuralmente, el orden de apilamiento visual no resultará hacia la hoja de trabajo afectado; la preferencia Guías atrás apila todas las guías en relación con todos los objetos de la página. Uso de guías inteligentes La función Guías inteligentes permite ajustar con facilidad objetos a elementos de la maquetación. Al arrastrar o crear un objeto, aparecen unas guías temporales que indican si el objeto en cuestión está alineado con un borde, con el centro de la página o con otro elemento de la página. La función Guías inteligentes está seleccionada por defecto. No obstante, puede desactivar las guías inteligentes o cualquiera de sus categorías: 52 Programa de Diseño, Publicidad y Extensión
- 53. Adobe Indesign CS5 Nivel Básico Una regla vertical y otra horizontal creadas al mismo tiempo Para desactivar los cur- sores inteligentes, que muestran los valores X Activación y desactivación de guías inteligentes e Y de los objetos sobre los que pasa el ratón, acceda a Preferencias Elija Ver Cuadrículas y guías Guías inteligentes. de interfaz y deseleccio- ne Mostrar valores de transformación Activación y desactivación de categorías de guías inteligentes Abra las preferencias por Guías y mesa de trabajo. Active o desactive Alinear con centro de objeto, Alinear con bordes de objeto, Dimensiones inteligentes y Espaciado inteligente. Cuando termine, haga clic en OK. Para cambiar la posi- ción de una guía numé- ricamente, seleccione la guía y especifique los valores para X e Y en el panel Control. Guías en la ventana de documento A. Guía de pliego B. Guía de págin Programa de Diseño, Publicidad y Extensión 53
- 54. I Ciclo Técnico en Diseño Gráfico Uso de cuadrículas Dispone de dos tipos de cuadrículas no imprimibles: una cuadrícula base para alinear columnas de texto y una cuadrícula de documento para alinear objetos. En la pantalla, una cuadrícula base tiene el aspecto del papel de rayas de un cuaderno, mientras que una cuadrícula de documento se asemeja al papel milimetrado. Puede personalizar ambos tipos de cuadrículas. Puede configurar una rejilla base para un marco en Opciones de marco de texto. Cuadrícula base (izquierda) y cuadrícula de documento (derecha) Cuando las cuadrículas son visibles, muestran las características siguientes: La cuadrícula base abarca pliegos enteros, mientras que la cuadrícula del documento abarca toda la mesa de trabajo. el comando Ajustar a guías controla el ajuste Las cuadrículas base y las cuadrículas de documento aparecen a las guías y a la cuadrí- en cada pliego y no pueden asignarse a ninguna página maestra. cula base La cuadrícula del documento puede aparecer delante o detrás de todas las guías, las capas y los objetos, pero no se puede asignar a ninguna capa. Mostrar u ocultar cuadrículas Para mostrar u ocultar la cuadrícula base, elija Ver Cuadrículas y guías Mostrar/Ocultar cuadrícula base. Para mostrar u ocultar la cuadrícula de documento, elija Ver Cuadrículas y guías Mostrar/Ocultar cuadrícula de documento. 54 Programa de Diseño, Publicidad y Extensión
- 55. Adobe Indesign CS5 Nivel Básico Herramienta Pluma Podemos utilizar la Herramienta pluma para dibujar un trazado que no pueda dibujar con herramientas más sencillas. Esta herramienta permite crear líneas rectas y curvas suaves con gran precisión; estará familiarizado si ya ha usado Adobe Illustrator y Photoshop. Pasos para dibujar con la herramienta pluma: Seleccione la herramienta Pluma. El primer segmento que Sitúe el puntero de la pluma dibuje no será visible donde desee que empiece el hasta que haga clic en segmento recto y haga clic para un segundo punto de anclaje. Si aparecen definir el primer punto de anclaje líneas de dirección, (no arrastre el puntero). El punto habrá arrastrado por accidente la herramien- de anclaje permanece seleccionado ta Pluma; elija Edición (sólido) hasta que se añade el punto / Deshacer y haga otro siguiente. clic. Vuelva a hacer clic donde desee que acabe el segmento (mantenga presionada Mayús para restringir el ángulo a múltiplos de 45°). Así creará otro punto de anclaje. Continúe haciendo clic en Pluma para crear más segmentos rectos. Complete el trazado realizando una de las operaciones siguientes: Líneas y puntos de dirección Para dibujar y modificar segmentos curvos con la herramienta Pluma debe conocer los puntos de anclaje en las curvas. Cuando se usa Selección directa para seleccionar un punto que conecta segmentos curvos, éstos muestran líneas de dirección que acaban en puntos de dirección. El ángulo y la longitud de las líneas de dirección determinan la forma y el tamaño de los segmentos curvos. Al mover las líneas de dirección, las curvas cambian de forma. Las líneas de dirección no se imprimen. Al seleccionar un punto de anclaje (izquierda), las líneas aparecen en los segmentos curvos que éste conecta (derecha). Programa de Diseño, Publicidad y Extensión 55
- 56. I Ciclo Técnico en Diseño Gráfico Tras seleccionar un punto de ancla (izquierda), aparecen líneas de dirección en los segmen- tos curvos conectados por el punto de ancla (derecha). En Illustrator, puede mostrar u ocultar pun- tos de ancla, línea de dirección y puntos de dirección eligiendo Ver Mostrar bordes o Ver Ocultar bordes. Un punto de suavizado siempre tiene dos líneas de dirección, que se mueven a la vez como una sola unidad recta. Cuando se arrastra una de las líneas de dirección de un punto de suavizado, las dos líneas de dirección se mueven simultáneamente, con lo que se mantiene una curva continua en ese punto de anclaje. 56 Programa de Diseño, Publicidad y Extensión
- 57. Adobe Indesign CS5 Nivel Básico Adición, eliminación y conversión de puntos de anclaje Pasos para añadir o eliminar puntos ancla Con Selección directa , seleccione los trazados en los que desee añadir o eliminar puntos de anclaje. Seleccione Pluma , Añadir punto de anclaje o Eliminar punto de anclaje . Todas ellas comparten la misma ubicación en la paleta Herramientas; si es necesario, sitúe el puntero sobre Pluma y arrastre para elegir la herramienta deseada. Realice uno de los pasos siguientes: Para añadir un punto de anclaje con Pluma o Añadir punto de anclaje, sitúe el puntero sobre un segmento de trazado y haga clic. Para eliminar un punto de anclaje con Pluma o Eliminar punto de anclaje, sitúe el puntero sobre un segmento de trazado y haga clic. No utilice las teclas Supr, Retroceso y Borrar o los comandos Edición > Cortar o Edición > Borrar para eliminar puntos de ancla: estas teclas y comandos eliminan el punto y los segmentos de línea que se conectan a dicho punto. Las líneas de dirección son siempre tangentes a la curva de los puntos de ancla y perpendiculares al radio de dicha curva. El ángulo de cada línea de dirección determina la inclinación de la curva, y la longitud de cada línea de dirección determina la altura o profundidad de la curva. Programa de Diseño, Publicidad y Extensión 57
- 59. Sesión 5 Trabajo con Imágenes Colocar Imágenes (Vectorial y Mapa de Bits) Ajuste de imágenes Herramienta de Posición Cortar, Copiar, Pegar y Pegar dentro Pegar en el mismo lugar Alinear y Distribuir Duplicar con Parámetros Paleta de Vínculos Enlaces y gráficos incrustados Actualizar, restaurar y sustituir enlaces Incrustar archivo y desincrustar archivo Panel de Vínculos Personalizable Trazados de Recorte Rendimiento visual de los gráficos Pies de ilustración interactivos Herramienta de Texto Básico Crear Contorno
- 60. I Ciclo Técnico en Diseño Gráfico Gráficos vectoriales Los gráficos vectoriales (a veces denominados formas vectoriales u objetos vectoriales) están compuestos de líneas y curvas definidas por objetos matemáticos denominados vectores, que describen una imagen de acuerdo con sus características geométricas. Ejemplo de una imagen de vector con diferentes niveles de ampliación. Puede mover o modificar gráficos vectoriales con libertad sin perder detalle ni claridad porque son independientes de la resolución. Imágenes de mapa de bits Las imágenes de mapas de bits, denominadas técnicamente imágenes rasterizadas, utilizan una cuadrícula rectangular de elementos de imagen (píxeles) para representar imágenes. 60 Programa de Diseño, Publicidad y Extensión
- 61. Adobe Indesign CS5 Nivel Básico A cada píxel se le asigna una ubicación y un valor de color específicos. Al trabajar con imágenes de mapa de bits, se editan los píxeles, en lugar de los objetos o las formas. Las imágenes de mapa de bits son el medio electrónico más usado para las imágenes de tono continuo, como fotografías o pinturas digitales, puesto que pueden representar de manera más eficaz degradados sutiles de sombras y color. Cortar objetos • Menú Edición Cortar Copiar objetos También podemos utili- • Menú Edición Copiar zar las teclas: Para copiar Pegar objetos Para pegar • Menú Edición Pegar Duplicar objetos con parámetros • Menú Edición Duplicar con parámetros. Programa de Diseño, Publicidad y Extensión 61
- 62. I Ciclo Técnico en Diseño Gráfico Pegar dentro Permite pegar elementos dentro de un contenedor o en algún objeto dibujado con anterioridad. Procedimiento: Copiar el elemento que deseamos pegar dentro de un objeto. Para Pegar Dentro también podemos Seleccionar el objeto que contendrá el elemento copiado. presionar: Ingresar al menú Edición. Elegir Pegar dentro. Ejemplo de una imagen pegada dentro de un gráfico circular. 62 Programa de Diseño, Publicidad y Extensión
- 63. Adobe Indesign CS5 Nivel Básico a c b d e Programa de Diseño, Publicidad y Extensión 63
