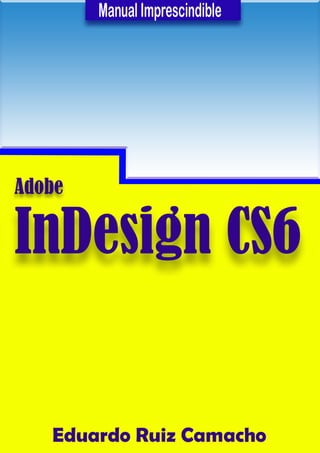
Ruiz camacho, eduardo manual completo id
- 4. DISEÑO Y CREATIVIDAD TÍTULO DE LA OBRA ORIGINAL: Adobe InDesign CS6 Edición Española: EDICIONES SALESIANOS MULTIMEDIA, 2013. Eduardo Ruiz Camacho, 28045 Madrid. Made in Spain.
- 5. INDESIGN CS6 5 ÍNDICE DE CONTENIDOS INTRODUCCIÓN......................................................................................................... 8 y 9 Ejecutar Adobe InDesign..........................................................................................11 La pantalla de Adobe InDesign CS6........................................................................12 Abrir un documento..................................................................................................13 Salir de Indesign.........................................................................................................13 1.ESPACIO DE TRABAJO.......................................................................................14 y 15 Parámetros de un documento...................................................................................17 Conceptos básicos......................................................................................................18 Creación de una página base o maqueta.................................................................18 Crear foliación y paginación.....................................................................................20 Crear página modular................................................................................................22 Catálogo tipográfico...................................................................................................23 Índice y tabulaciones..................................................................................................23 2.AJUSTAR Y EDITAR TEXTO...............................................................................26 y 27 Marco de texto principal............................................................................................29 Crear cuadrícula base.................................................................................................32 Fuentes.........................................................................................................................33 Hojas de estilo.............................................................................................................34 Carácteres ocultos......................................................................................................35 Recopliador de contenidos........................................................................................35 Artículos......................................................................................................................36 3.IMÁGEN Y COLOR...............................................................................................38 y 39 Imágenes......................................................................................................................41 Adobe Bridge...............................................................................................................42 Gestión de color..........................................................................................................43 Ceñir texto...................................................................................................................46 La pluma......................................................................................................................47
- 6. 6 ÍNDICE DE CONTENIDOS 4.ESTILOS................................................................................................................. 48 y 49 Crear y aplicar estilos de párrafo..............................................................................51 Crear y aplicar estilos de carácter.............................................................................55 5.IMPRIMIR Y EXPORTAR....................................................................................56 y 57 Preparar el PDF...........................................................................................................59 Empaquetar.................................................................................................................59 Crear un perfil de comprobación preliminar..........................................................60 Exportar Adobe PDF..................................................................................................60 Crear un archivo PostScript......................................................................................62 Gestión de salida.........................................................................................................63 Adobe Distiller............................................................................................................65 Crear un libro o revista..............................................................................................68
- 8. 8 En esta introducción aprenderemos a: • Conocer los requisitos previos para instalar InDesign CS6. • Instalar InDesign CS6. • Iniciar el programa. • Abrir un documento. • Salir de InDesign. Adobe InDesign CS6 es la aplicación estándar del sector del diseño y la producción que ofrece precisión, control e integración perfecta en otras aplicaciones de Adobe. La nueva versión de Adobe Indesign amplía las capacidades de integración entre las diferentes aplicaciones del paquete suit de Adobe, ofreciendo muchas posibilidades difíciles de superar a la hora de elegir un programa de para la maquetación de documentos y libros. InDesign CS6 cuenta con todas éstas aplicaciones y además puede interactuar con unas y otras de manera que pueda trabajar sin problemas de edición de imágenes o texto. La nueva versión trae mejoras como nuevas creaciones de libros electrónicos, mejoras en las herramientas y tam- bién en la exportación de Flash. Este manual se ha realizado para ayudar a cualquier usuario que quiera utilizar este programa de maquetación a la hora de realizar un trabajo o diseño. INTRODUCCIÓN
- 9. 9
- 11. INDESIGN CS6 11 Ejecutar Adobe Indesign Lo primero que hay que hacer es instalar el programa Adobe InDesign CS6 en tu ordenador. A continuación, podemos ir al icono creado en el Escritorio o ir a Inicio-Todos los programas-Adobe InDe- sign. Una vez iniciado Adobe Indesign, por cualquiera de los dos métodos, se llega a la pantalla de menú de Inde- sign, donde en el centro nos aparece el cuadro de inicio de aplicación que se puede ver en la imagen 2. Este cuadro nos muestra diferentes opciones que se encuentran agrupadas por secciones para facilitar la tarea. Podemos Abrir un elemento reciente, si hemos hecho algo en Indesign anteriormente, donde vemos los últi- mos documentos con los que hemos trabajado. También vemos la opción de Crear nuevo, que ofrece la posibilidad de elegir entre crear un Documento, un Libro o una Biblioteca. Este cuadro nos muestra también la casilla No volver a mostrar, para que no aparezca la próxima vez que se abra el programa. Lo más sencillo para no complicarse, es pulsar en Crear Nuevo Documento, donde nos aparecerá otra ventana como la imagen 3. Aquí deberemos configurar los parámetros del documento que vamos a realizar. También observamos que podemos elegir el número de páginas, columnas, orientaciones, etc. Pero para empezar daremos directamente a OK.
- 12. 12 INTRODUCCIÓN Barra de menús Pestaña documento Menú Control La pantalla de Adobe InDesign CS6 A primera vista, se puede comprobar que la pantalla inicial cuenta en su entorno con muchos elementos que pueden resultar familiares con otras aplicaciones. Se ven los clásicos botones de maximizar, minimizar y cerrar, barras de herramientas en la izquierda y en la parte de arriba y un área de diseño en el centro. La imagen siguiente muestra la pantalla de trabajo que nos sale después de crear un nuevo documento. Vamos a explicar brevemente las partes que forman esta pantalla de trabajo: 1 Panel de herramientas: Son todas las herramientas de trabajo en Indesign. Alguna de ellas tienen un triángulo en la parte inferior que indica que está formada por varias herramientas diferentes. 2 Panel de control: Está situado encima del panel de herramientas. Suele hacer referencia al Texto, de tal forma que dicho panel varía según la herramienta seleccionada, un objeto o un texto. 3 Menú de control: Si pulsas sobre él, se despliega un menú que te permite cerrar, maximizar, minimizar, restaurar, mover o cambiar de tamaño la ventana de la aplicación. El icono del menú es el icono el progra- ma Adobe Indesign. Reglas Panel de control Grupo de paneles Mesa de trabajoPágina imprimiblePanel de herramientas
- 13. INDESIGN CS6 13 4 La pestaña de documento: Se encuentra encima de cualquier espacio de trabajo que tengamos abierto. Cada pestaña muestra el nombre del documento, el porcentaje de visualización y la opción de cerrar la pestaña. 5 Reglas: Te ayudan a crear trabajos perfectamente alineados. También se les llama guías. Pueden sacarse de forma manual en ejes X o Y. Se hacen en Menú-Maquetación-Crear guías. 6 Barra de menús: Es la barra que muestra los menús principales del programa, como Archivo, Edición, Maquetación, etc. 7 Mesa de trabajo: Es el espacio blanco que tenemos para dibujar. Podemos utilizar este espacio como una mesa de montaje para formas nuestro diseño. 8 Página imprimible: Es el borde del área de la página que hay en la mesa de trabajo. Esta zona no aparecen al imprimir. 9 Grupo de paneles: Aparecen situados a la derecha del menú de Indesign, donde encontramos opciones contraidas que despliegan numerosas opciones. Según la opción escogida, por ejemplo “Aspectos esencia- les” encontramos distintas opciones. Abrir un documento Tras conocer bien el espacio de trabajo de Adobe InDesign tenemos que saber como abrir un documento o abrir uno que ya está creado. El paso más sencillo para abrir cualquier documento es: Hacer clic sobre la opción Abrir del cuadro de inicio o como elemento reciente. Si no le aparece el cuadro de inicio, pulsar en Archivo-Abrir. Aparecerá un cuadro para abrir un archivo como vemos en la siguiente imagen. Pulsando Control o Comando Archivo-Abrir también nos aparece el mismo cuadro. Salir de InDesign CS6 Cuando se termine de trabajar con Adobe InDesign CS6, hay que cerrar el programa. Esta acción se realiza de la misma forma que otras aplicaciones de Windows. Las formas más sencillas de cerrar el programa son: 1 Ejecutando el Control o Comando Archivo-Salir. 2 Pulsando Control-Q. 3 Haciendo clic en el botón de Cerrar. Este es el método más rápido.
- 14. 14 ESPACIO DE TRABAJO1 Después de adentrarnos en el mundo de la maquetación en uno de los mejores programas de maquetación del mercado, empezaremos a conocer las bases de cómo comenzar nuestro trabajo que posteriormente será nuestro diseño final. Aparte de saber cómo comenzar también explicaremos cómo crear aspectos muy habituales en un trabajo, como las páginas modulares, índice, etc. Veremos apartados cómo • Conocer todos los parámetros de InDesign CS6. • Utilización de las paginas maestras. • Páginas modulares, foliaciones y paginación • Administrar ventanas de documento • Guardar su propio espacio de trabajo personalizado. • Utilizar menus contextuales y el catálogo tipográfico. • Conocer los conceptos básicos para comenzar correctamente un índice.
- 15. 15
- 17. INDESIGN CS6 17 Parámetros de un documento Sabemos que en Archivo-Nuevo-Documento o pulsando Control+ N creamos un nuevo documento. En el cuadro de Nuevo Documento encontramos opciones que son interesantes en el momento de definir las características del documento que vamos a crear, como vemos en la imagen. Vamos a explicar poco a poco cada característica de dicho cuadro: 1 Valor de documento: Podemos elegir en- tre Por defecto o A medida. En la opción Por defecto, tenemos unos parámetros ya establecidos como por ejemplo A4 con sus respectivas medidas. Si escogemos A medida, tenemos la posibilidad de esco- ger nuestros propios parámetros. 2 Páginas: Nos permite la opción de esco- ger el número de páginas que queremos colocar en nuestro trabajo. Un dato im- portante, es que si escogemos una página y más adelante queremos escoger más podemos hacerlo en Archivo-Ajustar documento: Si elegimos la opción Páginas opuestas, tendremos páginas de izquierda a dere- cha. Si tu diseño va a tener solo texto, es reco- mendable escoger la opción de Marco de texto maestro, que nos permitirá tener siempre un cuadro de texto. 3 Tamaño y orientación: La medida del documento es libre, pero puedes ayudarte de algunas medidas predeterminadas como el tamaño DIN-A4, que es muy frecuente. La orientación nos permite colocar el documento en horizontal o vertical. 4 Columnas: En la casilla Número puedes elegir las columnas que van a a dividir las diferentes páginas escogidas anteriormente. También puedes indicar el medianil, que es la distancia de separación entre columnas. 5 Márgenes de la página: Se debe indicar el espacio que ocupará cada uno de ellos dentro de la página. Pue- des probar diferentes opciones, como Superior, Inferior, Izquierda y Derecha. 6 Sangrado: El Sangrado es el área por fuera de los límites exteriores de la página. Podemos elegir cualquier medida. Cuando ya tenemos todo nuestro documento de acuerdo con nuestras características personales pulsamos OK y ya tendremos nuestro documento. Otra cosa importante, es el anclaje, el cual nos sirve para poner el mimo dato en todos las opciones escribien- do solo en una. Cada vez que creamos un documento nuevo, el cuadro de diálogo Nuevo documento, nos permite elegir un valor de documento como punto de partida o podemos utilizar este cuadro de diálogo para especificar dife- rentes ajustes, como el número de páginas, su tamaño o el número de columnas. También podemos crear un documento nuevo basado en un valor de documento, en Archivo-Valores de documento-Nombre del valor.
- 18. 18 CAPÍTULO 1 ESPACIO DE TRABAJO Conceptos básicos Necesitamos conocer algunos conceptos y definiciones antes de comenzar un trabajo para evitar errores o dudas. Un elemento fundamental en este programa es el Texto, el cual se organiza en formatos o columnas llama- dos DINA. Existen otros formatos pero el formato DINA es el adecuado para la impresión de folletos, libros, carteles, etc. Es bueno crear estructuras de base y páginas de maqueta, que lo veremos detenidamente más adelante, para trabajar más rápido Hay que tener en cuenta un aspecto destacable, que son el nº de páginas por pliego (en ambas caras), para ajustarlo al número de páginas de la publicación y evitar la presencia de páginas en blanco. Los espacios que manchan van dentro de las columnas, medianil o corondel (espacio entre columnas) y már- genes o blancos. Una vez conseguida la estructura hay que empezar a realizar la página según lo solicitado o deseado. Estas estructuras son utilizadas habitualmente en la edición, periódicos, revistas, etc. La paginación y la foliación deben realizarse fuera de la caja de composición, quedando siempre un mínimo de 3mm entre la caja de composición y la de foliación. Las páginas pares quedan a la izquierda y las impares a la derecha. Cuando hablamos de sangrado, nos referimos a una zona alrededor de la página, es como una página de seguimiento a la hora de utilizar la guillotina y realizar cortes. Se emplea cuando se prevé la presencia de elementos al borde de página. Ahora empezaremos a explicar a cómo realizar los trabajos indicados y a explicar las herramientas necesarias para realizarlos. Creación de una página base o maqueta Cuando tenemos nuestro nuevo documento creado con unas medidas determinadas, hay que empezar a trabajar. Para generar nuevas secciones hay que crear una nueva página maqueta en Menú-Maquetación-Pá- gina o en el botón que muestra un desplegable en la ventana páginas situadas, por defecto, a la derecha del interfaz.
- 19. INDESIGN CS6 19 En esta imagen observamos la ventana que nos aparece al pulsar en Páginas en el Grupo de Paneles. El círcu- lo rojo muestra la opción donde podemos crear páginas maqueta, insertarlas, duplicarlas, etc, como vemos en esta ota imagen: Cuando tienes creada tu página maqueta, puedes arrastrala a las páginas de documento para comenzar a generar secciones y páginas individuales que forman parte de tu página maqueta. Al trabajar en la página maqueta A, todas las páginas que formen parte de ella se modificaran automática- mente. Para realizar algo en la página maqueta obviamente debe estar seleccionada y activada. Si quiero modificar una página que se encuentre dentro de una página maqueta porque quiero que se mues- tre diferente a las demás, debemos pulsar en el Desplegable y hacer clic en Modificar todos los elementos de la página maestra, como vemos en la imagen anterior. Dicha opción nos permite modificar y rectificar los fijos de las páginas maqueta. Área páginas de documento Página activa Información del documento Editar tamaño de página Crear nueva página Borrar páginas seleccionadas
- 20. 20 CAPÍTULO 1 ESPACIO DE TRABAJO También podemos modificar nuestras páginas pulsando en el desplegable- Opciones de panel, como vemos en la siguiente imagen: Crear foliación y paginación Una vez creadas las páginas de nuestro trabajo y antes de compaginar el texto e imágenes, debemos crear la foliación y paginación, las cuales se colocan fuera de la caja de página o composición. La foliación contiene el capítulo o nombre de la obra o tema en caso de un libro. La paginación contiene para colocar el número correspondiente de la página. La caja de foliación se crea con la Herramienta de Texto de la barra de herra- mientas. Al crear un cuadro de texto, tendremos la opción de escribir en el y colocar nuestro texto en la posición que queramos gracias al Panel de control. En la barra de herramientas podemos encontrar una lupa que nos permitirá acercarnos y alejarnos. En la siguiente imagen vemos como se crea un cuadro o marco de texto para colocar una foliación. Aunque más ade- lante veremos la creación y utilización de estos marcos. Panel de control
- 21. INDESIGN CS6 21 Si queremos eliminar el cuadro de texto, hacemos clic en la Herramienta Selección y luego pulsas Suprimir o Eliminar. En cambio, la paginación se crea en el Menú Texto-Insertar carácter especial-Marcadores-Nº página actual. Debes tener seleccionada la página maqueta para que la paginación se aplique a todas las páginas que formen parte de la página maqueta. Hay que crear un cuadro de texto en la página maqueta, por ejemplo en la página de la izquierda y al selec- cionar insertar Nº página actual aparecerá una A, ya que la página maqueta se llama A. Automáticamente se nos abra colocado el nº de página en las páginas que correspondan a la página de la izquierda. Realizamos el mismo proceso pero en la página de la derecha, y ya tendremos las páginas de la derecha numeradas. Ahora vemos como al pinchar en las páginas aparece la numeración de las mismas.
- 22. 22 CAPÍTULO 1 ESPACIO DE TRABAJO Si queremos mover las páginas deberemos uti- lizar el comando Maquetación-Páginas-Mover páginas o abrir el menú del panel de Páginas y seleccionar Mover páginas. Nos parecerá un cua- dro como el siguiente. Crear página modular Es un formato de página que ocupa toda la página en forma de columnas o cuadrados. Podemos verlo en la parte de anuncios de un periódico. La división de columnas se llama Faldón, que se usa para introducir publicidad. El concepto de Robapágina o Roba es el espacio en módulos donde va a ir la publicidad. Para realizar una página modular tendremos que ir a Maquetación-Crear guías y nos aparecerá un cuadro que nos dará la opción de crear nuestra propia guía con unos valores determinados, determinar el medianil y encajar las imágenes o a los márgenes o a la página, como vemos en esta imagen. Al pulsar OK, el resultado será el siguiente:
- 23. INDESIGN CS6 23 Catálogo tipográfico Es una aplicación más común en los ordenadores MAC. El calendario tipográfico es un gestor de fuentes que utiliza el sistema operativo MAC. Es de forma local para utilizarse en el propio equi- po. Te permite crear carpetas e incluir en ellas cualquier tipografía que tenga el orde- nador, es decir, realizar un trabajo y saber qué fuentes y tipografías has utilizado para trabajos posteriores. En colecciones, puedes crear una nueva “maleta” y en Ajustes, añadir tipos de letra, donde puedes incluir varios tipos de letra y también eliminarlos. Iriamos por ejemplo, a Tipo Salesianos ( calendario del propio ordena- dor) y eligiriamos la que nos guste para nuestro trabajo, pero tenemos que seleccionar una colección entera de dicha fuente, no una parte de ella. Después puedes entrar en InDesign y comprobar que se pueden utilizar dichas fuentes. Índice y tabulaciones Para crear un índice en InDesign tenemos que ayudarnos por la Tabla de contenido y por las tabulaciones. Un índice está siempre compuesto por varios títulos, subtítulos, etc. Lo que debemos hacer es utilizar un estilo de párrafo diferente para cada capítulo o título. Después vamos a Ma- quetación-Tabñla de contenido y títularlo Indice o sumario. En otros estilos debe- mos añadir los estilos que queramos que sal- gan en nuestro índice
- 24. 24 CAPÍTULO 1 ESPACIO DE TRABAJO y poner el órden en el que queremos que aparezcan los capítulos. Después de colocar nuestros estilos, aba- jo debemos poner que ene stilo de entrada salga otra vez el que queremos. En Entre entrada y número lo más usual es poner un punto que es lo se utiliza en un índice, es decir, poner una tabulación de sangría a la derecha como ahora veremos. Pulsamos OK y pegamos nuestro índice en el cuadro de texto que tengamos preparado. Después debemos ir a Texto-Tabulaciones y nos aparecerá esta tabla: Cuando tenemos nuestro índice colocado en un cuadro de texto debemos tocar la regla y las tabulaciones para escribir desde la medida exacta que le digamos y con un sangriado (tabulador) hacia la derecha, izquier- da, etc. En cáracter colocaremos un punto para crear una serie de puntos entre el capítulo o título y el núme- ro de la página. ↑ Tabulador izquier- do,central,derecho y decimal
- 26. 26 2 AJUSTAR Y EDITAR TEXTO En este capítulo aprenderemos a: • Importar y ajustar texto. • Aplicar al texto estilo de párrafo. • Crear marcos. • Crear una cuadrícula base • Utilizar fuentes, hojas de estilo y carácteres ocultos Este es uno de los capítulos más importantes debido a la utilización de la herramienta de Texto principal, la cual deberemos controlar para realizar de forma correcta y precisa cual- quier tipo de maquetación.
- 27. 27
- 29. INDESIGN CS6 29 Marco de texto principal Dentro de Adobe InDesign, el texto suele encontrarse dentro de unos recuadros a los cuales llamamos mar- cos de texto y por ello pone a su disposición las herramientas adecuadas para añadir texto a sus documentos y manipulación tanto en el texto como los marcos que lo contienen con la flexibilidad y precisión adecuada. Para crear marcos de texto no se necesita realizar ninguna tarea especial, basta con seleccionar la Herra- mienta Texto y dibujar un rectángulo con ella y el marco quedará dibujado. En esta imagen podemos ver dos cuadros de texto diferentes: En las opciones superiores, Panel de control, puedo modificar el cuadro de texto en su función de Controles de carácter, como cambiar el cuerpo, la fuente, el interlineado, la sangría, etc. Podemos observas más opciones, pero de Controles de párrafo si pulsamos en ésta opción:
- 30. 30 CAPÍTULO 2 AJUSTAR Y EDITAR TEXTO Debemos destacar algunos conceptos clave para iniciarnos con esta herramienta: 1 Tracking: es un interletraje general que nos permite aumentar o reducir el espacio entre palabras o caracteres. Se encuentra en el Panel de control, en los controles de carácter. 2 Kerning: es la distancia entre pares de caracteres. La encontramos encima del Tracking. 3 Interlineado: corresponde a la distancia que hay entre una línea de texto y su línea superior o inferior. También lo encontramos en los controles de carácter. 4 Sangría: especifica la separación del texto con respecto a los bordes de la izquier- do y derecho de marco de texto. Podemos colocarlo por la izquierda o derecha, y aplicarlo en carácter y párrafo. 5 Opciones de marco de texto: es una opción que nos puede ayudar en todo momento al colocar el texto de una forma u otra, con unos respectivos márgenes y formas. También nos puede ayudar a trabajar con la cuadrícula base. Debemos pulsar Control o Comando + B y nos aparecerá un cuadro como vemos en la imagen: Podemos modificar columnas ya existentes con su medianil determinado, el espacio de margen, colcoar el texto seleccionado en la parte superior, dentral o inferior, etc. Todo lo debemos hacer con el texto creado y seleccionado para que se aplique a lo que queremos. Si pulsamos en Opciones de línea base nos saldrá este cuadro, donde podemos inicar el texto en la línea base que nosotros queramos. Incluso crearnos nuestra propia cuadrícula base determinada.
- 31. INDESIGN CS6 31 Pero si no queremos la cuadrícula base determinada y queremos crear una con otras medidas, otros colores, el camino a seguir será el siguiente: Menú Edición-Preferencias-Cuadrículas: En Preferencias-Cuadrículas, podemos modificar la cuadrícula base con los datos que queramos poner. El inicio es conveniente ponerlo en 0 y poner un incremento de 12 pt, aunque depende de las necesidades que tengamos. La medida más cómoda que debemos escoger en el tipo de letra y espaciado en una cuadrícula base es de 11 ptos el tamaño del cuerpo y 15 ptos el interlineado. Una recomendación tipográfica es dar más interlínea que cuerpo, para evitar el roce entre algunas letras. Lo normal es dejar un 20%. Sabemos que para modificar estas opciones el camino será ir a la parte superior, y en controles de carácter editarlo a nuestro gusto. Aparte de las cuadrículas como veis podemos modificar desde Texto, guías, ortografía,etc.
- 32. 32 CAPÍTULO 2 AJUSTAR Y EDITAR TEXTO Crear cuadrícula base La cuadrícula está formada por un conjunto de líneas que cuadriculan la pantalla, es decir, la página. Con ella visible podemos colocar los objetos en el lugar deseado, teniendo como referencia la distancia entre ellos y los bordes de la página. InDesign cuenta con dos tipos de cuadrícula: la cuadrícula base y la de documento. La cuadrícula base sirve para alinear columnas de texto mientras que la de documento sirve para alinear objetos. Ahora nos centrare- mos en la cuadrícula base. La cuadrícula debe mostrarse como un elemento invisible dentro de la caja de composición. Pero si quere- mos que sea visible y colocar el texto alineado con las líneas de la cuadrícula deberemos ir a Menú Ver-Cua- drículas y guías-Mostrar cuadrícula base o de documento, como vemos en la siguiente imagen: La cuadrícula de documento se muestra de una manera muy diferente, como observamos en esta imagen:
- 33. INDESIGN CS6 33 Al colocar texto en la caja de composición y controlarlo con la cuadricula base nos puede ocurrir que el texto no encaje con ella, tenemos dos opciones, incluso podemos utilizar las dos. Podemos pulsar Comando o Control + B para que aparezca el cuadro Opciones de marco de texto, y en el Espaciado de Margen colocarlo a nuestro gusto, pinchandome también Opciones de línea base y crear una personalizada como hemos visto antes. La otra forma, mucho más sencilla, es irnos al Panel de Control en las opciones de párrafo y pulsar en Ali- near con cuadrícula base, como vemos en esta imagen: De esta forma, el texto se alineará perfectamente con la línea base correspondiente. Fuentes Una fuente es un conjunto de caracteres (letras, números y símbolos) que tiene un diseño específico propio. Este diseño es el que permite distinguir un conjunto de fuentes de otro. Todas las fuentes se identifican por un nombre como Helvética, Times New Roman, Courier, etc. Hay que tener en cuenta que nos encontramos con el Estilo, como puede ser Arial o Berlin, etc. Dentro de los estilos encontramos familias que en este caso serían Berlin normal o Berlin Gold por ejemplo. Y dentro de las familias llegaremos a las fuentes, que pueden presentar características como en negrita, subrayado, letra fina, etc. Para aplicar un tipo de fuente a un texto hay que seleccionar el texto o marco de texto y después selec- cionar el tipo de fuente abriendo el cuadro de la lista Tipo de fuente de los paneles Control o Carácter. También podemos aplicar un tipo de texto en Texto-Fuente. Veremos un cuadro como este: Si tenemos fuentes no disponibles en el ordenador y quremos sustituir- las por otras muy parecidas, iremos a buscar fuente en Texto y compro- baremos en Buscar las fuentes más parecidas. Se cambiarán automá- ticamente, y si se repite mucho esa fuente crear un estilo de párrafo de dicha fuente y modificarlo arriba en el panel y en el estilo
- 34. 34 CAPÍTULO 2 AJUSTAR Y EDITAR TEXTO Hojas de estilo Los dos estilos más importantes con los que podemos trabajar son los estilos de carácter y de párrafo. Ahora nos centraremos principalmente en los estilos de carácter, pero hay que destacar que si utilizamos los estilo de párrafo, el texto que queramos modificar o editar debe estar seleccionado. Los estilos de carácter se utilizan para modificar algunas partes del texto sin que por ello se modifiquen las características del párrafo. Estos estilos modifican principalmente las fuentes y el tamaño Los estilos de carácter se encuentran en el panel Estilo de carácter, donde podemos llegar desde Ventana-Es- tilo-Estilos de carácter o pulsando Mayúscula-F11. En el Desplegable podemos crear nues- tro propio estilo de carácter y guardarlos para futuros trabajos. Esto es muy ade- cuado para personas que suelen hacer trabajos con las mismas tipografías y los mismos tamaños, ya que al tenerlos guar- dados ahorran mucho tiempo. Si queremos crear uno nuevo, pulsamos en Nuevo estilo de carácter y nos parece- rá un nuevo cuadro para editar nuestro estilo. Es un cuadro muy interesante ya que nos permite modificar la fuente, el tamaño, el color el subrayado, el tachado, etc.
- 35. INDESIGN CS6 35 Carácteres ocultos La herramienta de marco de Texto es una herramienta muy amplia, y hay que destacar las opciones que pueden apare- cer al abrir un documento de texto (doc o txt), llamadas “Retornos de saltos de carro adicionales”, que indican un salto de línea, un espacio de separación de palabras, un final de párrafo, etc. Cuando se abre o se crea un documento nuevo además de los caracteres de texto aparecen también una serie de caracte- res especiales que no se muestran ni se imprimen pero que realizan su función, son los caracteres ocultos. Estos caracteres ocultos no se ven en pantalla a no ser que así lo indique el texto, o que tú los actives. Es bueno tenerlos visibles para ver qué está ocurriendo en nuestro documento. Para que aparezcan dichos caracteres ocultos, debemos ir a Menú Texto-Mostrar caracteres ocultos o pulsar la combinación de Alt-Control + I. En esta imagen podemos observar cómo realizamos textos con distintas fuentes y apreciar algunos de los caracteres ocultos más comunes. También observamos las hojas de estilo correspondientes y el uso de sangrías, tracking, interlineado, etc, que son elementos muy importantes a la hora de realizar trabajos o diseños de este tipo. Igual que los carácteres ocultos son importantes activarlos, si estamos realizando un trabajo y nos hemos dado cuenta de que los ajustes del documentos son incorrectos, podemos ir a Archivo-Ajustar documento y modificar dichas medidas, incluso en sangrado. Igual que ir a Maquetación-Márgenes y columnas y modifi- car los márgenes,columnas, etc. Recopilar contenido InDesign dispone de una herramienta que es muy eficaz a la hora de maquetar revistas, folletos, etc porque nos permite unir en un mismo panel de páginas varias páginas que cuando las abres son independientes. Cuando haces una revista puedes hacer todas las páginas direcatemente, lo cual estaría bien, pero si nos encontramos con un caso en que en dicha revista haya paginas enfrentadas deberemos hacer pdf diferentes y luego juntarlos.
- 36. 36 INTRODUCCIÓN Primero debemos seleccionar la página que queremos unir con nuestro panel de páginas( ejemplo de revis- ta) seleccionando la primera casilla, luego pulsando la segunda casilla nos vamos a donde queremos copiar dicha página y simplemente hacemos clic y arrastramos. También podemos copiar la página maestra corres- pondiente a nuestro panel de páginas para que quede todo igual. Con la cuarta casilla podemos eliminar las páginas que ya no queremos o simplemente copiarlas y borrarlas. Artículos En Ventana-Artículos nos aparece una ventana que cuando tenemos seleccionado un texto, nos dice si tiene desbordamiento o no. También podemos verlo directamente en el cuadro pero gracias a esta ventana pode- mos ver exacatamente lo que está desbordado y aplicarle por ejemplo un estilo de párrafo a ese texto desbor- dado, en ese caso le aplicariamos el mismo estilo de párrafo del resto del texto. En Edición-Editar artículos, selec- cionando una caja de texto nos apa- recerá una ventana donde veremos el desbordamiento al lado de una línea roja. Podemos crear artícu- los a partir de imágenes o textos. El orden en el que salga luego al exportar será el orden en el que tu has ido arrastrando dichas cosas a la ventana de artículos. En resumen los artículos sirven para: organizar y ver texto desbordado, generar un pdf con estructura etiquetada que se almacena en la empresa para en un futuro reutilizarla.
- 39. INDESIGN CS6 3939 3 IMÁGEN Y COLOR Las imágenes y el color son dos aspectos importantes en el mundo de la maquetación ya que van a formar parte de la mayoría de los trabajos de InDesign. Las imágenes se deben colocar con su tamaño correcto para su mejor visualización; y el color se debe gestionar correctamente para obtener el color que queremos. En esta unidad aprenderemos a: • Utilización de Bridge y las características de imágen • Herramienta Hueco. • Configurar la gestión del color y Kuler • Aplicar colores a objetos y texto • Añadir colores al panel Muestras
- 41. INDESIGN CS6 41 Imágenes InDesign, gracias a su parentesco con Illustrator, permite crear gráficos vectoriales de gran calidad. Importa la mayoría de los formatos de imágenes, con la ventaja de la compatibilidad absoluta con los archivos de Illustrator, Photoshop y los docu- mentos PDF: puede importar archivos .ai, .psd y .pdf InDesign puede importar la mayoría de los archi- vos de imagen digital. Para importar una imagen se debe usar el comando Archivo Colocar / File Place. Al usar este comando se despliega el cuadro de diálogo del sistema operativo para na- vegar por el disco y buscar el archivo de imagen. Este cuadro de diálogo muestra la opción Mostrar opciones de importación / Show Import Options. Si la elegimos se desplegará una ventana con las opciones de importación del formato de la imagen elegida. Si fuera un archivo PSD (Photoshop) con capas, por ejemplo, las opciones de importación permiten importar algunas capas y dejas otras invisibles. Si al usar el comando Colocar tenemos seleccio- nado un objeto, éste se convertirá en marco y la imagen quedará contenida dentro. El cursor blan- co de selección (Selección directa) permite aco- modar la imagen dentro del marco. En la figura 01 vemos una imagen importada y colocada dentro de un marco rectangular. Solo tenemos que hacer un cuadro con la Herramienta Marco Rectan- gular, luego Archivo- Colocar y selecionamos la imágen que tengamos en nuestros documentos. Podemos duplicar imágenes pulsando Con- trol+Alt, al igual que podemos poner trazos, formas ovaladas o circulares, etc. Al pinchar en la imágen recién colocada, en el Panel de Control vemos una serie de opciones que nos permi- ten colocar la imágen acorde con nuestro cuadro, como vemos en la siguiente imágen. Para evitar desenfo- ques o mala calidad en la imagen, podemos irnos a Ver-Rendimiento de visualización-Alta calidad. Si colocamos un texto entre dos imágenes, puede ocurrir que no esté bien separado, para ellos debemos utili- zar la Herramienta Hueco que nos permite poner las imágenes a la misma distancia del texto intermedio.
- 42. 42 CAPÍTULO 3 IMÁGEN Y COLOR En esta imágen podemos ver varias imágenes colocados en cuadros de texto y separadas correctamente gra- cias a la Herramienta Hueco, pulsando Comando o Control ensanchamos el hueco para todo, con Alt move- mos los cuadros de la misma forma. Con mayúscula sólo se modifica lo que tengas seleccionado. Adobe Bridge Es un gestor de archivos digitales que guarda archivos digitales. Es muy usado por los creativos y diseñadores para organizar los archivos de cada trabajo. Con Adobe Bridge podemos encontrar buenas imágenes en el paquete de Adobe. Existe también la versión Mini Bridge , que es lo mismo pero con muchas menos opciones. Lo encontramos en la parte superior izquierda del Panel de Control y es una opción muy buena para guardar imágenes en carpetas diferentes para distintos trabajos. Es similar al catálogo tipográfico, pero con imágenes. Permite guardar imágenes para luego enviarlas a InDesign, Photoshop o Ilustrator, pulsando en la imágen con botón derecho y dar a Colocar a. Dichos programas se deben encontrar abiertos.
- 43. INDESIGN CS6 43 En la parte de la izquierda podemos crear nuestras carpetas, en el centro vemos todas las imágenes de nues- tro ordenador. Podemos arrastralas a carpetas determinadas y poner el nombre de un trabajo, así sabremos las imágenes utilizadas para dicho trabajo. Es un programa muy sencillo y muy útil ya que teniendo un cua- dro abierto en InDesign, pulsando en el boton de una imágen de Bridge y enviandome a InDesign se colcoa directamente en nuestro cuadro recién creado. Un aspecto importante es que enviando las imágenes a los cuadros de texto de InDesign, las imágenes se vinculan automáticamente. Gestión de color( posibilidades de creación de color) En el grupo de paneles de la derecha, encontramos una paleta de color de trazo y otra de muestras. Si tengo seleccionado un objeto me deja crear una matriz, por ejemplo, el relleno, tra- zo, etc. En la paleta de colro seleccionamos un color cualquiera para rellenar lo que tengamos seleccionado y la de trazo elegimos el mismo color pero para el cuadro o trazo de la letra. En la parte de arriba también podemos colocar cualquier tipo de trazo y de cualquier tamaño, pero esto sólo se puede hacer con un objeto seleccionado, al igual que en la parte inferior de la barra de herramientas. Una imágen con un cuadro colocado con un trazo suele quedar mejor que la imágen original. En la paleta de muestras podemos crear un color e incluirlo en el mismo grupo de Muestras, incluso pode- mos controlar la opacidad. También podemos modificar muestras ya existentes pulsando dos veces en ella. El tipo de color podemos elegirlo en cuatrícromía o tinta plana. En el desplegable podemos ver la ventana de crear una nueva muestra. Podemos coger “Lab” sabiendo que es para imprenta, aunque luego pasaría a CMYK. El modelo RGB está adaptado a un color predeterminado. En el cuadro podemos ver una biblioteca donde podemos elegir por ejemplo la marca extendida (Pantone) y colores pasteles. Si elegimos Pantone, luego nos aparecerán muchos colores independientes. Si pulsas OK se van directamente al panel de muestras. Los colores Pantone son parte de la imprenta casi siempre.
- 44. 44 CAPÍTULO 3 IMÁGEN Y COLOR En Edición-Configuración de color, podemos observar las características de nuestro color. En la paleta de muestras nos encontramos colores predeter- minados que podemos utilizar y modificar. Pero si queremos crear nuestro propio color tendríamos que abrir el desplega- ble y crear una nueva muestra de color, de matriz , degradado, etc, como vemos en una de las imágenes anteriores. Si tenemso muestras descargadas, en el desplegable también podemos cargarlas y que se coloquen en nuestra paleta de muestras.
- 45. INDESIGN CS6 45 Tambíen destacamos los colores sólidos, los cuales son recomendables en Lab y no en RGB. Para ampliar los colores en nuestro diseño, podemos obtener paletas de colores predeterminadas en InDesign si nos dirigímos a Ventana-Extensiones-Kuler. En la extensión de Kluer podemos crear nues- tro propio color corporativo personal. En la imágen vemos el cuadro que nos sale principalemente. En Crear po- demos crear nuestro propio color moviendo el ciculo blanco, moviendo así los valores de RGB, luego abajo pinchamos en el icono del medio y envia- mos nuestro color creado a la paleta de muestras para poder usarlo luego en nuestro trabajo. En Navegar, nos encontramos con diferentes colores ya creados en la pá- gina de Adobe, es decir, diferentes temáticas propias de Adobe que luego vamos a poder utilizar en nuestro diseño. En Selección vemos selecciones en función de diferentes analogías del color. Puedes cambiar esa analogía moviendo los círculos de color En Acerca de tenemos la opción de entrar directamente a la página de Adobe de Kuler y crear nuestro color desde allí con muchos más valores cromáticos. En la página también tenemos la opción de subir una imágen y obtener los colores sólidos de esa imágen, luego lo guardaríamos y lo cargaríamos en nuestro panel de muestras. Los pasos son: pulsar en Create en la parte de la izquierda y crar nuestro color como vemos en una de las imágenes, o dar a crear desde imágen y subir la imágen de la cual queremos sacar todos sus colores como vemos en la última imágen.
- 46. 46 CAPÍTULO 3 IMÁGEN Y COLOR Después de subir una imágen y obtener su color, hay que ponerle un nombre determinado y ya podremos guardarla y utilizarla en InDesign. Ceñir texto Puede ceñir texto a cualquier objeto, incluidos marcos de tex- to, imágenes importadas y objetos dibujados en InDesign. Al ceñir texto a un objeto, InDesign crea un límite alrededor del objeto que rechaza el texto. El objeto al que se ciñe el texto se llama objeto de ceñido. Ceñir texto también se denomina rodear con texto. Para ceñir texto vamos a Ventana-Ceñir texto. En el cuadro podemos ver numerosas opciones para colocar el texto acorde con la imágen o cualquier otro objeto, como sin ceñir texto, ceñir alrededor del cuadro limitador, donde tú le pones unas medidas exactas para rodear esa imágen y que el texto no pase de ahí, ceñir alrededor de forma de objeto, saltar a objeto y saltar a columna siguiente. Es bueno utilizar este aspecto en un trabajo que tenga imáge- nes para variar un poco la maquetación y el diseño, aparte de que estéticamente queda mucho mejor. 1 Ceñir alrededor de cuadro delimitador : Crea un ceñido rectangular cuyo ancho y cuyo alto vienen determinados por el cuadro delimitador del objeto seleccionado, incluida la distancia de desplazamiento especificada. 2 Ceñir alrededor de forma de objeto : También denominado ceñido con silueta, crea un límite de ceñido de texto con la misma forma que el marco seleccionado (con o sin la distancia de desplazamiento especi- ficada)
- 47. INDESIGN CS6 47 3 Saltar objeto: Impide que el texto aparezca en espacios disponibles a la derecha o a la izquierda del marco. 4 Saltar a columna siguiente: Hace que el párrafo siguiente se coloque en la parte superior de la siguiente columna o marco de texto. La pluma La herramienta pluma sirve para utilizar, modificar y crear objetos. Cogemos la herramienta pluma y podemos realizar trazados de líneas y hacer que forme una curva pulsando Control. La línea recta una línea recta, que se crea hacien- do clic con la pluma para crear dos puntos de ancla. Si se sigue hacien- do clic, se crea un trazado com- puesto de segmentos rectilíneos conectados por puntos de vértice También podemos realizar un dibujo de curvas con la herramienta pluma, añadiendo un punto de ancla don- de la curva cambie de dirección y arrastrando las líneas de dirección que formen la curva. En la siguiente imagen podemos ver varias curvas creadas moviéndo loos puntos de ancla de la recta que realizamos con la herramienta pluma. Uniéndo muchas curvas podemos crear figuras, logoti- po, dibujos, etc, los cuales podremos colorear y crear así nuestro propio logotivo personal.
- 48. 48 4 ESTILOS Los estilos toman un papel fundamental en los bloques de texto que utilizamos en nuestros trabajos, sobretodo por la comodidad y ahorro de tiempo que nos proporcionan. Los cam- bios que aplicamos a los estilos se aplican a todo el texto que tengas seleccionado, por ello, los estilos nos ofrecen un métdo rápido de aplicar formato a los trabajos. En esta unidad hablaremos más profundamente de ellos, así como a aprender conceptos como: • Crear y aplicar estilos de párrafo. • Crear y aplicar estilos de carácter. • Anidar estilos de carácter dentro de estilos de párrafo • Crear y aplicar estilos de tabla. • Crear grupo de estilos.
- 49. 49
- 51. INDESIGN CS6 51 Es bueno tener las preferencias de los estilos de los estilos de manera correcta, por eso, debemos ir a Venta- na-Espacio de trabajo-Avanzado. Crear y aplicar estilos de párrafo Para crear un estilo de párrafo podemos hacerlo de una manera muy sencilla, escribiendo un texto y arriba, en el Panel de Control proporcionarlo un tamaño a esa letra, una fuente, una justificación, un color, etc. Pero si queremos que sea un estilo de párrafo que se guarde y aparezca en nuestra ventana de paneles de Estilos de párrafo debemos de pulsar en Párrafo básico y a continuación abrir el desplegable y pular en Nuevo estilo de párrafo. Se nos abrirá una ventana donde podremos crear nuestro propio estilo de párrafo a nuestro gusto y con numerosas características: filetes, color de letra, sangriado, subrayado, tabulaciones, etc. En el cuadro, lo primero que debemos hacer es nombrar el estilo que vamos a crear, poniéndo un nombre que identifique claramente a dicho estilo. También podemos poner en el el apartado General, un estilo si- guiente y si queremos un atajo para ese estilo. Simplemente con un nombre y con un estilo elegido ya hemos creado nuestro nuevo estilo de párrafo con un determinado nombre, el cual se nos guardará debajo de Párrafo básico en la ventana de Estilos de párrafo. ↑
- 52. Dentro del cuadro podemos ver la cantidad de partes que lo forman, muchas características para nuestro texto. Pero vamos a centrarnos en las más importantes ya que hay algunas que simplemente con el nombre sabemos de qué se tratan. En Formatos de carácteres básicos tenemos las opciones más comunes, como elegir una familia de fuente que queramos para nuestro estilo, el tamaño, el interlineado, la posición, etc. Todo estos aspectos dependerán del estilo que queramos crear, ya sean títulos, subtítulos o el texto de información. En Sangría y espaciado podemos hacer lo mismo que en el Panel de Control, pero aplicándoselo a tu esti- lo, cambiando la sangría izquierda, derecha, incluso el espacio posterior, es decir, las mimas funciones que arriba. En Tabulaciones podemos realizar, como anteriormente hemos explicado, un índice finalizado con tabula- ciones, o directamente una tabulación simple. En Filetes de párrafo podemos realizar algo muy interesante para trabajos como folletos, díticos, trípticos, etc, ya que colocamos una línea en la parte inferior o superior del texto. Es importante utilizarlos en los esti- 52 CAPÍTULO 4 ESTILOS
- 53. INDESIGN CS6 53 los de párrafo, y no creando directamente una línea con la herramienta Línea, poruqe ésta al editarla se desajusta. Podemos elegir en la primera barra filete supeior o inferior, suele ser más habitual inferior. Hay que activar la casilla de Filete activado para poder modificar las caracterís- ticas de nuestro filete, como poner un grosor cualquiera, color, desplazamiento,etc. Como ya he mencionado, hay muchas opcio- nes que podemos aplicar a nuestros estilos de párrafo, pero hay una en concreto que merece que la expliquemos un poco más, se tratas de los estilos anidados y capitulares. Crear un estilo anidado Cuando creamos un estilo anidado dentro de un estilo de párrafo existente, en realidad, estamos especificando un conjunto secundario de reglas para que InDesgn siga a un párrafo determinado. Teniendo un estilo de párrafo ya creado, vamos a crear un estilo anidado den- tro. Algo importante es que dentro de los estilo anidados, cuan- do damos a Nuevo estilo anidado nos dá la opción de elegir un estilo de carácter, de los cuales hablaremos luego. En el cuadro vemos como debemos pulsar a Nuevo estilo anidado y elegir “ola” qué es nuestro estilo de carácter. Haciendo clic en hasta nos dá dos opciones, como nosotros vamos a utilizar nuestro estilo de carácter hasta un carácter por ejemplo (:) deberemos elegir hasta (sin incluir). Hacemos clic en el número 1, dicho número define a cuántos elementos se aplica es estilo, incluido o sin incluir. Hacemos también clic en Palabras y podemos elegir un carácter que nos guste de ahí o poner uno nosotros, en este caso pondremos (:). Ahora en nuestro estilo de carácter solo tendremos que ponerle las características que queramos utilizar en el texto hasta que pulsemo (:)y cambie al estilo de párrafo. Por ejemplo, le aplicamos un color rojo, un tamaño de letra grande y otra familia a nuestro estilo de carácter de “ola”, y luego escribimos y pulsamos (:). Veremos que al pulsar el carácter que le hemos dicho se cambia al estilo de párrafo del principio. En la imágen podemos ver como hemos creado un estilo anidado específico y luego hemos dado unos aspec- tos al estilo de carácter.
- 54. 54 CAPÍTULO 4 ESTILOS
- 55. INDESIGN CS6 55 Ahora vemos que escribiendo en un cuadro de texto se nos aplica el estilo de carácter, pero cuando pulsamos (:) cambia a nuestro estilo de párrafo, como vemos en la imágen. También comprobamos que cuando pulsamos intro, se nos cambia estilo de carácter y hasta que no pulsamos (:) no cambia al estilo de párrafo. En nuevo estilo de línea, lo que conseguimos es que el estilo de párrafo se separe mediante líneas del estilo de carácter. Si quiero empezar normal y luego que se cambie a estilo de carácter, primero pongo NINGUNO todas las veces que quiera, y luego pongo el estilo de carácter y que salga cuando yo quiera ( :, Palabras, Frases, etc). Crear y aplicar estilos de carácter Un estilo de carácter es un conjunto de atributos de formato de carácter que se puede aplicar a un texto en un solo paso. Un estilo de párrafo incluye atributos de formato de párrafo y carácter, y se puede aplicar a un párrafo seleccionado o a un intervalo de párrafos. Los estilos de párrafo y de carácter se encuentran en paneles distintos. La creación de un estilo de carácter es similar a los de párrafo, en la ventana estilos de carácter pulsamos en Ninguno y luego en el desplegable crear estilo de carácter. Como hicimos en el anterior, le ponemos unas características a ese estilo de carácter que nos servirá para palabras o frase, pero no para texto enteror o párrafos enteros, ya que ahí utilizaríamos los estilos de párrafo. Después de crearlo, escribimos algo en un cuadro de texto y se aplicará los aspectos creados en dicho estilo de carácter, es decir, similar a lo que hemos hecho en los estilo de párrafo.
- 56. 56 INTRODUCCIÓN Cuando hemos finalizado completamente nuestro trabajo, nos queda un aspecto fundamen- tal , el cual debemos hacer bien para finalizar correctamente, es la impresión y exportación. Si queremos exportar a PDF debemos hacer de la manera adecuada, para ello podemos rea- lizar pruebas antes de exportarlo finalmente. A la hora de imprimir también tenemos que estar atentos para no cometer errores y seguir los pasos necesarios, debido a que la impre- sión es muy importante si ese trabajo se va a enviar a una persona en concreto. En esta unidad aprenderemos a: • Revisar un documento para detectar posibles errores (comprobación preliminar). • Generar un archivo PDF. • Seleccionar los ajustes de impresión adecuados. Algo importante que debemos daber antes de empezar el capítulo es que si en un trabajo te- nemos páginas independientes pero también queremos meter páginas enfrentadas, lo pode- mos hacer desactivando la opción de reorganizar elementos y luego arrastrar. Pero al hacer pdf o postcript tendremos que hacer dos diferentes, uno para las páginas independientes y otro para las páginas enfrentadas. Luego, por ejemplo, con el Acrobat Pro podemos unir los pdf insertando páginas en uno u otro. 5 IMPRIMIR Y EXPORTAR
- 57. INDESIGN CS6 57
- 59. INDESIGN CS6 59 Preparar el PDF Para preparar el pdf o la imposicíón de nuestro trabajo, por ejemplo, un folleto, díptico o cubierta, debemos preparar nuestro documento desde su principio hasta el final de forma que parezca lo que queremos que sea. Las cubiertas se suelen imprimir en una máquina diferente que las páginas del interior del libro o revista. Al generar un nuevo documento, podemos elegir por qué páginas empezamos. Debemso elegirlas diferentes si queremos crear una cubierta. En la siguiente imágen vemos dos páginas en un nuevo documento, pero para poder unirlas de forma que parezcan una cubierta, en el desplegable tenemos que quitar la opción de “Permi- tir la reorganización de las páginas maestra”, entonces arrastrando la de abajo y pulsando Control las unimos. En el caso de un folleto, todas las páginas deberían ir así, menos la portada que estaría sola. En un díptico en cambio pasaría lo mismo pero la portada iría con la contraportada. Es muy común cometer errores al principio, pero dependiendo de lo que queramos hacer, un folleto, un libro, una revista, etc, debemos saber cómo empezar y preparar nuestro trabajo para luego exportarlo a PDF. Empaquetar Antes de generar nuestro PDF hay que realizar comprobaciones para poder mani- pularlo. En Archivo-Empaquetar podemos reunir en una sola carpeta específica una copia del documento de InDesign y de todos los elementos vinculados, incluyendo gráficos. InDesign tambíen copia las fuentes nece- sarias para imprimir. Si el documento tiene gráficos RGB, si va a ser para impresión lo mejor será convertir- los a CMYK. También podemos gestionar el color en Administrador de tinta.
- 60. Después podremos guardar nuestro documento de Empaquetar, aunque nos saldrá un cuadro de instruccio- nes de impresión, que es un archivo que acompañará al documento en InDesign. Crear un perfil de comprobación preliminar Es el último paso que debemos realizar antes de exportar definitiva- mente el PDF. Existen perfiles de combración que ya tiene el orde- nador configurado, pero podemos crear nuestros propios perfiles o cargar otros del proveedor de servicios. Cuando creamos un perfil personalizado para eliminar posibles errores o configurar las carac- terísticas de InDesign, especificamos las condiciones que queremos que tenga nuestro trabajo, algo que se debe hacer antes de empezar un trabajo, ya que si no cumplimos las especificaciones de nuestro perfil no saldrá en la parte de abajo de la pantalla un circulo rojo que indica error. En Ventana-Salida-Comprobación preliminar, vemos directamente los errores que tenemos en nuestro trabajo. Pulsando abajo en el circulo dos veces también nos sale este cuadro. A continuación, en el desplegable debemos pinchar en definir per- files, no saldrá el cuadro que contiene las especificaciones que tiene nuestro programa de InDesign a la hora de realizar trabajos. Podemos ir activan- do las casillas que queramos activar una a una y luego pulsar OK, o podemos pin- char abajo en Nuevo perfil de compro- bación preliminar. Primero debemos guardarlo para tener una copia en el orde- nador y luego a OK para que se apliquen las nuevas especifica- ciones al programa. Si queremos volver al mismo perfil preli- minar que teníamos antes de la modifica- ción debemos ir al menú Perfil del panel Comprobación preliminar, y deberemos seleccionar Básico. Exportar Adobe PDF Pasar el trabajo a PDF tiene muchas ventajas: los archivos se comprimen a un tamaño más pequeño, todas las fuentes y vínculos se agrupan en un solo archivo compuesto y los archivos se muestran en pantalla y se imprimen de la misma manera en un PC que en un MAC. InDesign exporta directamente a Adobe PDF. 60 CAPÍTULO 5 IMPRIMIR Y EXPORTAR
- 61. INDESIGN CS6 61 La creación del PDF tiene también venatajas a la hora de imprimir. Pode- mos crear un archivo correcto y fiable que se puede ver, editar, organizar y probar. Al que le llega el PDF y tiene que imprimirlo le va aresultar mucho más fácil siendo un archivo ya corre- gido y validado. Es bueno hacer pruebas antes de en- tregar el PDF. Debemos ir a Archivo-Exportar, podemos escoger numerosas opcio- nes, aunque la más utilizada es la de imprimir. La opción de intercativo también está utilizada actualemen- te para versiones y páginas online. Cuando damos a guardar en PDF (im- primir), nos aparece un cuadro, en el cual debemos poner las características que va a tener nuestro PDF. Lo más importante es la ventana de General, ya que las otras muestran informa- ción adicional que ya debe estar bien configurada. El valor de PDF debe ser de Impresión de alta calidad y la compatibilidad Acrobat 6 (si se puede). En páginas podemos exportar todo el trabajo o una parte de el. También tenemos la opción de exportarlo en forma opuesta y colocarlo así en forma de pliego, como si fuera un folleto. Al hacer clic en Exportar se ge- nera un archivo Adobe PDF que nos aparecerá, si hemos puesto que aparezca automáticamente, en Adobe Reader o similar. Estamos de acuerdo de que el pdf de imprimir es le mejor opción, pero como veremos más adelante laos diferentes pdfs que podemos conseguir con Adobe Distiller , también aquí podemos hacerlo en Salida eligiendo el pdf, por ejemplo el x-4. Podríamos tocar y modificar cosas como activar el sangrado, No conversión para que no se conviertan o se cambien los colores. En resumen podemos ver toda la información resumida de nues- tro archivo preparado para exportar. Si queremos editar el pdf podremos hacerlo con Adobe Acrobar Pro, aunque se puede hacer antes en ID.
- 62. 62 CAPÍTULO 5 IMPRIMIR Y EXPORTAR Creación de un archivo PostScript En lugar de imprimir en una impresora, puede guardar una descripción del documento en PostScript como un archivo .PS e imprimirlo en una impresora remota (por ejemplo, de un proveedor de servicios de pre- impresión). El proveedor de servicios puede enviar un archivo .PS directamente a la fotocomponedora. El tamaño de un archivo PostScript suele ser más grande que el documento original de InDesign, puesto que los gráficos y las fuentes están incrustados. También puede exportar un pliego o una página de documento a un archivo EPS y colocarlo en otras aplica- ciones. Si queremos obtener un archivo PostScript desde InDesign debemos seguir estos pasos: 1 Seleccione Archivo Imprimir. 2 En el cuadro de diálogo Imprimir de InDesign, haga clic en el botón Configuración situado en la parte inferior del cuadro. 3 En el cuadro de diálogo del controlador de impresora, seleccione Imprimir en archivo. 4 Haga clic en la ficha Maquetación y, a continuación, en el botón Avanzado. 5 Haga clic en Opciones de documento, haga clic en Opciones PostScript y elija Optimizar para portabili- dad en el menú de opción de salida PostScript. Haga clic en OK. 6 Haga clic en OK o en Imprimir para volver al cuadro de diálogo Imprimir de InDesign. 7 En el cuadro de diálogo Imprimir de InDesign, haga clic en Imprimir. 8 Especifique un nombre y una ubicación y haga clic en Guardar
- 63. INDESIGN CS6 63 Gestión de salida (respecto al color) Aquí vamos a hablar de una parte fundamental en la exportación de nuestro trabajo, el reventado o trapping. Cuando aplicamos colores en nuestro diseño podemos encontrarnos con problemas a la hora de dar salida a dicho diseño. Los colores deben estar registrados em cuanto a sus valores, es decir, guardar siempre los colo- res que utilizamos para saber sus respectivos valores. InDesign, por defecto, tiene valores predeterminados de reventado en la salida (Ventana-Salida-Valores de reventado). En nuevo valor podemos ver los colores de un color sobre otro. Podemos ver numerosas opciones que en realidad no hace falta tocar. En apariencia de reventado y umbrales se suelen dejar reventado. En el ancho de reventado como máximo debe- mos poner 1 mm y 1,5 mm. Este aspecto de reventado no se suele hacer en InDesign, ya que se deja para los trabajos de impresión posteriores. El reventado lo que nos produce es que crea líneas blancas en el contor- no por un mal registro, es lo que tenemos que evitar con diferentes formas de reventado.
- 64. 64 CAPÍTULO 5 IMPRIMIR Y EXPORTAR Cuando aplicamos un valor se nos guarda en la ventana de valores y hay que dar en el desplegable unos valo- res de reventado, y después darle a asignar. Cuando elegimos PostScript no hay reventado, ya que sólo existe cuando hacemos una salida a plancha o pdf. En Archivo-Imprimir, en la salida de CMYK compuesto no hay reventado cuando elegimos PostScript. En Ventana-Salida podemos ver más opciones como la de Atributos que nos permite decir el objeto que que- remos sobreimprimir.
- 65. INDESIGN CS6 65 Esta ventana de atributos permite que cuando hay un reventado o trapping en 2 frases o en el texto, selec- cionando la casilla se sobreimprima en la impresión. Debemos seleccionar la parte de reventado y activar la casilla en atributos. Otra opción es la Previsualización de separación que se activa y se aplica en diferentes separaciones. Si se activa el límite de tinta sólo hay puntos sólidos y en el % podemos poner la cantidad que queremos de tinta. Adobe Distiller Adobe Distiller es un programa de Adobe que realiza una única función: convertir archivos PostScript en archivos PDF. Para ello puedes configurar varios ajustes diferentes, según los propósitos para los que esté destinado el PDF. Distiller crea pdf sin problemas y perfec- tamente organizados, y además te permi- te generar diferentees tipos de pdf seguún la finalidad que tenga, ya sea prensa, web, impresión, etc. Si tenemos un pdf que hemos generado y tiene problemas y no podemos editarlo, debemos pasarlo a PostScript y luego a pdf, y solucionare- mos el problema. Aprender a usarlo no tienen ningún misterio porque es uno de los programas más sencillos que existen: sólo tiene una ventana (algo parecido a una cola de impresión) y un panel donde configurar los PDFs en varias pestañas. Las opciones son tan obvias que no hacen falta muchas explicaciones, y si tienes alguna duda acude a la ayuda de la aplicación. Cuando generamos un PostScript en In- Design, lo que nos permite este archivo es obtener varios tipos de pdf, como pdf x-1a, pdf x-3, etc. Cada uno sirve para una cosa diferente y se pueden editar de diferente forma. Con el Adobe Distiller vamos a obtener por ejemplo un pdf x-1a desde un archivo PostScript.
- 66. 66 CAPÍTULO 5 IMPRIMIR Y EXPORTAR En el programa, arriba vemos todos los tipos de pdf, elegimos el que queramos, en este caso el x-1a. Pulsando Comando o Control+ E, podemos ver las especificaciones y características de dicho pdf. Todos estas modificaciones que vamos a ver ahora no son obligatorias, sale perfectamente igual. Pero si quie- res que algo sea diferente porque lo necesitas lo cambias y lo guardas dentro de la carpeta del pdf, junto a la de IN, OUT,etc, para decirle al destinata- rio que ese archivo contiene las modifica- ciones que tu has querido. La mayoría de las cosas se deben dejar intactas, pero algunas hay que cambiarlas como en Fuentes elegir las usadas o en Color, poner en RGB su correspondiente Adobe RGB y CMYK su correspondien- te Coated Fogra 39, en el caso de este impresora.. Finalmente en Estándares de- beremos elegir el pdf que hemos elegido al principio, en este caso, el x-1a. Es importante que el Nombre del Perfil coincida con la salida de color, osea de la impresora. Al dar a Aceptar, se guarda, pero debe- mos de haber creado una carpeta en el escritorio con el nombre de dicho pdf, por ejemplo “pdfx1”
- 67. INDESIGN CS6 67 Una vez en carpetas controladas desde el menú, agregamos la que hemos creado en el escritorio y luego da- mos a cargar configuración y elegimos el tipo de pdf del principio. Dando a aceptar, nos vamos a la carpeta dele scritorio y encontramos dos carpetas: IN y OUT. Tendremos que meter nuestro archivo PostCsript en IN y luego ir simplemente el programa Adobe Distiller y se nos caragará nuestro pdf x-1 en la carpeta OUT. Ya sabemos que podemos generar muchos pdf diferentes y que cada uno tiene ventajas, pero los más destaca- bles son x-1a y x-3: El estándar PDF/X-1a está ideado para “envío a ciegas”, cuando todos los ficheros deben entregarse ya en CMYK (con o sin colores directos (spot colours)) y sin elementos RGB o en modelos de color independientes de los dispositivos (con administración del color). Éste es un requisito usual en muchos sitios de todo el mundo, y normalmente va ligado al deseo del provee- dor del fichero de mantener al máximo el control sobre el trabajo impreso. Es muy difícil enviar datos en RGB o Lab y a la vez decidir uno mismo qué tipos de reventados (trapping) aplicar, por ejemplo. Un fichero PDF/X-1a sólo se puede haber creado para una situación de impresión estandarizada CMYK. Mientras que algunos sectores industriales piden el envío de todos los datos de color ya transformados a CMYK, hay otros cuyos intereses quedan cubiertos mejor si reciben los datos en otros espacios de color como CIELab o RGB con perfiles de color incrustados. El estándar PDF/X-3 es un súper conjunto del PDF/X-1a (un fichero PDF/X-1a cumple de hecho los mismos requisitos que un PDF/X-3 salvo el de tener una etiqueta que indique “soy un documento PDF/X-3”). La di- ferencia básica entre ambos es que los documentos PDF/X-3 pueden contener datos con el color gestionado (color managed data). Un mismo fichero PDF/X-3 puede contener unos datos en espacios de color independientes de los dispositi- vos con gestión del color (Lab, CalRGB o mediante el uso de un perfil ICC), y otros datos en escala de grises, CMYK o colores directos. Esta combinación quiere decir que se pueden incluir imágenes en un espacio de color definido en RGB, por ejemplo, al tiempo que se garantiza que un texto imprimirá sólo como sólido sin que haya desajustes inesperados de color debido a que la gestión del color ha extendido el negro a todas las otras planchas en la separación de colores.
- 68. 68 CAPÍTULO 5 IMPRIMIR Y EXPORTAR Crear un libro o revista La creación de un libro en InDesign es algo común debido a su amplia gama de posibilidades, ya que pode- mos hacerlo de dos formas diferentes: con el panel de páginas, incluyendo páginas y páginas con sus respec- tivos preliminares, capítulos, estilos, etc.... o en Archivo-Nuevo-Libro, donde iriamos metiendo en nuestro libro personal los diferentes capítulos si los tenemos fuera enviados por el cliente ( forma personalizada y oficial de creación de un libro). Si el cliente nos envía un docuemto de Word , podemos pasarlo a InDesign por completo. Copiamos el texto y lo pegamos en InDesign pulsando Sift, para que se copie todo el texto y genere las páginas necesarias. Luego tendríamos que separar los capítulos con determinados márgenes y espacios, cambiar las tipografias y esti- los de párrafo, crear páginas preliminares, índice, glosario, meter imágenes y notas al pie, etc. En resumen ir creando nuestro propio libro. Luego haríamos un perfil de comprobación preliminar para ver los errores que podemos tener, realizar el empaquetado y finalmente exportar a PDF o a POSTSCRIPT para crear un pdf determinado con Distiller. En la creación de una revista es prácticamente igual, generando páginas y páginas, pero tenemos que tener en cuenta el texto desvbordado, ya que en una revista es importante que el texto entre perfectamente y que si vienen fuentes que no tenemos, sustituirlas por otras en Texto-Buscar fuente y seleccionar la que no que- remos para cambiar por otra, generando a la vez diferentes estilos de párrafo ya que en una revista suelen re- petirse muchos los títulos, ladillos, etc. En una revista, las páginas suelen colocarse de forma independientes, una a una, auqnue si luego queremos que dos se encuentren enfrentadas, tendremos que unirlas en Indesign y luego hacer dos pdf o postcript diferentes( uno en páginas y otro en pliegos), para luego unir los dos pdf en programas como Acrobat Pro, insertando páginas. También es importante tener todas las imágenes vinculadas y los colores en CMYK en este caso, igual que si hay transparencia aplicarle trapping o reventado, atributos, perfiles, etc.
- 69. INDESIGN CS6 69