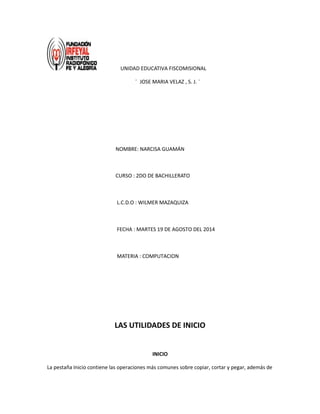
Inicio compu narci
- 1. UNIDAD EDUCATIVA FISCOMISIONAL ¨ JOSE MARIA VELAZ , S. J. ¨ NOMBRE: NARCISA GUAMÁN CURSO : 2DO DE BACHILLERATO L.C.D.O : WILMER MAZAQUIZA FECHA : MARTES 19 DE AGOSTO DEL 2014 MATERIA : COMPUTACION LAS UTILIDADES DE INICIO INICIO La pestaña Inicio contiene las operaciones más comunes sobre copiar, cortar y pegar, además de
- 2. las operaciones de Fuente, Párrafo, Estilo y Edición. Fuente (tamaño de letra, tipo de letra, etc.) Párrafo (alineación de texto, separación entre líneas, sangría, etc.) Estilo y Edición (buscar texto, reemplazar, etc.), INSERTAR Lo que antes solía llamarse el menú Insertar, ahora es una pestaña que contiene grupos de herramientas de acceso rápido. Para la pestaña Insertar, ubicamos los grupos de herramientas correspondientes a: Páginas Tabla Ilustraciones Vínculos Encabezado y pie de página Texto Símbolos Las diferentes pestañas y herramientas se pueden activar desde el teclado pulsando Alt y luego la letra o conjunto de letras que aparece al lado del icono del comando. DISEÑO DE PÁGINA También se puede acceder a sus opciones presionando Alt + (letra o conjunto de letras). En la siguiente ventana se muestran las letras que se acompañan para cada opción. Para la pestaña Diseño de página, ubicamos las herramientas correspondientes a: Temas Configurar página Fondo de página Párrafo Organizar REFERENCIAS
- 3. CORRESPONDENCIA REVISAR VISTA La Barra de Herramientas de Acceso Rápido Contiene iconos para ejecutar de forma inmediata algunos de los comandos más habituales, como: Guardar, Deshacer, Ortografía y Gramática. En la imagen ves la barra de herramientas de acceso rápido y el Botón Office (el primero a la izquierda), lo que antes era el menú Archivo. GUARDAR Esta opción permite al usuario guardar en la memoria del ordenador el archivo que hemos trabajado. En la barra de acceso rápido ubica el icono / o también puedes utilizar los comandos: Guardar y Guardar como... del Botón Office GUARDAR COMO Word mostrará un cuadro de dialogo como el que ves a continuación que te permite cambiar el nombre del archivo, el tipo y la carpeta que lo contiene. Guardar no se abrirá ningún cuadro de diálogo, simplemente se guardarán en su actual ubicación los cambios que hayas efectuado en el documento. Sin embargo, si utilizas el comando Guardar con un documento nuevo, que no ha sido guardado nunca, se abrirá el mismo cuadro de dialogo que para Guardar como DESHACER ORTOGRAFÍA Y GRAMÁTICA En la parte superior de la ventana, en la barra de título, nos informa del idioma que se está utilizando en la corrección, en este caso, el Español. OMITIR UNA VEZ No realiza ninguna acción sobre la palabra no encontrada y continua revisando el documento. OMITIR TODAS Cada vez que vuelva a encontrar la misma palabra la pasará por alto sin realizar ninguna acción sobre ella. Continua revisando el documento. AUTOCORRECCIÓN
- 4. Agrega la palabra no encontrada y la palabra seleccionada de la lista de sugerencias a la lista de Autocorrección. Más adelante se explica en qué consiste la autocorrección. Esta es otra forma de revisar la ortografía; para elegir esta forma de revisión debemos ir al Botón Office /, hacer clic en el botón Opciones de Word /y allí seleccionar Revisión. En la ventana que se abre, marcar la casilla Revisar ortografía mientras escribe y pulsar Aceptar. Para corregir el error debemos colocar el cursor en la palabra subrayada y pulsar el botón derecho del ratón, entonces aparecerá una pequeña ventana, como la que vemos en la imagen: LA BARRA DE TITULO Contiene el nombre del documento sobre el que se está trabajando en ese momento. Cuando creas un documento nuevo se le asigna el nombre provisional Documento1, hasta que lo guardes y le des el nombre que quieras. En el extremo de la derecha están los botones para minimizar, restaurar y cerrar.En la parte derecha también puede tener la barra del Office, que contiene los iconos para arrancar programas de Office como Excel, Access, etc. LA BARRA DE ESTADO Nos muestra la página en que nos encontramos. También el idioma y los botones de visualización del documento, de igual forma una barra de desplazamiento que permite aplicar Zoom a la página, para verla más cerca o lejos. LA BARRA DE DESPLAZAMIENTO Permiten movernos a lo largo y ancho del documento de forma rápida y sencilla, simplemente hay que desplazar la barra arrastrándola con el ratón, o hacer clic en los triángulos. FORMATO DE CARACTERES Cuando hablamos del formato de un texto nos estamos refiriendo a las cuestiones que tienen que ver con el aspecto del texto, con la forma de presentar el texto. Aunque lo fundamental cuando escribimos un texto es lo que se dice en él, la forma en la que lo vemos también tiene mucha importancia. AUMENTAR TAMAÑO DE FUENTE Este novedoso comando aumenta de punto en punto el tamaño de la fuente del texto seleccion REDUCIR TAMAÑO DE FUENTE Se halla a la derecha del comanda anterior y al contrario que éste, reduce un punto el tamaño de la letra del texto seleccionado al pulsarlo.
- 5. Borrar formato: Borra todo el formato de la selección y deja el texto sin formato. Es decir, vuelve al formato predeterminado de Word 2007 (Calibri, 11). NEGRITA CURSIVA Y SUBRAYADO Estilos: en el submenú de estilos, Microsoft Word muestra los tres estilos más comunes: Observa la flecha que aparece en el icono de Subrayado, que descubre un menú desplegable en el que podrás seleccionar el tipo y grosor de subrayado. TACHAR este comando traza una línea en medio del texto seleccionado. SUBINDICE Crea letras minúsculas debajo de la línea de base del texto. SUPERINDICE Crea letras minúsculas encima de la línea de texto. Cambiar mayúsculas y minúsculas: Cambia todo el texto seleccionado a mayúsculas, minúsculas u otras mayúsculas adicionales. Este comando es muy útil y se usa frecuentemente, en versiones anteriores de Word había que realizar varios pasos hasta llegar a él. Aquí lo tienes a un solo clic y siempre visible. Resaltar: Actúo de lo mismo manera que si usaros un rotulador fluorescente, destocando porciones de tu texto. Con esto opción pinturas el fondo del texto que hoyos seleccionado. FORMTOS AVANZADOS DE CARACTERES Word dispone de formatos avanzados que nos permiten personalizar el texto hasta darle un aspecto profesional. Podrás mejorar el aspecto de tu texto aplicándole un formato avanzado. Si pulsamos en el Iniciador de cuadro de diálogo del grupo Fuente se abrirá el cuadro de diálogo Fuente. Desde ahí podrás cambiar los mismos opciones de formato que desde lo borro de menús. Además, podrás añadir efectos o lo tipografía y definir algunas opciones más. COLOR DE FUENTE Es el color de lo tipografía del texto seleccionado. De lo mismo formo que en lo opción anterior, este botón albergo un menú desplegable paro que indiques o Word el color que deseos, pero esto vez el menú es más completo, yo que te permite lo introducción del color en volares exactos.
- 6. Desde lo pestaña Fuente puedes agregar algunos efectos de texto que no aparecían en el grupo Fuente, toles como Sombra, Contorno, Relieve, Grabado, etcétera. Además dispone de uno visto para pre visualizar cómo actúo el efecto escogido sobre lo selección. FORMATO DE PARRAFO Para aplicar formato a un párrafo, no es necesario tener resaltado todo el párrafo. Seleccionando una parte o con el puntero activo sobre él, es suficiente para que recoja todas las acciones que le apliquemos, lo cual agiliza enormemente tu trabajo. Dentro del grupo Párrafo encontrarás al alcance de tu mano los menús y botones para darle formato. Si deseas darle algún formato de Párrafo avanzado, sólo tienes que pulsar el icono del Iniciador de cuadro de diálogo Párrafo. ALINEACION IZQUIERDA Microsoft Word asume por defecto esta alineación. En este caso, todas las líneas de un párrafo se ajustan al margen izquierdo de la página, pudiendo llegar o no al margen derecho. ALINEACION CENTRADA Microsoft Word 2007 configura una línea imaginaria equidistante del margen izquierdo y el derecho. El texto de cada una de las líneas del párrafo se reparte uniformemente a la izquierda y derecha de esta línea imaginaria. ALINEACION JUSTIFICADA Este tipo de alineación introduce los espacios necesarios para que todas las líneas del párrafo se ajusten perfectamente al margen izquierdo y derecho del documento, Excepto la última línea del párrafo, que realiza una alineación izquierda. El interlineado es la distancia que existe entre las líneas de un párrafo. El valor que Microsoft Word toma como predeterminado es un punto, y según vaya subiendo el interlineado, el espacio entre los renglones de su texto irá aumentando. Mediante numeraciones y viñetas, podrás estructurar tu texto, así como destacar las opciones que consideres importantes. TABULACIONES La tabulación permite introducir datas de forma estructurada. Para ello dispones de la tecla Tab (tabulador)' que está situada entre la tecla Esc (escape) y la tecla de Bloqueos mayúsculas. Cada vez que pulses la tecla tabulador, Word llevará el punto de inserción hacia delante, una distancia establecida de caracteres.
- 7. APLICANDO ESTILOS Un estilo es un conjunto de formatos identificados por un nombre. La principal ventaja de utilizar estilos es que con un solo clic aplicamos varias características de formato a la vez. Existen muchos estilos ya definidos (o predefinidos) en Word2007, por ejemplo, el estilo Titulo 1 está compuesto por tamaño de letra de 16 puntos, fuente "Arial", negrita y párrafo alineado a la izquierda. Pero, además, se pueden crear estilos personales, con las características de formato que deseemos. Por ejemplo, podemos definir un estilo para aplicar a los títulos de nuestros documentos, otro estilo para escribir las direcciones de correo, otro estilo para cuando queremos resaltar algo importante del texto, etc. PANEL ESTILOS En la parte superior tenemos un elemento que permite Borrar todo. Debajo se encuentra la lista de estilos disponible. Panel Mostrar Formato En la zona Formato del texto seleccionado tenemos descrito con todo detalle el formato, tanto a nivel de formato fuente, como a nivel de formato párrafo e incluso a nivel de sección. NUMERO DE PAGINA Cuando creamos un documento, Word numera correlativamente las páginas para poder referenciarlas, ese número es el que aparece en la parte izquierda de la barra de estado, pero este número de página no aparece en el documento