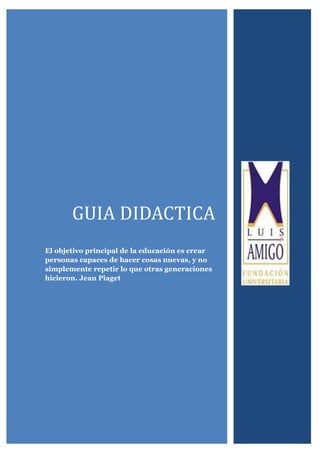
GUIA WORD
- 1. GUIA DIDACTICA El objetivo principal de la educación es crear personas capaces de hacer cosas nuevas, y no simplemente repetir lo que otras generaciones hicieron. Jean Piaget
- 2. INSTRUCCIONES En la siguiente guía se desarrollara cada uno de sus sesiones por dos horas de clase donde cada uno de los estudiantes frente a su computador asignado por el docente, seguirá atentamente la lectura del tema a tratar y ejercicios prácticos que se desarrollaran a lo largo del tema. Cada clase se tendrá en cuenta los diferentes ejercicios prácticos que desarrolle poniendo en práctica cada uno de los conocimientos y saberes adquiridos. PRESENTACIÓN DE LA GUÍA La Guía de Aprendizaje está dirigida a una población niños entre las edades de 8 a 9 años de edad, no importa si es la primera vez que usa Microsoft Office Word para o si necesita actualizar sus conocimientos: esta Guía de Aprendizaje proporciona una información general de los conceptos fundamentales que te ayudarán a ser más productivo. Word es uno de las herramientas de ofimáticas de uso más general y extendido. Word es un procesador de texto que te permite una escritura rápida, sin falta de ortografía, entendible ya que te permite una serie de formato a tu gusto. GUÍA DIDÁCTICA COLEGIO Gimnasio nueva Colombia de suba Guía N° 01 Asignatura: Informática Tema: Identificar Grado: Tercero Grupo: 802 Docente: Objetivo General Aprender a manejar y crear textos escritos en Microsoft Word teniendo en cuenta algunos elementos como la ortografía, la inserción de imágenes, autoformas y teniendo en cuenta la configuración de páginas y el formato del texto. Objetivo Actitudinal Comprende la importancia del programa Word para realizar actividades de otras áreas Competencia Reconocer conceptos básicos en Word tales como barras de herramientas de la ventana de Word Escribir textos en Microsoft Word, teniendo en cuenta la configuración de páginas y el formato del texto Crear textos escritos en Microsoft Word teniendo en cuenta algunos elementos como la ortografía y la inserción de imágenes, autoformas y formato de fuente
- 3. UNIDAD 1. INTRODUCCIÓN A WORD Sesión 1 En esta sección de la guía podrás aclarar algunos conceptos básicos de Microsoft Office Word, y La importancia que tiene en las áreas del conocimiento, función principal de Microsoft Word es servir como procesador de textos: permite creardocumentos (de texto, gráficos, tablas, cartas...) a sus usuarios de forma sencilla, utilizando múltiples herramientas, plantillas e imágenes predefinidas. En cada una de las secciones tendrás ejemplos explicativos y al final de la unidad un ejercicio para aclarar conceptos previos y los nuevos adquiridos. Word es un procesador de texto integrada en el paquete me Microsoft Office. Esto quiere decir que si ya conoces otro programa de Office, como Excel, Access, Outlook, PowerPoint, te resultará familiar utilizar Word, puesto que muchos iconos funcionan de forma parecida en todos los programas de Office. COMO ENTRAR A MICROSOFT WORD Realizar la Practica 1 Dar clic al botón de inicio>Todos los programas>Microsoft Office>Word.
- 4. ELEMENTOS DE LA PANTALLA DE WORD. Cuando iniciamos Word, vemos un documento vacío preparado para introducir el texto. Sin embargo, antes de comenzar necesitamos conocer las diferentes partes de la pantalla. En esta ilustración vemos tal y como es la pantalla de Word cuando vamos a comenzar un nuevo documento. En esta pantalla vemos una serie de cosas que ahora vamos a tratar independientemente: Área de trabajo. Es la parte blanca de su pantalla. Su documento se visualiza aquí para la introducción y edición de textos. La ilustración superior muestra un documento vacío. Barra de título. El nombre del programa, nombre del usuario y documento en el que se está trabajando. En el extremo derecho de la barra de título están los botones de minimizar, restaurar y cerrar el programa. Barra de menú.
- 5. Los encabezamientos de esta barra le permiten acceder a las órdenes de menú de Word. Barra de herramientas. Los pequeños dibujos o botones de la barra de herramientas le permiten seleccionar las órdenes que necesita más a menudo con sólo pulsar el ratón. Barra de estado Word visualiza la información sobre el documento y el estado de las teclas de bloqueo del teclado en la barra de estado. Barra de desplazamiento. Pulse las barras de desplazamiento para desplazarse por el documento. En la ilustración se muestra la barra de desplazamiento horizontal. Si usted mira a la derecha de la pantalla, verá otra barra exactamente igual pero para el desplazamiento vertical.
- 6. Botones Minimizar, Cerrar, Restaurar. Pulse el botón minimizar para ocultar Word temporalmente. Después pulse el botón de Microsoft Word sobre la barra de tarea debajo de su pantalla para volver a Word. Pulse el botón cerrar para cerrar Word. Pulse el botón maximizar para agrandar Word hasta pantalla completa o restaurar para reducir Word a una ventana de pantalla parcial. USAR MENÚS Y BARRAS DE HERRAMIENTAS.
- 7. Mientras esté trabajando con Word, dará a Word órdenes para comunicarle las acciones que quiere llevar a cabo. Puede realizar la mayoría de las órdenes de Word usando o los menús o la barra de herramientas. El método que escoja dependerá únicamente de sus preferencias personales, ó de la rapidez con que usted vez que utiliza cada una de ellas. Abra un menú pulsando el título de menú sobre la barra del menú. EDICIÓN DE DOCUMENTOS. ASPECTOS DE LA FUENTES Word nos permite cambiar aspectos de la letra tales como tipo de letra, tamaño, color o efectos para poder resaltar el texto del documento. Puede cambiar la fuente del texto que ya ha sido seleccionada previamente en el texto. Para especificar la fuente del texto que va a escribir, simplemente mueva el cursor al lugar deseado. A continuación: 1. Pulse, Fuentes para abrir el cuadro de diálogo Fuentes, mostrado en la figura. 2. La lista Fuentes visualiza el nombre de la fuente actual. Desplácese por la lista y seleccione el nombre de la nueva fuente. 3. La lista Tamaño visualiza el tamaño de la fuente actual. Seleccione la nueva fuente de la lista o teclee el número en el cuadro de texto. El cuadro de muestra le enseña la apariencia de la fuente seleccionada. 4. La lista Estilo de Fuente le enseña si quiere seleccionar Normal, Cursiva, Negrita ó Negrita Cursiva (esto lo veremos con más detenimiento en el próximo apartado). 5. La lista Subrayado le enseña los tipos de subrayado que le da a elegir. 6. La lista Color le muestra los colores con los que puede escribir. 7. Se puede elegir los distintos tipos de efectos de la fuente 8. Seleccione Aceptar.
- 8. Todo esto lo puede escoger usted a su gusto en el siguiente cuadro de diálogo: También puede seleccionar rápidamente el nombre de una fuente y el tamaño usando la barra de herramientas Formato. El cuadro de lista Fuente y el cuadro de lista Tamaño visualizan respectivamente el nombre y el tamaño de la fuente actual. Puede cambiar la fuente pulsando la lista desplegable y seleccionando con las flechas en cualquiera de las listas. Fíjate que, en la lista Fuente, las fuentes que ha usado últimamente están situadas en la parte superior.
- 9. También la forma más rápida de seleccionar negrita, cursiva o subrayado es con los botones de la barra de herramientas Formato. Pulse el botón para activar el atributo correspondiente; vuelva a pulsar para desactivarlo. Además, cuando está activado se pone de un color más claro y da la sensación de que está metido para dentro. Cuando el cursor está en el lugar donde uno de esos atributos está activado, el botón de la barra de herramientas correspondiente aparecerá pulsado. Los botones de Negrita, Cursiva y Subrayado son los siguientes: Por otro lado también puede elegir el color de la fuente, pulsando el botón de color de fuente de la barra de herramientas. ALINEACIONES. La alineación, se refiere a la forma en que los márgenes izquierdos y derecho de las líneas del texto están alineados. Word ofrece cuatro opciones: 1. La alineación izquierda justifica el final izquierdo de las líneas. 2. La alineación derecha justifica el final derecho de las líneas. 3. La alineación de ambos lados justifica los dos finales, el izquierdo y el derecho, de las líneas. 4. La alineación centrada centra las líneas entre los márgenes izquierdo y derecho.
- 10. Estos son los botones de Alinear a la izquierda, Centrar, Alinear a la derecha y Justificar respectivamente. Si prefiere utilizar el cuadro de diálogo para cambiar la justificación, seleccione los párrafos y a continuación: 1. Pulse Formato, Párrafo para abrir el cuadro de diálogo Párrafo, y pulse la pestaña Sangrías y espacio, si fuera necesario. 2. Pulse la lista desplegable Alineación y seleccione la alineación de la lista que desee. 3. Seleccione aceptar.
- 11. Puede también incrementar o disminuir la sangría izquierda del párrafo actual pulsando en los botones Aumentar o Reducir sangría de la barra de herramientas Formato. La manera más rápida de sangrar la primera línea de un párrafo es colocar el cursor al principio de la línea y pulsar Tab. Los botones de Reducir y Aumentar son:
- 12. ACTIVIDAD. Identifica en la siguiente URL(clic para comenzar el juego) las partes de la ventana de Word: barra de título, barra de menú, barra de estado, la barra de desplazamiento, recuerda que solo tienes 3 minutos,
