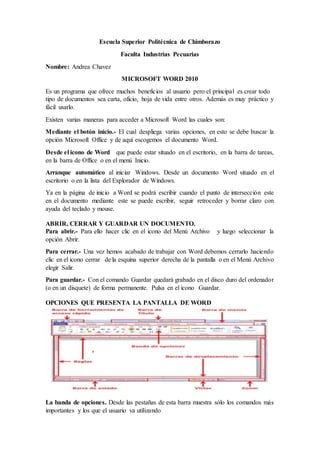
MS Word 2010: principales funciones y herramientas
- 1. Escuela Superior Politécnica de Chimborazo Faculta Industrias Pecuarias Nombre: Andrea Chavez MICROSOFT WORD 2010 Es un programa que ofrece muchos beneficios al usuario pero el principal es crear todo tipo de documentos sea carta, oficio, hoja de vida entre otros. Además es muy práctico y fácil usarlo. Existen varias maneras para acceder a Microsoft Word las cuales son: Mediante el botón inicio.- El cual despliega varias opciones, en esto se debe buscar la opción Microsoft Office y de aquí escogemos el documento Word. Desde el icono de Word que puede estar situado en el escritorio, en la barra de tareas, en la barra de Office o en el menú Inicio. Arranque automático al iniciar Windows. Desde un documento Word situado en el escritorio o en la lista del Explorador de Windows. Ya en la página de inicio a Word se podrá escribir cuando el punto de intersección este en el documento mediante este se puede escribir, seguir retroceder y borrar claro con ayuda del teclado y mouse. ABRIR, CERRAR Y GUARDAR UN DOCUMENTO. Para abrir.- Para ello hacer clic en el icono del Menú Archivo y luego seleccionar la opción Abrir. Para cerrar.- Una vez hemos acabado de trabajar con Word debemos cerrarlo haciendo clic en el icono cerrar de la esquina superior derecha de la pantalla o en el Menú Archivo elegir Salir. Para guardar.- Con el comando Guardar quedará grabado en el disco duro del ordenador (o en un disquete) de forma permanente. Pulsa en el icono Guardar. OPCIONES QUE PRESENTA LA PANTALLA DE WORD La banda de opciones. Desde las pestañas de esta barra muestra sólo los comandos más importantes y los que el usuario va utilizando
- 2. La pestaña Inicio contiene las operaciones más comunes sobre copiar, cortar y pegar, además de las operaciones de Fuente, Párrafo, Estilo y Edición. Se encuentra dividida en 5 secciones Portapapeles, Fuente (tamaño de letra, tipo de letra, etc.), Párrafo (alineación de texto, separación entre líneas, sangría, etc.), Estilo y Edición (buscar texto, reemplazar, etc.), no como en anteriores versiones de Word donde cada parte de las recién nombradas, ocupaban una barra de herramientas aparte. La barra de título contiene el nombre del documento sobre el que se está trabajando en ese momento. Cuando creas un documento nuevo se le asigna el nombre provisional hasta que lo guardes y le des el nombre que quieras. En el extremo de la derecha están los botones para minimizar, restaurar y cerrar. La Barra de Menús contiene las herramientas de Word, agrupados en grupos de herramientas con botones de acceso directo. Las reglas nos permiten establecer tabulaciones y sangrías en los párrafos seleccionados, colocar los márgenes, etc. La barra de estado.- el idioma y los botones de visualización del documento, así como también una barra de desplazamiento que permite aplicar Zoom a la página, para verla más cerca o lejos. DESPLAZARSE Mediante las Barras de desplazamiento.- Las barras de desplazamiento permiten movernos a lo largo y ancho del documento de forma gráfica. Mapa del documento.- En el menú Vista tenemos la opción Mapa del documento que nos muestra una especie de índice en la parte izquierda de la página. Las barras de desplazamiento horizontal.- permiten desplazar el documento hacia la derecha y hacia la izquierda
- 3. SELECCIONAR Ratón.- Arrastrando colocar el cursor al principio de la selección, presionar el botón izquierdo y, sin soltar el botón, mover el cursor hasta el final de la selección o haciendo clic y doble clic. ELIMINAR, DESHACER Y REHACER. Deshacer.- Para deshacer la última acción realizada, pulsar el icono Deshacer, de la barra de acceso rápido. Otra forma más de deshacer es pulsar CTRL + Z. Si hacemos clic en el triángulo que hay a la derecha del icono deshacer, aparecerá una lista con últimas acciones para deshacer. Rehacer. Utilizando el icono Rehacer, de la misma forma, podemos rehacer las acciones que acabamos de deshacer. COPIAR, PEGAR Y RECORTAR. Copiar y cortar.- colocar una copia en otro lugar, cortar es quitar algo de un lugar para llevarlo a otro lugar. Mediante ratón.- Seleccionar con doble clic, presionar el botón derecho, elegir copiar o cortar y elegir pegar. Con el teclado.- Primero, seleccionar el texto: con MAY + flechas, seleccionamos letras, (con MAY + Ctrl + flechas, seleccionamos palabras). Segundo, copiar con Ctrl + C. Y por último, ir a la posición donde vamos a pegar, pulsar Ctrl + V. BUSCAR Y REEMPLAZAR Ejecutarlo desde el grupo de herramientas Buscar que se encuentra en la pestaña Inicio, o con la combinación de teclas Ctrl + L. Buscar pondremos la palabra o frase a buscar y en el campo Reemplazar con pondremos la palabra o frase que queremos que sustituya a la palabra buscada.
- 4. FORMAS DE VER UN DOCUMENTO Diseño de impresión. En esta vista se pueden aplicar formatos y realizar la mayoría de las tareas habituales. Lectura de pantalla completa. Esta vista permite visualizar la página tal y como se imprimirá. En esta vista desaparecen todas las barras, reglas, etc. y el documento se visualiza en dos páginas por pantalla en forma de libro. Diseño Web. Se utiliza para ver el aspecto de un documento Web tal y como si se estuviera viendo en Internet con un navegador. Borrador, se optimiza el tamaño de la hoja y de las fuentes, para facilitar la lectura en pantalla. FORMATOS Formato de un texto.- poner una palabra en cursiva, alinear un párrafo a la izquierda o colocar un borde sombreado a una tabla son operaciones típicas de formato que sólo afectan a la forma en cómo vemos el texto, pero no al propio contenido del texto. 1. Formato carácter. Afectan a los caracteres en sí mismos como el tipo de letra o fuente, tamaño, color, etc. 2. Formato párrafo. Afecta a grupos de caracteres como líneas y párrafos, por ejemplo alineación y sangrías. Se inserta una marca de párrafo cuando se pulsa la tecla de retorno de carro o INTRO. Cuando estamos introduciendo texto y llegamos al final de la línea automáticamente el texto continúa en la siguiente línea. Las características más importantes de formato de párrafo son la alineación y la sangría, ambas están disponibles en el menú Inicio. 3. Otros formatos. Aquí incluimos el resto de acciones que se pueden hacer sobre el formato como tabulaciones, cambio a mayúsculas, numeración y viñetas, bordes y sombreados, etc. FUENTE Para cambiar el tipo de letra o fuente lo primero que tenemos que hacer es seleccionar los caracteres, palabras o líneas sobre los que queremos realizar el cambio, una ventana con las fuentes disponibles. Observa que el propio nombre de la fuente está representado en ese tipo de fuente, de forma que podemos ver el aspecto que tiene antes de aplicarlo. TAMAÑO Seleccionar el texto y hacer clic en el triángulo para buscar el tamaño que deseemos, o escribirlo directamente. La unidad de medida es el punto (72 puntos = 1 pulgada = 2,54 cm), los tamaños más utilizados son 10 y 12 puntos. ESTILO Una vez fijada la fuente y el tamaño podemos cambiar el estilo a uno de los tres. Disponibles: negrita, cursiva y subrayado. Mediante las opciones de la pestaña Inicio, Fuente se pueden manejar las opciones que acabamos de ver y otras más como las siguientes.
- 5. PANELES DE FORMATO El panel Estilos muestra de forma muy sencilla y visual los formatos existentes y que se pueden utilizar en el documento. Para acceder al panel Estilos, ir a la pestaña Inicio, y dentro del grupo de herramientas Estilo, hacer clic en el inicializador del cuadro de diálogo Estilo. Aplicar formatos.- Para aplicar uno de los formatos que aparecen en el panel únicamente hay que seleccionar el texto al que queremos aplicarle el formato y hacer clic en la línea del panel que contenga el formato que queremos aplicar. Crear formatos.-Para crear un formato haz clic en el botón Guardar selección como un nuevo estilo rápido y rellena los campos que se te mostrarán en el siguiente cuadro de diálogo. TRABAJAR CON ECUACIONES Para utilizar el editor de ecuaciones debemos acceder al menú Insertar, dentro del grupo de herramientas Símbolos se encuentra la herramienta Ecuación y la herramienta Símbolo. Dichas herramientas se agrupan en Herramientas, Símbolos y Estructuras. ORTOGRAFÍAY GRAMÁTICA Evitar que haya errores en nuestros textos. Ya que hay errores que Word no puede detectar puesto que dependen del contexto. La forma que tiene Word para detectar las palabras erróneas es comprobar si las palabras de nuestro documento existen en el diccionario. Haciendo clic en el menú Revisar y luego sobre el icono. Pulsando F7. Autocorrección. Agrega la palabra no encontrada y la palabra seleccionada de la lista de sugerencias a la lista de Autocorrección. La revisión ortográfica de modo permanente, de forma que nos mostrará los errores que ya existan en el texto y los que cometamos según vamos introduciendo nuevo texto. Revisióngramatical.- La revisión gramatical trata de corregir los errores en la estructura de las frases. Para realizar esta corrección Word debe trasladar a un lenguaje lógico todas las reglas que rigen la gramática castellana DISEÑO DE PÁGINA Configurar página.-Estos márgenes se definen en la pestaña Diseño de página, en el grupo de herramientas Configurar página, se nos muestra las herramientas con las que se puede modificar Márgenes, Orientación, Saltos de página, Tamaño, Números de línea, Columnas y Guiones, tamaño de la hoja, en la cual saldrá impreso el documento. Al hacer clic en el botón Tamaño, se abre una lista de Tamaños predeterminados. En la pestaña Papel determinaremos el tipo de papel a utilizar para la impresora, A4, Carta, etc. Pestaña Diseño fijaremos la posición de Encabezados y pies de página. Si vamos a utilizar encabezados o pies de página, debemos tenerlo en cuenta a la hora de fijar la amplitud de los márgenes.
- 6. ENCABEZADOS Y PIES DE PÁGINA Un encabezado es un texto que se insertará automáticamente al principio de cada página. Esto es útil para escribir textos como, por ejemplo, el título del trabajo que se está escribiendo, el autor, la fecha, etc. El pie de página tiene la misma funcionalidad, pero se imprime al final de la página, y suele contener los números de página. Ahora podemos teclear el encabezado arriba del cuadro punteado y, si lo creemos conveniente, insertar números de página, fecha, etc., Primera página diferente. Si marcamos esta casilla podemos definir un encabezado y pie diferente para la primera página. Páginas pares e impares diferentes. Si marcamos esta casilla podemos definir un encabezado y pie diferente para las páginas pares e impares. NÚMEROS DE PÁGINA Cuando creamos un documento, Word numera correlativamente las páginas para poder referenciarlas, ese número es el que aparece en la parte izquierda de la barra de estado, pero este número de página no aparece en el documento. Los formatos predeterminados que aparecen en la lista desplegable asociada a cada ubicación pueden variar de una ubicación a otra, la ubicación Final de página dispone de más formatos. Para ver los encabezados y pies de página en la pantalla de nuestro ordenador tenemos que estar en modo vista Diseño de Impresión donde se ven en un tono más claro que el texto normal. TABLAS Las tablas permiten organizar la información en filas y columnas, de forma que se pueden realizar operaciones y tratamientos sobre las filas y columnas. Creación de tablas.-Se puede crear una tabla de tres formas equivalentes, todas están en la pestaña Insertar, seleccionar dentro de una cuadrícula las filas o columnas, definirla usando números para especificar cuantas filas y columnas se necesitan o dibujándola con el ratón, según el tipo de tabla será más útil un método u otro, vamos a ver los tres. El programa también te permite dibujar, y por lo tanto añadir, nuevos bordes a la tabla. Herramientas de Tabla.- Una celda de la tabla y nos encontramos con que debajo de Herramientas de Tabla, aparecen dos pestañas nuevas Diseño y Presentación. Contiene los grupos de herramientas de acceso directo: Opciones de estilo de tabla, Estilos de tabla, Dibujar bordes. Contiene los grupos de herramientas de acceso directo: Tabla, Filas y columnas, Combinar, Tamaño de celda, Alineación, Datos. Estilo de línea y grosor de línea. Con estas dos funciones podemos cambiar el estilo y el grosor de las líneas que forman la tabla. Color de la pluma.- Con este icono podemos dar color a los bordes de la tabla, elegir el tipo de borde y rellenar las celdas con color. Combinar y dividir celdas. El primer icono permite crear una única celda combinando el contenido de las celdas seleccionadas. El segundo icono separa una celda en varias utilizando las marcas de párrafo. Alinear. Permite alinear el texto dentro de las celdas de una de las nueve formas que se muestran en esta imagen.
- 7. ESTILOS Un estilo es un conjunto de formatos identificados por un nombre. Aplicamos varias características de formato a la vez. Existen muchos estilos ya definidos Titulo 1 está compuesto por tamaño de letra de 16 puntos, fuente "Arial", negrita y párrafo alineado a la izquierda. Para acceder al cuadro de diálogo Estilo, hacer clic en el botón inicializador del cuadro de diálogo Estilo, que se encuentra en la parte inferior del grupo de herramientas Estilo (pestaña Inicio). Si antes de aplicar un estilo no hemos seleccionado un texto, se aplicará el estilo al texto que insertemos partir de ese punto hasta que volvamos a cambiar el estilo. Crear, modificar y borrar estilos Crear un estilo.- aplicar todas las características de formato que queremos que formen el nuevo estilo a un trozo del documento, hacer clic en el botón del panel Estilos, se abrirá el cuadro de diálogo Crear nuevo estilo a partir del formato, escribir el Nombre del nuevo estilo y pulsar Aceptar. Borrar un estilo.- Para borrar un estilo debes ir al panel Estilos y seleccionar el estilo que quieres borrar, al hacer clic derecho en el estilo seleccionar, al eliminar un estilo, desaparecerá el formato correspondiente de los párrafos que tuvieran aplicado ese estilo. PLANTILLAS Una plantilla es un modelo o patrón para crear nuevos documentos. En una plantilla se guarda internamente el formato utilizado, es decir, el estilo de la fuente, el tamaño, etc.se crea un documento Word normal con los datos introducidos en ese momento y la plantilla permanece en su estado original, de forma que la podemos utilizar cuantas veces queramos. Utilización de plantillas.- abrir un documento Nuevo desde el menú Archivo. Este cuadro de diálogo nos muestra las plantillas disponibles, en el apartado Plantillas, para crear un documento en base a una plantilla Modificar plantillas.- Para modificar una plantilla primero hay que abrirla, de la misma forma que hemos visto en el punto anterior. Haremos clic en Crear y se abrirá la plantilla. Sobre esa plantilla podremos hacer todas las modificaciones en el diseño que queramos. IMÁGENES Y GRÁFICOS Imágenes vectoriales o prediseñadas. Imágenes prediseñadas procedentes de las librerías que Word tiene organizadas por temas. Imágenes fotográficas procedentes de cámaras digitales, de Internet, de programas como Photoshop, Etc. Dibujos creados con Word. Mediante autoformas, líneas, rectángulos, elipses, etc. WordArt. Rótulos disponibles de una galería que se pueden personalizar con diversas opciones. SmartArt. Representación de datos en forma de organigramas. Gráficos. Representación de datos en forma gráfica. Sobre las imágenes y los gráficos pueden realizarse multitud de operaciones, como mover, copiar, cambiar el tamaño, variar la intensidad, etc. Tipos de archivos gráficos.- Un formato gráfico se identifica por el tipo de archivo, y se reconoce por la extensión del archivo. Imágenes no vectoriales o de mapa de bits.
- 8. JPG o JPEG. Es un formato que permite distintos niveles de compresión. Se utiliza mucho en Internet, sobre todo para imágenes fotográficas con muchos tonos. GIF es el más utilizado en Internet, permite una buena compresión con imágenes de pocos tonos, tipo iconos y botones. También permite crear gráficos animados entre otros. Insertar imágenes.-Si hacemos clic en Imágenes prediseñadas que se encuentra en el menú insertar aparece el panel lateral de Imágenes prediseñadas. En el cuadro Los resultados deben ser podemos elegir entre imágenes, fotografías, películas o sonidos. Imágenes desde Internet con la opción, Desde archivo se encuentra en el menú insertar se abrirá una ventana similar a la que se nos muestra cuando queremos Abrir un documento Word Manipular imágenes.- Para modificar una imagen primero hay que seleccionarla posicionándose sobre ella y haciendo clic, la imagen quedará enmarcada por unos pequeños círculos. CORRECCIONES Brillo. Sirve para aumentar o disminuir el brillo de la imagen. Contraste. Permite aumentar o disminuir el contraste de la imagen. Efectos Artísticos.-Volver a colorear permite aplicar un filtro de color sobre la imagen. En este desplegable también encontrarás la opción Color transparente para hacer transparente un color a escoger en imágenes con determinados formatos de imagen. Comprimir imágenes.- Permite reducir el peso de las imágenes del archivo completo (o solo las seleccionadas) para que ocupen menos espacio en disco. Ajustar texto: Ajusta la imagen respecto del texto que la rodea de varias formas, tal y como se puede ver en los iconos de esta ventana. Traer adelante. Muestra la imagen seleccionada sobre los objetos que se encuentren en su mismo nivel. Enviar atrás. Muestra la imagen seleccionada bajo los objetos que se encuentren en su mismo nivel. INSERTAR FORMAS Y DIBUJAR Mediante las Formas dispondrás de multitud de formas listas para usar que te permitirán realizar esquemas, diagramas de flujo, y otros muchos gráficos, también dispones de rectas, curvas ajustables y dibujo a mano alzada para que tu imaginación se ponga a trabajar. Añadir texto a los gráficos.- Se puede añadir texto a un dibujo mediante el botón Cuadro de texto de la pestaña Formato, deberemos hacer clic y arrastrar para dibujar el cuadro de texto en la zona en la que queremos insertar el texto. INSERTAR WORDART Mediante WordArt se pueden crear títulos y rótulos dentro de nuestra hoja de cálculo. Sólo tenemos que introducir o seleccionar el texto al que queremos aplicarle un estilo de WordArt y automáticamente Word creará un objeto gráfico WordArt. Para iniciar WordArt hacemos clic en el botón WordArt de la pestaña Insertar.
- 9. INSERTAR GRÁFICOSDE EXCEL Para insertar un gráfico ir a la pestaña Insertar, y hacer clic en el botón Gráfico. Aparecerá un cuadro de diálogo desde donde podrás seleccionar el tipo de gráfico que quieres insertar. Selecciona uno de los de la lista y pulsa Aceptar. Para introducir valores en la hoja de datos, bastará hacer clic en cada casilla e introducir nuevos datos, desplazarse por las casillas de igual modo que en las Tablas de Word. El gráfico se dibuja automáticamente a partir de los datos introducidos. Insertar imágenes desde el portapapeles.- Hacer clic con el botón derecho del ratón en la imagen que queremos traer de Internet, se abrirá una ventana con una opción similar a Guardar imagen como... permitirá grabar dicha imagen en un fichero de nuestro disco duro. A partir de ese momento podemos insertarla como se explica en el punto insertar imágenes desde archivo. PÁGINAS WEB CON WORD 2010 En cuanto a las características de Word respecto de la edición de páginas Web cabe resaltar que el lenguaje de construcción de las páginas web, el HTML, ha sido integrado completamente dentro de Word2010. Para nosotros, trabajar en una página Web desde Word será completamente transparente, y lo haremos como con cualquier documento, sin preocuparnos por el HTML. Insertar hiperenlaces en una página web. Un hiperenlace es una palabra, frase o gráfico que al hacer clic sobre él saltamos a la página web a la que apunta el hiperenlace, pueden llevarnos a otra parte dentro de la misma página, a otra página en el mismo servidor, a otra página en otro servidor, a una dirección de correo electrónico, a un servidor ftp, etc. Modificar el hiperenlace.- Al seleccionar un elemento que contiene un hiperenlace y pulsar el botón derecho del ratón aparece la ventana que ves aquí, al elegir la opción Modificar hipervínculo se abrirá el cuadro de diálogo Insertar Hipervínculo, que acabamos de ver en el punto anterior y en el que podemos modificar todas las características del hipervínculo. CONVERTIR A HTML. Cuando guardamos el documento, Word lo convierte a HTML, pero hay algunas características de formato que no están disponibles en HTML y, por lo tanto, no serán visibles al ver la página en un navegador como Internet Explorer, Mozilla o Netscape Navegador. Si surge alguna de estas incompatibilidades, Word nos lo comunicará en un mensaje. Combinar correspondencia De esta forma podremos obtener copias de un mismo documento pero con los datos de personas distintas, escribir cartas personalizadas, en las que sólo escribimos el texto fijo, Word se encarga de generar los datos variables. De esta forma podemos generar automáticamente tantas cartas distintas como personas existan en el lugar donde están almacenados los datos. Documento principal
- 10. Es el documento Word que contiene el texto fijo y los campos variables que toman su valor del origen de datos. Origen de datos. Es el lugar donde residen los datos que vamos a utilizar en el documento principal, una lista de direcciones de Outlook, una tabla de Word o se pueden introducir en el mismo momento de combinar. Abrir Word y tener en la ventana activa un documento en blanco o un documento que ya contenga el texto fijo. Insertar campos de combinación Hacer clic en el icono de la pestaña Correspondencia y se abrirá el cuadro Insertar campo de combinación con la lista de todos los campos del origen de datos, seleccionamos el campo a insertar y hacemos clic en el botón Insertar. TABLAS DE CONTENIDOE ILUSTRACIONES Tablas de contenido.- Una tabla de contenidos está formada por los títulos de los apartados que aparecen en el documento. Para crear una tabla de contenidos debemos seguir dos pasos: 1- Preparar la tabla de contenidos, es decir, marcar los títulos que deseamos que aparezcan en la tabla de contenidos. 2- Generar la tabla de contenidos (TDC o TOC). Nuevo rótulo.- Este botón sirve para modificar el Título de la ilustración. Numeración.-Este botón nos abre el cuadro de diálogo que vemos en la imagen y sirve para modificar el estilo de la numeración de los títulos. Autotítulo.-Este botón sirve para generar automáticamente los títulos de un determinado tipo. Por ejemplo podemos hacer que se generen automáticamente los títulos de las imágenes de mapa de bits (*.bmp) que vayamos incluyendo en el documento. Preparar la tabla de contenidos.- Para marcar un título la manera más sencilla es aplicar un estilo al título (el estilo puede ser predeterminado o uno que tú mismo hayas creado) y después en la pestaña Referencias. La opción es mejor que se asigne automáticamente para no mezclar distintas tablas. Este identificador hace referencia a las distintas tablas de ilustraciones que tengamos en nuestro documento, si lo asignamos manualmente podríamos repetir el identificador y crear un conflicto por duplicidad de identificadores de tabla.