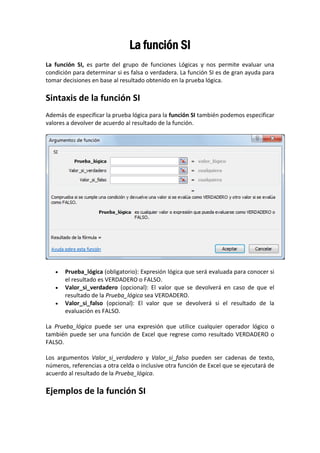
La función si
- 1. La función SI La función SI, es parte del grupo de funciones Lógicas y nos permite evaluar una condición para determinar si es falsa o verdadera. La función SI es de gran ayuda para tomar decisiones en base al resultado obtenido en la prueba lógica. Sintaxis de la función SI Además de especificar la prueba lógica para la función SI también podemos especificar valores a devolver de acuerdo al resultado de la función. Prueba_lógica (obligatorio): Expresión lógica que será evaluada para conocer si el resultado es VERDADERO o FALSO. Valor_si_verdadero (opcional): El valor que se devolverá en caso de que el resultado de la Prueba_lógica sea VERDADERO. Valor_si_falso (opcional): El valor que se devolverá si el resultado de la evaluación es FALSO. La Prueba_lógica puede ser una expresión que utilice cualquier operador lógico o también puede ser una función de Excel que regrese como resultado VERDADERO o FALSO. Los argumentos Valor_si_verdadero y Valor_si_falso pueden ser cadenas de texto, números, referencias a otra celda o inclusive otra función de Excel que se ejecutará de acuerdo al resultado de la Prueba_lógica. Ejemplos de la función SI
- 2. Probaremos la función SI con el siguiente ejemplo. Tengo una lista de alumnos con sus calificaciones correspondientes en la columna B. Utilizando la función SI desplegaré un mensaje de APROBADO si la calificación del alumno es superior o igual a 60 y un mensaje de REPROBADO si la calificación es menor a 60. La función que utilizaré será la siguiente: =SI(B2>=60,"APROBADO","REPROBADO") Observa el resultado al aplicar esta fórmula en todas las celdas de la columna C. Utilizar una función como prueba lógica Es posible utilizar el resultado de otra función como la prueba lógica que necesita la función SI siempre y cuando esa otra función regrese como resultado VERDADERO o FALSO. Un ejemplo de este tipo de función es la función ESNUMERO la cual evalúa el contenido de una celda y devuelve el valor VERDADERO en caso de que sea un valor numérico. En este ejemplo quiero desplegar la leyenda “SI” en caso de que la celda de la columna A efectivamente tenga un número, de lo contrario se mostrará la leyenda “NO”. =SI(ESNUMERO(A2), "SI", "NO") Este es el resultado de aplicar la fórmula sobre los datos de la hoja:
- 3. La función BUSCARV en Excel La función BUSCARV en Excel nos permite buscar un valor dentro de un rango de datos, es decir, nos ayuda a obtener el valor de una tabla que coincide con el valor que estamos buscando. INICIO FUNCIONES ACERCA La función BUSCARV en Excel La función BUSCARV en Excel nos permite buscar un valor dentro de un rango de datos, es decir, nos ayuda a obtener el valor de una tabla que coincide con el valor que estamos buscando. Crear una tabla de búsqueda Para poder utilizar la función BUSCARV debemos cumplir con algunas condiciones en nuestros datos. En primer lugar debemos tener la información organizada de manera vertical con los valores por debajo de cada columna. Esto es necesario porque la función BUSCARV recorre los datos de manera vertical (por eso la “V” en su nombre) hasta encontrar la coincidencia del valor que buscamos. Por ejemplo, nuestro directorio telefónico debería estar organizado de la siguiente manera:
- 4. Sintaxis de la función BUSCARV La función BUSCARV tiene 4 argumentos: Valor_buscado (obligatorio): Este es el valor que se va a buscar en la primera columna de la tabla. Podemos colocar el texto encerrado en comillas o podemos colocar la referencia a una celda que contenga el valor buscado. Excel no hará diferencia entre mayúsculas y minúsculas. Matriz_buscar_en (obligatorio): La tabla de búsqueda que contiene todos los datos donde se tratará de encontrar la coincidencia del Valor_buscado. Indicador_columnas (obligatorio): Una vez que la función BUSCARV encuentre una coincidencia del Valor_buscado nos devolverá como resultado la columna que indiquemos en este argumento. El Indicador_columnas es el número de columna que deseamos obtener siendo la primera columna de la tabla la columna número 1. Ordenado (opcional): Este argumento debe ser un valor lógico, es decir, puede ser falso o verdadero. Con este argumento indicamos si la función BUSCARV realizará una búsqueda exacta (FALSO) o una búsqueda aproximada (VERDADERO). En caso de que se omita este argumento o que especifiquemos una búsqueda aproximada se recomienda que la primera columna de la tabla de búsqueda esté ordenada de manera ascendente para obtener los mejores resultados. Ejemplo de la función BUSCARV Para probar la función BUSCARV con nuestra tabla de búsqueda ejemplo que contiene información de números telefónicos seguimos los siguientes pasos: 1. En la celda E1 colocaré el valor que deseo buscar. 2. En la celda E2 comienzo a introducir la función BUSCARV de la siguiente manera:
- 5. =BUSCARV ( 3. Hago clic en la celda E1 para incluir la referencia de celda e introduzco una coma (,) para concluir con el primer argumento de la función: =BUSCARV (E1, 4. Para especificar el segundo argumentos debo seleccionar la tabla de datos sin incluir los títulos de columna. Para el ejemplo será el rango de datos A2:B11. Una vez especificada la matriz de búsqueda debo introducir una coma (,) para finalizar con el segundo argumento: =BUSCARV(E1,A2:B11, 5. Como tercer argumento colocaré el número 2 ya que quiero que la función BUSCARV me devuelva el número de teléfono de la persona indicada en la celda E1. Recuerda que la numeración de columnas empieza con el 1 y por lo tanto la columna Teléfono es la columna número 2. De igual manera finalizo el tercer argumento con una coma (,): =BUSCARV(E1,A2:B11,2, 6. Para el último argumento de la función especificaré el valor FALSO ya que deseo hacer una búsqueda exacta del nombre. =BUSCARV(E1,A2:B11,2,FALSO) Observa el resultado de la función recién descrita: Una ventaja de haber colocado el valor buscado en la celda E1 es que podemos modificar su valor para buscar el teléfono de otra persona y la función BUSCARV actualizará el resultado automáticamente.