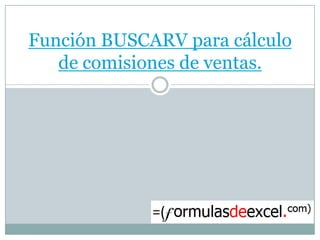
Funcion buscarv para calculo de comisiones en excel
- 1. Función BUSCARV para cálculo de comisiones de ventas.
- 2. El ejemplo de función en Excel que hemos utilizado muestra lo siguiente: •BUSCARV •CALCULO DE PORCENTAJES •ADMINISTRAR NOMBRE DE RANGOS Y/O CELDAS Por lo regular las comisiones son pagadas en base a distintas escalas de porcentajes y al cumplimiento de un objetivo dado, en adición a estos en ocasiones se contemplan bonos por el desempeño.
- 3. Lo primero a determinar es nuestra base o condiciones de cálculo y/o escala de comisiones, en este cuadro tenemos el porcentaje de comisión a pagar según el monto de ventas y el bono por cumplimiento de estos montos. En nuestra área de cálculo tenemos el espacio para introducir el monto de ventas a evaluar y en el espacio de comisión, nuestra formula, La fórmula utilizada es la siguiente: =BUSCARV (Ventas,Tabla_Comision,2)*B1+(BUSCARV(Ventas,Tabla_Comision,3))
- 4. Como veras en este ejemplo de función en Excel hemos utilizado la función BUSCARV, luego tenemos la palabra “Ventas y luego Tabla_Comision” estas dos últimas opciones las hemos definido con la opción de administrar nombre de rangos la misma nos facilita nuestro calculo ya que no tenemos que introducir las celdas a calcular de manera manual, sino que una vez definidos dichos nombres al momento de introducirlos, Excel los utiliza como referencia de cálculo en la formula en cuestión. Lo primero que haremos antes de introducir la formula, es definir los nombres de rangos, de la información con que ya contamos. Para esto, seleccionamos la celda B1 y vamos al cuadro de nombres que se encuentra a la izquierda de nuestra Barra de Formulas.
- 5. Al estar colocados sobre la celda B1, vemos que el cuadro de nombres nos indica B1 ya que esta no tiene nombre definido, aquí lo que haremos es escribir la palabra Ventas, en lo adelante cada vez que se introduce el símbolo = y luego se escribe la palabra Ventas, Excel hará referencia al valor de esta celda, por igual al incluir la palabra ventas en una formula se hará referencia al valor de esta celda, con la ventaja de que Excel ira autocompletando lo que escribimos y podemos simplemente seleccionar la opción que queremos tal como mostramos en esta imagen. Aquí podrás ver que en adición a Ventas, aparece Ventas_2012 y Ventas_Enero, ya que son otros rangos nombrados que utilizaremos más adelante.
- 6. Nuestro próximo rango a nombrar es Tabla_Comision, para esto seleccionamos el cuadro de A4 a C9 e igualmente seleccionamos el cuadro de nombre e introducimos el nombre deseado, en nuestro caso Tabla_Comision, fíjate que en este caso hemos utilizado (_) ya que no podemos dejar espacios en blanco para nombrar celdas. Visto lo anterior procedemos a introducir nuestra formula que seria: =BUSCARV (Ventas, Tabla_Comision, 2)*B1+ (BUSCARV (Ventas, Tabla_Comision, 3)) Tendría el mismo resultado de haber introducido =BUSCARV (B1, A4:C9 ,2)*B1+ (BUSCARV (B1, A4:C9 ,3)) Podrás notar que al nombrar celdas y rangos, se facilita la creación de nuestra formula.
- 7. Con lo anterior estamos indicando a Excel que busque el valor que se encuentra en B1 en la matriz Tabla_Comision y nos de el segundo valor que es el porcentaje, importante resaltar, no hemos introducido FALSO que es igual que introducir VERDADERO o dejar en blanco, en este caso lo hemos hecho ya que no estamos buscando la coincidencia exacta, sino que el valor este entre los rangos que se contemplan en el cuadro, luego de esto multiplicamos las ventas por el porciento encontrado según el monto de ventas y con esto definimos el monto de comisión a pagar. Por último, sumaremos la operación anterior, al bono correspondiente, la formula será la mismas anterior, con la diferencia de que tomara el valor de la tercera columna que es donde se encuentra el bono correspondiente según el monto de ventas.
- 8. Para descargar la plantilla donde hemos trabajado este ejemplo PRESIONA AQUÍ. Enlaces a las funciones aquí utilizadas: •BUSCARV •CALCULO DE PORCENTAJES •ADMINISTRAR NOMBRE DE RANGOS Y/O CELDAS
