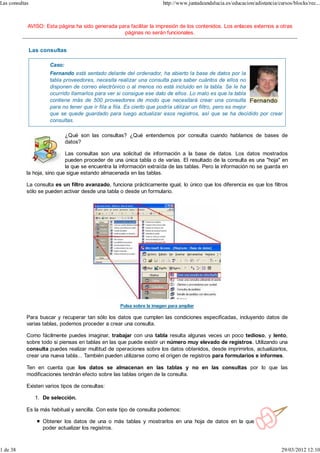
Las consultas
- 1. Las consultas http://www.juntadeandalucia.es/educacion/adistancia/cursos/blocks/rec... AVISO: Esta página ha sido generada para facilitar la impresión de los contenidos. Los enlaces externos a otras páginas no serán funcionales. Las consultas Caso: Fernando está sentado delante del ordenador, ha abierto la base de datos por la tabla proveedores, necesita realizar una consulta para saber cuántos de ellos no disponen de correo electrónico o al menos no está incluido en la tabla. Se le ha ocurrido llamarlos para ver si consigue ese dato de ellos. Lo malo es que la tabla contiene más de 500 proveedores de modo que necesitará crear una consulta para no tener que ir fila a fila. Es cierto que podría utilizar un filtro, pero es mejor que se quede guardado para luego actualizar esos registros, así que se ha decidido por crear consultas. ¿Qué son las consultas? ¿Qué entendemos por consulta cuando hablamos de bases de datos? Las consultas son una solicitud de información a la base de datos. Los datos mostrados pueden proceder de una única tabla o de varias. El resultado de la consulta es una "hoja" en la que se encuentra la información extraída de las tablas. Pero la información no se guarda en la hoja, sino que sigue estando almacenada en las tablas. La consulta es un filtro avanzado, funciona prácticamente igual, lo único que los diferencia es que los filtros sólo se pueden activar desde una tabla o desde un formulario. Pulsa sobre la imagen para ampliar Para buscar y recuperar tan sólo los datos que cumplen las condiciones especificadas, incluyendo datos de varias tablas, podemos proceder a crear una consulta. Como fácilmente puedes imaginar, trabajar con una tabla resulta algunas veces un poco tedioso, y lento, sobre todo si piensas en tablas en las que puede existir un número muy elevado de registros. Utilizando una consulta puedes realizar multitud de operaciones sobre los datos obtenidos, desde imprimirlos, actualizarlos, crear una nueva tabla... También pueden utilizarse como el origen de registros para formularios e informes. Ten en cuenta que los datos se almacenan en las tablas y no en las consultas por lo que las modificaciones tendrán efecto sobre las tablas origen de la consulta. Existen varios tipos de consultas: 1. De selección. Es la más habitual y sencilla. Con este tipo de consulta podemos: Obtener los datos de una o más tablas y mostrarlos en una hoja de datos en la que poder actualizar los registros. 1 de 38 29/03/2012 12:10
- 2. Las consultas http://www.juntadeandalucia.es/educacion/adistancia/cursos/blocks/rec... Calcular datos a partir de los registros de la tabla: Campos calculados (para cada registro) y Campos resumen (para un conjunto de registros: total, sumas, promedios, etc.) De acción. Realiza operaciones con los datos de una tabla (eliminar, o actualizar una serie de registros, crear tablas con los datos de otras, importar datos de tablas a otra). 3. Específicas SQL. Son consultas que se definen directamente en SQL. Estas consultas no las estudiaremos, ya que necesitaríamos conocer el lenguaje SQL, que no es objeto de este módulo. Para saber más Si quieres saber un poco más sobre las consultas en Access visita las siguientes páginas: AulaClic. Curso de Access2003 Autoevaluación ¿Cómo se llaman las consultas en las que se pueden calcular datos a partir de los registros de una tabla? a) De acción. b) De selección. c) Específicas SQL. d) Ninguna de las anteriores. Bases de datos: consultas, formularios e informes Crear una consulta Lo primero que vamos a hacer es aprender a crear una consulta, para ello crearemos una primera consulta sencilla, utilizando el asistente, sobre una tabla y de este modo veremos lo fácil que resulta. Sigamos estos pasos: Desde la ventana Base de datos, nos situamos en el objeto Consultas. Al hacer clic en Nuevo de la barra de herramientas, este botón abre la ventana Nueva consulta, que permite seleccionar el asistente necesario para crear la consulta deseada. Para aprender a realizar consultas se puede escoger la opción Asistente para consultas sencillas y pulsar el botón Aceptar. (Haz clic sobre las imágenes que siguen para verlas ampliadas y con claridad) Pulsa sobre las imágenes para ampliar 2 de 38 29/03/2012 12:10
- 3. Las consultas http://www.juntadeandalucia.es/educacion/adistancia/cursos/blocks/rec... En el Cuadro Desplegable que te aparece debes seleccionar, en primer lugar, la Tabla/Consulta sobre la que quieres realizar la consulta. Luego, en la ventana Campos Disponibles se van seleccionando los campos que se quieran añadir: haciendo clic sobre ">" para que pasen a formar parte de la consulta. al pulsar ">>" se añadirán todos los campos, mientras que pulsando "<" o "<<" se podrán eliminar uno o todos los campos de la consulta. Si todos los campos seleccionados o todos menos uno son numéricos, nos aparecerá una ventana en la que se nos pedirá si deseamos ver: un listado con todos los registros que se encuentren o queremos verlos resumidos por alguno de los campos que tengan igual valor. Pulsa sobre las imágenes para ampliar En la siguiente ventana se introduce el nombre o título de la consulta y lo que queremos realizar a continuación con dicha consulta: Abrir la consulta para ver información: Con esta opción se muestra la información solicitada por la consulta. Modificar el diseño de la consulta: Se abrirá la ventana Diseño de consulta, para poder modificar o añadir opciones a la consulta. La ventana de la consulta es de aspecto similar al de una tabla, se visualizan todos los registros pero sólo aquellos campos indicados en su creación. Sobre los resultados se pueden realizar las mismas operaciones que los registros contenidos en una tabla. Aquí tienes un ejemplo del uso de la creación de consulta con el asistente. Animación sobre la creación de una consulta con el asistente Sabías que... Todas las modificaciones que realices en los datos de una consulta, tendrán efecto en la tabla correspondiente. Bases de datos: consultas, formularios e informes La vista diseño Si has seguido los pasos que te hemos indicado en el apartado anterior, te habrás dado cuenta de que esa no es la única forma que tenemos de crear una consulta, ¿verdad? Pulsa sobre la imagen para ampliar 3 de 38 29/03/2012 12:10
- 4. Las consultas http://www.juntadeandalucia.es/educacion/adistancia/cursos/blocks/rec... También es posible crear una consulta sin utilizar el asistente, de esta forma hay que ir añadiendo las tablas sobre la que irá la consulta. Así como añadir los campos a visualizar manualmente. El primer paso, desde la ventana Base de datos, es seleccionar Consultas. Si es la primera vez que se va a abrir, este apartado aparecerá con dos posibles opciones: Crear una consulta en vista Diseño y Crear una consulta utilizando el asistente. (ya visto en el apartado previo) Selecciona la opción Crear una consulta en vista de diseño. Como la consulta todavía no tiene una tabla o tablas asignadas, de forma automática, al pulsar el botón Aceptar, aparece la ventana Mostrar tabla, que en la solapa tablas, muestra todas las tablas de la base de datos. Si, por ejemplo, se quiere obtener una lista con los libros cuyo autor es anónimo, la tabla que se ha de seleccionar es Libros. A continuación se hace clic en el botón Agregar. Para salir de este cuadro pulsa el botón Cerrar. A continuación aparecerá la Vista Diseño de la consulta, es la ventana principal sobre la que se trabajará a la hora de realizar o modificar consultas. La ventana se divide en una serie de partes: Pulsa sobre la imagen para ampliar La parte superior de la ventana, que muestralastablas que forman parte de la consulta con sus relaciones, si es que éstas existen. Una parte inferior que contiene una cuadrícula que permite seleccionar los campos de las tablas que intervienen en la consulta, así como las restricciones o cálculos que se realizan en la consulta. Esta parte se denomina cuadrícula QBE (Query By Example, es decir, Consulta mediante ejemplo, para indicar que lo que hacemos es decir lo que queremos obtener, y no cómo obtenerlo) Cada columna de la cuadrícula QBE corresponde a un campo. Cada fila tiene un propósito que detallamos brevemente: Campo: aquí ponemos el campo a utilizar que en la mayoría de los casos será el campo a visualizar, puede ser el nombre de un campo de la tabla y también puede ser un campo calculado. Tabla: nombre de la tabla de la que sacamos el campo. Esto será útil cuando definamos consultas basadas en varias tablas. Orden: sirve para ordenar las filas del resultado. Mostrar: si la casilla de verificación aparece desactivada la columna no aparecerá en el resultado, se suele desactivar cuando queremos utilizar el campo para definir la consulta pero no queremos que aparezca en el resultado. Por ejemplo si queremos que la consulta nos saque todos los libros de Santillana, necesitamos el campo Editorial para seleccionar los libros pero no queremos que aparezca la editorial en el resultado ya que todos son de 4 de 38 29/03/2012 12:10
- 5. Las consultas http://www.juntadeandalucia.es/educacion/adistancia/cursos/blocks/rec... la misma. Criterios: sirve para especificar un criterio de búsqueda. Un criterio de búsqueda es una condición que deben cumplir los registros que aparecerán en el resultado de la consulta. Por lo tanto está formado por una condición o varias condiciones unidas por los operadores Y (AND) y O (OR). O: esta fila y las siguientes se utilizan para combinar condiciones. Autoevaluación ¿Cuál de las siguientes filas no aparece en la cuadrícula QBE de diseño? a) Mostrar. b) Criterios. c) O d) Y Bases de datos: consultas, formularios e informes Añadir campos ¿Cómo podemos añadir los campos a la cuadrícula QBE? Existen varias formas de hacerlo: Hacer doble clic sobre el nombre del campo que aparece en la zona de tablas, éste se colocará en la primera columna libre de la cuadrícula. Hacer clic sobre el nombre del campo que aparece en la zona de tablas y sin soltar el botón del ratón arrastrar el campo sobre la cuadrícula, soltar el botón cuando estemos sobre la columna delante de la cual queremos dejar el campo que estamos añadiendo. Hacer clic sobre la fila Campo: de una columna vacía de la rejilla, aparecerá a la derecha la flecha para desplegar la lista de todos los campos de todas las tablas que aparecen en la zona de tablas. Si tenemos muchos campos y varias tablas podemos reducir la lista seleccionando primero una tabla en la fila Tabla:,así en la lista desplegable sólo aparecerán campos de la tabla seleccionada. También podemos teclear directamente el nombre del campo en la fila Campo: de una columna vacía de la cuadrícula. Si queremos que todos los campos de la tabla aparezcan en el resultado de la consulta podemos utilizar el asterisco * (sinónimo de 'todos los campos'). Bases de datos: consultas, formularios e informes Eliminar campos También nos puede interesar eliminar campos de la cuadrícula. ¿Cómo procedemos? Para eliminar un campo selecciona el campo en la rejilla inferior y pulsa <Supr> Paraeliminar una tabla se selecciona ésta en la parte superior de la ventana y se pulsa <Supr>. Si se quiere añadir una nueva tabla, mediante el botón Mostrar tabla se vuelve a mostrar la ventana de Añadir tabla. Si quieres visualizar los datos pulsa sobre el botón Vista . Como ya habrás visto existen dos tipos de presentaciones: la Vista Diseño, donde se especifica la estructura de la consulta, la vista Hoja de datos donde se muestran los resultados. 5 de 38 29/03/2012 12:10
- 6. Las consultas http://www.juntadeandalucia.es/educacion/adistancia/cursos/blocks/rec... Para pasar de Hoja de datos a Vista Diseño pulsa sobre el botón . ¿Reconoces este botón? Aquí tienes un ejemplo del uso de la creación de consultas con la vista diseño. Animación sobre el uso de la creación de consultas con vista diseño Autoevaluación ¿Cuáles de las siguientes formas se utilizan para añadir campos a la cuadrícula? a) Hacer un clic sobre el nombre del campo que aparece en la zona de tablas y sin soltar el botón del ratón arrastrar el campo sobre la cuadrícula. b) Hacer clic sobre la fila Campo: de una columna vacía de la rejilla Criterios. c) Hacer doble clic sobre el nombre del campo que aparece en la zona de tablas. d) Teclear directamente el nombre del campo en la fila Campo. Bases de datos: consultas, formularios e informes Establecer criterios (I) Hemos visto en el apartado Vista Diseño, que en una de las filas de la ventana aparece Criterios: En esa fila debe ir la condición que debe cumplir el campo para que el registro se muestre como respuesta a la consulta. Cuando se ejecuta la consulta, Access analiza la expresión o expresiones de la casilla Criterios: y O: Dentro de los campos se buscan todos los valores que coincidan con el criterio establecido. Esos criterios pueden introducirse en uno o más campos de una consulta. O incluso podemos introducir varios criterios en un mismo campo. Dentro de la casilla Criterios: lo que se escribe es una expresión, que puede ser: de texto, numérica o numérica con operadores. Si no se incluye ningún operador (texto o número) el programa interpreta que hay un operador "=", y obtendremos como resultado aquellos registros que coincidan exactamente con la palabra o número escrito en Criterios: Por ejemplo, en la base biblioteca, si queremos buscar en la tabla Libros, aquellos cuya Editorial sea "Santillana", sería suficiente con poner en la fila Criterios: la palabra "Santillana". Access interpretaría que lo que buscamos es Editorial = "Santillana". Debes tener en cuenta que: Si en la fila de criterios se introducen varias condiciones para varios campos, deben cumplirse todas ellas simultáneamente. La forma de incorporar un criterio depende del tipo de datos del campo. El caso de los textos, el criterio puedes introducirlo entre comillas. Si no lo haces, el propio Access se encargará de ello. Así que no te asustes si aparecen unas comillas que tú no has escrito. Por el contrario, los números se introducen tal cual, sin ningún símbolo adicional (sólo la coma como separador decimal). 6 de 38 29/03/2012 12:10
- 7. Las consultas http://www.juntadeandalucia.es/educacion/adistancia/cursos/blocks/rec... Las fechas se incorporan entre # (almohadillas) Los campos lógicos según el formato elegido, por ejemplo con Sí y No. Para saber más Aprende más sobre expresiones en Access: Office OnLine Crear una expresión Autoevaluación Señala cual de las expresiones es la correcta si queremos mostrar los clientes de Jaén. a) En la fila Criterios, sobre la columna Provincia ponemos "Jaén". b) En la fila Criterios, sobre la columna Provincia ponemos #Jaén. c) En la fila Criterios, sobre la columna Provincia ponemos Jaén=Sí. d) En la fila Criterios, sobre cualquier columna de la tabla ponemos Jaén. Bases de datos: consultas, formularios e informes Establecer criterios (II) ¿No piensas que con lo que hemos visto hasta ahora, los criterios que podemos establecer se quedan un poco "pobres"? Si utilizamos los operadores, además de palabras, se pueden imponer otro tipo de condiciones a las búsquedas dentro de los registros. Operador Descripción Operador Descripción > Mayor que >= Mayor o igual que < Menor que <= Menor o igual que = Igual <> Distinto de Operadores de comparación: Te ayudarán a la hora de simplificar los criterios de búsqueda. Los operadores de comparación permiten cotejar un valor determinado, para así obtener los registros que pasen este filtro. Se utilizan frecuentemente con datos numéricos. Rangos de valores: Entre ... Y: determina si el valor de una expresión está comprendida en un intervalo de caracteres. Se puede usar con números, textos y fechas, siempre y cuando ambos valores sean del mismo tipo. Ejemplo: Si en una tabla tenemos el sueldo de los empleados y nos gustaría saber cuáles son aquellos cuyo sueldo está entre 600 y 1000 euros, bastaría con poner en la fila Criterios: Entre 600 y 1000. Lista de valores: En (valor1; valor2; ...): Determina si el valor de la expresión está incluido entre los valores de la lista. Ejemplo: Para seleccionar los libros de tres editoriales, en el campo Editorial, en la fila Criterio se pondría: En ("Espasa", "Planeta", "Alianza" ). Varios criterios en diferentes campos, criterio Y: Cuando se escriben varios criterios en el mismo renglón, Access buscará un registro que cumpla todos los criterios a la vez. El criterio Y también se puede utilizar en un mismo campo, 7 de 38 29/03/2012 12:10
- 8. Las consultas http://www.juntadeandalucia.es/educacion/adistancia/cursos/blocks/rec... normalmente junto con operadores de comparación: > 20 Y < 30 En el mismo campo, criterio O: Cuando ponemos un criterio en la casilla Criterio:, otro en la casilla O, y si se quieren más criterios en las filas de debajo, Access buscará un registro que cumpla al menos una de las condiciones o criterios. Se puede utilizar para un mismo campo o para distintos campos. Usando comodines: Son útiles sobre todo en los campos de tipo texto. Existen dos: El * y la ? El * sustituye a un grupo indeterminado de caracteres La ? sustituye a un sólo carácter. Ejemplo: si queremos buscar aquellos clientes cuyo apellido comienza por R, podemos poner en criterio Como R*, si lo que ocurre es que no sabemos si el apellido que buscamos es Jiménez o Giménez, podemos poner Como ?imenez. Al utilizar estos comodines no es necesario poner la palabra Como, ya que Access la añadirá automáticamente. Seleccionar registros con datos o sin datos: A veces nos interesará utilizar como criterio el hecho de que el campo esté o no vacío, para ello utilizaremos la expresión Es Nulo o Es Negado Nulo. Ejemplo: supongamos que queremos encontrar a todos los clientes de los cuales desconocemos su teléfono. Para encontrarlos sería suficiente poner en el campo Teléfono, en la fila Criterio, Es Nulo. Si por el contrario queremos localizar a los clientes que sí tenemos guardado su teléfono, pondríamos Es Negado Nulo. Fecha actual: Se pueden seleccionar los registros que tengan la fecha actual. En criterios se escribe Fecha( ). Concatenar texto: El operador & sirve para unir texto. Ejemplo: Si tenemos dos campos, en uno el nombre y en otro los apellidos y nos interesa unirlos en un único campo, ponemos: [Nombre]&" "&[Apellidos] Aquí tienes un ejemplo de consulta con criterios. Animación sobre la consulta con con criterios Autoevaluación Para seleccionar los clientes que tienen Código Postal, en la fila de criterios correspondiente a la columna del campo Código Postal escribimos: a) Es Nulo. b) = 0. c) Es Vacío. d) Es Negado Nulo. Bases de datos: consultas, formularios e informes Definir campos calculados Sería interesante tener en una tabla los datos de por ejemplo un producto (su descripción, precio, etc.) y poder obtener otro campo a partir de él, como puede ser el precio más IVA, pero de manera que salga automáticamente, ¿no te parece?. En Access se puede hacer utilizando los campos calculados. Un campo calculado es el resultado de una operación con uno o más campos de las tablas. Por ejemplo, podemos combinar los campos Nombre, Primer apellido y Segundo apellido y definir un campo calculado como: 8 de 38 29/03/2012 12:10
- 9. Las consultas http://www.juntadeandalucia.es/educacion/adistancia/cursos/blocks/rec... Apellidos y Nombre = Primer Apellido + " " + Segundo Apellido + "; " + Nombre Otro ejemplo, sería crear un campo en el que se calcule el importe de un artículo, quedaría así: Importe = precio unidad x cantidad Pero ¿cómo se escriben estas expresiones en Access? Veamos los pasos para crear un campo calculado: 1. Se selecciona una columna en blanco, se escribe el nombre del nuevo campo seguido de dos puntos. 2. A continuación de los dos puntos se escribe la operación, cuando se hace referencia a un campo éste debe ir entre corchetes ([ ]). El ejemplo anterior quedaría: Importe: [precio unidad] *[cantidad] Aquí tienes un ejemplo de consulta con campos calculados. Animación sobre la creación de una consulta con el asistente Para saber más Aprende más sobre campos calculados en Access: Tutorial Access: Crear campos calculados LECCION 29ª. Campos Calculados Autoevaluación Si necesito crear un campo calculado llamado Precio_Nuevo que sea el resultado de sumarle al campo Precio la cantidad de 15 euros, tendría que poner en una columna en blanco: a) Precio_Nuevo= Precio + 15. b) Precio_Nuevo:= Precio + 15. c) Precio_Nuevo: [Precio] + 15. d) Precio_Nuevo= [Precio + 15]. Bases de datos: consultas, formularios e informes Encabezados de columnas y cambio en el orden de los campos Normalmente aparece en el encabezado de la columna el nombre de la columna, si queremos cambiar ese encabezado lo indicamos en la fila Campo:escribiéndolo delante del nombre del campo y seguido de dos puntos ( : ). Se suele utilizar sobre todo para los campos calculados. Ejemplo: Si nuestro campo se llama CP, pero nos interesa cambiarlo por uno más largo, podríamos hacerlo de la siguiente forma: Código Postal: [CP] En este ejemplo obtenemos lo mismo que si le hubiéramos cambiado la propiedad Título al campo en la tabla original. Si lo que queremos es cambiar el orden de los campos podemos: 9 de 38 29/03/2012 12:10
- 10. Las consultas http://www.juntadeandalucia.es/educacion/adistancia/cursos/blocks/rec... mover una columna (o varias) arrastrándola o bien, cortando y pegando. Para mover una columna arrastrándola: Posicionar el cursor sobre el extremo superior de la columna y cuando aparece la flecha hacer clic, la columna aparecerá resaltada (lo que significará que está seleccionada). Mover un poco el cursor hasta que aparezca la flecha . Pulsar el botón del ratón y sin soltarlo arrastrar la columna hasta la posición deseada. Para mover una columna cortándola: Posicionar el cursor sobre el extremo superior de la columna y cuando aparece la flecha hacer clic, la columna aparecerá resaltada (lo que significará que está seleccionada). Hacer clic sobre el icono (o elegir la opción Cortar del menú Edición, o bien teclear Ctrl+X), desaparecerá la columna. A continuación crear una columna en blanco en el lugar donde queremos mover la columna que hemos cortado con la opción Columnas del menú Insertar. Seleccionar esa columna y hacer clic sobre el icono Guardar la consulta Es aconsejable que se prueben varias veces las consultas para asegurar que estamos obteniendo el resultado deseado. Una vez que se comprueba que la consulta hace lo que nosotros queremos, hay que pensar en guardarla o no. Todo depende de la frecuencia con la que se vaya a usar. Si se va a usar más veces sería conveniente guardarla para no tener que rediseñarla. Podemos Guardar la consulta: Haciendo clic sobre el botón de la barra de herramientas, o bien, seleccionando la opción Guardar del menú Archivo. Si es la primera vez que guardamos la consulta aparecerá el cuadro de diálogo para darle un nombre. Se puede poner cualquier nombre excepto el de una tabla ya creada. A continuación hacer clic sobre el botón Aceptar. Para cerrar la consulta hacer clic sobre su botón . Bases de datos: consultas, formularios e informes Ejecutar la consulta y modificar su diseño Podemos ejecutar una consulta desde la ventana Diseño de consulta o bien desde la ventana Base de datos. Desde la ventana Base de datos: 10 de 38 29/03/2012 12:10
- 11. Las consultas http://www.juntadeandalucia.es/educacion/adistancia/cursos/blocks/rec... Primero seleccionar la consulta a ejecutar haciendo clic sobre ella. A continuación hacer clic sobre el botón Abrir de la ventana de la base de datos. Desde la vista diseño de la consulta: Haciendo clic sobre el botón de la barra de herramientas. Cuando la consulta es de selección para visualizar el resultado también podemos hacer clic sobre el botón (Vista Hoja de Datos) ¡Ojo! si modificamos algún dato de los que aparecen en la consulta estaremos modificando el dato en la tabla (excepto algunas consultas que no permiten esas modificaciones). Si lo que queremos es modificar el diseño de una consulta: Situarse en la ventana Base de datos, en el objeto Consultas, Seleccionar la tabla a modificar haciendo clic sobre ella. Hacer clic sobre el botón . Autoevaluación Relaciona cada botón con su nombre: a) Selecciona... Vista Diseño Vista Hoja de Datos Ejecutar Mostrar tabla b) Selecciona... Vista Diseño Vista Hoja de Datos Ejecutar Mostrar tabla c) Selecciona... Vista Diseño Vista Hoja de Datos Ejecutar Mostrar tabla d) Selecciona... Vista Diseño Vista Hoja de Datos Ejecutar Mostrar tabla Bases de datos: consultas, formularios e informes Ordenar las filas Ordenar las filas del resultado de la consulta te resultará muy fácil, sólo tienes que hacer clic sobre la fila Orden: del campo por el cual queremos ordenar las filas, también podemos elegir 11 de 38 29/03/2012 12:10
- 12. Las consultas http://www.juntadeandalucia.es/educacion/adistancia/cursos/blocks/rec... el tipo de ordenación haciendo clic sobre la flecha. La ordenación puede ser: Ascendente, en este caso se ordenarán de menor a mayor si el campo es numérico, por orden alfabético si el campo es de tipo texto, de anterior a posterior si es de tipo fecha/hora, etc. Descendente, en orden inverso. La ordenación puede realizarse por varios campos, es suficiente con hacer clic en la fila Orden: de cada uno de los campos por los que se desea ordenar. Aquí tienes un ejemplo de ordenación. Animación sobre la ordenación de filas Sabías que... Ten en cuenta que la ordenación será de izquierda a derecha, es decir, primero comenzará a ordenar por la primera columna que encuentra a la izquierda, a continuación por la segunda y así sucesivamente. El tipo de ordenación de cada columna es independiente de las demás, por ejemplo podemos elegir una ordenación ascendente para la primera columna y una descendente para la segunda columna. Bases de datos: consultas, formularios e informes Seleccionar filas Para seleccionar filas tenemos que indicar un criterio de búsqueda o condición que deben cumplir todas las filas que aparezcan en el resultado. Esta condición estará basada en un campo de la tabla. Por ejemplo, para seleccionar los libros de la editorial Planeta tendríamos que escribir la siguiente condición Editorial = "Planeta". Para escribir esta condición en la cuadrícula tenemos que tener en una de las columnas de la cuadrícula el campo Editorial y en esa columna ponemos en la fila Criterios: el resto de la condición, es decir, = "Planeta". Cuando utilizamos la condición de igualdad no es necesario poner el signo =, porque Access asume por defecto que éste será el operador. Tampoco es necesario poner las comillas, también las añadirá por defecto. Access cuando encuentra texto en la fila Criterios: lo encierra entre comillas. Si lo que queremos es comparar dos campos entre sí, tenemos que encerrar el nombre del campo entre corchetes ([ ]). Por ejemplo, si queremos escoger en una tabla de Productos, aquellos cuyo precio coincida con el coste, tendremos que poner el nombre del campo entre corchetes (precio = [coste]) ya que si no, lo que haría sería buscar en la fila la palabra "coste", lo interpretaría como precio= "coste". Para indicar varias condiciones empleamos los operadores vistos anteriormente Y y O. Recordemos que: En un criterio de búsqueda en la que las condiciones están unidas por el operador Y, para que el registro aparezca se deben cumplir todas las condiciones. En un criterio de búsqueda en la que las condiciones están unidas por el operador O, el registro aparecerá en el resultado de la consulta si se cumple al menos una de las condiciones. 12 de 38 29/03/2012 12:10
- 13. Las consultas http://www.juntadeandalucia.es/educacion/adistancia/cursos/blocks/rec... Todas las condiciones establecidas en la misma fila de la cuadrícula quedan unidas por el operador Y. Si queremos que las condiciones de distintos campos queden unidas por el operador O tenemos que colocarlas en filas distintas. Sabías que... Es importante que sepas que Access no distingue entre mayúsculas y minúsculas cuando realiza las búsquedas, pero si tiene en cuenta las tildes, es decir, es lo mismo buscar "Carlos" que "carlos", pero no es lo mismo "Cádiz" que "Cadiz". Autoevaluación De las siguientes afirmaciones, ¿cuál es incorrecta? a) Cuando utilizamos la condición de igualdad no es necesario poner el signo =. b) Si lo que queremos es comparar dos campos entre sí, tenemos que encerrar el nombre del campo entre corchetes ([ ]). c) Todas las condiciones establecidas en la misma fila de la cuadrícula quedan unidas por el operador O. d) Si queremos que las condiciones de distintos campos queden unidas por el operador O tenemos que colocarlas en filas distintas. Bases de datos: consultas, formularios e informes Consultas con parámetros Es frecuente que necesitemos realizar una consulta en la que se permita pedir un dato antes de ejecutarla y realice la búsqueda en función de ese dato solicitado. A este forma de crear las consultas se le llama consulta parametrizada. Supongamos que queremos crear una consulta para buscar datos según la Editorial, para consultar cada una de las editoriales necesitaríamos realizar una consulta por cada una de las editoriales que haya en la tabla. La solución es parametrizar la consulta de modo que cuando se vaya a ejecutar, nos pida sobre qué editorial queremos obtener los resultados. ¿Cómo se crean estas consultas? El procedimiento es muy parecido a lo que hemos estado viendo hasta ahora: Se selecciona la tabla, los campos y los criterios como si de una consulta normal se tratara. Después nos vamos al menú Consulta ( Parámetros. Se abrirá una ventana: 13 de 38 29/03/2012 12:10
- 14. Las consultas http://www.juntadeandalucia.es/educacion/adistancia/cursos/blocks/rec... Pulsa sobre la imagen para ampliar Se crean los parámetros o argumentos deseados, cada parámetro tiene un nombre y un tipo de datos. El nombre no puede ser igual al nombre de un campo de la tabla y el tipo de datos debe corresponder con el tipo de datos del campo por el que se va a buscar. En el campo por el que se va a buscar hay que añadir el criterio. El criterio será el nombre del parámetro entre corchetes, en nuestro ejemplo sería poner "[La editorial es:]". Cuando se ejecute la consulta aparecerá una venta que pide el valor del parámetro. Aquí tienes un ejemplo de consulta con parámetros. Animación sobre la consulta con parámetros Autoevaluación De las siguientes afirmaciones, ¿cuáles son incorrectas? a) Para crear una consulta con parámetros hay que ir a Consulta y luego Parámetros. b) Cada parámetro tiene un nombre. c) El nombre del parámetro puede ser igual al nombre de un campo de la tabla. d) El criterio debe ser el nombre del parámetro entre corchetes. Bases de datos: consultas, formularios e informes Las consultas de resumen Caso: Fernando está trabajando con una tabla en la que aparecen los distintos productos con los que se trabaja en la empresa. Ahora necesitaría saber la cantidad que hay de cada producto. Para ello va a crear una consulta de resumen, a partir de ella podrá obtener los totales, sumar esas cantidades, obtener la media, etc. ¡Le está resultando muy útil! Si queremos un resumen de las filas de una tabla, podemos definirlo en Access, es lo que conocemos como consultas de resumen. Las filas que obtenemos son de naturaleza distinta a las filas de las demás tablas resultantes de otros tipos de consultas ya que corresponden a agrupaciones de varias filas de la tabla origen. Con este tipo de consulta no se pueden modificar los datos de la tabla de la que proceden como ocurre con otro tipo de consultas. Una consulta de resumen se puede definir de dos formas: activando la opción Totales del menú Ver, haciendo clic sobre el icono de la barra de herramientas. En cualquiera de los dos casos se añade una fila a la cuadrícula QBE, la fila Total:. Todas las columnas que incluyamos en la cuadrícula deberán tener un 14 de 38 29/03/2012 12:10
- 15. Las consultas http://www.juntadeandalucia.es/educacion/adistancia/cursos/blocks/rec... valor en esa fila, ese valor le indicará a Access qué hacer con los valores contenidos en el campo escrito en la fila Campo:. Los valores que podemos indicar en la fila Total: son los que aparecen al desplegar la lista asociada a la celda. Cuando realizamos resúmenes, puede que nos interese realizar algún cálculo con los datos, para ello tenemos las llamadas funciones de agregado. Las funciones de agregado: funciones que nos permiten obtener un resultado basado en los valores contenidos en una columna de una tabla, sólo pueden utilizarse en una consulta de resumen ya que obtienen un "resumen" de los valores contenidos en las filas de la tabla. Se pueden escribir directamente en la fila Campo: o seleccionando en la fila Total: la opción correspondiente. Las opciones a elegir son: Suma: Calcula la suma de los valores indicados en el campo. Los datos a sumar deben ser de tipo numérico. Promedio: Calcula la media aritmética de los valores contenidos en el campo, se aplica a datos numéricos. DesvEst: Calcula la desviación estándar de los valores contenidos en la columna indicada en el argumento. Si el número de filas sobre las que actúa es menor de dos, el resultado es nulo. Var: Calcula la varianza de los valores contenidos en la columna indicada en el argumento. Si el número de filas sobre las que actúa es menor de dos, el resultado es nulo. Sabías que... El valor nulo no equivale al valor 0, las funciones de resumen no consideran los valores nulos mientras que sí consideran el 0 como valor, por lo que el promedio y la desviación estándar no darán el mismo resultado con valores nulos que con ceros. Min y Max: Determinan los valores menores y mayores respectivamente de la columna. Los tipos de datos con los que se utilizan serán de tipo numérico, texto o fecha. Primero y Último: Se utilizan para obtener el primer y el último registro del grupo sobre el que se realizan los cálculos. El orden lo determina el orden cronológico en el que se escribieron los registros. Cuenta: Cuenta el número de valores que hay en la columna, los datos pueden ser de cualquier tipo y esta función siempre devuelve un número entero. Los valores nulos en la columna no se cuentan, si el valor está repetido lo cuenta tantas veces como aparezca. Sabías que: Si lo que quieres es contar el número de filas o registros que hay puedes utilizar la función Cuenta(*), ésta devolverá el número de filas contando también los valores nulos. Autoevaluación De las siguientes afirmaciones, ¿cuáles son incorrectas? a) El icono sirve para añadir la fila Total: a la consulta. b) Una consulta de resumen nos permite ver las filas de una tabla y al final una línea de totales. c) Si modificamos uno de los datos, resultado de una consulta resumen, este dato también se modificará en la tabla origen. 15 de 38 29/03/2012 12:10
- 16. Las consultas http://www.juntadeandalucia.es/educacion/adistancia/cursos/blocks/rec... d) Cuando se calcula el promedio de una columna, los valores nulos cuentan como el valor cero. Bases de datos: consultas, formularios e informes Las consultas de resumen (II). Agrupar registros Hasta ahora hemos estado utilizando todas las filas de la tabla y obteniendo un único resultado. La opción Agrupar por permite definir columnas de agrupación, con esto se consigue grupos con todos los registros que tienen el mismo valor en la columna de agrupación y cada uno de estos grupos genera una fila de resultado de la consulta. Todos los cálculos que definamos se realizan sobre cada uno de los grupos. Podemos así obtener subtotales. ¿Sobre qué campos podemos agrupar? Sobre todos excepto los de tipo MEMO u OLE. Se pueden agrupar por varias columnas si así nos interesa. 16 de 38 29/03/2012 12:10
- 17. Las consultas http://www.juntadeandalucia.es/educacion/adistancia/cursos/blocks/rec... Expresiones: Otra opción que se puede realizar con este tipo de consultas es crear expresiones, poniendo en la fila Campo: una expresión en vez de un nombre de columna. Esto tiene ciertas limitaciones como que sólo puede contener operandos que: sean funciones de agregado, valores fijos o nombres de columna que aparezcan en la opción Agrupar por. Aquí tienes un ejemplo de consulta de resumen. Animación sobre la consulta de resumen Para saber más Aquí tienes un ejemplo de una consulta de resumen: Cálculos sobre las tablas Autoevaluación En las consultas de resumen, si agrupamos por dos columnas... a) Obtendremos dos filas de resultados. b) Obtendremos un nº de filas según los valores contenidos en las dos columnas. c) No se puede hacer, nunca se puede agrupar por dos columnas. d) Obtenemos un único valor. Bases de datos: consultas, formularios e informes Las consultas de acción Se puede decir que, de modo general, en Access existen dos tipos de consultas: Las de selección, ya que seleccionan un conjunto de registros de una o varias tablas, para mostrártelos. Las de acción, más dinámicas, permiten modificar los datos de tablas ya existentes de forma automática, así como crear tablas nuevas a partir de otras de tu base de datos. De este modo tienes todos los flancos cubiertos, es decir, dispones de: consultas que sólo filtran y te muestran los registros que buscas en un momento determinado, y por otro lado, puedes utilizar otro tipo de consultas que realizan unas acciones determinadas para automatizar tareas, y para facilitarte y agilizarte el trabajo en Access. No obstante, debes tener en cuenta que éstas últimas, aunque muy útiles, pueden llegar a ser peligrosas si las utilizas de modo incorrecto o las tomas a la ligera. Recuerda que actúan directamente sobre los datos de la base de datos modificándolos e incluso eliminándolos. De modo que mal utilizadas, pueden llevarte a perder, sin remisión, información valiosa de tus tablas. Y lo peor, lo harán tan automáticamente que no te habrás dado ni cuenta de lo que ha pasado. 17 de 38 29/03/2012 12:10
- 18. Las consultas http://www.juntadeandalucia.es/educacion/adistancia/cursos/blocks/rec... Pero, no temas, para que esto no ocurra y trabajes con conocimiento de causa, vamos a mostrarte todos los entresijos de este tipo de consultas. Existen cuatro tipos de consultas: de creación de tablas, de datos anexados, de eliminación y consultas de actualización. A continuación vas a aprender a diseñarlas. Bases de datos: consultas, formularios e informes Las consultas de acción (I). De creación de tabla Tal y como veíamos antes, este tipo de consultas permite crear una tabla nueva a partir de los datos de otra u otras tablas o consultas. Esto puede resultar interesante para: realizar copias de seguridad, almacenar registros antiguos o para la creación de tablas que serán exportadas hacia otras aplicaciones o que necesitamos enviar a alguien. Son consultas que almacenan en una nueva tabla el resultado de una consulta de selección. Los pasos para su creación son los siguientes: Abrimos una nueva consulta en Vista Diseño. Añadimos la tabla/s de donde vamos a sacar los datos a grabar en la nueva tabla. Diseñamos la consulta como una consulta de selección normal de tal forma que en el resultado de esa consulta aparezcan exactamente los registros que queremos guardar. Desplegamos el menú Consulta y elegimos la opción Consulta de creación de tabla... o bien desplegamos el botón de la barra de herramientas y elegimos la opción Consulta de creación de tabla... Aparece el cuadro Crear tabla:. Debemos especificar el nombre que tendrá la nueva tabla y elegir si la queremos crear en la base de datos de la cual estamos extrayendo información o en otra base distinta a la que está abierta, en este último caso debemos buscar dicha base. 18 de 38 29/03/2012 12:10
- 19. Las consultas http://www.juntadeandalucia.es/educacion/adistancia/cursos/blocks/rec... La ventana de diseño es la misma que la que aparece en las consultas de selección, la única diferencia es que en la barra de título después del nombre de la consulta pone Consulta de creación de tabla. Podemos ver cómo quedaría si nos vamos a Vista hoja de datos y si corresponde con lo que queríamos será suficiente con ejecutar la consulta. Al hacerlo nos avisa de su creación y de si ya existe una tabla con ese nombre. Los campos de la nueva tabla se llamarán como el encabezado de los campos de la consulta y heredarán el tipo de datos de los campos de origen, pero no heredarán propiedades como clave principal, índices, etc. Aquí tienes un ejemplo de consulta de acción: Creación de tablas. Animación sobre la consulta de acción: creación de tablas Para saber más Aquí tienes un Resumen multimedia de la creación de consultas de creación de tablas: Las consultas de acción: Creación de tablas Autoevaluación De las siguientes afirmaciones sobre las consultas de creación de tablas, ¿cuáles son correctas? a) Almacenan en una nueva tabla el resultado de una consulta de selección. b) La ventana de diseño es distinta a la que aparece en las consultas de selección. c) No heredan la propiedad clave principal. d) Heredan el tipo de datos de los campos de origen. Bases de datos: consultas, formularios e informes Las consultas de acción (II). De actualización Este tipo de consultas permite modificar automáticamente los datos almacenados en las tablas. Esto es, sustituir el contenido de uno o varios campos por un nuevo valor, en aquellos registros que cumplan unos determinados criterios. Se pueden modificar a la vez todos los registros de la tabla o sólo los que cumplan una determinada condición. Para crear este tipo de consultas: Abrimos una nueva consulta en vista diseño. Añadimos la tabla que queremos actualizar. Desplegamos el menú Consulta y elegimos la opción Consulta de actualización o bien desplegamos el botón de la barra de herramientas y elegimos la opción Consulta de actualización. Aparece la cuadrícula QBE cambiada de aspecto, ya que han 19 de 38 29/03/2012 12:10
- 20. Las consultas http://www.juntadeandalucia.es/educacion/adistancia/cursos/blocks/rec... desaparecido las filas Orden: y Mostrar: pues no tienen sentido aquí y en su lugar aparece la fila Actualizar a:. El origen de la consulta puede ser una tabla, una consulta o una combinación de tablas. En la cuadrícula QBE sólo pondremos el o los campos que intervienen en los criterios de búsqueda y los campos que se quieren actualizar. En la fila Actualizar a: escribiremos la expresión que calcula el nuevo valor a asignar al campo. Dicha expresión puede ser: un valor fijo, un nombre de campo de la tabla origen, cualquier expresión basada en campos del origen, un parámetro. Aquí tienes un ejemplo de consulta de acción: Actualización. Animación sobre la consulta de acción: actualización Autoevaluación De las siguientes afirmaciones sobre las consultas de actualización, ¿cuáles son correctas? a) Permite modificar automáticamente los datos almacenados en las tablas. b) No se pueden modificar a la vez todos los registros de la tabla. c) En la cuadrícula QBE, no desaparece la fila Orden. d) En la cuadrícula QBE sólo pondremos los campos que intervienen en los criterios de búsqueda y los campos que se quieren actualizar. Bases de datos: consultas, formularios e informes Las consultas de acción (III). De datos anexados Mediante este tipo de consultas podrás añadir registros de una tabla a otra. El proceso es muy similar al de las consultas de creación de tablas sólo que, en lugar de crear una estructura de tabla, se limita a añadir registros a una tabla existente. Los nuevos registros se añaden siempre al final de la tabla. El procedimiento para su creación es el siguiente: Abrimos una nueva consulta en Vista Diseño. Añadimos la/s tabla/s de donde vamos a sacar los datos a insertar en el destino. Diseñamos la consulta como una consulta de selección normal de tal forma que en el resultado de esa consulta aparezcan exactamente los registros que queremos insertar. 20 de 38 29/03/2012 12:10
- 21. Las consultas http://www.juntadeandalucia.es/educacion/adistancia/cursos/blocks/rec... Desplegamos el menú Consulta y elegimos la opción Consulta de datos anexados... o bien desplegamos el botón de la barra de herramientas y elegimos la opción Consulta de datos anexados... Aparece el cuadro Anexar:. Debemos especificar el nombre de la tabla donde queremos insertar los nuevos registros. También elegiremos si la tabla está en la misma base de datos que está activa o en otra base distinta a la que está abierta, en este último caso debemos buscar dicha base. Por último hacemos clic en el botón Aceptar y volvemos a la ventana Diseño de consulta. Ésta será parecida a la que tenemos en una consulta de selección pero con una única diferencia, ahora aparece una nueva fila Anexar a:donde indicaremos el campodestino, es decir, en qué campo de la tabla destino queremos dejar el valor definido en la columna. En la fila Campo: indicamos el valor que queremos se grabe en el campo destino, este valor puede ser un campo de origen, un valor fijo, cualquier expresión válida. Podemos incluir un criterio de búsqueda para seleccionar del origen los registros que se insertarán en el destino. Cuando no rellenamos algún campo del destino, éste se rellenará con el valor que tenga en su propiedad Valor predeterminado. Aquí tienes un ejemplo de consulta de acción: Datos anexados. Animación sobre la consulta de acción: datos anexados Sabías que... Cuando la tabla tiene una columna de tipo autonumérico, lo normal es no asignar valor para que el sistema le asigne el valor que le toque, si por el contrario queremos que la columna tenga un valor concreto, lo indicaremos en la fila Campo: Si la tabla destino tiene clave principal y en ese campo intentamos no asignar valor, asignar el valor nulo o un valor que ya existe en la tabla, Access no añade la fila y da un mensaje de error de "infracciones de clave". Si tenemos definido un índice único (sin duplicados) e intentamos asignar un valor que ya existe en la tabla también devuelve el mismo error. Bases de datos: consultas, formularios e informes Las consultas de acción (IV). De eliminación Estas consultas permiten eliminar, automáticamente, todos los registros de una base de datos que cumplan una serie de condiciones. Si por ejemplo, deseas eliminar todas las ventas realizadas a un determinado cliente, siempre será más rápido crear una consulta de este tipo, que ir eliminándolas una a una en la tabla. Es posible ver los registros que van a ser eliminados antes de ejecutar la consulta. Para crear una consulta de eliminación debemos seguir los siguientes pasos: Abrimos la tabla de la que queremos borrar los registros. Desplegamos el menú Consulta y elegimos la opción Consulta de eliminación. 21 de 38 29/03/2012 12:10
- 22. Las consultas http://www.juntadeandalucia.es/educacion/adistancia/cursos/blocks/rec... O bien desplegamos el botón de la barra de herramientas y elegimos la opción Consulta de eliminación. A partir de ese momento la cuadrícula cambia de aspecto, han desaparecido las filas Orden: y Mostrar: por carecer de sentido aquí y en su lugartenemos la fila Eliminar:. El origen de la consulta puede ser una tabla, una consulta o una combinación de tablas. Se utiliza una combinación de tablas cuando necesitamos borrar registros de una tabla pero necesitamos la otra tabla para el criterio de búsqueda. En la cuadrícula QBE solamente ponemos el campo o campos que intervienen en los criterios de búsqueda y si el origen de la tabla tiene varias tablas, pondremos una columna para indicar de qué tabla queremos eliminar los registros. En la fila Eliminar: se puede elegir entre dos opciones: Dónde indica un criterio de búsqueda Desde indica que queremos borrar los registros de la tabla especificadas en esa columna Aquí tienes un ejemplo de consulta de acción: Eliminación. Animación sobre la consulta de acción: Eliminación Sabías que... Cuando el origen es una sola tabla la columna Desde no es necesaria. Pero ten cuidado, si NO se indica un criterio de búsqueda se borrarán TODOS los registros de la tabla. Para ver los datos que se borrarán antes de realizar la eliminación podemos hacer clic sobre el tipo de vista Hoja de datos de la barra de herramientas o bien, ir a Ver > Vista hoja de datos. Al ejecutar la consulta se realizará la eliminación de los registros de la tabla aunque previamente nos avisa del número de filas que se van a eliminar y tenemos la opción de cancelar dicha eliminación. Una vez borrados, los registros no pueden volver a recuperarse. Autoevaluación De las siguientes afirmaciones sobre las consultas de eliminación, ¿cuáles son correctas? a) Permite modificar automáticamente los datos almacenados en las tablas. b) Permiten eliminar, automáticamente, todos los registros de una base de datos que cumplan una serie de condiciones. c) En la cuadrícula QBE solamente ponemos el campo o campos que intervienen en los criterios de búsqueda. d) Desde indica un criterio de búsqueda. Bases de datos: consultas, formularios e informes 22 de 38 29/03/2012 12:10
- 23. Las consultas http://www.juntadeandalucia.es/educacion/adistancia/cursos/blocks/rec... Los formularios Caso: Fernando ha comenzado a introducir los datos en una nueva tabla de proveedores que ha creado. Para ello se está ayudando de un formulario que ha creado de modo que le resulte mucho más cómodo. Ha elegido el formato que más le gusta de entre los que hay, aunque sabe que podría haberlo diseñado él mismo, pero no ha querido perder mucho tiempo. Para la próxima se detendrá en ello, pero ahora tenía un poco de prisa ya que Dolores está esperando que estén los datos para enseguida elaborar un informe. El trabajo y la gestión de una base de datos no tienen por qué realizarse siempre en un entorno sombrío y aburrido de tablas de filas y columnas interminables. Access te permite crear un entorno de trabajo más agradable mediante el uso de formularios y te ayuda a dar estilo a tus informes para imprimirlos con un aspecto profesional. Por ahora has descubierto la importancia de las tablas como contenedores de la información física, pero seguro que has pensado que no era el método más vistoso y práctico a la hora de introducir datos ya que su aspecto, en forma de filas y columnas, lo hacen aburrido y monótono. Para que sea más atractivo, vamos a mostrarte un método alternativo mucho más cómodo. En él utilizarás otro tipo de objetos de Access: los formularios. Éstos permiten visualizar, editar y agregar información en una o varias tablas, pero utilizando un formato personalizado, similar al de los impresos de papel que el usuario rellena habitualmente con un bolígrafo, pero aquí lo harás con un teclado. Ten en cuenta que, además de presentar los datos de forma atractiva con colores, líneas y formas geométricas, los formularios agilizan la introducción de datos y automatizan tareas. Para crear un nuevo formulario se selecciona la pestaña Formulario de la ventana de la base de datos. Se pulsa Nuevo, aparecerá una ventana en la que se puede elegir entre: Vista Diseño: seleccionando esta opción se puede crear un formulario totalmente personalizado. Asistente para formularios: Access crea automáticamente un formulario con los campos que el usuario seleccione. Con este asistente se pueden crear formularios de formatos muy distintos. Autoformulario: columnas: Access crea un formulario en columnas con todos los campos de la tabla. Cada registro aparece de forma independiente con los campos ordenados en una columna. Autoformulario: tabular: crea automáticamente un formulario con todos los campos en formato tabular: Los registros aparecen en filas y columnas. En este tipo de formulario se presentan todos los registros que se hayan introducido. Autoformulario: hoja de datos: esta opción crea automáticamente un formulario con el formato de Hoja de datos. Este es el mismo formato que el que tienen las tablas para introducir datos. Asistente para gráficos: crea un formulario con un gráfico, muestra los datos en formato gráfico. Asistente para tablas dinámicas: crea un formulario de Microsoft Access con una tabla dinámica de Microsoft Excel. Una tabla dinámica es una tabla interactiva que puede resumir grandes cantidades de datos utilizando el formato y los métodos de cálculo que se elijan. 23 de 38 29/03/2012 12:10
- 24. Las consultas http://www.juntadeandalucia.es/educacion/adistancia/cursos/blocks/rec... Para saber más Aquí tienes el enlace para acceder a la ayuda de Office Online: ¿Por qué utilizar formularios? Autoevaluación Si quiero crear un formulario automáticamente con todos los campos de manera que aparezcan los registros en filas y columnas, debería elegir: a) Vista Diseño. b) Asistente para formularios. c) Autoformulario: columnas. d) Autoformulario: tabular. e) Autoformulario: hoja de datos. Bases de datos: consultas, formularios e informes El asistente para formularios Para arrancar el asistente para formularios podemos hacerlo como se explica en el apartado anterior o bien de forma más rápida si nos vamos a la ventana de Base de Datos, seleccionamos el objeto Formulario y hacemos clic en la opción Crear un formulario utilizando el asistente. Aparecerá la primera ventana del asistente. Nos pedirá introducir los campos a incluir en el formulario. 24 de 38 29/03/2012 12:10
- 25. Las consultas http://www.juntadeandalucia.es/educacion/adistancia/cursos/blocks/rec... Antes de eso elegimos la tabla o consulta de donde se cogerán los datos del cuadro Tablas/Consultas, este será el origen del formulario. Si lo que queremos es sacar datos de varias tablas lo mejor es realizar primero una consulta para obtener lo que queremos y luego hacer el formulario de esa consulta. A continuación seleccionamos los campos a incluir en el formulario haciendo clic sobre el campo y a continuación clic sobre el botón o haciendo doble clic sobre el campo. Si elegimos un campo que no es, podemos quitarlo de la selección pulsando en el botón . También podemos seleccionar todos los campos de una única vez si pulsamos sobre el botón o deseleccionarlos todos a la vez si pulsamos sobre Cuando hayamos elegido los campos que conformarán el formulario pulsamos el botón siguiente y aparecerá otra ventana en la que podemos elegir la distribución de los datos dentro del formulario. Seleccionando un formato aparece al lado izquierdo el aspecto que tendrá el formulario con esa distribución. Una vez elegida la distribución que nos interesa pulsamos en el botón Siguiente y aparecerá la siguiente pantalla. En ésta elegimos el estilo que queremos dar al formulario, una vez seleccionado el que más nos interese pulsamos en Siguiente y aparecerá la última pantalla del asistente, en ésta nos pedirá el nombre delformulario y podemos elegir entre: Abrir el formulario para ver o introducir información (por defecto): abrirá el formulario para ver o introducir información. Modificar el diseño del formulario: aparecerá la vista Diseño de formulario donde podremos modificar el aspecto del formulario. Y ya podemos pulsar el botón de Finalizar. Para saber más Creación de formularios mediante Asistente para formularios: Asistente para formularios 25 de 38 29/03/2012 12:10
- 26. Las consultas http://www.juntadeandalucia.es/educacion/adistancia/cursos/blocks/rec... Bases de datos: consultas, formularios e informes Editar datos de un formulario Quizá haya algo del formulario que queramos variar o tal vez necesitemos modificar, añadir o eliminar datos, para ello editamos los datos que muestra el formulario. Para editar los datos de un formulario debemos abrir el formulario, para ello nos vamos a la ventana Base de datos, en concreto al objeto Formularios y hacemos clic en el botón Abrir o simplemente hacemos doble clic sobre el nombre del formulario en la ventana Base de datos. Se abrirá el formulario con el aspecto que le hubiéramos dado. Podremos: Buscar datos. Reemplazar valores. Modificar valores como si en la vista Hoja de datos se tratara. Desplazarnos a lo largo de la tabla utilizando la barra de desplazamientos por los registros, esta barra ya la conocemos. Insertar nuevos valores para ello debemos estar en el último registro y pulsar en . Bases de datos: consultas, formularios e informes La vista diseño de formulario Esta vista será la que nos permita definir el formulario, desde aquí podemos indicar cómo presentar los datos del origen del formulario, para ello nos servimos de los controles que veremos más adelante. Para entrar en esta vista debemos ir a la ventana Base de Datos, seleccionar el objeto Formulario y a continuación pinchar en el botón Diseño. Aparecerá la ventana Diseño de formulario, el área de diseño consta de tres secciones: Encabezado de formulario: donde pondremos lo que queramos que aparezca al principio del formulario. Detalle: aquí aparecerán los registros de la tabla de la que se está creando el formulario. Podemos tener uno o varios registros en pantalla, esto dependerá del tipo de formulario elegido. Pero aunque se visualicen varios registros en una pantalla, aquí diseñaremos únicamente un registro. Pie del formulario: aquí pondremos lo que queremos que aparezca al final del formulario. El encabezado y pie del formulario son opcionales: 26 de 38 29/03/2012 12:10
- 27. Las consultas http://www.juntadeandalucia.es/educacion/adistancia/cursos/blocks/rec... Si queremos eliminarlos nos vamos a Ver > Encabezado o pie de formulario, y quitamos la marca que hay a la izquierda (que nos está indicando que está activado). Al quitar el encabezado o pie se perderán todos los controles que hubiera en dichas secciones. Para abrirlas de nuevo, sólo tenemos que volver a seleccionar la opción. Alrededor del área de diseño podemos observar que existen unas reglas que nos permitirán medir las distancias y los controles, también existen unas cuadrículas que nos ayudan a colocar los controles dentro del área. Para ver u ocultar las reglas o cuadrículas iremos a Ver > Regla o Ver > Cuadrícula. Autoevaluación En la vista diseño del formulario, la sección en la que aparecerán los registros de la tabla de la que se está creando el formulario se llama: a) Encabezado. b) Detalle. c) Pie. d) Diseño. Bases de datos: consultas, formularios e informes La barra Diseño de formulario Si estás diseñando un formulario, harás uso de distintos botones que tienes en la barra de diseño de formulario. Si no la encuentras, puedes acceder a ella si pulsas en Ver > Barras de Herramientas > Diseño de formularios. 27 de 38 29/03/2012 12:10
- 28. Las consultas http://www.juntadeandalucia.es/educacion/adistancia/cursos/blocks/rec... Esta barra contiene lo siguientes botones: Ya lo conocemos, permite pasar de una vista a otra. Guardar, nos permite guardar los cambios que hagamos en el diseño sin tener que salir del formulario. Buscar, permite buscar archivos. Imprimir y vista preliminar para ver cómo quedaría el formulario si lo quisiéramos imprimir. Cortar, Copiar, Pegar y Copiar formato. Deshacer, Rehacer, para deshacer las últimas acciones por si nos equivocamos o rehacerlas después de deshacer. Insertar hipervínculo. Hace aparecer y desaparecer el cuadro Lista de campos, por si queremos añadir algún campo al formulario. Hace aparecer o desaparecer el cuadro Herramientas, en el que aparecen todos los tipos de controles para que sea más cómodo añadirlos en el área de diseño. Autoformato, para asignar mediante un simple clic un diseño de los que Access tiene predefinidos. Mediante este botón podemos programar ciertas acciones utilizando el lenguaje VBA (Visual Basic para Aplicaciones). Hace aparecer y desaparecer el cuadro Propiedades del control que en ese momento esté seleccionado. Generador de expresiones, de macros o de código. Para pasar a la ventana Base de Datos. 28 de 38 29/03/2012 12:10
- 29. Las consultas http://www.juntadeandalucia.es/educacion/adistancia/cursos/blocks/rec... Para crear una nueva tabla, consulta, formulario, informe, macro, etc. sin salir de nuestro formulario. Al desplegarlo debemos indicar qué tipo de objeto queremos crear. Para acceder a la ayuda. Autoevaluación a) Selecciona... Pasar de una vista a otra Propiedades del control seleccionado Pasar a la ventana Base de Datos Cuadro de Herramientas b) Selecciona... Pasar de una vista a otra Propiedades del control seleccionado Pasar a la ventana Base de Datos Cuadro de Herramientas c) Selecciona... Pasar de una vista a otra Propiedades del control seleccionado Pasar a la ventana Base de Datos Cuadro de Herramientas d) Selecciona... Pasar de una vista a otra Propiedades del control seleccionado Pasar a la ventana Base de Datos Cuadro de Herramientas Bases de datos: consultas, formularios e informes El cuadro Herramientas Toda la información de un formulario está contenida en los controles. Los controles son objetos de un formulario que muestran datos, realizan acciones o decoran el formulario. Los controles también son elementos del informe. Los controles pueden ser dependientes, independientes o calculados. Control dependiente: está unido a un campo de una tabla o consulta. Los controles dependientes se utilizan para mostrar, introducir y actualizarvalores de los camposde labase de datos. Control independiente: no tiene un origen en una tabla o consulta. Los controles 29 de 38 29/03/2012 12:10
- 30. Las consultas http://www.juntadeandalucia.es/educacion/adistancia/cursos/blocks/rec... independientes se pueden utilizar para mostrar información, líneas, rectángulos e imágenes, independientemente de que estos existanen la tabla. Control calculado: el origen de los datos es una expresión, no un campo. Una expresión es una combinación de operadores ("=";"+", "-","*" y "/"), nombres de controles, nombres de campos, funciones que devuelven un solo valor y valores constantes. A los controles se tiene acceso a través del cuadro de herramientas de la Vista diseño. Podrás ver los diferentes tipos de controles en el siguiente enlace: Tipos de controles En el cuadro de herramientas hay otros botones que no son controles: Pulsando este botón se podrá seleccionar cada uno de los objetos. Para utilizar el asistente de controles. Para ver más controles. Autoevaluación Aquellos controles que no tienen un origen en una tabla o consulta, que se pueden utilizar para mostrar información, líneas, rectángulos e imágenes, independientemente de que estos existan en la tabla se denominan: a) Control dependiente. b) Control independiente. c) Control calculado. d) Ninguno de los anteriores. Bases de datos: consultas, formularios e informes Trabajar con controles En el apartado anterior hemos visto qué tipo de controles podemos tener en un formulario, ahora vamos a ver como trabajar con ellos. Seleccionar controles. Para ello basta con hacer clic sobre él. Sabremos que está seleccionado pues aparecerá rodeado de cuadrados llamados controladores de movimiento (los más grandes) y controladores de tamaño (los más pequeños). Para seleccionar varios controles a la vez vamos seleccionándolos con el ratón manteniendo pulsada la tecla May. Añadir controles. 30 de 38 29/03/2012 12:10