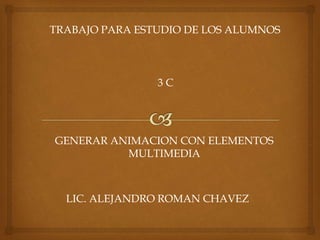
Macromedia 2 periodo
- 1. TRABAJO PARA ESTUDIO DE LOS ALUMNOS 3 C GENERAR ANIMACION CON ELEMENTOS MULTIMEDIA LIC. ALEJANDRO ROMAN CHAVEZ
- 2. Los motivos son muchos, y estos niveles que emplean los dibujantes, equivalen a las Capas que utiliza Flash, y la mayoría de programas de dibujo o retoque, como Photoshop. Cada capa es, por tanto, un nivel en el que podemos dibujar, insertar sonidos, textos... con independencia del resto de capas. Hay que tener en cuenta que todas las capas comparten la misma Línea de Tiempo y por tanto, sus distintos fotogramas se reproducirán simultáneamente. C A P A Las capas además, tienen otras utilidades, nos permiten ordenar nuestra película de forma lógica, y nos ayudan en la edición de dibujos (evitando que se "fundan" en uno sólo, o bloqueando el resto de capas de modo que sólo podamos seleccionar la capa que nos interese). Son capas especiales de contenido específico. Se emplean en las animaciones de movimiento de objetos y su único fin es marcar la trayectoria que debe seguir dicho objeto. Debido a que su misión es representar la trayectoria de un objeto animado, su contenido suele ser una línea (recta, curva o con cualquier forma). C A P A G U I A
- 3. Estas capas se pueden ver como plantillas que tapan a las capas enmascaradas (las veremos enseguida). El funcionamiento de estas capas es algo complejo (tampoco demasiado) y se analizará en temas posteriores. Basta con decir que estas capas se colocan "encima" de las capas a las que enmascaran y sólo dejan que se vea la parte de éstas que tapan los objetos situados en las capas máscara (son como filtros). Al igual que las capas guía, los objetos existentes en este tipo de capas tampoco se ven en la película final. Sí se verán los objetos de su correspondiente capa enmascarada a los que estén "tapando". Estas capas funcionan conjuntamente con las anteriores, ya que son las capas que están bajo las máscaras y a las que afectan. Al igual que las capas guía y las capas guiadas deben ir asociadas unas a otras para que su efecto sea correcto. Sus objetos sí que son visibles en la película final, pero sólo cuando algún objeto de la capa Máscara está sobre ellos. M A S C A R A S Una película está compuesta por escenas. Cada escena es una porción separada en la línea de tiempo. Al utilizar Actionscript resulta muy fácil la comunicación entre escenas. E S C E N A
- 4. Panel Alinear: Coloca los objetos del modo que le indiquemos. Muy útil. Panel Color: Mediante este panel creamos los colores que más nos gusten. Panel Muestras: Nos permite seleccionar un color de modo rápido y gráfico. (Incluidas nuestras creaciones). Panel Información: Muestra el tamaño y las coordenadas de los objetos seleccionados, permitiéndonos modificarlas. Muy útil para alineaciones exactas. Panel Escena: Modifica los atributos de las escenas que usemos Panel Transformar: Ensancha, encoge, gira ... los objetos seleccionados. Panel Acciones: De gran ayuda para emplear Action Script y asociar acciones a nuestra película. P A N E L E S
- 5. Panel Cadenas: Mediante este panel Flash aporta soporte multi- idioma a nuestras películas. Panel Respuestas: Macromedia pone a nuestra disposición ayuda y consejos accesibles desde este panel. Panel Propiedades: Sin duda, el panel más usado y más importante. Nos muestra las propiedades del objeto seleccionado en ese instante, color de borde, de fondo, tipo de trazo, tamaño de los caracteres, tipografía, propiedades de los objetos (si hay interpolaciones etc...), coordenadas, tamaño etc... Es fundamental, no debeis perderlo de vista nunca. Panel Explorador de Películas: Nos permite acceder a todo el contenido de nuestra película de forma fácil y rápida Panel Comportamientos: Permiten asignar a determinados objetos una serie de características (comportamientos) que después podrán almacenarse para aplicarse a otros objetos de forma rápida y eficaz. Panel Componentes: Nos permite acceder a los Componentes ya construidos y listos para ser usados que nos proporciona Flash. Los componentes son objetos "inteligentes" con propiedades características y muchas utilidades (calendarios, scrolls etc...) P A N E L E S
- 6. Herramienta Línea: Permite crear líneas rectas de un modo rápido. Las líneas se crean como en cualquier programa de dibujo, se hace clic y se arrastra hasta donde queramos que llegue la línea recta. Una vez creada la podemos modificar situando el cursor encima de los extremos para estirarlos y en cualquier otra parte cercana a la recta para curvarla. Herramienta de forma: Permite dibujar formas predefinidas como las que aparecen en la imagen, la última herramienta utilizada es la que aparece como icono en la barra de herramientas. Manteniendo pulsado el icono podremos acceder a las diferentes herramientas de forma. Por ejemplo: La herramienta Óvalo permite dibujar círculos o elipses de manera rápida y sencilla. Herramienta Selección (flecha): . Es la herramienta más usada de todas. Su uso principal es para seleccionar objetos, permite seleccionar los bordes de los objetos (con doble clic), los rellenos (con un sólo clic), zonas a nuestra elección... Su uso adecuado puede ahorrarnos tiempo en el trabajo. Herramienta Texto: Crea un texto en el lugar en el que hagamos clic. H E R R A M I E N T A S
- 7. Herramienta Pincel: Su funcionalidad es parecida a la del lápiz, pero por defecto su trazo es más grueso e irregular. Se suele emplear para aplicar rellenos. Se puede modificar su herramientas. Herramienta Cubo de pintura: Permite aplicar rellenos a los objetos que hayamos creado. Al contrario que muchos otros programas de dibujo, no permite aplicar rellenos si la zona no está delimitada por un borde. El color que aplicará esta herramienta se puede modificar, bien desde el Panel Color o bien desde el subpanel Relleno que hay en la Barra de Herramientas. Herramienta Borrador: Su funcionamiento es análogo a la Herramienta Pincel. Pero su función es la de eliminar todo aquello que "dibuje". Herramienta Lápiz: Es la primera herramienta de dibujo propiamente dicho. Permite dibujar líneas con la forma que decidamos, modificando la forma de estas a nuestro gusto. El color que aplicará esta herramienta se puede modificar, bien desde el Panel Mezclador de Colores o bien desde el subpanel Colores que hay en la Barra de Herramientas.
- 8. Flash sólo muestra un fotograma o frame de la secuencia de animación en el escenario. Para facilitar la ubicación y edición de la animación fotograma a fotograma, podemos ver a la vez, varios fotogramas a un tiempo en el escenario. El fotograma situado bajo el cabezal de lectura aparece con el color normal, y los fotogramas circundantes aparecen atenuados; cada fotograma parece estar dibujado sobre hojas de papel traslúcido (cebolla) apiladas. Los fotogramas atenuados P A P E L C E B O L L A viene a ser en Flash un instante o momento de una película, es un equivalente a cuadro de un film. Cuanto más fotogramas existan más duración tendrá la película flash. Es posible agregar, mover, eliminar, cortar, pegar y limpiar fotogramas. F O T O G R A M A Fotograma Clave (KeyFrame) : Son fotogramas con un contenido especifíco, se crean, por tanto, para insertar en ellos un nuevo contenido no existente en la película. Se identifican por tener un punto negro en el centro y cuando esté vacío se le diferencia por una línea negra vertical. Por ejemplo, en el ejemplo de la "pelota" que rebotaba en el suelo habría 3 Keyframes. Uno para cada posición distinta de la pelota. TIPOS DE FOTOGRAMAS
- 9. Fotograma Vacío: Son fotogramas sin contenido, Su color es blanco. Fotograma Etiquetado (Label Frame): Contiene en la parte superior una "bandera" roja que indica que tienen un nombre asociado. Dicho nombre se establece desde el Panel "Frame". Si la duración del frame es la suficiente, se puede leer el nombre (o etiqueta) que identifica al conjunto de fotogramas. Fotograma con Acciones asociadas: Contienen en la parte superior una "a" que indica que tienen una acción asociada. Estos fotogramas son especialmente importantes, pues estas acciones, en principio "ocultas" (para verlas hay que acceder al Panel Acciones) pueden cambiar el comportamiento de la película. En la imagen, la acción existente en el fotograma 1 afecta también al 2 y al 3 (por ser fotogramas normales). El fotograma 4 no tiene acciones y sí las tiene el 5. Fotograma Normal (Normal Frame) : Estos fotogramas siempre siguen a los fotogramas clave, no representan contenido nuevo y son de clor gris. Fotograma Contenedor: No son fotogramas propiamente dichos, sino que representan un lugar dentro de la Línea de Tiempo en la que se puede insertar uno. Por defecto ocupan toda la película y Flash no los tendrá en cuenta al publicar la película. En la imagen anterior, son fotogramas contenedor todos los fotogramas a partir del 12 (incluido). 1 de cada 5 fotogramas contenedor es gris, el resto, blancos.
- 10. Fotogramas de animación de Forma: Vienen caracterizados por el color verde y representan un cambio en la forma de un objeto, que pasa de la forma que tenía en el Keyframe inicial a la del final. Para representar esta animación aparece una flecha entre estos Keyframes. ÉXITO EN LA SEMANA ATENTAMENTE ALEJANDRO ROMAN CHAVEZ Fotogramas Animados: Pueden ser de 2 tipos: 1) Fotogramas de Animación de Movimiento: Vienen caracterizados por el color morado y representa el movimiento (con o sin efectos) de un objeto, que pasa de la posición del Keyframe inicial al final. Para representar esta animación aparece una flecha entre estos Keyframes.