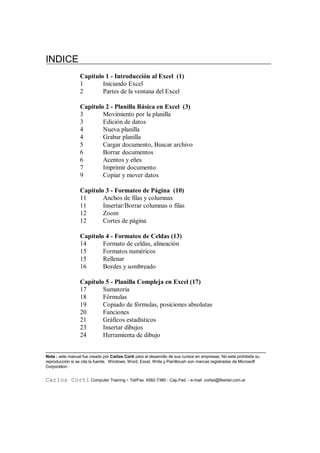
MANEXC0B.pdf
- 1. INDICE Capítulo 1 - Introducción al Excel (1) 1 Iniciando Excel 2 Partes de la ventana del Excel Capítulo 2 - Planilla Básica en Excel (3) 3 Movimiento por la planilla 3 Edición de datos 4 Nueva planilla 4 Grabar planilla 5 Cargar documento, Buscar archivo 6 Borrar documentos 6 Acentos y eñes 7 Imprimir documento 9 Copiar y mover datos Capítulo 3 - Formateo de Página (10) 11 Anchos de filas y columnas 11 Insertar/Borrar columnas o filas 12 Zoom 12 Cortes de página Capítulo 4 - Formateo de Celdas (13) 14 Formato de celdas, alineación 15 Formatos numéricos 15 Rellenar 16 Bordes y sombreado Capítulo 5 - Planilla Compleja en Excel (17) 17 Sumatoria 18 Fórmulas 19 Copiado de fórmulas, posiciones absolutas 20 Funciones 21 Gráficos estadísticos 23 Insertar dibujos 24 Herramienta de dibujo Nota : este manual fue creado por Carlos Corti para el desarrollo de sus cursos en empresas. No está prohibida su reproducción si se cita la fuente. Windows, Word, Excel, Write y Paintbrush son marcas registradas de Microsoft Corporation . Carlos Corti Computer Training - Tel/Fax: 4582-7380 - Cap.Fed. - e-mail: cortisi@fibertel.com.ar
- 2. Introducción al Excel 1 Manual Gráfico de Excel INTRODUCCION AL EXCEL ué es Excel ? La respuesta a esta pregunta es: “Excel es unaplanilla de cálculo”. Pero, ¿qué es una planlla de cálculo ?. Es poder usar la computadora para armar formularios cuyos datos pueden estructurarse en filas y columnas (planilla), pudiendo además relacionar estos datos a través de fórmulas para obtener resultados como sumas, multiplicaciones o expresiones combinadas. En realidad, sólo el uso de algún programa de planilla de cálculo redondea el concepto de que se puede hacer con este tipo de programas. Las opciones antedichas se extienden en una gama aún más amplia de ayudas a quién necesita desarrollar una planilla y presentarla de la mejor forma posible (Por ejemplo: Excel incluye funciones de todotipo y gráficos automáticos para los datos numéricos de la planilla). INICIANDO EXCEL Para ingresar al Excel hace falta desde la ventana del Administrador de programas (Program Manager) del Windows clickear dos veces sobre el ícono del Excel (el ícono del Excel generalmente tiene el texto Microsoft Excel en su parte inferior y se lo puede encontrar en las ventanas Excel for Windows, Aplicaciones Microsoft o Microsoft Office). ? Nota : si se encuentra instalado el Microsoft Office y está su ícono activado para ejecutarse al ingresar a Windows es probable que aparezcan en la parte superior derecha de la pantalla botones a través de los cuales se puede ingresar con un solo click a cada una de las aplicaciones Office. Entre estos botones debería estar el del Excel con el que podremos entrar al citado programa. ¿Q Capítulo 1 ventana con el ícono del Microsoft Excel
- 3. 2 Introducción al Excel Manual Gráfico de Excel PARTES DE LA VENTANA DEL EXCEL Cuando ingresamos a Excel aparece la ventana que se detalla a continuación. Toda ventana de documento Excel está formada por una cuadrícula defilas (horizontales, representadas por números) y columnas (verticales, representadas por letras). A la intersección de una fila y una columna se la llama casilla o más comunmente celda. Toda planilla Excel es en realidad un conjunto de 16 hojas (esta cantidad puede ser cambiada) de 16384 filas por 256 columnas (combinación alfabética IV) ! ! ? Sugerencia : para ir a los extremos de la hoja se presiona Ctrl del teclado más la tecla del cursor de la dirección hacia la que se quiere ir. celdas cursor en celda activa Botón de Contol Barra de título Botones de maximizar, minimizar y restaurar Barra de menú Barras de fórmulas Barras de herramientas Barras de desplazamiento Botones para moverse por las hojas Ventana de planilla hojas Barra de estado
- 4. Planilla básica en Excel 3 Manual Gráfico de Excel PLANILLA BASICA EN EXCEL n esta sección mencionaremos las operaciones básicas con datos en Excel. Es decir: como ingresar texto, corregirlo, crear y grabar un documento, etc. MOVIMIENTO POR LA PLANILLA Para movernos por la planilla se pueden usar las siguientes opciones cursores : sirven para moverse de a una celda a otra contigua ? mouse : señalar con un click en la celda a ubicarme (posiciones no contiguas) Page Up : moverme una pantalla hacia arriba Page Down : moverme una pantalla hacia abajo ? Nota : también pueden usarse las barras de desplazamiento Ctrl / Home : ir al principo de la planilla Ctrl / End : ir al final de la planilla Tab : moverse una pantalla a derecha Shift / Tab : moverse una pantalla a izquierda ? Nota 1 : también pueden usarse Ctrl y los cursores como se mencionó en la página anterior. Nota 2 : si presionamos F5 podemos movernos al casillero que queramos simplemente eligiendo sus coordenadas (ej: H5 para ir a columna H fila 5). EDICION DE DATOS Para ingresar datos en Excel sólo hace falta ubicarse en la celda donde se quieren ingresar y tipearlos. Si se tipea texto aparecerá alineado a izquierda, si son números estarán sobre la derecha (esta alineación se puede cambiar). Si queremos corregir un dato ya escrito clickeamos dos veces sobre el mismo y usamos alguna de las teclas que se muestran a continuación Borra caracter ubicado a derecha del punto de inserción Borra caracter ubicado a izquierda del punto de inserción ó mouse : para moverme por los caracteres E Capítulo 2 Delete Backspace ? ? ? ? PgDn PgUp End Ctrl Home Ctrl Tab Shift Tab ó ó ó ? ? ? ?
- 5. 4 Planilla básica en Excel Manual Gráfico de Excel NUEVA PLANILLA Para abrir una nueva planilla para escribir en ella debe seleccionarse la opción del menú Archivo (File) / Nuevo... (New...) . Aparecerá una nueva planilla-libro en pantalla para poder comenzar a trabajar. Otra formade elegir un nuevo documento es simplemente presionar el botón . ? Importante : si había otros documentos en pantalla no se cerrarán ni borrarán sino que quedarán debajo de la nueva planilla abierta. Para volver a verlos sólo hace falta cerrar o minimizar el documento de adelante. GRABAR PLANILLA Para grabar una planilla con el mismo nombre que ya tiene se usa la opción Archivo (File) / Guardar (Save). Estos comandos graban la nueva versión de lo escrito sobre la versión anterior. Al grabar una planilla se guardan todas las hojas que contiene no sólo la activa. La otra opción para grabar: Archivo (File) / Guardar como... (Save as...) permite colocarle otro nombre al documento antes de grabarlo. Para ésto aparece una nueva ventana. Simplemente hay que escribir el nombre y presionar el botón Aceptar (OK). Las opciones completas de la ventana Guardar como... (Save as...) se muestran a continuación ? Nota 1 : otra forma de grabar un archivo es eligiendoel botón Nota 2: si es la primera vez que se graba un documento aunque se elija la opción Grabar (Save) aparecerá la ventana del Grabar como... (Save as...) para poder ponerle un nombre a la planilla. grabar el documento no grabar el documento elegir drive y directorio en el que se quiere grabar el documento tipo de documento (planilla, gráfico, etc) nombre del documento contenido del directorio señalado
- 6. Planilla básica en Excel 5 Manual Gráfico de Excel CARGAR DOCUMENTO Para traer a la pantalla un documento que previamente ha sido grabado debe seleccionarse del menú Archivo (File) / Abrir... (Open...) o elegir el botón . Aparecerá la ventana siguiente Para cargar el archivo normalmente sólo es necesario elegirlo en la lista y presionar el botón Aceptar (OK). ? Nota : si ya teníamos un documento en pantalla el documento abierto tapará al otro pero no lo borrará. Para volver a ver los documentos que ahora están debajo debemos cerrar el documento recientemente abierto o minimizarlo. OPCION BUSCAR ARCHIVO Desde el menú Archivo (File) se puede acceder a la opción Buscar archivo... (Find file) Esta opción permite ver el documento antes de cargarlo. La ventana que aparece al entrar a buscar archivo (find file) es nombre del archivo a cargar lista de archivos cargar el archivo no cargar el archivo tipo de documento a cargar drive y directorio del documento a cargar
- 7. 6 Planilla básica en Excel Manual Gráfico de Excel BORRAR DOCUMENTOS Para borrar un documento es necesario ingresar primero a Buscar archivo... (Find file...) Una vez que se tiene en pantalla la ventana de búsqueda se señalan en la parte izquierda el o los archivos a borrar. Luego se presiona el botón Comandos y seleccionar la opción Eliminar (Delete). ACENTOS Y EÑES Para poder escribir las letras acentuadas y las eñes se usa la combinación de la tecla Alt y el código ASCII o ANSI de cada símbolo. Así, si presionamos y mantenemos Alt mientras tecleamos 160, al soltar aparecerá la a acentuada (á). De la misma forma y de acuerdo a la siguiente tabla se obtienen los siguientes caracteres Alt + 160 á Alt + 130 é Alt + 161 í Alt + 162 ó Alt + 163 ú Alt + 164 ñ (eñe minúscula) Alt + 165 Ñ (eñe mayúscula) Alt + 167 º (símbolo de número) Alt + 168 ¿ (abrir interrogación)
- 8. Planilla básica en Excel 7 Manual Gráfico de Excel IMPRIMIR DOCUMENTO Cuando queremos imprimir un documento en Excel conviene siempre primero elegir la op- ción Archivo (File) / Presentación preliminar... (Print preview) o presionar el botón Aparecerá lo siguiente encabezado y pie (podemos sacarlos o cambiarlos) gridline - grilla (conviene borrarla) Generalmente alcanza con tres pasos desde la Presentación preliminar (Print preview) para lograr que nuestra planilla se vea como deseamos paso 1) Corregir márgenes : para lograrlo es necesario presionar el botón Márgenes (Margins), luego se sitúa el puntero del mouse sobre alguna línea de margen y se la arrastra hasta donde se desea manteniendo apretado el botón del mouse. Generalmente los márgenes que se cambian son el superior y el derecho. si hay más de una hoja moverme a la anterior o a la siguiente agrandar o achicar la imagen enviar a imprimir organizar la página (encabezado, tamaño, orientación, etc.) fijar margenes volver a la planilla margen derecho margen superior columnas
- 9. 8 Planilla básica en Excel Manual Gráfico de Excel paso 2) Quitar grilla : normalmente en la preimpresión (y por ende en la impresión) está la grilla de filas y columnas de Excel. si deseamos quitarla debemos presionar el botón Preparar... (Setup...) . Después se señala la lengueta hoja (sheet). Por último en el sector de Impresión (Print) se quita la cruz de Líneas de división (gridlines) con un click del mouse. paso 3) Cambiar encabezado y pie de página : el encabezado y pie de página Excel lo coloca automáticamente pero normalmente no es lo que deseamos. Para cambiarlo seleccionamos la lengueta Encabezado / Pie (Header/Footer) en la ventana Preparar página (Page setup). Las posibilidades aquí son las que siguen Por último, para imprimir desde Presentación preliminar (Print preview) se presiona el botón Imprimir... (Print...) y luego en la ventana de impresión se da Aceptar (OK). ? Nota : es recomendable grabar un documento, sobre todo si es extenso, previamente a la impresión previniendo algún problema durante la misma que pudiere afectarlo el archivo. muestra del encabezado actual construir el encabezado elegir un encabezado prearmado aceptar y volver volver sin cambiar muestra del pie elegir un pie prearmado construir un pie de página
- 10. Planilla básica en Excel 9 Manual Gráfico de Excel COPIAR Y MOVER DATOS Para copiar texto se deben seguir los siguientes pasos 1. Señalar la celda a mover......................................................... 2. Elegir en el menú Edición (Edit) / Copiar (Copy) o usar el botón 3. Clickear una vez en la celda a la que deseamos mover el dato.......... 4. Elegir en el menú Edición (Edit) / Pegar (Paste) o usar el botón ? Nota : si en el paso 2. en vez de usar el botón de copia usamos el botón de cortar en lugar de copiar el texto lo moveremos. Como conclusión gráfica de lo antedicho podríamos representar ? Importante : Existe otra forma de copiar y mover. Si se señala una celda, luego se mantiene apretado el botón del mouse sobre un borde de la celda y se mueve el mouse, al soltar su botón el dato irá a parar a la nueva posición. Este es un método para mover m uy rápido. También es posible utilizar este método directo para copiar si se mantiene apretada la tecla Ctrl hasta después de soltar el botón del mouse. ? Interesante : todas las operatorias mencionadas en copiar y mover sirven también para copiar o mover gráficos dentro de Excel, o aún cuadros o gráficos entre Excel y otros programas. mover copiar 1234
- 11. 10 Formateo de página Manual Gráfico de Excel FORMATEO DE PAGINA ormatear las páginas es fijar su tamaño (carta, oficio), su orientación (vetical, apaisada), sus márgenes, etc. En Excel, como en cualquier otro programa de texto, conviene antes de empezar a trabajar en las hojas de un documento dar un formato general a las mismas. Esto se logra a través de la opciónArchivo (File) / Preparar página... (Page setup...) Aparecerá un cuadro con cuatro lenguetas. las lenguetas Encabezado/Pie (Header/Footer) y Hoja (Sheet) fueron mencionadas en el capítulo anterior al configurar la impresión desde Presentación preliminar (Print preview). También allí fijamos los márgenes. En este momento nos importa la opción Página (Page) de Preparar página (Page setup). F Capítulo 3 cambiar la orientación de la página a preimpresión a ventana imprimir no aceptar formato de página aceptar formato de página cambiar escala de impresión obligar a que la planilla entre en n hojas de ancho y m de largo resolución de salida impresa tamaño de página
- 12. Formateo de página 11 Manual Gráfico de Excel ANCHOS DE COLUMNAS Y FILAS Muchas veces es necesario en Excel cambiar el ancho de una fila o de una columna pues los datos son demasiado extensos para entrar en una sóla celda. Veamos el siguiente ejemplo de cómo ensancharíamos una columna INSERTAR / BORRAR COLUMNAS O FILAS Para insertar una columna es necesario señalar la letra correspondiente al lugar donde queremos insertar la columna. Toda la columna se señalará en reversa. Luego presionamos de nuevo sobre la letra pero con el botón derecho del mouse; aparecerá un menú en el que debemos elegir la opción Insertar (Insert). Si deseáramos borrar la columna en el mismo menú deberíamos elegir Eliminar (Delete). Si queremos insertar o borrar filas en lugar de señalar las letras de columnas señalamos el número que representa el lugar a insertar / borrar la fila. UTILIDAD BRUTA es mas extenso que la columna a al ubicarnos entre A y B aparecerá esta doble flecha, si ahora mantenemos apretado el botón del mouse hasta el ancho que querramos ...lograremos que se ensanche la columna
- 13. 12 Formateo de página Manual Gráfico de Excel ZOOM Si queremos ver de tamaño mayor o menor el actual el contenido dela planilla que estamos editando sólo debemos elegir el menú Ver (View) y la subopción Zoom... Desde allí podremos elegir el porcentaje que querramos. También podemos lograr el mismo cometido señalando la flecha que está a la derecha del botón Zoom y eligiendo alguna de las opciones que se presentan. CORTES DE PAGINA Para inserar un corte de página en una hoja de Excel nos ubicamos en la celda sobre la cual queremos insertar la línea horizontal del corte. Luego elegimos Insertar (Insert) / Salto de página (Page break). Esto basta para lograr nuestro cometido. Si queremos sacar el corte, nos ubicamos en el mismo lugar que al ponerlo y elegimos Insertar (Insert) / Anular salto de página (Remove page break). ? Nota : una forma abreviada de colocar un salto de página en Excel es oprimir simultáneamente Alt y Enter en el lugar deseado para el corte. nos ubicamos y colocamos el corte de página horizontal
- 14. Formateo de celdas 13 Manual Gráfico de Excel FORMATEO DE CELDAS n Excel es posible cambiar la tipografía de lo que estamos escribiendo, su tamaño, su estilo y color de forma muy sencilla. A todos estos ítems nos referiremos en el presente capítulo. Para poder realizar modificaciones a los datos éstos deben estar seleccionados (señalados); por esto veremos a continuación las distintas posibilidades para señalar texto que existen en Excel. A B C D E F G 1 2 3 4 5 6 7 8 9 10 11 12 ? Importante : señalar rangos es útil para modificar tipo de letra, color o fondo de más de una celda a la vez, también es útil para mover, copiar, alinear o borrar el contenido del grupo de celdas. E Capítulo 4 si señalamos este cuadro señalamos toda la planilla con un click señalamos una celda simple con un click en una letra señalamos toda una columna (si clickeamos un número a la izquierda de la planilla señalaríamos toda una fila) si mantenemos apretado el botón del mouse al moverlo señalamos un rango de datos para señalar sectores separados se mantiene presionada Ctrl mientras se eligen los rangos o celdas deseados
- 15. 14 Formateo de celdas Manual Gráfico de Excel FORMATO DE CELDAS Para cambiar la tipografía, el tamaño del tipo, el estilo o los colores se pueden usar los botones de la barra de herramienta de formato siguientes (recordar que siempre hace falta que las celdas a cambiar esten señaladas) eligiendo la flecha que está a la derecha de este botón podemos elegir el tipo de letra que querramos con la flecha de la derecha del número se fija el tamaño de la letra (un tamaño normal de texto de libro va de 10 a 12 puntos) pone negrita -más gruesa la letra- en el dato (en la versión en inglés es una B -bold-) pone cursiva (inclina la letra) en el dato (en la versión en inglés es una I -bold-) subraya el dato elegido (en la versión en inglés es una U -underline-) si se elige la flecha se puede cambiar el color de los datos elegidos desde la paleta si se clickea sobre la T se usará el último color elegido ? Nota : Otra forma de cambiar las características del texto es elegir la opción Formato (Format) / Celdas (Cells)/ Fuentes (Fonts). ALINEACION DE DATOS Para alinear datos dentro de las celdas es necesario primero señalarlos. Luego de que están señalados se usará alguno de los siguientes botones alineación izquierda : ejemplo alineación centrada : ejemplo alineación derecha : ejemplo centrado entre columnas : permite centrar un text entre varias columnas. Se usa para títulos generales. El dato debe estar em la primera columna, luego se pinta el rango de celdas donde se centrará y por último se presiona el botón. ejemplo de centrado entre tres columnas VENTAS MENSUALES DE ENERO
- 16. Formateo de celdas 15 Manual Gráfico de Excel FORMATOS NUMERICOS Entre los botones de Excel hay cinco que permiten colocar distintos formatos numéricos a los datos señalados. Ellos son formato de miles ( 1,230.45 ó 1.230,32 según el seteo) porcentaje ( 0,23 se representará como 23 % ) monetario ( se coloca el signo monetario delante o detrás del número ) ? Nota : para volver al formato normal se elige Formato (Format) / Celdas (Cells) / Número (Number) / Número (Number) / 0 y Aceptar (OK). RELLENAR Si se desea llenar un rango con un único valor o valores seriados puede hacerse lo siguiente 1234 1234 1 ene 1234 2 feb 1234 3 mar 1234 4 abr 1234 5 may agregar o quitar decimales si mantenemos presionado el mouse sobre esta cruz pequeña y señalamos un rango podemos... rellenar todo un rango con el valor , sea número o texto si escribimos los dos primeros números de una serie al rellenar se armará la serie completa si escribimos un mes o una fecha se rellenará con los siguientes valores de esa serie calendaria (para la versión en inglés usar jan,f eb, etc.)
- 17. 16 Formateo de celdas Manual Gráfico de Excel BORDES Para colocar bordes a una tabla se usa el botón de bordes ? Nota : si elegimos Formato (Format) / Celdas (Cells) / Bordes (Borders) accedemos a las opciones completas de bordes (estilos, bordes y ubicaciones) SOMBREADO Para colocar un fondo de color a celdas se las debe señalar. Luego se presiona el botón de color de fondo y se elige alguno de los colores de la paleta. botón de bordes (eligiendo la flecha aparece el submenú, eligiendo el recuadro se usará el borde inscripto en él) botón de fondo (eligiendo la flecha aparece la paleta, eligiendo el balde se usará el color inscripto en él) opciones posibles (línea abajo, a la derecha, doble línea, recuadro o grilla) para quitar bordes se usa este botón opciones posibles (colores) para quitar colores se señala aquí
- 18. Planilla compleja en Excel 17 Manual Gráfico de Excel PLANILLA COMPLEJA EN EXCEL n esta sección hablaremos de las posibilidades de cálculo que ofrece Excel (fórmulas y funciones) y de opciones gráficas. FUNCION SUMATORIA Para poder realizar la suma de un rango puede usarse la opción sumatoria. La fo rma más directa de realizar esta operación es la siguiente 3 2 5 3 2 5 10 ? Interesante : si se señalan datos en varias columnas y una celda más debajo de cada columna se obtrendrán las sumas de cada columna en forma muy rápida. ? Nota : el procedimiento general para obtener una suma es un poco más largo: 1) se señala el lugar donde irá el reultado 2) se presiona el botón sumatoria (autosum) 3) se señala el rango exacto de los valores a sumar 4) se presiona Enter Este método aunque más largo permite obtener el resultado en la celda que se quiera (no necesariamente en la misma fila o columna que los operandos) E presionar el botón con el símbolo sumatoria Capítulo 5 se señala el rango de datos a sumar y un casillero más para el resultado se obtendrá el resultado automáticamente
- 19. 18 Planilla compleja en Excel Manual Gráfico de Excel FORMULAS Una fórmula representa toda cuenta en la que usarán los operadores + (suma),- (resta), * (multiplicación), / (división) o ^ (potencia) para obtener un resultado operando datos de la planilla. Para escribir una fórmula se procede de la siguiente manera 2 4 2 4 = 2 4 = A1 2 4 = A1* 2 4 = A1*A2 2 4 8 señalo el lugar donde quiero el resultado presiono la tecla = del teclado (significa que lo que voy a escribir será una fórmula) señalo con el mouse el primer valor a operar (el 2 en nuestro ejemplo) oprimo la tecla de la operación a realizar (por ej: * para multiplicar) señalo el segundo valor a operar (el 4 en nuestro ejemplo) al presionar Enter se obtendrá el resultado
- 20. Planilla compleja en Excel 19 Manual Gráfico de Excel COPIADO DE FORMULAS Una vez que una fórmula está escrita es posible copiarla en forma rápida tal como se muestra en el esquema que sigue si como mostramos en el paso anterior obtuvimos el resultado de 2 por 4 con una fórmula y a la derecha de la columna en que operamos tenemos otros pares de valores... 2 3 5 7 4 4 3 5 8 podemos señalar sobre la fórmula, mantener apretado el botón del mouse sobre la cruz pequeña de la parte inferior derecha (como si fueramos a rellenar) y arrastrar hacia la derecha tres celdas, obtendremos los resultados para cada columna. 2 3 5 7 4 4 3 5 8 12 15 35 POSICIONES RELATIVAS Y ABSOLUTAS Veamos el siguiente ejemplo 3 4 5 3 4 5 =$A$1*A2 3 4 5 12 15 queremos obtener la multiplicación de 3 por cada uno de los números que están debajo como el valor de arriba es único al escribir la fórmula para la primera operación al señalar el 3 se debe presionar la tecla F4. Esto hace que su coordenada sea absoluta, es decir, al copiar la fórmula este valor quedará fijo. si no hubiéramos presionado F4 al copiar la fórmula el valor para la segunda multiplicación hubiera dado erróneo
- 21. 20 Planilla compleja en Excel Manual Gráfico de Excel FUNCIONES Para utilizar una función se procede como sigue 2 4 5 en la ventana que aparece elijo la función PROMEDIO (AVERAGE) y presiono el botón Siguiente> (Next>) 2 4 5 EDIO (A1..A3) 2 4 5 3.66 ? Nota : Excel tiene funciones de tipo matemático, financiero, estadístico, de fecha, etc. Funciones fáciles de usar son : PROMEDIO (AVERAGE), MAX (máximo de una serie de valores), MIN (mínimo) y CONTAR (COUNT) (cuenta la cantidad de valores numéricos en lo señalado) señalo el lugar donde quiero el resultado de la función presiono el botón de funciones tipos de funciones funciones aparece una nueva ventana. No escribo sobre ella sino que señalo el rango de datos a operar como si se tratara de una suma al presionar Enter se obtendrá el resultado (en este caso el promedio de los tres valores señalados)
- 22. Planilla compleja en Excel 21 Manual Gráfico de Excel GRAFICOS ESTADISTICOS Para realizar un gráfico estadístico se procede como sigue se señala el cuadro con títulos de columnas y filas incluídos se elige el botón de gráficos estadísticos (éste es un gráfico de barras con un signo de pregunta o una varita mágica en su parte superior según la versión de Excel en que se esté trabajando) se clickea sobre el lugar de la planilla donde queremos poner el gráfico, comenzarán a aparecer las ventanas de ayuda para construir el gráfico en la primera pantalla figura el rango que señalamos. Simplemente presionamos Siguiente> (Next>) en la segunda pantalla elegimos el tipo de gráfico que deseamos obtener 57 35 12 MARZO FEBRERO ENERO 46 24 32 35 34 21 MAIZ TRIGO AZUCAR
- 23. 22 Planilla compleja en Excel Manual Gráfico de Excel Para pasar de una ventana a otra se debe presionarSiguiente> (Next>) y para finalizar se debe presionar Enter en el teclado o Terminar (Finish). Aparecerá el gráfico ENERO FEBRERO MARZO AZUCAR TRIGO MAIZ 0 10 20 30 40 50 60 luego elegimos el subtipo de gráfico aquí fijamos si queremos ver el gráfico de frente o costado -filas (rows) /columnas (columns)- y cuantas filas y columnas corresponden a títulos y no a datos decidimos si queremos o no una leyenda (tabla con colores y referencias) y si queremos colocar un título general o títulos a los ejes para cambiar algo del gráfico (colores, orientación, etc) a partir de ahora debe hacerse un doble click sobre el mismo
- 24. Planilla compleja en Excel 23 Manual Gráfico de Excel INSERTAR DIBUJOS Para insertar un dibujo normalmente hay dos opciones : 1. Elegir Insertar (Insert) / Imagen... (Picture...) : al elegir insertar una imagen se presentará una ventana como la que sigue 2. eligiendo Insertar (Insert) / Objeto (Object) : luego se elige Microsoft Clipart Gallery y dentro de ésta el dibujo elegido. Al presionarAceptar (OK) se insertará el gráfico. El inconveniente de este método es que no siempre funciona pues no todas las instalaciones de Windows con Excel tienen el Clipart Gallery (generalmente se instala con Microsoft Office - paquete integrado que incluye al Windows). ? Nota : para cambiar el tamaño de un gráfico se lo debe señalar clickeando una vez sobre él. Después se arrastra alguno de los cuadraditos que aparecen hasta el tamaño deseado para el gráfico. archivo señalado actualmente para elegir directorio muestra del archivo señalado insertar el gráfico no insertar el gráfico elegir el drive paea seleccionar el archivo
- 25. 24 Planilla compleja en Excel Manual Gráfico de Excel línea elipse dibujo llamada relleno tipo línea capas agrupar HERRAMIENTA DE DIBUJO La herramienta de dibujo permite realizar dibujos propios dentro de Excel. Es muy útil para realizar líneas, flechas o recuadros que contengan texto. Las posibilidades completas de la barra son Para que aparezca o desaparezca la barra de gráficos puede presionarse el botón rectáng. curva texto con borde color borde señalador