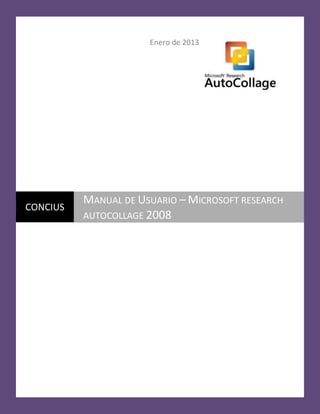
Manual autocollage
- 1. AutoCollage Enero de 2013 CONCIUS MANUAL DE USUARIO – MICROSOFT RESEARCH AUTOCOLLAGE 2008
- 2. AutoCollage CONCIUS 2 Tabla de contenido I. Descripción ................................................................................................................................... 3 II. Competencias que contribuye a desarrollar ............................................................................... 3 III. Requerimientos técnicos............................................................................................................ 3 IV. Uso de la aplicación.................................................................................................................... 4 Lo que se quiere lograr................................................................................................................ 5 V. Como empezar a trabajar............................................................................................................ 6 VI. Composición de imágenes.......................................................................................................... 8 VII. Tamaño de Collage.................................................................................................................... 8 VIII. Creación de Collage ............................................................................................................... 10 IX. Guardar Collage........................................................................................................................ 10
- 3. AutoCollage CONCIUS 3 I. Descripción Microsoft AutoCollage crea composiciones de imágenes a partir de las fotos de una colección. Une las imágenes aplicando degradados creando una continuidad en colores y formas muy vistosa. Lo mejor del programa es que esta función es automática, sólo hay que seleccionar una carpeta con imágenes e indicar cuántas fotos debe contener la composición donde también podemos establecer el tamaño del collage. II. Competencias que contribuye a desarrollar Conocer la existencia y propiedades de diversas TIC junto con sus alcances y limitaciones. Identificar la TIC en base al problema a resolver y utilizarla reflexivamente. Entender y utilizar (decodificar, interpretar y distinguir) entre diferentes tipos de representaciones de objetos, fenómenos y situaciones ya sean visuales, simbólicos, geométricos, gráficos, etc. Expresar las propias ideas, en diferentes niveles teóricos y técnicos de forma oral, visual o escrita. Ser capaz de llevar a cabo el proceso de poner ideas originales en práctica. III. Requerimientos técnicos Los requerimientos técnicos para poder instalar y utilizar Autocollage son los siguientes: Sistemas operativos admitidos: Windows 2000 y Windows XP. PC con procesador a 1 GHz o superior.
- 4. AutoCollage CONCIUS 4 1 GB de RAM o más. 2 GB o más de espacio disponible en el disco duro. Unidad de DVD compatible. Monitor con resolución de 1024 x 768 o superior y color de 24 bits. La funcionalidad de Internet requiere acceso a Internet (y probablemente el pago de cuotas). Algunas características del producto requieren FireFox 3.0 o posterior, e Internet Explorer 8. Para descargar una versión de prueba acceder a la siguiente página: http://www.microsoft.com/es-es/download/details.aspx?id=5915 IV. Uso de la aplicación El Cuadro de herramientas de Microsoft Reseach Autocollage 2008 ofrece la creación de un collage con un mínimo de 7 fotografías y una resolución de acuerdo al objetivo del mismo.
- 5. AutoCollage CONCIUS 5 Lo que se quiere lograr Lo que se quiere lograr es una composición de imágenes;éstas se ordenarán de forma aleatoria. En caso de que el resultado no sea el indicado o bien no sea de su agrado, puede crear una nueva cuenta para remasterizar la composición. La composición se guardará con un formato de imagen (*.jpg) y su resolución se puede definir de acuerdo a lo que se quiere lograr.
- 6. AutoCollage CONCIUS 6 Composición de imágenes. Collage Final. V. Como empezar a trabajar Para comenzar es necesario guardar todas las imágenes en una sola carpeta. Posicionarse en el Menú Image Browser y hacer clic en la opción Select Image Browser root folder.
- 7. AutoCollage CONCIUS 7 Seleccionar la carpeta donde se encuentran todas las imágenes recapituladas anteriormente para la realización del collage. Se mostrarán todas las imágenes dentro del programa.
- 8. AutoCollage CONCIUS 8 VI. Composición de imágenes Dependiendo de la cantidad de imágenes agregadas, se debe colocar, mediante la barra de imágenes, el mismo número para que se organice y se genere el collage. Posicionarse en el menú Actionsymediante el mouse arrastrar la barra de forma manual. VII. Tamaño de Collage Se deberá especificar el tamaño que se requiere para el collage. Posicionarse en el menú Actionsyhacer clic en el botón Options.
- 9. AutoCollage CONCIUS 9 Se abrirá un cuadro de diálogo, hacer clic en la pestaña Output donde se mostrará un listado con diferentes tamaños. En caso de que no se encuentre el tamaño específico se podrá generar uno de acuerdo a las medidas requeridas.
- 10. AutoCollage CONCIUS 10 VIII. Creación de Collage Una vez asignada la cantidad de imágenes y el tamaño, se generará el collage. Posicionarse en el menú Actions,hacer clic en el botón Collage para la composición automática del collage. Verificar las barras de desplazamiento (horizontal y vertical). Posicionarse en la parte inferior izquierda, establecer el zoom para una mejor comprensión del collage. (Se recomienda sea 50%) Nota* En caso de que el collage no sea de su agrado, realizar el proceso anterior para volver a combinar las fotografías. IX. Guardar Collage Una vez concluido el collage se deberá guardar como imagen con formato (*.jpg). Posicionarse en el menú Actions,hacer clic en el botón Save para guardar el collage dentro del equipo.
- 11. AutoCollage CONCIUS 11 Se abrirá un cuadro de diálogo donde se deberá seleccionar la carpeta y el nombre del collage creado. Nota* El collage se puede guardar de diferentes formas. E-Mail: La imagen se enviará vía correo electrónico. Desktop: De forma automática, se colocará como fondo de pantalla.