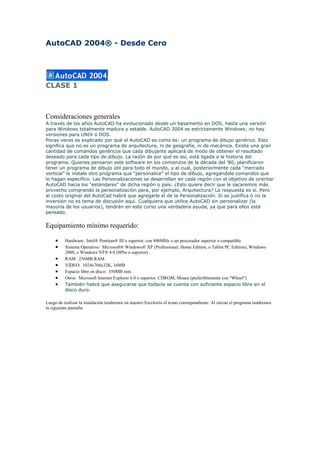
Auto cad
- 1. AutoCAD 2004® - Desde Cero CLASE 1 Consideraciones generales A través de los años AutoCAD ha evolucionado desde un basamento en DOS, hasta una versión para Windows totalmente madura y estable. AutoCAD 2004 es estrictamente Windows; no hay versiones para UNIX ó DOS. Pocas veces es explicado por qué el AutoCAD es como es: un programa de dibujo genérico. Esto significa que no es un programa de arquitectura, ni de geografía, ni de mecánica. Existe una gran cantidad de comandos genéricos que cada dibujante aplicará de modo de obtener el resultado deseado para cada tipo de dibujo. La razón de por qué es así, está ligada a la historia del programa. Quienes pensaron este software en los comienzos de la década del ’80, planificaron tener un programa de dibujo útil para todo el mundo, y al cual, posteriormente cada “mercado vertical” le instale otro programa que “personalice” el tipo de dibujo, agregándole comandos que lo hagan específico. Las Personalizaciones se desarrollan en cada región con el objetivo de orientar AutoCAD hacia los "estándares" de dicha región o país. ¿Esto quiere decir que le sacaremos más provecho comprando la personalización para, por ejemplo, Arquitectura? La respuesta es sí. Pero al costo original del AutoCad habrá que agregarle el de la Personalización. Si se justifica ó no la inversión no es tema de discusión aquí. Cualquiera que utilice AutoCAD sin personalizar (la mayoría de los usuarios), tendrán en este curso una verdadera ayuda, ya que para ellos está pensado. Equipamiento mínimo requerido: Hardware: Intel® Pentium® III o superior, con 800MHz o un procesador superior o compatible. Sistema Operativo: Microsoft® Windows® XP (Professional, Home Edition, o Tablet PC Edition), Windows 2000, o Windows NT® 4.0 (SP6a o superior) . RAM: 256MB RAM VIDEO: 1024x768x32K, 16MB Espacio libre en disco: 350MB min. Otros: Microsoft Internet Explorer 6.0 o superior. CDROM, Mouse (preferiblemente con "Wheel") También habrá que asegurarse que todavía se cuenta con suficiente espacio libre en el disco duro. Luego de realizar la instalación tendremos en nuestro Escritorio el ícono correspondiente. Al iniciar el programa tendremos la siguiente pantalla:
- 2. La ventana de inicio ( Start Up ), nos permitirá seleccionar de entre las siguientes opciones: Open: Permite abrir alguno de los archivos más recientes. También a través del botón Browse podemos buscar otros en los distintos directorios. Los tipos de archivo que permite abrir son: *.dwg ; *.dwt y *.dxf. Start from Scratch: Comenzamos un dibujo nuevo pudiendo elegir entre dos opciones de sistemas de medición: pulgadas y sistema métrico. Use a Template: Comenzamos un nuevo dibujo basado en un modelo que seleccionaremos de una lista. Dicho modelo será preparado por nosotros para que contemos con toda la información propia que es común a la mayoría de nuestros planos. Más adelante aprenderemos a generarlo. Su formato es *.dwt. Use a Wizard: Comenzamos un dibujo nuevo pudiendo seleccionar dos opciones: Quick y Advanced. Si elegimos Quick tendremos dos ventanas desde la cuales se determina sistema medición y espacio de trabajo:
- 3. Área de trabajo. (misma ventana para Quick y Advanced) Unidades (misma ventana para Quick y Advanced) Con Advanced además de las opciones anteriores, se agregan:
- 4. Sistema de medición de ángulos. Ubicación del 0º.
- 5. Sentido de medición de ángulos. Más adelante tendremos la oportunidad de investigar el uso del Template al que consideramos muy importante ya que a través de él se genera la posibilidad de iniciar nuevos dibujos con plantillas que tengan incorporadas configuraciones propias. Información general sobre tipos de archivo. El trabajo en AutoCad implica familiarizarse con el manejo de distintos tipos de archivo. Cuando salvamos nuestro dibujo, se generará un archivo DWG. Al mismo tiempo se generará otro archivo con extensión BAK y el mismo nombre dado por nosotros. Por ejemplo, si lo denominamos Planta.dwg, tendremos en el mismo directorio de trabajo otro, denominado Planta.bak. También contamos con la posibilidad de configurar un auto-salvado ( Autosave) para prevenir la posibilidad de perder información aún no guardada. En ese caso el archivo generado será *.sv$. Para configurarlo tendremos que ir al menú Options desde Tools / Options... ; dentro de dicha ventana seleccionar la solapa Open and Save. Allí se encontrará el sector File Safety Precautions.
- 6. Tildando Automatic Save se activará la ventana "Minutes between saves" donde podremos tipear cada cuantos minutos deseamos salvar nuestro dibujo. La opción "Create backup copy width each save" permite habilitar la posibilidad, detallada más arriba, de crear una copia *.bak del archivo cada vez que efectuemos un Save. Intercambiar archivos con otros programas de CAD. AutoCAD ofrece varias maneras para compartir datos con otros programas. La situación más común es la de intercambiar información con programas de CAD. Para estos casos se utiliza un tipo de archivo con extensión *.dxf. Así tanto para exportar como para importar a y desde otros programas de CAD se utiliza este tipo de archivo. Sin embargo no siempre se conserva toda la información en el intercambio. A veces se pierde parte de ella. Menú de pantalla: Si bien esta es la pantalla inicial del programa podemos reconfigurarla de acuerdo a nuestro gusto. A medida que se avanza en el conocimiento y uso, seguramente aspiremos a personalizar tanto la disposición de las cajas y barras como los íconos que dichas barras contengan.
- 7. Ejemplo de menú de pantalla modificado: Uso del mouse: UTILIZACION DE LOS BOTONES: Al presionar el botón derecho del mouse (siempre que se encuentre posicionado en el área de dibujo), aparecerá un menú de contexto. Sus opciones serán distintas dependiendo del momento en que se lo convoque. Si no se encuentra abierto ningún comando, siempre aparecerá el mismo menú, a menos que uno ó más objetos estén seleccionados. Si nos encontramos dentro de un comando, será distinto para cada uno de ellos y además tendrá variaciones dependiendo de la
- 8. etapa del comando en la que nos encontramos. Se la puede reconfigurar desde el menú "Options", fichero "User Preferences". Si presionamos el botón derecho del mouse posicionándolo sobre cualquiera de los íconos se desplegará un menú con el listado de Cajas de Herramientas disponibles. Si lo hacemos ubicados en la Ventana de Comandos tendremos a nuestra disposición un listado llamado " Recent Commands", donde encontraremos los seis últimos comandos utilizados. En caso de contar con dos botones en el mouse, ya explicaremos como se reemplaza. Presionando el botón derecho sobre la Ventana de Comandos, podemos seleccionar un comando utilizado recientemente . La tecla central se utiliza para "panear" el dibujo; esto es: correr la imagen hacia los laterales, arriba o abajo. Algunas consideraciones sobre la forma de comunicarnos en este curso Partiendo de la base que en AutoCAD hay varias maneras de ingresar a los comandos, los alumnos dispondrán de un esquema de tabla al comienzo de la explicación de cada comando, conteniendo las opciones disponibles. En Caja de Herramientas figurará el nombre del ícono correspondiente, que aparecerá si detenemos uno instantes el mouse sobre él. Arriba de la tabla aparecerá dicho ícono. En Barra de Menús figurará el camino a realizar si ingresamos por dicha vía. En Alias tendremos la tecla (si la hay) que deberemos tipear, si deseamos ingresar al comando por medio del teclado. Hay muchísimas operaciones (casi todas), que se pueden realizar utilizando el teclado. La letra figurará en mayúscula para que se reconozca mejor, pero para tipearla no es necesario que lo sea. BDM significará "botón derecho mouse". Caja de Herramientas Barra de Menús Alias BDM Significa ENTER. PROCEDIMIENTOS PARA LA ENTRADA DE ORDENES: -Directamente desde la pantalla por medio de la tecla izquierda del mouse (comandos, puntos de pantalla, etc.) -Ingreso de cierto tipo de información sólo a través del teclado (radios, coordenadas, etc.). Entran a la base de datos con la tecla ENTER del teclado o tecla derecha del mouse. La barra espaciadora también actúa como ENTER. -También se puede ingresar comandos ó distintos datos por medio del teclado. -A través del teclado se puede ingresar toda la información. En algunos casos con sus opciones resumidas. Elegida una orden con cualquiera de los métodos anteriormente descriptos, AutoCAD necesitará datos adicionales que, dependiendo del tipo de orden designada, podrá ser: un punto en pantalla o coordenada en el dibujo, un vector de desplazamiento, una distancia o dato constructivo de una entidad, etc. COORDENADAS Para dibujar con medidas concretas, AutoCAD ofrece diversos métodos. Desde ya que dibujar "a ojo" no es el objetivo de este curso sino aprender las distintas maneras de ingresar la información. Algunas de ellas rara vez van a ser utilizadas. Sin embrago creemos que lo mejor es conocerlas.
- 9. Coordenadas absolutas o unidades de pantalla Son aquellas en las que se especifican los puntos, refiriéndose a la coordenada de origen. Se indica el punto con las coordenadas x, y, z referidas al 0,0,0 (origen de coordenadas). Formato: x,y,z 23,10.5,0 significa x=23 y=10.5 z=0 De las tres, puede faltar solamente la tercer coordenada ( es decir Z ), en cuyo caso el programa la asume igual a 0. Coordenadas relativas Se especifica un punto referido al último punto introducido. La coordenada debe ir precedida del carácter @. Formato: @x,y @4,-3 significa desplazarse 4 unidades en X y 3 unidades en Y ( en el sentido que indica el signo previo). Posteriormente veremos como utilizarlas. Coordenadas polares Se indica el nuevo punto según la distancia y ángulo respecto al último punto introducido. Formato: @distancia<ángulo @3<45 significa que el nuevo punto está a 3 unidades del anterior, con un ángulo de 45 grados. GRILLA TRIGONOMETRICA Todas las operaciones con coordenadas relativas y polares implican tener en cuenta tanto el sentido de medición de ángulos como la dirección de las operaciones con ejes. Cuando hablamos de valores concretos, ¿a que unidades nos referimos?. La gran ventaja de trabajar en CAD es que la distancia entre una unidad de pantalla y otra es la que el usuario decida de acuerdo al tipo de dibujo que realiza. Por lo tanto habrá quienes asignen unidades métricas (centímetros, metros, milímetros, etc.) y quienes trabajen en pulgadas, etc. Es decir que siempre trabajaremos en "verdadera magnitud". Para los usuarios de Arquitectura la unidad más utilizada es el metro, si bien hay muchos que preferirán centímetros. Dibujar una línea de 5 unidades de pantalla, para nosotros tendrá 5 metros. Seguramente usted se estará preguntando qué pasa con la escala: esta se determinará cuando se imprima. Una ventana de 1.50 metros, por ejemplo, tendrá en pantalla el mismo tamaño para 1:50 ( por ejemplo) que para 1:100. La diferencia estará en el grado de definición del dibujo teniendo en cuenta la escala de impresión o ploteo.
- 10. Resolviendo Problemas: aquí van algunas herramientas para ayudarlo en caso de encontrarse en dificultades. Backspace ( escribir. ) Si comete un error de tipeo, se puede utilizar la tecla backspace para quitar lo equivocado y volver a Escape ( Esc ) Esta es posiblemente la tecla más utilizada. Si desea salir rápidamente de algún problema, comando abierto, ventana que se despliega sin querer ó queriendo, etc., presiónela una o dos veces. U Si usted cambia algo accidentalmente y desea revertir dicho cambio, haga click en el ícono Undo que se encuentra en la Barra de Herramientas Standard ( la flecha curva que apunta hacia la izquierda) o también tipeando la letra U (no importa si es mayúscula o minúscula) en la ventana de Comandos. Cada vez que usted ejecute esta orden, AutoCAD va a deshacer el último comando realizado, y si lo repetimos, el anterior y así sucesivamente. Redo Para rehacer el último Undo, picar el ícono Redo en la Barra de Herramientas Standard ( la flecha curva que apunta hacia a la derecha) o tipear Redo Desafortunadamente Redo sólo restaura un comando y debe ser invocado inmediatamente después de Undo. COMENZANDO A DIBUJAR: Vamos a realizar el siguiente dibujo: Antes de comenzar es mejor, por ahora, utilizar a los efectos de la práctica, una página "en blanco" que no le presente dificultades. Para ello si ya ingresó a AutoCAD seleccionar en Barra de Menús la opción File y luego New... En la ventana que se despliega seleccionar Templates. Del listado que aparece, seleccionar cualquiera de las dos primeras opciones. Si recién ingresa al programa, la ventana de Start Up explicada más arriba, contiene las mismas opciones.
- 11. La estructura del programa es la siguiente: en el espacio tridimensional llamado espacio "Modelo" realizaremos nuestros dibujos para, luego, armar la lámina de impresión en las solapas "Layout" que contienen el espacio de trabajo llamado "Papel". De acuerdo a lo que deseamos dibujar, seleccionaremos un comando que lo haga. Por ejemplo, si deseamos dibujar un círculo, el programa cuenta con un comando que dibuja círculos; si queremos dibujar un texto, contaremos un comando que genera textos, etc. Así iremos combinando todos los comandos hasta lograr el dibujo deseado. . Comando Line (línea) Caja de Herramientas Barra de Menús Alias Line Draw/ Line L Ingresemos al comando por cualquiera de los caminos indicados en la tabla. En la Ventana de Comandos se leerá: LINE Specify fist point. Iremos fijando los puntos extremos de cada línea. Seguir la siguiente secuencia: Picar una sola vez en cualquier punto de la pantalla ( teniendo en cuenta que la lámina se armará en los Layouts solamente deberemos preocuparnos por el dibujo y no por su ubicación). Veremos que aparecerá el cursor "anclado" en el punto donde picamos.
- 12. Ahora deberemos asegurarnos que el cursor solamente se mueva en forma ortogonal, teniendo en cuenta el dibujo propuesto. Para ello existe una herramienta llamada "Modo Ortogonal" que se activa tanto tocando la tecla de Función F8 ó haciendo un click en la Barra de Estado sobre el ícono Veremos como no es posible desplazar el cursor en otra dirección que no sea 0, 90, 180 ó 270 grados. Apuntemos ahora hacia la derecha (sin picar), no importa la distancia pero si es corta, mejor (por ahora para no confundirse vamos a dar algunos consejos que luego serán desechado con la experiencia). Tipear el número 3 y dar ENTER. Se habrá realizado la primer línea. Empujar el cursor hacia abajo. Tipear el número 1 y dar ENTER. Empujar el cursor hacia la derecha. Tipear el número 2 y dar ENTER. Empujar el cursor hacia arriba. Tipear 3.5 ( recordar poner punto para los decimales) y dar ENTER. Empujar el cursor hacia la izquierda. Tipear 5 y dar ENTER. Empujar el cursor hacia abajo. Tipear 2.5 y dar ENTER. Para soltarnos, dar ENTER. Recordar que si extendemos el cursor más que la distancia producto del tamaño del segmento, tendremos que desplazar el cursor para "ir a buscar" el extremo y así poder "apuntar" en otra dirección. Notar que donde termina la línea hay como un "corte" para indicar su terminación. Hasta allí deberemos ir para poder cambiar la dirección del cursor. No preocuparse por ahora por el color de los segmentos. Si tiene algún inconveniente, cancele la operación y comience en otro sector de la pantalla si hay segmentos ya dibujados. Si durante la realización de los segmentos dibuja alguno en forma equivocada, no cancele la operación sino rehaga el segmento. Para ello disponemos de la opción de deshacer el último realizado si tocamos el BDM (ubicados en el área de dibujo). Aparecerá un menú de contexto donde encontraremos una opción llamada Undo. Picando allí, lograremos deshacer el último segmento y si repetimos la operación, el anterior, y así sucesivamente. Si deseamos utilizar el teclado tipear U .
- 13. No utilizar el ícono esta misma lección) de la Barra Standard ya que se cancelará toda la operación (ver ítem UNDO más adelante en En el menú de contexto también encontraremos la opción Close que utilizaremos para unir el punto en el que nos encontramos con el primero realizado. Solo puede ser utilizado si luego de ingresar al comando realizamos más de un segmento. Al salir, ya no podremos hacerlo sino a través de otras herramientas que pronto veremos. Para reingresar al último comando utilizado (si esto es lo que deseamos), contamos con la posibilidad de dar ENTER con el teclado o tocar el BDM, donde aparecerá un menú de contexto donde encontraremos la primer opción que variará para cada caso, mostrando el texto "Repeat...." y el último comando utilizado para seleccionarlo. El resto del menú de contexto que aparece, será siempre igual. Al final del mismo encontraremos Options... Si ingresamos allí se desplegará una ventana que nos servirá para configurar el programa, entre otras cosas. Por ejemplo, si deseamos configurar el salvado automático, previniendo posibles fallas en el sistema, como ya fue explicado más arriba. Si seleccionamos la solapa Display encontraremos la opción Colors. Si picamos allí se desplegará la siguiente ventana:
- 14. Para cambiar un color, picar en la representación de la pantalla (donde dice Model Tab) de acuerdo a lo que deseamos cambiar (por ejemplo el fondo de pantalla) y luego desplegar el menú Color. Para volver a los valores por defecto, tendremos Default one element ó Default All. Para salir guardando los cambios, seleccionar Apply & Close. Modo Polar. También podemos utilizar otra herramienta llamada Polar a través de la cual se puede dibujar en cualquier ángulo. Al activarla, se desactivará Ortogonal y viceversa. Repetir el ejercicio utilizando esta herramienta. Comando Line (línea) Caja de Herramientas Barra de Menús Alias Line Draw/ Line L Ingresemos al comando por cualquiera de los caminos indicados en la tabla. En la Ventana de Comandos se leerá: LINE Specify fist point. Picar una sola vez en cualquier punto de la pantalla. Ahora deberemos asegurarnos que el cursor solamente se mueva en el ángulo deseado, teniendo en cuenta el dibujo propuesto. Tocar la tecla de Función F10 ó hacer un click en la Barra de Estado sobre el ícono Apuntemos ahora hacia la derecha (sin picar), no importa la distancia. Veremos como aparece una línea auxiliar punteada indicando el ángulo en que se encuentra ( 0 grado ).Tipear el número 3 y dar ENTER. Se habrá realizado la primer línea.
- 15. Empujar el cursor hacia abajo hasta que veamos el ángulo a 270 grados. Tipear el número 1 y dar ENTER. Empujar el cursor hacia la derecha. Tipear el número 2 y dar ENTER. Empujar el cursor hacia arriba. Tipear 3.5 ( recordar poner punto para los decimales) y dar ENTER. Empujar el cursor hacia la izquierda. Tipear 5 y dar ENTER. Empujar el cursor hacia abajo. Tipear 2.5 y dar ENTER. Para soltarnos, dar ENTER. Si deseamos configurar otros ángulos, llevar el cursor hasta el ícono Polar y hacer un click derecho. Aparecerá una ventana desde la cual podremos configurar otros ángulos (en el sector incremental) o agregar ángulos adicionales en el sector "Additional angles". Luego de picar en New, tipear el valor del ángulo deseado teniendo en cuenta, por ejemplo, que si en incremental figura 45 tendremos línea auxiliar en 0, 45, 90, 135, 180, 225, 270 y 315 y si como ángulo adicional configuramos por ejemplo 30 grados, la línea auxiliar aparecerá sólo a los 30. Comando Erase ( Borrar ) Caja de Herramientas Barra de Menús Alias Erase Modify/ Erase E Si desea borrar alguno de los objetos, ingrese al comando Erase. Notará que el cursor pasará a ser un pequeño cuadrado llamado Pickbox.Su función es la de seleccionar uno ó más objetos. Para hacerlo ubicar dicho cursor sobre un objeto y hacer un click izquierdo.
- 16. Notará que el objeto quedará seleccionado ( línea punteada). Esto quiere decir que el objeto está seleccionado y se borrará si damos ENTER. Podemos seleccionar cuantos objetos queramos, antes de dar ENTER. La próxima clase agregaremos más herramientas de borrado, considerando la posibilidad de tener que seleccionar múltiples objetos. Si desea salir del programa, ciérrelo como cualquier otro programa de Windows: picando la cruz en el extremo superior derecho de la pantalla, o en la Barra de Menús, File / Exit. Comandos UNDO y REDO. En AutoCAD 2004 se puede deshacer las acciones más recientes, utilizando uno de varios métodos. Undo de una sola acción. El método más simple es utilizar el ícono de la Barra Standard o tipeando U . Muchos comandos incluyen su propio undo, de modo que podemos corregir errores sin abandonar el comando. Tocando el BDM, encontramos undo entre las opciones del comando en curso (por ejemplo Line). Undo de varias acciones. Si presionamos la flecha a la derecha del ícono podemos elegir deshacer varias acciones de una sola vez picando en el menú desplegable. Redo de varias acciones. Utilizando la lista del comando Redo, rehacemos todos o algunos de los comando deshechos. CLASE 2
- 17. Comandos de dibujo ( continuación) Comando Circle Caja de Herramientas Barra de Menús Alias Circle Draw/ Circle C Para dibujar un círculo existen varias alternativas, dependiendo de la forma como queramos definirlo. Si ingresamos al comando a través del ícono o por su alias del teclado ( c ), la secuencia será: CIRCLE Specify center point for circle or [3P/2P/Ttr (tan tan radius)]: Picar un punto en cualquier lugar de la pantalla. Si arrastramos, sin picar, veremos que el punto que determinamos es tomado como centro del círculo. Pero aún no estará dibujado. Specify radius of circle or [Diameter]: Tipear el número 2 (por ejemplo) y dar Enter. El círculo quedará dibujado. Si deseáramos ingresar el diámetro en vez del radio la secuencia sería: Specify radius of circle or [Diameter]: d Specify diameter of circle: 1.5 Al tipear una valor, éste será asignado al diámetro. Para ver las distintas opciones de dibujo de un círculo, en Barra de Menús seleccionar Draw / Circle:
- 18. Allí encontraremos un menú conteniendo distintas opciones. Al seleccionar alguna de ellas, será AutoCAD quien nos pedirá automáticamente el dato correspondiente de acuerdo a lo seleccionado. Dibujaremos un círculo a través de "2 Points". En la ventana de comando se leerá: Command: _circle Specify center point for circle or [3P/2P/Ttr (tan tan radius)]: _2p Specify first end point of circle's diameter: Picar un punto Specify second end point of circle's diameter: Desplazar el mouse y picar otro punto. Más adelante veremos cómo tomarnos de puntos existentes. La opción 3 Points es similar a la anterior pero definiendo el círculo a través de 3 puntos. Para concretar Tan, Tan, Radius deberemos por lo menos tener dibujados previamente dos círculos. Luego ingresaremos al comando: Notar que al acercarse a alguno de los círculos aparecerá un símbolo de color amarillo (en la figura de la izquierda se le cambió el color para verlo mejor) indicando que el objeto (en nuestro caso el círculo ya dibujado) está siendo detectado. Mientras esté el símbolo activo, picar una vez. Desplazarse hasta el círculo de la derecha y cuando aparezca nuevamente el símbolo "Tangent", picar nuevamente. Ahora tipear una valor (será asignado al radio), por ejemplo el número1, y dar Enter.
- 19. El resultado será un círculo tangente a los otros dos Modos de referencia a objetos (OSNAP) Durante un dibujo, es muy probable que tenga que realizar objetos que se inicien o finalicen en puntos concretos, respecto a otro. Así si, por ejemplo, deseamos realizar una línea que comience en el punto final de otra y termine perpendicular a otra línea, deberemos emplear una ayuda de dibujo llamada "osnap". Esta herramienta, llamada también "referencia a objetos", se puede configurar en cualquier momento, aún teniendo un comando en ejecución. A los efectos de poder entender su funcionamiento debemos descargar el archivo ejercicio1.zip Abrir el archivo Ejercicio1.dwg . Para ello ir a Barra de Menús / File / Open y seleccionar el archivo. Primero comenzaremos por configurar solamente algunas opciones para entender sus funcionamiento; posteriormente, iremos agregando otras. Ir con el cursor hasta el botón ubicado en la Línea de Estado llamado Osnap y tocar el botón derecho. Aparecerá un menú de contexto, en que seleccionaremos Settings... Se abrirá una ventana llamada "Drafting Settings" con distintas solapas entre las que se encuentra Osnap. Primero, dejar tildadas solamente las opciones: Endpoint : localiza el punto final de una entidad existente. Midpoint : se refiere a la localización del punto medio de entidades abiertas. Intersection : localiza la intersección de dos entidades. Luego de tildar las opciones, dar OK. Para activar Osnap, podemos realizar un click izquierdo del mouse sobre el ícono o tocar la tecla de función F3. Cualquiera de las dos opciones activa / desactiva. Ingresar al comando Line. Acercarse con el cursor a una de las líneas. Veremos que aparecerá un símbolo de color amarillo. Significa que el programa está detectando el punto final: picar.
- 20. Acercarse con el cursor al final de la línea de la derecha. Nuevamente cuando veamos el símbolo amarillo, picar. Dar Enter para cerrar el comando. En las figuras de la izquierda podemos ver el funcionamiento de las otras dos opciones tildadas. Recordar que deberemos tener algún comando en curso para poder practicar Osnap. Como hasta ahora solamente aprendimos Line y Circle, será con ellos dos que podremos hacerlo. Abrir nuevamente Drafting Settings... e ir probando las siguientes opciones: Center: Localiza el centro de un círculo o de un arco. Siempre deberá señalarse el objeto, no el centro del círculo o arco. Quadrant: Al designar un círculo o un arco, AutoCAD buscará el cuadrante más próximo al punto indicado. Perpendicular: Se refiere al punto de una entidad que define la línea perpendicular de una entidad respecto al último punto introducido. Para probarlo, ingresar a Line, picar un punto en cualquier parte, y acercarse a alguno de los objetos. Al aparecer el símbolo, picar. Vamos a seguir estudiando las opciones restantes de Osnap y también agregando otros comandos. Comando zoom window Caja de Herramientas Barra de Menús Alias Barra Standard / Zoom Window View / Zoom / Window Z
- 21. Su función es ampliar el tamaño de visualización de un sector del dibujo, por medio de una ventana rectangular determinada por dos puntos en esquinas opuestas. Luego de activar el comando ubicar el cursor como en la figura de la izquierda y realizar un click izquierdo; luego desplazarse, sin arrastrar, y picar una esquina opuesta como en la figura de la derecha. El resultado será la misma imagen ampliada. Si se equivoca, utilizar Undo. La idea es dibujar el arco de barrido de la puerta. Para ello utilizaremos el comando arco. Comando Arc. Caja de Herramientas Barra de Menús Alias Arc Draw / Arc / (seleccionar opción) A Al igual que con círculo, tendremos distintas opciones. S = Start point E = Endpoint C = Center A = Angle R = Radius L = Length (largo de cuerda) D = Direction (dirección de la tangente al punto de inicio) Para utilizar la opción más conveniente para nuestro caso iremos a Barra de Menús / Draw / Arc / Start,Center,End (es decir: primero se solicitará el punto de comienzo del arco, luego el centro y el final del mismo.
- 22. 1 2 3 Luego de realizada la operación, si deseamos regresar a la imagen anterior utilizaremos Zoom Previus. Comando Zoom Previus. En caso de haber utilizado las barras de deslizamiento (scroll bars) para ajustar la imagen, la tarea de regresar al zoom anterior puede resultar muy engorrosa ya que el programa habrá acumulado muchos "zooms". En ese caso lo mejor es utilizar el comando Zoom Extents activando el siguiente comando: Comando Zoom Realtime Caja de Herramientas Barra de Menús Zoom Realtime View / Zoom / Realtime Alias Z BDM Zoom Su función principal es acercar o alejar la imagen total de la pantalla. Para lograrlo, una vez activado, posicionar el cursor en centro de la pantalla y "empujar" hacia arriba o hacia abajo para acercarse o alejarse. Con el comando activo, tocando el BDM aparecerá un menú de contexto. En él podemos seleccionar de entre tres opciones: Zoom Window: picar y mantener apretado el botón izquierdo. Desplazarse hasta lograr una ventana rectangular. Liberando el botón se ampliará esa zona. Zoom Original: regresará a la imagen que había en el momento de ingresar al comando. Zoom extents: se verá en pantalla todo lo dibujado, lo más grande que el programa pueda hacerlo. Podemos utilizar la tecla del medio del mouse para realizar un paneo de la imagen ( apretar y manteniendo presionada la tecla empujar en cualquier dirección) o bien hacer Zoom Extents haciendo doble click en cualquier lugar de la pantalla. Ambas operaciones podrán ser realizadas con comandos en curso. Seguiremos recorriendo las distintas opciones de Osnap. En Osnap Settings... tildar Extension. Su función es determinar una línea temporaria de extensión que aparece cuando el cursor se detiene unos instantes en el punto final de una entidad abierta,
- 23. y desplazamos, sin picar, el mouse en dirección de la prolongación imaginaria del objeto. Ejemplo: Deseamos comenzar a dibujar a un metro a la izquierda a partir del Endpoint de una línea. Ingresar a Line. Acercarse al vértice izquierdo de alguno de los rectángulos dibujados. Ubicar el cursor sobre el Endpoint y dejarlo unos instantes (el cursor debe estar dentro del cuadrado que lo representa -ver figura a la izquierda-); un par de segundos es suficiente. Sin picar, empujar hacia la izquierda. Aparecerá una línea auxiliar punteada y un cartel amarillo indicando que se activó "Extension". Tipear el número 1 y dar Enter. Tanto la línea auxiliar como la cruz (llamada punto de adquisición) habrán desaparecido y estaremos ubicados en el lugar deseado, a partir del cual podremos dibujar. Desplazar el cursor hacia arriba (con Ortogonal o Polar), tipear un valor cualquiera y dar Enter. Realizaremos una línea a partir de una distancia para la que no necesitamos líneas auxiliares. Mediante este recurso, podremos efectuar operaciones más complejas, como encontrar la intersección aparente de dos entidades. Para lograr, abrir un comando, acercarse a los dos Endpoints, para luego empujar en la dirección de una de las entidades hasta que veamos la señal que se está detectando la intersección buscada. Object Snap Tracking Se activa / desactiva haciendo un pick izquierdo o tocando la tecla de función F11. Si necesitamos desplazarnos en otro sentido que no sea la prolongación imaginaria de una entidad o desde otro punto que no sea el Endpoint, deberemos utilizar otra herramienta llamada Object Snap Tracking ( Otrack). Por lo tanto, una vez que se active esta herramienta, podremos realizar operaciones similares a la vista más arriba con Extension, en cualquier dirección desde cualquier punto. Trabajará con Polar como complemento. Por lo tanto también aparecerán sus líneas auxiliares aunque no esté activado. Una vez activado Otrack se pueden realizar desplazamientos desde cualquier punto.
- 24. Supongamos que deseamos ubicar el centro de iluminación de una habitación. Para su realización en esta clase utilizaremos uno de los rectángulos dibujados y el comando círculo. Ingresar al comando círculo. Acercarse al punto Desplazarse hasta el otro Empujar, sin picar, hacia el centro de la medio y dejar detenido Midpoint y hacer los mismo. figura hasta que veamos las líneas unos instantes el auxiliares. Picar. cursor. Al moverlo deberá quedar la indicación del punto de adquisición Tipear un valor (por ejemplo 0.1) y dar Enter. El círculo quedará dibujado. Muchas veces nos veremos necesitados de utilizar alguna de las opciones de Osnap sin querer tildarla ya que no la utilizamos con frecuencia. No conviene tildar demasiadas opciones ya que puede resultar muy incómodo. Ingresar al comando Line. o Acercarse a alguna de la líneas inclinadas y hacer un click cerca de una de ellas o Para activar las opciones temporarias de Osnap ( es decir utilizar una de ellas por una sola vez, para luego contar con las que están tildadas), presionar la tecla Shift (la de las mayúsculas), y manteniéndola presionada, y ubicando el cursor en el área de dibujo, presionar la tecla derecha del mouse. Tendremos a disposición el menú de la figura de la izquierda. Seleccionar Parallel.
- 25. o Acercarse a la línea más cercana y detener el cursor hasta que veamos el símbolo correspondiente. o Empujar, sin picar, el cursor en dirección a la paralela de la entidad. Cuando aparezca la línea auxiliar, tipear un valor y dar Enter. Hemos realizado una línea paralela a otra, pero sin tildar la opción en Osnap Settings. Luego de utilizada, quedará "descargada" y estarán a disposición las demás que estén configuradas. Probar con este mismo proceso la opción Tangent. Recordar que primero deberemos estar ubicados en un punto anterior. Al acercarse al círculo aparecerá el símbolo Tangent. Picar. Se habrá realizado una tangente a la entidad seleccionada. El punto exacto será calculado por AutoCAD. Existen otras opciones de Osnap que se irán agregando con el transcurso de las clases. Arco: otras maneras de dibujarlos. Ingresar a Start, End, Radius. Seleccionar primero los puntos finales (primero el de la derecha y luego el de la izquierda). Cuando solicite el radio tipear 1.5 y dar enter. Ingresar a Start, End, Angle. Picar primero el punto final arriba a la derecha y luego abajo a la derecha. Veremos que el arco se está dibujando hacia adentro. Esto es porque por defecto se presenta antihorario. Para cambiarle su dirección tipear un ángulo negativo: -180 y dar Enter. Deberemos tener en cuenta siempre el orden con el que debemos picar. Dibujar un arco en cualquier lugar de la pantalla con cualquiera de la pantalla. Reingresar al comando (dando un Enter, picando el ícono ó BDM: Repeat Arc). Dar un Enter. Veremos como podremos dibujar un arco tangente al anterior. Picar un punto para realizarlo. Ingresar a Line. Dar Enter. Tipear un valor (por ejemplo 2) y dar Enter. Se habrá realizado una línea tangente a la dirección del arco. Ingresar al comando Arco (tipeando a ó picando el ícono).
- 26. Dar un Enter. Ahora podremos dibujar una arco tangente a la dirección de la línea. Picar un punto para concretarlo. Esto funcionará solamente si la secuencia se realiza como está expresado ya que mediante los "enters" que damos cuando recién ingresamos a los comandos Line y Arc, nos tomaremos siempre del último punto que el programa tenga en su memoria. Ingresar a la opción Start, End, Direction. Picar dos puntos no muy alejados y comenzar a mover el cursor. Lo que indica el programa es la dirección de la tangente al punto inicial. No importa el largo sino la dirección del cursor. Picar un punto cuando veamos el arco deseado. Servirá para dibujar "a ojo" pero es muy bueno para realizar pruebas. Recomendamos probar las distintas opciones utilizando el BDM. Por ejemplo: Picar el ícono Arc ó tipear a Picar un punto final de alguno de los rectángulos. Tocar el BDM y seleccionar ENd.( o tipear en Picar el otro Endpoint. BDM y seleccionar Angle ( o tipear a ). ). Tipear un valor para el ángulo, por ejemplo 90 . Recomendamos ir recorriendo las demás opciones de Arc. Se van a ir repitiendo pero alternando los datos. Curso a distancia AUTOCAD 2004® desde Cero CLASE Nº 2 AutoCAD 2004® - Desde Cero CLASE 3 Descargar archivo ejercicio2.zip Abrir archivo Ejercicio2.dwg Formas de selección: En la Clase 1 hemos dejado pendiente un tema: las distintas maneras de seleccionar objetos. Si deseamos seleccionar más de un objeto al mismo tiempo, sería muy engorroso hacerlo objeto por objeto. Para ello existen dos herramientas automáticas llamadas select window y select crossing. Supongamos que deseamos borrar la mesa que se encuentra en el archivo adjunto. Primero Ingresar al comando Erase (ya visto parcialmente en la clase 1) Vamos a realizar una ventana de selección mediante dos esquinas opuestas. Para lograrlo, ubicar el cursor donde no se encuentre ningún objeto dibujado (en la figura en la esquina superior izquierda). Cuando nos encontremos en esa situación, hacer un click con el botón izquierdo del mouse. Veremos que estamos "anclados" en ese punto.
- 27. Para completar la ventana haremos otro click en la esquina opuesta. Habrá que tener en cuenta que no debemos "arrastrar" el mouse. Al completarse la ventana, los objetos seleccionados se verán en línea punteada. Todos los objetos que se encuentren en esa situación (en línea punteada) se borrarán si damos un Enter. Antes, si lo deseamos, es posible agregar más objetos (tocándolos, o realizando otra u otras ventanas sucesivas) o remover alguno que haya sido seleccionado en forma equivocada. Para concretar esto último, posicionarse con el cursor sobre el objeto a remover, presionar ( y mantener presionada) la tecla Shift y seleccionarlo. Veremos que volverá a tener línea continua. Notar que si estamos realizando una ventana de selección, una vez que se pique el primer punto, al desplazar el cursor hacia la derecha, la línea de la ventana es continua; pero si lo hacemos del punto hacia la izquierda, es punteada. Son dos alternativas que se llaman select window y select crossing. La primera seleccionará solamente los objetos que estén completamente dentro de la ventana; en cambio crossing seleccionará además, cualquier objeto que alguno de sus bordes haya tocado. Picando un punto, y desplazando el cursor hacia la derecha, realizaremos un selección por window. En el caso de la figura no quedará seleccionado ningún objeto. Si lo hacemos de derecha a izquierda, con solo tocarlos se seleccionarán. Durante la clase iremos completando conceptos sobre otras formas de selección. NOTA: Si borró objetos y desea recuperarlos, realice Undo. Comandos de modificación Comando Move Caja de Herramientas Barra de Menús Alias Move Modify / Move m Veremos la secuencia para desplazar objetos. Ingresar al comando Move. Localizar la mesa que se encuentra en el archivo abierto.
- 28. Lo primero que se deberá hacer es seleccionar los objetos que deseamos modificar. Para ello realizaremos una ventana de selección como explicamos más arriba. Dar un Enter (cuando estamos en modo Select Objects se puede utilizar el botón derecho del mouse para cortar la selección en vez de Enter). Vamos a suponer que deseamos desplazar los objetos 1 metro hacia abajo en forma ortogonal. En la ventana de comando se leerá: Specify base point or displacement Cuando se mueven o copian objetos, AutoCAD solicita que ingresemos un punto base, esto es:. debemos indicar desde donde y hasta donde el movimiento se realiza. El punto base es la ubicación exacta desde la cual se determina la distancia y dirección de la operación. Para desplazamientos con distancias exactas, no es necesario indicar algún punto en especial. En nuestro caso, picar un punto cerca de la mesa. Una vez que el punto base fue determinado podremos decirle a AutoCAD hasta donde se desplaza/n el/los objeto/s en relación a aquel punto. Para concretar el desplazamiento, activar (si no se encuentran activados) Ortogonal o Polar para asegurarse que el cursor se desplace solo hacia abajo, empujar en dicha dirección, tipear el número 1 y dar Enter. No siempre sabemos a qué distancia se deben desplazar los objetos. En esos casos la importancia de la ubicación del punto base, cambia sustancialmente. Veremos con el comando Copy como se realiza, teniendo en cuenta que también funciona de la misma manera para Move. Comando Copy. Caja de Herramientas Barra de Menús Alias Copy Modify / Copy co ó cp Ingresar al comando copy. Vamos a seleccionar la ventana que se encuentra dibujada en el archivo, mediante una selección por window. Esto es para no seleccionar los objetos que forman parte de los muros. Picar debajo a la izquierda y arriba a la derecha como se indica en la figura. Enter Cuando el programa solicite el punto base, picar el Endpoint (Osnap debe estar activo) como se indica en la figura. Desplazar el cursor en dirección a la mocheta que se encuentra debajo y seleccionar el Endpoint que se encuentra en la misma ubicación relativa, es decir, el punto de arriba a la derecha.
- 29. Copia múltiple. Para realizar más de una copia, la secuencia será la siguiente: Ingresar al comando copy. Seleccionar la mesa (por ejemplo). Enter para cortar la selección de objetos. Tocar el BDM y seleccionar Multiple o tipear m Dar un punto base. A partir de ahora podemos realizar la cantidad de copias que se desee. No hay obligación de que todas sean copiadas con el mismo método. Algunas se podrán copiar picando un punto, otras tipeando un valor y dando Enter. Para completar la operación dar Enter. Comando Mirror Caja de Herramientas Barra de Menús Alias Mirror Modify / Mirror mi El comando Mirror nos permitirá realizar copias reflejadas o invertidas. Para ello hay que definir un eje de simetría. Este no hace falta que exista como tal, sino que definiendo dos puntos se determinará dicho eje. Vamos a dibujar las sillas que le faltan a la mesa. Ingresar al comando Mirror. Seleccionar solamente la silla de arriba mediante una selección por window ( de izquierda a derecha ). Enter. Para definir el eje hay que determinar dos puntos. El primero puede ser cualquiera que esté a la mitad de la distancia entre la ubicación actual y la nueva. Picar el punto medio indicado en la figura. El segundo punto del eje puede ser cualquiera que esté a cero grado del primero, por lo que no es necesario ningún grado de precisión; con activar el modo ortogonal o polar y picar un punto horizontal al primero, suficiente. Ahora el programa solicita si se desean borrar los objetos originales ( Delete source objects? [Yes/No] <N>:)
- 30. Entre corchetes aparece por defecto "N" o sea no, por la tanto para conservar la silla original dar Enter. Cuando se desee borrar los objetos originales, tocar el BDM y seleccionar No, o tipear n ¿Se anima a espejar las tres sillas que faltan? Tenga en cuenta que el eje de simetría ahora será vertical. Comando Rotate. Caja de Herramientas Barra de Menús Alias Rotate Modify / Rotate ro Mediante este comando podremos modificar la orientación de las entidades que se designen. Nuevamente utilizaremos la mesa pero esta vez para girarla. Ingresar al comando Rotate. Seleccionar la mesa completa con una ventana de selección. Dar Enter. El programa solicita el punto base de la operación. En el caso de Rotate va a determinar el eje de rotación. Tipear el valor deseado y dar Enter ( por ejemplo 45 ). La mesa rotará en el sentido inverso al de las agujas del reloj. Para hacerlo en el sentido horario, ingresar un valor negativo. Notar que cuando se solicita el ángulo de rotación hay una opción alternativa ( Specify rotation angle or [Reference]: ). Reference nos permitirá rotar un objeto a un ángulo conocido desde una posición con ángulo desconocido. Partir de una figura similar a la siguiente: Ingresar al comando Rotate. Seleccionar nuevamente la mesa. Enter. Dar el punto base donde indica la figura. Tocar el BDM y seleccionar Reference o tipear r . Vamos a dar dos puntos para luego indicarle al programa qué ángulo queremos entre ellos. Picar como primer punto el mismo que fue indicado como punto base. Indicar el segundo punto (ver figura de la izquierda ). Como nuevo ángulo entre esos puntos tipear 0 Es decir, cero grado entre los puntos dados.
- 31. Resultado final. Comando Trim. Caja de Herramientas Barra de Menús Alias Trim Modify / Trim tr Su función es recortar objetos. Para ello se indican uno ó más objetos que serán tomados como aristas en las que se recortarán las entidades que se designen posteriormente. Existen dos maneras de seleccionar las aristas o límites: A) Límite/s fijo/s. Solamente los objetos designados serán los límites. Ingresar al comando trim. Designar las dos líneas inclinadas. Enter Ir picando las líneas horizontales de un lado y del otro de las líneas designadas como límite. Veremos como se recortarán hasta su encuentro con ellos. Si nos equivocamos, tocar el BDM y seleccionar Undo o tipear u . Si repetimos esta operación iremos recuperando sucesivamente los objetos recortados. Para completar la operación, dar un Enter. Si deseamos seleccionar varios objetos "en tira" al mismo tiempo se puede utilizar una opción llamada Fence. Ingresar al comando trim. Designar las dos líneas inclinadas. Enter. Tipear f El cursor cambiará. Picar un punto por encima de las líneas, como se indica en la figura, y otro por debajo, de modo de "cruzar" los objetos a recortar. Enter ( para cortar el modo fence ). Enter para completar la operación ( a menos que existan más objetos a recortar ) B) Todo límite. Ingresar al comando Trim. Enter. A partir de este momento se podrá designar cualquier objeto en cualquier lugar del archivo por el solo hecho de estar atravesado por otro. No es necesario que estén en pantalla en el momento del Enter.
- 32. Enter para completar la operación. Comando Extend. Caja de Herramientas Barra de Menús Alias Extend Modify / Extend ex Su función es prolongar una entidad hasta un límite, o varios definidos. No genera otra entidad sino que modifica el punto final de los objetos designados, hasta que se encuentren con el/los límite/s designado/s. A) Límite/s fijo/s. Solamente los objetos designados serán los límites. Ingresar al comando extend. Designar la línea indicada en la figura. Enter Seleccionar las entidades cerca del extremo para que la entidad designada se alargue. Si nos equivocamos tocar el BDM y seleccionar Undo ó tipear u (se puede hacer varias veces al igual que lo indicado en Trim). Por defecto la entidad debe "tocar" el límite, de lo contrario no se alargará. Enter. B) Todo límite. Ingresar al comando Extend. Enter. A partir de este momento se podrá designar cualquier objeto, cerca del extremo a alargar, y se extenderá hasta el primer límite que encuentre. Tener en cuenta que si deseamos volver a alargarlo hasta el próximo límite, al alargarse cambiará de lugar el punto medio, por lo tanto habrá que desplazar el cursor.
- 33. Enter para finalizar. Nota: En el caso que tengamos que extender (extend) o recortar (trim) un objeto tomando en cuenta un límite que no lo "toque", hay una opción llamada Edge. Veremos como funciona, por ejemplo con extend. Ingresar al comando Extend. Designar la línea de la figura. Enter. Tocar el BDM y seleccionar Edge ó tipear e Tocar el BDM y seleccionar Extend ó tipear e . . Seleccionar la entidad de la figura cerca del extremo.
- 34. Tocar el BDM y seleccionar Edge o tipear e . Tocar el BDM y seleccionar No extend o tipear n Enter . Como se ve, inmediatamente después de utilizarlo lo hemos regresado a su situación anterior. Esto es porque si dejamos Edge configurado como Extend, no podremos trabajar con la opción todo límite ya que el programa prolongará cualquier objeto en cualquier lugar del archivo como límite. Es igual para Extend y para Trim. Una opción interesante es observar que estando en cualquiera de los dos últimos comandos (Extend o Trim) podemos realizar las dos operaciones. Leamos lo que indica la ventana de comandos: Select object to trim or shift-select to extend or [Project/Edge/Undo]: (teniendo abierto Trim) Select object to extend or shift-select to trim or [Project/Edge/Undo]: (teniendo abierto Extend) Es decir que manteniendo presionanda la tecla MAY ( Shift) podemos realizar operaciones con extend si estamos en Trim, u operaciones con trim si estamos trabajando con Extend. Comando Offset. Caja de Herramientas Barra de Menús Alias Offset Modify / Offset o Si necesitamos generar una entidad paralela a otra ya existente, utilizaremos Offset. La entidad resultante tendrá la misma forma y será equidistante (misma distancia de todos los puntos) a la entidad original. Existen dos métodos: indicando la distancia o indicando un punto. A) Método distancia. Realizaremos paralelas a 0.30 m. Ingresar al comando Offset. Tipear . 3 (los ceros no son necesarios) Enter. Seleccionar una entidad. Picar del lado donde deseamos la paralela. No importa la distancia donde piquemos.
- 35. Resultado Seleccionar otra entidad Picar de qué lado deseamos la paralela. ( si la entidad designada es un círculo o un arco, la equidistancia será concéntrica). Etc. Enter. B) Método indicando un punto a atravesar. Ingresar al comando Offset. BDM: Through ó tipear t . Seleccionar una entidad (por ejemplo, la de la figura). Ubicar el cursor sobre otra entidad hasta que osnap nos indique, por ejemplo Midpoint (podría ser cualquier punto) : picar (si es necesario) Seleccionar otra entidad. Picar punto a atravesar. Etc... Enter. Otras formas de seleccionar objetos: Además de las formas ya descriptas, agregaremos las siguientes: Last: Empleando esta opción designaremos la última entidad dibujada. Para realizar esta operación, deberemos tipear L siempre que se lea en la ventana de comandos "select objects". Previus: Serán designadas aquellas entidades que fueron seleccionadas durante el último comando de Modificación utilizado. Para ello tipearemos p . Esta opción no funcionará si entre el comando anterior y en el que nos encontremos, realizamos Undo. Curso a distancia AUTOCAD 2004® desde Cero CLASE Nº 3
