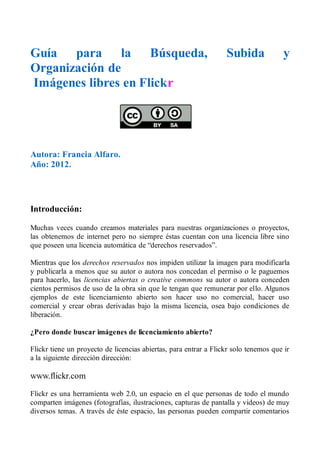
Manual de flickr 2012
- 1. Guía para la Búsqueda, Subida y Organización de Imágenes libres en Flickr Autora: Francia Alfaro. Año: 2012. Introducción: Muchas veces cuando creamos materiales para nuestras organizaciones o proyectos, las obtenemos de internet pero no siempre éstas cuentan con una licencia libre sino que poseen una licencia automática de “derechos reservados”. Mientras que los derechos reservados nos impiden utilizar la imagen para modificarla y publicarla a menos que su autor o autora nos concedan el permiso o le paguemos para hacerlo, las licencias abiertas o creative commons su autor o autora conceden cientos permisos de uso de la obra sin que le tengan que remunerar por ello. Algunos ejemplos de este licenciamiento abierto son hacer uso no comercial, hacer uso comercial y crear obras derivadas bajo la misma licencia, osea bajo condiciones de liberación. ¿Pero donde buscar imágenes de licenciamiento abierto? Flickr tiene un proyecto de licencias abiertas, para entrar a Flickr solo tenemos que ir a la siguiente dirección dirección: www.flickr.com Flickr es una herramienta web 2.0, un espacio en el que personas de todo el mundo comparten imágenes (fotografías, ilustraciones, capturas de pantalla y videos) de muy diversos temas. A través de éste espacio, las personas pueden compartir comentarios
- 2. referidos a las imágenes publicadas. En otras palabras Flickr es una comunidad de personas que comparten imágenes digitales. Usted como usuario(a) de Flickr, podrá realizar búsquedas de imágenes por temas. 1. Buscar Imágenes: Para realizar una búsqueda debe realizar las siguientes acciones: 1.1. Buscar Imágenes. Al entrar a Flickr, haga click sobre el botón de búsqueda. Se abrirá una nueva página donde usted podrá realizar una búsqueda avanzada. Este tipo de búsqueda más específica nos permitirá encontrar las imágenes que se encuentran bajo una licencia de cultura libre o creative commons que nos permitirá tener mayor libertad a la hora de utilizar las imágenes. 1.2. Búsqueda Avanzada. Para realizar una búsqueda avanzada de imágenes hacemos click en “búsqueda avanzada” En la nueva ventana que se abre llenamos los espacios para la búsqueda avanzada. Los primeros datos que completamos son: • Lo que buscamos: por ejemplo flores, volcanes, globos, etc. Flickr encontrará las
- 3. imágenes que se hayan publicado o guardado con éstas palabras. Por ejemplo: si hacemos una búsqueda con la palabra gato, nos aparecerán todas las imágenes que fueron subidas a Flickr -por sus autores- bajo la palabra gato. • Podemos también detallar palabras que no queremos que aparezcan en nuestra búsqueda. Por ejemplo si estamos buscando imágenes bajo la palabra “mujer” y nos aparecen fotos de la “mujer gato” y queremos que no nos aparezcan dichas fotos, entonces podemos especificar en la búsqueda que no queremos resultados relacionados con la palabra “gato”. • También es posible especificar el tipo de material que buscamos (si videos y fotos, capturas de pantalla o ilustraciones). También podemos hacer esta búsqueda especificando las fechas en las que se tomaron o publicaron las imágenes. Por ejemplo podemos elegir buscar las imágenes guardadas bajo la categoría “mujer” que se hayan publicado después del 2005 y antes 2009. Por último elegimos la opción de las imágenes que se han subido a Flickr con la licencia de Creative Commons. Recordemos que cuando una obra (fotos, libros, guías, música, etc) posee una licencia de creative commons o cultura libre se nos conceden una serie de permisos y libertades como por ejemplo: utilizar la obra en fines educativos y/o comerciales sin tener que pagar por su utilización y sin incurrir en un delito, modificar las obras y crear una obra derivada sin incurrir en una violación de los derechos de sus autores, o comercializar la obra siempre que se
- 4. distribuya con la misma licencia. Una vez que elegimos la opción de imágenes con licencia creative commons hacemos click sobre el botón de “buscar”. Ahora aparecerán los resultados de la búsqueda, nótese que flickr muestra 20 imágenes por página, si encuentra más de 20 los enviará a la siguiente página. Si deseamos ver la siguiente página con resultados, solo tenemos que hacer click sobre el botón “siguiente”. Para bajar una imagen lo que hacemos es hacer doble clic sobre la imagen que nos gusta. Esta se ampliará y podremos decidir si realmente la queremos bajar. En caso de que no nos guste, nos devolvemos con la flecha de retroceso y elegimos otra. 1.3. Descargar. Sobre la imagen podemos encontrar una pestaña que dice “acciones” al desplegarla encontraremos la opción “ver más tamaños”.
- 5. Aparecerán los tamaños disponibles en los que se puede descargar la imagen. Escojemos un tamaño haciendo click sobre el mismo y luego haga click sobre “descargar el tamaño...” Al hacer click sobre el botón de descarga se abrirá una ventana que nos preguntará si deseamos abrir o guardar la imagen que estamos descargando.
- 6. Si lo que deseamos es guardarla en nuestra computadora, escogemos la opción de guardar. Esperamos mientras la imagen se descarga. Cuando finaliza la descarga es posible encontrar la imagen en alguno de los siguientes lugares: • El escritorio • Un archivo llamado “descargas” • En el archivo llamado “mis imágenes”. Nota: Si las imágenes no cuentan con la opción de descarga, talvez es porque el autor de la fotografía así lo definió. 1.4. Compartir Imágenes Si no queremos bajar las imágenes sino solamente compartirlas con otras personas podemos hacerlo mediante una red social o el correo electrónico. Para compartirlas en redes sociales podemos utilizar Facebook o Twitter. Los íconos de estas redes se encuentran a la par del botón “compartir”. Es más fácil si iniciamos previamente la sesión Facebook o Twitter en otra pestaña y luego volvemos a la página de Flick y entonces hacemos click sobre el ícono de la red por el que queremos compartir la imagen.
- 7. En ese momento se abrirá una ventana en la que podrá escribir un mensaje relativo a la imagen para enviarlo por las redes sociales.
- 8. Por otra parte si lo que deseamos es compartirlo por correo electrónico, tenemos primero que estar registrados en Flickr como usuarios, para ello hay que ir al botón de la página inicial de Flick que dice “registrarse” y seguir las indicaciones. Una vez que estamos registrados, hacemos click sobre el ícono en forma de “sobre” y en la ventana que se abre escribimos el correo de la persona a la que queremos enviar la imagen y un pequeño texto y luego hacemos click sobre el botón “enviar”. Por último también tenemos la opción de compartir el enlace o la dirección electrónica de la imagen o empotrar la imagen en otra página. Para ello nos vamos a
- 9. la opción “compartir” y dentro del menú que despliega este botón buscar la opción “toma el enlace”. Este enlace es la dirección de la foto, no obstante la presenta en la página de flickr. El enlace o dirección web puede ser utilizado ya sea para enviar por correo como para enlazarlo a otra página. Si por el contrario deseamos empotrar o embedar la imagen podemos seleccionar la opción de “Obtener el código HTML “dentro del menú de “compartir”. Este código también nos empotrará toda la página de flick donde se encuentra la página empotrada. Podemos utilizarla para empotrarla en cualquier lugar destinado a este propósito. 1.5. Subir Imágenes. El proceso de subir imágenes en Flick cada vez es más amigable. No obstante para poder subir fotografías debemos registrarnos como usuario de Flick, para ello debemos ir a la página de inicio y haga click sobre el botón “regístrate” y seguir las instrucciones. Es posible que dentro de los pasos de inscripción Flick le pida que suba fotografías. Para ello lo único que debe hacer es hacer click sobre el botón “subir fotos”
- 10. Saldrá entonces una nueva ventana de color oscura Y luego otra similar que le mostrará un nuevo botón que dice “elegir fotos y videos para cargar” Haga click sobre ese botón y escoja las imágenes que desea subir. Al escoger las imágenes aparecerán en una ventana desde la cual podemos ponerle un título o nombre a cada imagen.
- 11. Una vez escrito los títulos de las fotografías que pueden incluir tanto los nombres de las personas como la actividad que se realiza, se procede a cargarlas en la galería. 1.6. Organizarlas en un álbum Después que hemos cargado las imágenes a la galería, necesitamos organizarlas, para ello nos vamos a la opción “Organizar y Crear” y al desplegarse el menú elegimos la opción “carga más reciente”. Cuando se abra la ventana de Organizar y Crear, veremos que tienen una pizarra donde encuentran las imágenes que acabamos de cargar, y una tira de imágenes abajo que corresponden a todas las fotos cargadas a la galería. De esta tira de imágenes de abajo podemos pasar fotos a la pizarra para armar álbumes. Si por casualidad no seleccionamos la opción de “carga más reciente” en el menú de “organizar y crear” podemos pasar las fotos desde la tira de imágenes, arrastrándolas hacia la pizarra. Cuando tengamos el grupo de fotos que desea incluir en el álbum, buscamos en el menú de arriba el botón “incluir en un álbum” y
- 12. seleccione la opción “Álbum nuevo”. Se abrirá entonces una opción a la izquierda en la que debe poner el nombre del álbum y la descripción del mismo. Buscamos completar siempre las descripciones, los usuarios que los visiten querrán saber de qué se trata el álbum. Una buena descripción aumenta la probabilidad de que sus lectores vean todo el álbum. Una vez que hayamos terminado de guardar los cambios aparecerá el álbum creado. 1.7. Ver nuestros álbumes Es usual perderse un poco en Flickr cuando se está aprendiendo a utilizar la herramienta. Si acabamos de hacer el álbum es probable que todavía estemos en el área de “Crear y Compartir” y si deseamos ir a ver tu galería y ver la totalidad de nuestros álbumes entonces debemos ir a la opción “tu galería” que se encuentra ubicada en la esquina superior derecha.
- 13. Una vez en el área de “galería” podemos ir al menú “tu” y buscar la opción “tus álbumes”. Al hacer click sobre esta opción, se desplegarán todos los álbumes que hayamos organizado. 1.8. Desplegar un álbum de Flick a Wordpress. Para ligar un álbum de Flickr a Wordpress tenemos que abrir el álbum que queremos desplegar en Wordpress y buscar un botón en la parte de abajo, color naranja y hacer hacer click derecho, escoger la opción “copiar dirección del enlace” o ruta de enlace.
- 14. Luego vamos a Wordpress –debemos haber iniciado sesión- y abrimos en le menú de “apariencia” la opción “widgets”. En widgets buscamos a la derecha en el menú primario o secundario el widget “Flickr”. Hacemos click sobre el triangulo inverso que tiene el cajón del widget a la derecha. Al desplegarse el cajón, nos posicionamos sobre la ventanilla “URL RSS de Flick” hacemos click derecho y pegamos la dirección del enlace que copiamos en flick.
