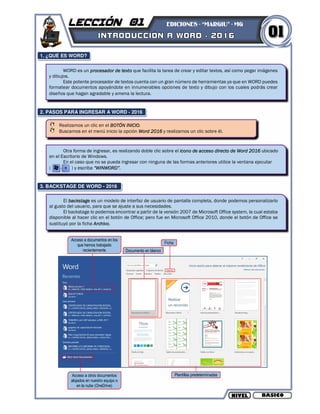
Word leccion 1 (introduccion a word 2016)
- 1. BÁSICO 1. ¿QUÉ ES WORD? WORD es un procesador de texto que facilita la tarea de crear y editar textos, así como pegar imágenes y dibujos. Este potente procesador de textos cuenta con un gran número de herramientas ya que en WORD puedes formatear documentos apoyándote en innumerables opciones de texto y dibujo con los cuales podrás crear diseños que hagan agradable y amena la lectura. 2. PASOS PARA INGRESAR A WORD - 2016 Realizamos un clic en el BOTÓN INICIO. Buscamos en el menú inicio la opción Word 2016 y realizamos un clic sobre él. Otra forma de ingresar, es realizando doble clic sobre el icono de acceso directo de Word 2016 ubicado en el Escritorio de Windows. En el caso que no se pueda ingresar con ninguna de las formas anteriores utilice la ventana ejecutar ( ) y escriba “WINWORD”. 3. BACKSTAGE DE WORD - 2016 El backstage es un modelo de interfaz de usuario de pantalla completa, donde podemos personalizarlo al gusto del usuario, para que se ajuste a sus necesidades. El backstage lo podemos encontrar a partir de la versión 2007 de Microsoft Office system, la cual estaba disponible al hacer clic en el botón de Office; pero fue en Microsoft Office 2010, donde el botón de Office se sustituyó por la ficha Archivo. Acceso a documentos en los que hemos trabajado recientemente Acceso a otros documentos alojados en nuestro equipo o en la nube (OneDrive) Plantillas predeterminadas Documento en blanco Ficha
- 2. Copiar formato| Estilos de fuente (negrita, cursiva y subrayado) Color de fuente| Alineación (izquierda, centrar, derecha y justificar) Viñetas, numeración y lista multinivel Cambiar mayúsculas y minúsculas Tamaño de fuente Fuente Bordes Sombreado BuscarMostrar todo (marcador de párrafo) Reemplazar 5. CINTA DE OPCIONES 5.1. CINTA DE OPCIONES “INICIO” Podemos mencionar que la CINTA DE OPCIONES es la parte más importante de WORD, porque contiene todas las opciones con las que se puede realizar un documento o cualquier otro tipo de texto. Estas opciones y/o herramientas están organizadas de forma lógica en pestañas o fichas, que a su vez están divididas en grupos. La cinta de opciones la podemos encontrar a partir de la versión 2007 de Microsoft Office, en reemplazo a las versiones anteriores de las aplicaciones de Microsoft Office, las cuales utilizaban un sistema de menús, barras de herramientas y paneles de tareas. A continuación, se mostrará las principales herramientas con las que cuenta cada una de las cintas de opciones: 4. VENTANA PRINCIPAL DE WORD - 2016 Barra de herramientas de acceso rápido Área de trabajo ZoomVistas del documentoBarra de Estado Pestañas Barra de título Botones de control Cinta de opciones
- 3. BÁSICO Agregar tabla Insertar imagen desde archivo Insertar formas Insertar gráfico SmartArt Agregar encabezado Agregar pie de página Insertar cuadro de texto Insertar WordArt Agregar hipervínculo 5.3. CINTA DE OPCIONES “DISEÑO” Temas Color de página Bordes y sombreado 5.4. CINTA DE OPCIONES “FORMATO” Elegir tamaño de página Ajustar los márgenes Cambiar orientación de página Agregar o quitar columnas Mostrar el panel de selección 5.5. CINTA DE OPCIONES “REFERENCIAS” Siguiente nota al pie Insertar índice Bibliografía Marcar entrada Insertar nota al final 5.6. CINTA DE OPCIONES “CORRESPONDENCIA” Editar lista de destinatario Iniciar combinación de correspondencia Insertar campo combinado Vista previa de resultados Registros Finalizar y combinar Asignar campos Buscar destinatarioSeleccionar destinatario 5.2. CINTA DE OPCIONES “INSERTAR”
- 4. Contar palabras Ortografía y gramática Traducir Insertar un comentario Idioma Comparar Mostrar marcas Restringir edición Mostrar comentarios Panel de revisiones Bloquear autores 5.8. CINTA DE OPCIONES “VISTA” Diseño web Diseño de impresión Modo lectura Mostrar regla Mostrar panel de navegación Una página Varias páginas Dividir en dos secciones el documento Ver macros Debemos de recordar que en las cintas de opciones las herramientas o comandos están organizados en GRUPOS. Aquí un ejemplo NOTA Grupo portapapeles Grupo fuente Grupo párrafo Grupo estilos Grupo edición El nombre del grupo se encuentra en la parte inferior Algunos de los GRUPOS disponen de un pequeño botón en su esquina inferior derecha. Este botón abre un panel o cuadro de diálogo con más opciones relacionadas con el grupo en cuestión. Este botón sirve para poder contraer o anclar la cinta de opciones La pestaña Archivo a diferencia del resto de pestañas, no contiene herramientas para la modificación y tratamiento del contenido de un documento, sino más bien opciones referentes a la aplicación y al archivo resultante. Al situarnos en esta pestaña, ingresamos a un panel de opciones llamado, la Vista Backstage. La principal característica de este espacio es que para cada comando de la parte izquierda aparecen unas opciones en la parte central, y a su vez, para cada una de estas opciones aparecen otras opciones más en la parte derecha de la pantalla. De hecho, su estructura es distinta al resto de las pestañas, por lo tanto, vamos a comentar brevemente sobre este panel. 5.7. CINTA DE OPCIONES “REVISAR” 6. LA FICHA O PESTAÑA “ARCHIVO”
- 5. BÁSICO Podemos observar que sus opciones no se encuentran en una ficha, o que estén ordenadas en agrupaciones. La Vista Backstage cuenta con 2 paneles, en el lado izquierdo se encuentra el panel de navegación (lista de comandos rápidos) y al lado derecho el panel de opciones. Este comando te lleva a una página donde encontrarás información del documento en el que estás trabajando. Desde aquí también puedes establecer medidas para proteger tu documento. INFORMACIÓN Panel de navegación Panel de opciones Botón de navegación (Atrás) Te brinda la opción de crear un nuevo documento en blanco o desde algunas de las plantillas que te ofrece Word 2016. NUEVO FichaAbrir nuevo documento en blanco Plantillas
- 6. Te permite abrir directamente desde el programa los documentos guardados en el computador o en OneDrive para que puedas seguir trabajando en ellos. También te brinda un acceso directo a los últimos documentos en los que hayas trabajado. ABRIR Puedes usar estos comandos para guardar tus documentos en tu computador o en OneDrive. GUARDAR Y GUARDAR CÓMO Ubicación de almacenamiento Archivos recientemente accedidos Acceso al cuadro de diálogo abrir Ubicación de almacenamiento Acceso al cuadro de diálogo guardar cómo Carpetas donde se guardaron archivos recientemente
