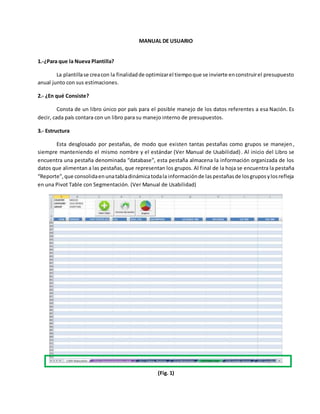
MANUAL DE USUARIO
- 1. MANUAL DE USUARIO 1.-¿Para que la Nueva Plantilla? La plantillase creacon la finalidadde optimizarel tiempoque se invierte enconstruirel presupuesto anual junto con sus estimaciones. 2.- ¿En qué Consiste? Consta de un libro único por país para el posible manejo de los datos referentes a esa Nación. Es decir, cada país contara con un libro para su manejo interno de presupuestos. 3.- Estructura Esta desglosado por pestañas, de modo que existen tantas pestañas como grupos se manejen, siempre manteniendo el mismo nombre y el estándar (Ver Manual de Usabilidad). Al inicio del Libro se encuentra una pestaña denominada “database”, esta pestaña almacena la información organizada de los datos que alimentan a las pestañas, que representan los grupos. Al final de la hoja se encuentra la pestaña “Reporte”,que consolidaenunatabladinámicatodala informaciónde laspestañasde losgruposylosrefleja en una Pivot Table con Segmentación. (Ver Manual de Usabilidad) (Fig. 1)
- 2. El usode loscoloresenlaspestañas indicaladistinciónconrespectoala informaciónque se maneja, cada color corresponde acamposde informaciónque debenllenarsesegúnel grupo.(VerFig.1) 4.- Pestañas database (Fig. 2) Posee tablasde diferentescolores lo que ayuda a identificar los datos como Cost Center, Categoría, Grupo, CuentasyVersiones.Suusoes establecerenlacesparalograrel filtradoala hora de ingresar los datos en las pestañas siguientes. Botones: En la pestaña “database”, se encuentran 3 botones, denominados: Data Base, Version Generator y Delete Version.
- 3. 1.-Data Base Constade unainterfazgraficaque se despliegaenformade menúparala correcta insercionde informacionenlastablas.(VerFig.3) (Fig. 3) Al desplegarel menú“Manejadorde Base de Datos”, se desglosan un conjunto de opciones que reprecentan las tablas que forman la pestaña “database”, cada opcion genera a su vez un formulario el cual debe ser llenado correctamente para ingresar los datos sin inconvenientes.
- 4. DespliegaunFormularioparagenerarautomáticamente una versión a partir de otra, creando una copia exacta de la versión referencia en cada una de las pestañas, de modo que solo quede modificar algunos pocos datos o insertar otros. (Ver Fig. 6) Para lograr realizar una copia de una versión debe existir al menos una versión base de referencia (la cual posee los datos para ser copiados) y otra registrada (para hacer la copia bajo el nombre de esta versión). El procedimientoparacrearla versión esel siguiente:(VerFig.4) Campo Informativo Nombre de Version Año de la Version Tasa de Cambio Inflación (Fig.4) Luegode Crear la VersionMAYLE (Verfig.5).Se seleccionael botón“VersionGenerator”(VerFig.6) (Fig. 5)
- 5. VersionBase de Referencia Version RegistradaparalaCopia Nombre de laVersionBase Nombre de laVersionparala Copia Añode laVersionBase Añode laVersionparala Copia (Fig. 6) Este boton esta destinado para la automatica eliminacion de Versiones que se encuentranendesuso oque por algunarazonya no son necesarias en el historico de la plantillade Presupuesto, la eliminacion se realiza en todas las pestañas del Libro. (Ver Fig. 7) 1 2 3 4 5 4
- 6. (Fig. 7) 2.-Pestañas ColorGris Son aquellas pestañas que cubren los grupos: 1506-Salaries 1507-Benefits 1508-Overtime 1509-Relocation 1536-Repairs-Computer Related 1546-Depreciation PC 1547-Depreciation SAP 1548-Depreciation Software 1549-Depreciation Other 1556-Corporate Allocations-T Estas pestañas poseen capos de información comunes para todas las pestañas restantes, los campos son: (Ver Fig. 8) a) Year: El año referente a la Version con la que estamos creando el presupuesto. b) Version: El nombre de la versión que se está procesando para el presupuesto. c) Cost Center: Indica el Centro de Costo a la que apunta el gasto o requerimiento insertado. d) Cta: Indica el número de la cuenta que corresponde al gasto presupuestado. e) Desc. Cta.: Muestra la descripción del número de la Cta. Insertada. f) Description: Con la finalidad de ingresar comentarios de aclaratoria sobre el gasto insertado. 1 2
- 7. g) LC Based ‘000: Es el total en Moneda Local (Local Currency). h) Inflation: Casillas selectivas para escoger si la inflación debe influir en el Local Currency o no. i) LC$ ‘000: Muestra el resultado de la escogencia en el campo Inflation. j) US$ ‘000: Corresponde al monto total en dólares tomando como referencia a LC$ ‘000. (Fig. 8) 2.-Pestañas ColorAzul Son aquellas pestañas que cubren los grupos: 1517-Training, Meetings 1518-Memberships 1526-Outside Services 1527-Consulting 1528-Help Desk 1531-Hardware Leases 1533-Software Licenses Fees 1534-Hardware Maintenance 1535-Software Maintenance 1541-Facility Charges 1542-Operating Charges 1543-Other
- 8. Estas pestañasposeen loscapos de información comunes para todas las pestañas (Ver Fig. 8), con la adición de: a) Service Provider: Con la intención de colocar al proveedor y el servicio que ofrece. (Ver Fig. 9) Para insertar los datos, ver Fig. 13 (Fig. 9) 3.-Pestañas ColorMorado Son aquellas pestañas que cubren los grupos: 1516-Travel,entertainment,meals Esta pestaña posee los capos de información comunes para todas las pestañas (Ver Fig. 8), con la adición de: (Ver Fig. 10) a) Qty of Trip: Corresponde a la cantidad de viajes a realizar para un destino determinado. b) Project/Event: Indica el proyecto o evento para el cual es conveniente un viaje. c) Destination: Corresponde a el lugar al que se viaja. d) Airfair: Es el precio del Ticket aéreo en moneda local
- 9. e) Days: Son los días que se hará uso del hotel. f) Hotel: Indica el precio de un día en el hotel en moneda local. g) Food: Referente para plasmar gastos de alimentación externa a la incluida en el hotel en moneda local. h) Travel Exp.: Se insertangastosexternosrelacionadosconel viaje como por ejemplo, gastos de transporte. i) Comments: Comentarios aclarativos de los datos que se ingresan para mayor detalle. Para insertar los datos, ver Fig. 13 (Fig. 10) 4.-Pestañas ColorVerde Son aquellas pestañas que cubren los grupos: 1525-Data Lines Esta pestaña posee los capos de información comunes para todas las pestañas (Ver Fig. 8), con la adición de: (Ver Fig. 11) a) Service Provider: Con la intención de colocar al proveedor y el servicio que ofrece. b) Type: Identifica el Tipo de Data Line c) Bandwith: La Banda Ancha necesaria Para insertar los datos, ver Fig. 13
- 10. (Fig. 11) 4.-Pestañas ColorAmarillo Son aquellas pestañas que cubren los grupos: 1532-PC Leases Esta pestaña posee los capos de información comunes para todas las pestañas (Ver Fig. 8), con la adición de: (Ver Fig. 12) a) Contract Number: Indica el número de contrato del cual se inserta el gasto. b) From: Corresponde a la fecha de inicio de emisión del contrato. c) To: Corresponde a la fecha de finalización del contrato. d) Model: Indica el modelo del Equipo e) QTY: Indica la cantidad de equipos que se encuentran en el contrato. f) Month Unit Cost: Monto unitario mensual del costo unitario de los equipos. g) Month QTY: Meses activos en el año del contrato. Para insertar los datos, ver Fig. 13
- 11. (Fig. 12) 5.- Botones de las Pestañas Despliega una interfaz para rellenar los campos necesarios según el grupo que se está utilizando. (Ver Fig. 13) Pestañas Color Gris Pestañas Color Azul
- 12. PestañasColor Morado PestañasColor Amarillo PestañasColor Verde (Fig. 13) Despliega un Formulario para generar automáticamente una versión a partir de otra, creandouna copiaexactade la versiónreferencia únicamente en la pestaña o en el grupo donde fue pulsado el botón. Para lograr realizar una copia de una versión debe existir al menos una versiónbase de referencia(lacual posee los datos para ser copiados) y otra registrada (para hacer la copia bajo el nombre de esta versión). A diferencia con el boton “Version Generator” ubicado en la pestaña “database”, este efectua el proceso unicamente en la pestaña donde es activado.
- 13. Genera una pestaña para la visualizacion gráfica de los gastos producidosalo largode las versiones con el grupo en donde fue seleccionado. Permite comparar los totales de una version respecto a otra, asi como los gastos de un centro de costo frente a otro. (Ver Fig. 14) (Fig. 14) 6.- Botones de Ejecución Para insertarlainformaciónrequeridaatravésde una interfaz. Para salirde la ventana,menúy/oInterfazde inserciónde datos.
- 14. MANUAL DE LA CORRECTA USABILIDAD Normas Generales para el Buen Uso de la Plantilla de Presupuesto 1.-DATABASE: (Fig. 1) Pueden agregarse categorías, ctas, grupos y versiones pero se debe tener cuidado en crear tantas pestañas como grupos existan, colocando exactamente el nombre del grupo insertado, estos nombres coincidentotalmente con el nombre de laspestañasexistiendovínculos internos para los procesos. (Ver Fig. 2)
- 15. (Fig. 2) El nombre de las pestañas una vez creadas con el nombre exacto del grupo a que corresponde, no debe modificarse. Se debe crear una réplica de cualquiera de las pestañas existentes en cuanto a la estructura de la tabla, para la nueva pestaña. Nótese que el nombre posee la nomenclatura en número, guion (-) y la descripción del grupo, esta estructura debe mantenerse ya que esta estandarizada para los países y debe respetarse.
- 16. 2.-PESTAÑAS: (Fig. 3) Los Nombresde losencabezadosde latabladinámicade cada unade laspestañas,son estándar para todas las plantillas, estos nombre no deben ser modificados ya que están vinculados con el procedimiento interno del sistema. (Fig. 4) Para dar uso de losbotones,esnecesarioque el libronoesté protegido.
- 17. 3.-REPORTE: (Fig. 5) Nombres de los encabezados de la tabla dinámica de la pestaña reporte, son estándar para todos los libros, estos nombres no deben ser modificados ya que están vinculados con las tablas de menú (Segmentaciónde Datos) que permiten el acceso más sencillo del filtrado de la información (Ver Fig. 6), así como también están vinculados con el procedimiento interno del sistema. Cada vezque se realice uncambioen lainformaciónde algunade laspestañas debe seleccionarse el botón actualizar para visualizar los datos en la Pivot Table. (Ver Fig. 5)
- 18. (Fig. 6) La estructurade la informaciónque se muestraesdelegadaporlaestructuraque llevala PivotTable.Parahacer ajustesenlavisualizaciónde laorganizaciónporCostCenteruotra informaciónadicional,simplementeseleccionalaPivotTable yse seleccionaenel menú,lasección PivotTable ToolsOptionsFieldList(VerFig.7y Fig.8). Se desplieganloscamposde interésyse organizasu visualizaciónsegúnel interésdelusuario.