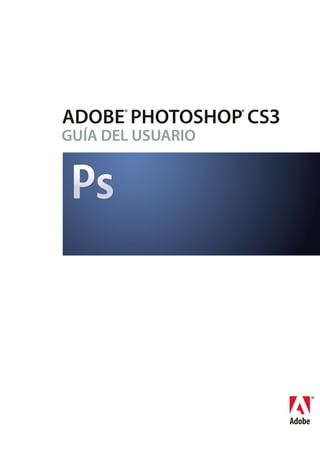
Manual en español_de_photoshop_cs3.(r.m)
- 2. Copyright © 2007 Adobe Systems Incorporated. Todos los derechos reservados. Guía del usuario de Adobe® Photoshop® CS3 para Windows® y Mac OS. Si la guía se distribuye con programas que incluyen un contrato de licencia de usuario final, esta guía, así como los programas que describe, se entregan bajo licencia y su uso y reproducción sólo se autoriza según lo estipulado en la licencia. A excepción de lo permitido por la licencia, ninguna parte de esta guía puede ser reproducida, almacenada en un sistema de recuperación ni transferida de ninguna forma ni por ningún medio, ya sea electrónico, mecánico, de grabación o de otro tipo, sin la previa autorización por escrito de Adobe Systems Incorporated. Recuerde que el contenido de esta guía está protegido por las leyes de propiedad intelectual, aunque no se distribuya con el programa que incluye el contrato de licencia de usuario final. El contenido de esta guía es exclusivamente informativo, está sujeto a cambios sin previo aviso y no debe ser interpretado como un compromiso por parte de Adobe Systems Incorporated. Adobe Systems Incorporated no asume responsabilidad alguna por los posibles errores o imprecisiones que puedan aparecer en esta guía. Recuerde que las ilustraciones o imágenes existentes que desee incluir en un proyecto pueden estar protegidas por las leyes de propiedad intelectual vigentes. La incorporación no autorizada de este material en un trabajo nuevo puede representar una infracción de los derechos de propiedad intelectual del propietario. Asegúrese de obtener los permisos necesarios del propietario de estos derechos. Las referencias a nombres de empresas que aparecen en las plantillas de ejemplo sólo tienen fines ilustrativos y no pretenden hacer referencia a ninguna organización real. Adobe, el logotipo de Adobe, Acrobat, Adobe Dimensions, Adobe Premiere, AdobePS, After Effects, Creative Suite, Distiller, Dreamweaver, Flash, GoLive, Illustrator, ImageReady, Incopy, InDesign, Lightroom, el logotipo de OpenType, PageMaker, Photomerge, Photoshop, PostScript, Streamline y Version Cue son marcas registradas o marcas comerciales de Adobe Systems Incorporated en los Estados Unidos de América y otros países. Microsoft, OpenType y Windows son marcas comerciales o marcas registradas de Microsoft Corporation en los Estados Unidos de América y otros países. Apple, Mac OS y Macintosh son marcas comerciales de Apple Inc. registradas en los Estados Unidos de América y en otros países. OS/2 es una marca comercial de International Business Machines Corporation en Estados Unidos u otros países. Kodak es una marca registrada de Eastman Kodak Company. Las demás marcas comerciales pertenecen a sus respectivos propietarios. La grafía de este producto se basa en la tecnología Proximity Linguistic Technology. The Proximity Hyphenation System ©1989 Reservados todos los derechos. Proximity Technology, Inc. Proximity y Linguibase son marcas registradas de Proximity Technology Inc. Este producto incluye software desarrollado por la Apache Software Foundation (www.apache.org). Este producto contiene software BISAFE y/o TIPEM, de RSA Data Security, Inc. Este producto incluye software de cifrado creado por Eric Young (eay@cryptsoft.com). Este software se basa en una parte del trabajo de Independent JPEG Group. © 1994 Hewlett Packard Company. Apple Inc. ha cedido parte del código bajo las condiciones de la licencia Public Source License versión 2. La versión del código fuente del código con licencia y la licencia están disponibles en www.opensource.apple.com/apsl. Puede que los colores de PANTONE® mostrados en la aplicación de software o en la documentación del usuario no coincidan con los estándares identificados por PANTONE. Consulte las publicaciones de color PANTONE actuales para conocer los colores precisos. PANTONE® y las demás marcas comerciales de Pantone, Inc. son propiedad de Pantone, Inc. © Pantone, Inc., 2006. Pantone, Inc. es el propietario del copyright de los datos de color o software cedidos a Adobe Systems Incorporated solamente para su distribución y uso combinado con Adobe Photoshop. Queda prohibida la copia de los datos de color o software PANTONE en otro disco o memoria, a menos que se haga como parte de la ejecución de Adobe Photoshop. Aviso para los usuarios finales del Gobierno de los Estados Unidos: el Software y la Documentación son “artículos comerciales”, tal y como se definen dichos términos en 48 C.F.R. §2.101, y constan de “Software de ordenador comercial” y “Documentación de software de ordenador comercial”, tal y como se utilizan dichos términos en 48 C.F.R. §12.212 o en 48 C.F.R. §227.7202, según corresponda. De conformidad con 48 C.F.R. §12.212 ó 48 C.F.R. §§227.7202-1 a 227.7202-4, según corresponda, el Software de ordenador comercial y la Documentación de software de ordenador comercial han sido otorgados a los usuarios del Gobierno de los Estados Unidos (a) únicamente como artículos comerciales y (b) únicamente con aquellos derechos concedidos al resto de usuarios finales de conformidad con las presentes condiciones. Reservados los derechos no publicados bajo las leyes de propiedad intelectual de Estados Unidos. Adobe acepta cumplir las leyes de igualdad de oportunidades, lo que incluye, si corresponde, las disposiciones contenidas en la orden ejecutiva 11246 y sus posteriores enmiendas, sección 402 de la Vietnam Era Veterans Readjustment Assistance Act of 1974 (Ley de reajuste de veteranos del Vietnam de 1974) (38 USC 4212), y en la sección 503 de la Rehabilitation Act of 1973 (Ley de rehabilitación de 1973) y sus posteriores enmiendas, así como en las regulaciones de la normativa 41 CFR, secciones 60-1 a 60-60, 60-250 y 60-741. La cláusula del programa de discriminación positiva y el resto de normas citadas anteriormente se incorporarán por referencia. Adobe Systems Incorporated, 345 Park Avenue, San Jose, California 95110, EE. UU.
- 3. iii Contenido Capítulo 1: Introducción Instalación . . . . . . . . . . . . . . . . . . . . . . . . . . . . . . . . . . . . . . . . . . . . . . . . . . . . . . . . . . . . . . . . . . . . . . . . . . . . . . . . 1 Ayuda de Adobe . . . . . . . . . . . . . . . . . . . . . . . . . . . . . . . . . . . . . . . . . . . . . . . . . . . . . . . . . . . . . . . . . . . . . . . . . . 2 Recursos . . . . . . . . . . . . . . . . . . . . . . . . . . . . . . . . . . . . . . . . . . . . . . . . . . . . . . . . . . . . . . . . . . . . . . . . . . . . . . . . . . 4 Novedades . . . . . . . . . . . . . . . . . . . . . . . . . . . . . . . . . . . . . . . . . . . . . . . . . . . . . . . . . . . . . . . . . . . . . . . . . . . . . . .10 Capítulo 2: Espacio de trabajo Conceptos básicos del espacio de trabajo . . . . . . . . . . . . . . . . . . . . . . . . . . . . . . . . . . . . . . . . . . . . . . . . .13 Paletas y menús . . . . . . . . . . . . . . . . . . . . . . . . . . . . . . . . . . . . . . . . . . . . . . . . . . . . . . . . . . . . . . . . . . . . . . . . . .20 Herramientas . . . . . . . . . . . . . . . . . . . . . . . . . . . . . . . . . . . . . . . . . . . . . . . . . . . . . . . . . . . . . . . . . . . . . . . . . . . .24 Visualización de imágenes . . . . . . . . . . . . . . . . . . . . . . . . . . . . . . . . . . . . . . . . . . . . . . . . . . . . . . . . . . . . . . . .32 Reglas, cuadrícula y guías . . . . . . . . . . . . . . . . . . . . . . . . . . . . . . . . . . . . . . . . . . . . . . . . . . . . . . . . . . . . . . . . .39 Cómo trabajar con el Gestor de ajustes preestablecidos . . . . . . . . . . . . . . . . . . . . . . . . . . . . . . . . . . .44 Preferencias . . . . . . . . . . . . . . . . . . . . . . . . . . . . . . . . . . . . . . . . . . . . . . . . . . . . . . . . . . . . . . . . . . . . . . . . . . . . .46 Plugins . . . . . . . . . . . . . . . . . . . . . . . . . . . . . . . . . . . . . . . . . . . . . . . . . . . . . . . . . . . . . . . . . . . . . . . . . . . . . . . . . . .47 Cómo rehacer y deshacer . . . . . . . . . . . . . . . . . . . . . . . . . . . . . . . . . . . . . . . . . . . . . . . . . . . . . . . . . . . . . . . . .48 Memoria y rendimiento . . . . . . . . . . . . . . . . . . . . . . . . . . . . . . . . . . . . . . . . . . . . . . . . . . . . . . . . . . . . . . . . . .53 Capítulo 3: Apertura e importación de imágenes Imágenes de Photoshop . . . . . . . . . . . . . . . . . . . . . . . . . . . . . . . . . . . . . . . . . . . . . . . . . . . . . . . . . . . . . . . . . .55 Tamaño y resolución de imágenes . . . . . . . . . . . . . . . . . . . . . . . . . . . . . . . . . . . . . . . . . . . . . . . . . . . . . . . .58 Adquisición de imágenes de cámaras y escáneres . . . . . . . . . . . . . . . . . . . . . . . . . . . . . . . . . . . . . . . . .64 Creación, apertura e importación de imágenes . . . . . . . . . . . . . . . . . . . . . . . . . . . . . . . . . . . . . . . . . . . .66 Colocación de archivos . . . . . . . . . . . . . . . . . . . . . . . . . . . . . . . . . . . . . . . . . . . . . . . . . . . . . . . . . . . . . . . . . . .71 Imágenes de alto rango dinámico . . . . . . . . . . . . . . . . . . . . . . . . . . . . . . . . . . . . . . . . . . . . . . . . . . . . . . . . .73 Capítulo 4: RAW de cámara Introducción a RAW de cámara . . . . . . . . . . . . . . . . . . . . . . . . . . . . . . . . . . . . . . . . . . . . . . . . . . . . . . . . . . .81 Cómo examinar, abrir y guardar imágenes . . . . . . . . . . . . . . . . . . . . . . . . . . . . . . . . . . . . . . . . . . . . . . . .86 Ajustes de color y tono en RAW de cámara . . . . . . . . . . . . . . . . . . . . . . . . . . . . . . . . . . . . . . . . . . . . . . . .89 Modificación de imágenes con RAW de cámara . . . . . . . . . . . . . . . . . . . . . . . . . . . . . . . . . . . . . . . . . . . .95 Ajustes RAW de cámara . . . . . . . . . . . . . . . . . . . . . . . . . . . . . . . . . . . . . . . . . . . . . . . . . . . . . . . . . . . . . . . . . . .98 Capítulo 5: Color Acerca del color . . . . . . . . . . . . . . . . . . . . . . . . . . . . . . . . . . . . . . . . . . . . . . . . . . . . . . . . . . . . . . . . . . . . . . . . .102 Modos de color . . . . . . . . . . . . . . . . . . . . . . . . . . . . . . . . . . . . . . . . . . . . . . . . . . . . . . . . . . . . . . . . . . . . . . . . .104 Conversión entre modos de color . . . . . . . . . . . . . . . . . . . . . . . . . . . . . . . . . . . . . . . . . . . . . . . . . . . . . . . .106 Selección de colores . . . . . . . . . . . . . . . . . . . . . . . . . . . . . . . . . . . . . . . . . . . . . . . . . . . . . . . . . . . . . . . . . . . . .112 Capítulo 6: Gestión de color Explicación de la gestión de color . . . . . . . . . . . . . . . . . . . . . . . . . . . . . . . . . . . . . . . . . . . . . . . . . . . . . . . .121 Mantenimiento de la coherencia de los colores . . . . . . . . . . . . . . . . . . . . . . . . . . . . . . . . . . . . . . . . . . .123 Gestión de color de imágenes importadas . . . . . . . . . . . . . . . . . . . . . . . . . . . . . . . . . . . . . . . . . . . . . . .126 Gestión de color de los documentos para la visualización en línea . . . . . . . . . . . . . . . . . . . . . . . .128 Pruebas de los colores . . . . . . . . . . . . . . . . . . . . . . . . . . . . . . . . . . . . . . . . . . . . . . . . . . . . . . . . . . . . . . . . . . .129 Gestión de color de los documentos al imprimir . . . . . . . . . . . . . . . . . . . . . . . . . . . . . . . . . . . . . . . . . .131
- 4. iv Trabajo con perfiles de color . . . . . . . . . . . . . . . . . . . . . . . . . . . . . . . . . . . . . . . . . . . . . . . . . . . . . . . . . . . . .132 Ajustes de color . . . . . . . . . . . . . . . . . . . . . . . . . . . . . . . . . . . . . . . . . . . . . . . . . . . . . . . . . . . . . . . . . . . . . . . . .137 Capítulo 7: Realización de ajustes de color y tono Visualización de histogramas y valores de píxeles . . . . . . . . . . . . . . . . . . . . . . . . . . . . . . . . . . . . . . . . .142 Comprensión de los ajustes de color . . . . . . . . . . . . . . . . . . . . . . . . . . . . . . . . . . . . . . . . . . . . . . . . . . . . .147 Ajuste del color y tono de una imagen . . . . . . . . . . . . . . . . . . . . . . . . . . . . . . . . . . . . . . . . . . . . . . . . . . .151 Preparación de imágenes para la imprenta . . . . . . . . . . . . . . . . . . . . . . . . . . . . . . . . . . . . . . . . . . . . . . .163 Igualación, reemplazo y mezcla de colores . . . . . . . . . . . . . . . . . . . . . . . . . . . . . . . . . . . . . . . . . . . . . . .165 Realización de ajustes de imagen rápidos . . . . . . . . . . . . . . . . . . . . . . . . . . . . . . . . . . . . . . . . . . . . . . . .170 Aplicación de efectos especiales a las imágenes . . . . . . . . . . . . . . . . . . . . . . . . . . . . . . . . . . . . . . . . . .176 Capítulo 8: Retoque y transformación Ajuste del recorte, rotación y lienzo . . . . . . . . . . . . . . . . . . . . . . . . . . . . . . . . . . . . . . . . . . . . . . . . . . . . . .178 Retoque y reparación de imágenes . . . . . . . . . . . . . . . . . . . . . . . . . . . . . . . . . . . . . . . . . . . . . . . . . . . . . .183 Corrección de la distorsión y el ruido de la imagen . . . . . . . . . . . . . . . . . . . . . . . . . . . . . . . . . . . . . . .191 Ajuste del enfoque y desenfoque de la imagen . . . . . . . . . . . . . . . . . . . . . . . . . . . . . . . . . . . . . . . . . . .194 Transformación de objetos . . . . . . . . . . . . . . . . . . . . . . . . . . . . . . . . . . . . . . . . . . . . . . . . . . . . . . . . . . . . . .199 Filtro Licuar . . . . . . . . . . . . . . . . . . . . . . . . . . . . . . . . . . . . . . . . . . . . . . . . . . . . . . . . . . . . . . . . . . . . . . . . . . . . .205 Punto de fuga . . . . . . . . . . . . . . . . . . . . . . . . . . . . . . . . . . . . . . . . . . . . . . . . . . . . . . . . . . . . . . . . . . . . . . . . . . .211 Creación de imágenes panorámicas . . . . . . . . . . . . . . . . . . . . . . . . . . . . . . . . . . . . . . . . . . . . . . . . . . . . . .224 Capítulo 9: Selección Realización de selecciones . . . . . . . . . . . . . . . . . . . . . . . . . . . . . . . . . . . . . . . . . . . . . . . . . . . . . . . . . . . . . . .229 Ajuste de selecciones de píxeles . . . . . . . . . . . . . . . . . . . . . . . . . . . . . . . . . . . . . . . . . . . . . . . . . . . . . . . . .237 Cómo mover y copiar píxeles seleccionados . . . . . . . . . . . . . . . . . . . . . . . . . . . . . . . . . . . . . . . . . . . . . .242 Eliminación y extracción de objetos . . . . . . . . . . . . . . . . . . . . . . . . . . . . . . . . . . . . . . . . . . . . . . . . . . . . . .245 Canales . . . . . . . . . . . . . . . . . . . . . . . . . . . . . . . . . . . . . . . . . . . . . . . . . . . . . . . . . . . . . . . . . . . . . . . . . . . . . . . . .248 Cómo guardar selecciones y utilizar máscaras . . . . . . . . . . . . . . . . . . . . . . . . . . . . . . . . . . . . . . . . . . . .252 Cálculo de canales . . . . . . . . . . . . . . . . . . . . . . . . . . . . . . . . . . . . . . . . . . . . . . . . . . . . . . . . . . . . . . . . . . . . . . .258 Capítulo 10: Capas Conceptos básicos sobre las capas . . . . . . . . . . . . . . . . . . . . . . . . . . . . . . . . . . . . . . . . . . . . . . . . . . . . . . .260 Selección, agrupación y enlace de capas . . . . . . . . . . . . . . . . . . . . . . . . . . . . . . . . . . . . . . . . . . . . . . . . .264 Movimiento, apilamiento y bloqueo de capas . . . . . . . . . . . . . . . . . . . . . . . . . . . . . . . . . . . . . . . . . . . .266 Gestión de capas . . . . . . . . . . . . . . . . . . . . . . . . . . . . . . . . . . . . . . . . . . . . . . . . . . . . . . . . . . . . . . . . . . . . . . . .270 Definición de opacidad y fusión . . . . . . . . . . . . . . . . . . . . . . . . . . . . . . . . . . . . . . . . . . . . . . . . . . . . . . . . .273 Estilos y efectos de capa . . . . . . . . . . . . . . . . . . . . . . . . . . . . . . . . . . . . . . . . . . . . . . . . . . . . . . . . . . . . . . . . .277 Capas de ajuste y de relleno . . . . . . . . . . . . . . . . . . . . . . . . . . . . . . . . . . . . . . . . . . . . . . . . . . . . . . . . . . . . .285 Edición no destructiva . . . . . . . . . . . . . . . . . . . . . . . . . . . . . . . . . . . . . . . . . . . . . . . . . . . . . . . . . . . . . . . . . . .288 Composiciones de capas . . . . . . . . . . . . . . . . . . . . . . . . . . . . . . . . . . . . . . . . . . . . . . . . . . . . . . . . . . . . . . . .295 Creación de máscaras en capas . . . . . . . . . . . . . . . . . . . . . . . . . . . . . . . . . . . . . . . . . . . . . . . . . . . . . . . . . .297 Capítulo 11: Pintura Herramientas de pintura . . . . . . . . . . . . . . . . . . . . . . . . . . . . . . . . . . . . . . . . . . . . . . . . . . . . . . . . . . . . . . . . .304 Pinceles preestablecidos . . . . . . . . . . . . . . . . . . . . . . . . . . . . . . . . . . . . . . . . . . . . . . . . . . . . . . . . . . . . . . . .309 Creación y modificación de pinceles . . . . . . . . . . . . . . . . . . . . . . . . . . . . . . . . . . . . . . . . . . . . . . . . . . . . .311 Modos de fusión . . . . . . . . . . . . . . . . . . . . . . . . . . . . . . . . . . . . . . . . . . . . . . . . . . . . . . . . . . . . . . . . . . . . . . . .322 Degradados . . . . . . . . . . . . . . . . . . . . . . . . . . . . . . . . . . . . . . . . . . . . . . . . . . . . . . . . . . . . . . . . . . . . . . . . . . . . .325 Relleno y trazado de selecciones, capas y trazados . . . . . . . . . . . . . . . . . . . . . . . . . . . . . . . . . . . . . . . .329 Creación y gestión de motivos . . . . . . . . . . . . . . . . . . . . . . . . . . . . . . . . . . . . . . . . . . . . . . . . . . . . . . . . . . .332
- 5. v Capítulo 12: Dibujo Dibujo de gráficos vectoriales . . . . . . . . . . . . . . . . . . . . . . . . . . . . . . . . . . . . . . . . . . . . . . . . . . . . . . . . . . . .336 Dibujo de formas . . . . . . . . . . . . . . . . . . . . . . . . . . . . . . . . . . . . . . . . . . . . . . . . . . . . . . . . . . . . . . . . . . . . . . . .337 Dibujo con las herramientas de pluma . . . . . . . . . . . . . . . . . . . . . . . . . . . . . . . . . . . . . . . . . . . . . . . . . . .341 Gestión de trazados . . . . . . . . . . . . . . . . . . . . . . . . . . . . . . . . . . . . . . . . . . . . . . . . . . . . . . . . . . . . . . . . . . . . .346 Edición de trazados . . . . . . . . . . . . . . . . . . . . . . . . . . . . . . . . . . . . . . . . . . . . . . . . . . . . . . . . . . . . . . . . . . . . .348 Conversión entre trazados y bordes de selección . . . . . . . . . . . . . . . . . . . . . . . . . . . . . . . . . . . . . . . . .356 Adición de color a trazados . . . . . . . . . . . . . . . . . . . . . . . . . . . . . . . . . . . . . . . . . . . . . . . . . . . . . . . . . . . . . .357 Capítulo 13: Filtros Conceptos básicos sobre los filtros . . . . . . . . . . . . . . . . . . . . . . . . . . . . . . . . . . . . . . . . . . . . . . . . . . . . . . .360 Referencia de efectos de filtro . . . . . . . . . . . . . . . . . . . . . . . . . . . . . . . . . . . . . . . . . . . . . . . . . . . . . . . . . . .364 Aplicación de filtros específicos . . . . . . . . . . . . . . . . . . . . . . . . . . . . . . . . . . . . . . . . . . . . . . . . . . . . . . . . . .373 Adición de efectos de iluminación . . . . . . . . . . . . . . . . . . . . . . . . . . . . . . . . . . . . . . . . . . . . . . . . . . . . . . .375 Capítulo 14: Texto Creación de texto . . . . . . . . . . . . . . . . . . . . . . . . . . . . . . . . . . . . . . . . . . . . . . . . . . . . . . . . . . . . . . . . . . . . . . .379 Modificación de texto . . . . . . . . . . . . . . . . . . . . . . . . . . . . . . . . . . . . . . . . . . . . . . . . . . . . . . . . . . . . . . . . . . .382 Aplicación de formato a caracteres . . . . . . . . . . . . . . . . . . . . . . . . . . . . . . . . . . . . . . . . . . . . . . . . . . . . . . .385 Fuentes . . . . . . . . . . . . . . . . . . . . . . . . . . . . . . . . . . . . . . . . . . . . . . . . . . . . . . . . . . . . . . . . . . . . . . . . . . . . . . . . .389 Espaciado entre líneas y caracteres . . . . . . . . . . . . . . . . . . . . . . . . . . . . . . . . . . . . . . . . . . . . . . . . . . . . . .393 Escalado y rotación de texto . . . . . . . . . . . . . . . . . . . . . . . . . . . . . . . . . . . . . . . . . . . . . . . . . . . . . . . . . . . . .395 Aplicación de formato a párrafos . . . . . . . . . . . . . . . . . . . . . . . . . . . . . . . . . . . . . . . . . . . . . . . . . . . . . . . . .396 Creación de efectos de texto . . . . . . . . . . . . . . . . . . . . . . . . . . . . . . . . . . . . . . . . . . . . . . . . . . . . . . . . . . . . .402 Texto asiático . . . . . . . . . . . . . . . . . . . . . . . . . . . . . . . . . . . . . . . . . . . . . . . . . . . . . . . . . . . . . . . . . . . . . . . . . . .406 Capítulo 15: Cómo guardar y exportar imágenes Cómo guardar imágenes . . . . . . . . . . . . . . . . . . . . . . . . . . . . . . . . . . . . . . . . . . . . . . . . . . . . . . . . . . . . . . . .413 Cómo guardar archivos PDF . . . . . . . . . . . . . . . . . . . . . . . . . . . . . . . . . . . . . . . . . . . . . . . . . . . . . . . . . . . . .417 Cómo guardar y exportar archivos en otros formatos . . . . . . . . . . . . . . . . . . . . . . . . . . . . . . . . . . . . .425 Formatos de archivo . . . . . . . . . . . . . . . . . . . . . . . . . . . . . . . . . . . . . . . . . . . . . . . . . . . . . . . . . . . . . . . . . . . . .432 Metadatos y anotaciones . . . . . . . . . . . . . . . . . . . . . . . . . . . . . . . . . . . . . . . . . . . . . . . . . . . . . . . . . . . . . . . .439 Adición y visualización de la protección por copyright Digimarc . . . . . . . . . . . . . . . . . . . . . . . . . .441 Presentaciones y diseños de fotografías . . . . . . . . . . . . . . . . . . . . . . . . . . . . . . . . . . . . . . . . . . . . . . . . . .444 Colocación de imágenes de Photoshop en otras aplicaciones . . . . . . . . . . . . . . . . . . . . . . . . . . . . .450 Capítulo 16: Impresión Impresión desde Photoshop . . . . . . . . . . . . . . . . . . . . . . . . . . . . . . . . . . . . . . . . . . . . . . . . . . . . . . . . . . . . .454 Impresión con gestión de color . . . . . . . . . . . . . . . . . . . . . . . . . . . . . . . . . . . . . . . . . . . . . . . . . . . . . . . . . .458 Impresión de imágenes en imprentas comerciales . . . . . . . . . . . . . . . . . . . . . . . . . . . . . . . . . . . . . . . .461 Impresión de duotonos . . . . . . . . . . . . . . . . . . . . . . . . . . . . . . . . . . . . . . . . . . . . . . . . . . . . . . . . . . . . . . . . . .469 Impresión de tintas planas . . . . . . . . . . . . . . . . . . . . . . . . . . . . . . . . . . . . . . . . . . . . . . . . . . . . . . . . . . . . . . .472 Capítulo 17: Gráficos Web Cómo trabajar con gráficos Web . . . . . . . . . . . . . . . . . . . . . . . . . . . . . . . . . . . . . . . . . . . . . . . . . . . . . . . . .476 Sectores en páginas Web . . . . . . . . . . . . . . . . . . . . . . . . . . . . . . . . . . . . . . . . . . . . . . . . . . . . . . . . . . . . . . .478 Modificación de sectores . . . . . . . . . . . . . . . . . . . . . . . . . . . . . . . . . . . . . . . . . . . . . . . . . . . . . . . . . . . . . . . .481 Opciones de salida de sectores . . . . . . . . . . . . . . . . . . . . . . . . . . . . . . . . . . . . . . . . . . . . . . . . . . . . . . . . . .484 Creación de galerías de fotografías Web . . . . . . . . . . . . . . . . . . . . . . . . . . . . . . . . . . . . . . . . . . . . . . . . .487 Optimización de imágenes . . . . . . . . . . . . . . . . . . . . . . . . . . . . . . . . . . . . . . . . . . . . . . . . . . . . . . . . . . . . . .493
- 6. vi Opciones de optimización de gráficos Web . . . . . . . . . . . . . . . . . . . . . . . . . . . . . . . . . . . . . . . . . . . . . .499 Ajustes de salida para gráficos Web . . . . . . . . . . . . . . . . . . . . . . . . . . . . . . . . . . . . . . . . . . . . . . . . . . . . . .510 Capítulo 18: Vídeo y animación Vídeo y animación en Photoshop . . . . . . . . . . . . . . . . . . . . . . . . . . . . . . . . . . . . . . . . . . . . . . . . . . . . . . . .513 Creación de imágenes para vídeo . . . . . . . . . . . . . . . . . . . . . . . . . . . . . . . . . . . . . . . . . . . . . . . . . . . . . . . .518 Importación de archivos de vídeo y secuencias de imágenes (Photoshop Extended) . . . . . . .523 Interpretación de metraje de vídeo (Photoshop Extended) . . . . . . . . . . . . . . . . . . . . . . . . . . . . . . . .525 Cómo pintar cuadros en las capas de vídeo (Photoshop Extended) . . . . . . . . . . . . . . . . . . . . . . . .525 Edición de vídeo y capas de animación (Photoshop Extended) . . . . . . . . . . . . . . . . . . . . . . . . . . . .528 Creación de animaciones de cuadros . . . . . . . . . . . . . . . . . . . . . . . . . . . . . . . . . . . . . . . . . . . . . . . . . . . .532 Creación de animaciones de línea de tiempo (Photoshop Extended) . . . . . . . . . . . . . . . . . . . . . .539 Previsualización de vídeo y animaciones . . . . . . . . . . . . . . . . . . . . . . . . . . . . . . . . . . . . . . . . . . . . . . . . .546 Cómo guardar y exportar vídeo y animaciones . . . . . . . . . . . . . . . . . . . . . . . . . . . . . . . . . . . . . . . . . . .548 Capítulo 19: Imágenes técnicas Photoshop y MATLAB (Photoshop Extended) . . . . . . . . . . . . . . . . . . . . . . . . . . . . . . . . . . . . . . . . . . . . .557 Archivos DICOM (Photoshop Extended) . . . . . . . . . . . . . . . . . . . . . . . . . . . . . . . . . . . . . . . . . . . . . . . . . .559 Pilas de imágenes (Photoshop Extended) . . . . . . . . . . . . . . . . . . . . . . . . . . . . . . . . . . . . . . . . . . . . . . . .561 Medida (Photoshop Extended) . . . . . . . . . . . . . . . . . . . . . . . . . . . . . . . . . . . . . . . . . . . . . . . . . . . . . . . . . . .564 Recuento de objetos en las imágenes (Photoshop Extended) . . . . . . . . . . . . . . . . . . . . . . . . . . . . .569 Cómo trabajar con archivos 3D (Photoshop Extended) . . . . . . . . . . . . . . . . . . . . . . . . . . . . . . . . . . . .571 Capítulo 20: Automatización de tareas Automatización con acciones . . . . . . . . . . . . . . . . . . . . . . . . . . . . . . . . . . . . . . . . . . . . . . . . . . . . . . . . . . . .577 Creación de acciones . . . . . . . . . . . . . . . . . . . . . . . . . . . . . . . . . . . . . . . . . . . . . . . . . . . . . . . . . . . . . . . . . . . .581 Procesamiento de un lote de archivos . . . . . . . . . . . . . . . . . . . . . . . . . . . . . . . . . . . . . . . . . . . . . . . . . . . .584 Creación de secuencias de comandos . . . . . . . . . . . . . . . . . . . . . . . . . . . . . . . . . . . . . . . . . . . . . . . . . . . .589 Creación de gráficos de datos . . . . . . . . . . . . . . . . . . . . . . . . . . . . . . . . . . . . . . . . . . . . . . . . . . . . . . . . . . . .590 Capítulo 21: Métodos abreviados de teclado Personalización de métodos abreviados de teclado . . . . . . . . . . . . . . . . . . . . . . . . . . . . . . . . . . . . . . .596 Métodos abreviados de teclado por defecto . . . . . . . . . . . . . . . . . . . . . . . . . . . . . . . . . . . . . . . . . . . . . .597 Índice . . . . . . . . . . . . . . . . . . . . . . . . . . . . . . . . . . . . . . . . . . . . . . . . . . . . . . . . . . . . . . . . . . . . . . . . . . . . . . . . . .619
- 7. 1 Capítulo 1: Introducción Si no ha instalado el nuevo software, comience leyendo información acerca de la instalación y otros preliminares. Antes de comenzar a usar el software, dedique unos momentos a leer una descripción general de la Ayuda de Adobe y de los muchos recursos disponibles para los usuarios. Tiene acceso a vídeos con instrucciones, plugins, plantillas, comunidades de usuarios, seminarios, tutoriales, fuentes RSS y mucho más. Instalación Requisitos ❖ Para consultar los requisitos completos del sistema y las recomendaciones para el software de Adobe®, consulte el archivo Read Me del disco de la instalación. Instalar el software 1 Cierre todas las aplicaciones Adobe que estén abiertas en su equipo. 2 Inserte el disco de instalación en la unidad de disco y siga las instrucciones de la pantalla. Nota: para obtener más información, consulte el archivo Read Me en el disco de la instalación. Activar el software Si tiene una licencia de un solo usuario para el software de Adobe, se le pedirá que active el software; éste es un proceso sencillo y anónimo que debe completar en un plazo de 30 días desde el inicio del software. Para obtener más información acerca de la activación del producto, consulte el archivo Léame del disco de instalación o visite el sitio Web de Adobe en http://www.adobe.com/go/products/activation_es. 1 Si el cuadro de diálogo Activación aún no está abierto, elija Ayuda > Activar. 2 Siga las instrucciones que aparecen en pantalla. Nota: si desea instalar el software en otro equipo, primero debe desactivarlo en el equipo inicial. Elija Ayuda > Desactivar. Registrarse Registre su producto para recibir soporte adicional para la instalación, notificaciones de actualizaciones y otros servicios. ❖ Para registrarse, siga las instrucciones en pantalla del cuadro de diálogo Registro que aparece tras instalar y activar el software. Si decide aplazar el registro, puede registrarse en cualquier momento seleccionando Ayuda > Registro. Read Me (Léame) El disco de instalación contiene el archivo Read Me para el software. (Este archivo también se copia en la carpeta de la aplicación durante la instalación del producto.) Abra el archivo para leer información importante acerca de los temas siguientes: • Requisitos del sistema • Instalación (incluyendo la desinstalación del software) • Activación y registro • Instalación de fuentes
- 8. PHOTOSHOP CS3 Guía del usuario 2 • Solución de problemas • Servicio de atención al cliente • Avisos legales Ayuda de Adobe Recursos de la ayuda de Adobe La documentación del software de Adobe está disponible en varios formatos. Ayuda del producto y LiveDocs La Ayuda del producto proporciona acceso a toda la documentación y a las instrucciones disponibles cuando se adquirió el software. También está disponible en el menú Ayuda del software de Adobe. La Ayuda de LiveDocs incluye todo el contenido de la Ayuda del producto además de actualizaciones y Enlaces a instrucciones adicionales en Internet. Para algunos productos, también añadir comentarios a los temas en la Ayuda de LiveDocs. Busque la Ayuda de LiveDocs de su producto en el Centro de recursos de ayuda de Adobe en la dirección www.adobe.com/go/documentation_es. La mayoría de las versiones de la Ayuda del producto y de LiveDocs permite buscar en los sistemas de ayuda de varios productos. Los temas también pueden incluir Enlaces a contenido importante en Internet o a temas de la Ayuda de otro producto. Considere la ayuda, tanto la incluida en el producto como la que está disponible en Internet, un lugar centralizado desde el que acceder a contenido adicional y las comunidades de usuarios. La versión más completa y actualizada de la Ayuda siempre se encuentra en Internet. Documentación de Adobe PDF La Ayuda del producto está disponible también en formato PDF para que pueda imprimirla fácilmente. Otros documentos, como las guías de instalación y los informes técnicos, también se proporcionan en formato PDF. Toda la documentación en PDF está disponible en el Centro de recursos de ayuda de Adobe en www.adobe.com/go/documentation_es. Para ver la documentación PDF incluida con el software, busque en la carpeta Documentos en el DVD de instalación o de contenido.
- 9. PHOTOSHOP CS3 Guía del usuario 3 Documentación impresa Se pueden adquirir las ediciones impresas de la Ayuda del producto en la tienda de Adobe, en la dirección www.adobe.com/go/store_es. En la tienda de Adobe encontrará también libros publicados por los socios editores de Adobe. Con todos los productos de Adobe Creative Suite® 3 se incluye una guía de flujo de trabajo impresa y los productos de Adobe independientes pueden incluir una guía de introducción impresa. Usar la Ayuda del producto La Ayuda del producto está disponible a través del menú Ayuda. Después de iniciar el visor de la Ayuda de Adobe, haga clic en Examinar para ver la Ayuda de otros productos de Adobe instalados en su equipo. Estas funciones de la Ayuda facilitan el aprendizaje entre productos: • Los temas pueden contener Enlaces a sistemas de Ayuda de otros productos de Adobe o a contenido adicional en Internet. • Algunos temas se comparten entre dos o más productos. Por ejemplo, si ve un tema de ayuda con un icono de Adobe Photoshop® CS3 y un icono de Adobe After Effects® CS3, sabrá que el tema describe funciones que son similares en los dos productos o describe flujos de trabajo entre productos. • Puede buscar en los sistemas de Ayuda de varios productos. Si busca una frase, como “herramienta para formas”, incluya la frase entre comillas para ver sólo los temas que contienen todas las palabras de la frase. Ayuda de Adobe A. Botones Atrás/Adelante (Enlaces visitados anteriormente) B. Subtemas expandibles C. Iconos que indican un tema común D. Botones Anterior/Siguiente (temas en orden secuencial) Funciones de accesibilidad El contenido de la Ayuda de Adobe está accesible a personas discapacitadas (por ejemplo, con problemas de movilidad, ceguera o dificultades de visión). La Ayuda del producto admite funciones de accesibilidad estándar: • El usuario puede cambiar el tamaño del texto con comandos de menú contextual estándar. • Los Enlaces están subrayados para puedan reconocerse más fácilmente. C D B A
- 10. PHOTOSHOP CS3 Guía del usuario 4 • Si el texto del vínculo no concuerda con el título del destino, se hace referencia al título en el atributo Título de la etiqueta de anclaje. Por ejemplo, los Enlaces Anterior y Siguiente incluyen los títulos de los temas anterior y siguiente. • El contenido admite el modo de alto contraste. • Los gráficos sin rótulos incluyen texto alternativo. • Cada marco tiene un título que indica su finalidad. • Las etiquetas HTML estándar definen la estructura de contenido para herramientas de lectura de pantalla o de conversión de texto a voz. • Las hojas de estilos controlan el formato, de modo que no hay fuentes incrustadas. Métodos abreviados de teclado para los controles de las barras de herramientas de la Ayuda (Windows) Botón Atrás Alt + Flecha izquierda Botón Adelante Alt + Flecha derecha Imprimir Ctrl+P Botón Acerca de Ctrl+I Menú Examinar Alt+flecha abajo o Alt+flecha arriba para ver la Ayuda de otra aplicación Cuadro Buscar Ctrl+S para colocar el punto de inserción en el cuadro Buscar Métodos abreviados de teclado para navegación por la Ayuda (Windows) • Para desplazarse por los paneles, pulse Ctrl+Tab (hacia delante) y Mayús+Ctrl+Tab (hacia atrás). • Para desplazarse por los Enlaces de un panel y resaltarlos, pulse Tab (hacia delante) o Mayús+Tab (hacia atrás). • Para activar un vínculo resaltado, pulse Intro. • Para agrandar el texto, pulse Ctrl+signo de igual. • Para reducir el tamaño del texto, pulse Ctrl+Guión. Recursos Adobe Video Workshop Adobe Creative Suite 3 Video Workshop ofrece más de 200 vídeos de formación que tratan una amplia gama de temas para profesionales de la impresión, la Web y de vídeo.
- 11. PHOTOSHOP CS3 Guía del usuario 5 Puede utilizar Adobe Video Workshop para obtener información acerca de cualquier producto de Creative Suite 3. En muchos de estos vídeos se muestra cómo utilizar varias aplicaciones Adobe a la vez. Cuando inicie Adobe Video Workshop, elija los productos de los que desea obtener información y los temas que desea ver. Puede obtener información detallada sobre cada vídeo para ayudarle a definir su aprendizaje. Comunidad de presentadores Con esta versión, Adobe Systems ha invitado a la comunidad de sus usuarios a que comparta su experiencia y sus conocimientos. Adobe y lynda.com presentan tutoriales, sugerencias y trucos de diseñadores y programadores destacados, como Joseph Lowery, Katrin Eismann y Chris Georgenes. Podrá ver y oír a expertos de Adobe como Lynn Grillo, Greg Rewis y Russell Brown. En total, más de 30 expertos de productos comparten sus conocimientos.
- 12. PHOTOSHOP CS3 Guía del usuario 6 Tutoriales y archivos fuente Adobe Video Workshop incluye formación para usuarios principiantes y experimentados. También encontrará vídeos sobre las nuevas funciones y técnicas principales. Cada vídeo cubre un único tema y suele durar entre tres y cinco minutos. La mayoría de los vídeos vienen acompañados de archivos de origen y de un tutorial con ilustraciones para que el usuario pueda imprimir los pasos detallados y realizar una prueba por sí solo siguiendo el tutorial. Uso de Adobe Video Workshop Puede acceder a Adobe Video Workshop a través del DVD que se facilita con el producto Creative Suite 3. También está disponible en línea en http://www.adobe.com/go/learn_videotutorials_es. Adobe añadirá periódicamente nuevos vídeos a Video Workshop en línea, de modo que puede visitar la página Web para comprobar si hay novedades. Vídeos de Photoshop CS3 Adobe Video Workshop abarca una gran variedad de temas sobre Adobe Photoshop® CS3 y Adobe Photoshop® CS3 Extended, entre los que se incluyen: • Uso y alineación de capas • Realización de selecciones • Aplicación de filtros inteligentes • Uso de punto de fuga • Impresión de fotos Los vídeos muestran también cómo utilizar Photoshop CS3 con otros productos de Adobe: • Uso de elementos compartidos en Adobe Photoshop, Illustrator®, InDesign® y Flash® • Uso de objetos inteligentes y Live Color • Uso de Bridge en un flujo de trabajo de fotografías Para acceder a tutoriales de vídeo de Adobe Creative Suite 3, visite Adobe Video Workshop en www.adobe.com/go/learn_videotutorials_es. Extras Tiene acceso a una amplia variedad de recursos que le ayudarán a obtener el máximo partido de su software de Adobe. Algunos de estos recursos se instalan en su PC durante el proceso de instalación, pero puede encontrar muestras y documentos de ayuda adicionales en el disco de instalación o de contenido. También puede disponer de recursos adicionales exclusivos en línea por la comunidad de Adobe Exchange, en www.adobe.com/go/exchange_es. Recursos instalados Durante la instalación del software, se instalan una serie de recursos en la carpeta de la aplicación. Para ver esos archivos, desplácese a la carpeta de la aplicación en su equipo. • Windows®: [unidad de inicio]Archivos de programaAdobe[aplicación de Adobe] • Mac OS®: [unidad de arranque]/Aplicaciones/[aplicación de Adobe] La carpeta de la aplicación puede contener los siguientes recursos: Plugins Los módulos plugin son pequeños programas de software que amplían o añaden funciones al software. Una vez instalados, los módulos plugin aparecen como opciones en los menús Importar o Exportar, como formatos de archivo en los cuadros de diálogo Abrir, Guardar como y Exportar original, o como filtros en los submenús Filtro. Por ejemplo, en la carpeta Plugins incluida en la carpeta Photoshop CS3 se instalan automáticamente una serie de complementos de efectos especiales. Ajustes preestablecidos Los ajustes preestablecidos incluyen una gran variedad de herramientas, preferencias, efectos e imágenes útiles. Los ajustes preestablecidos del producto incluyen pinceles, muestras, grupos de colores, símbolos, formas personalizadas, estilos de gráficos y capas, patrones, texturas, acciones, espacios de trabajo, etc. El contenido de los ajustes preestablecidos se encuentra en toda la interfaz de usuario. Algunos ajustes preestablecidos (como las bibliotecas de
- 13. PHOTOSHOP CS3 Guía del usuario 7 pinceles de Photoshop) sólo están disponibles cuando se selecciona la herramienta correspondiente. Si no desea crear un efecto o imagen desde el principio, vaya a las bibliotecas de ajustes preestablecidos como fuente de inspiración. Plantillas Los archivos de plantilla pueden abrirse y examinarse desde Adobe Bridge CS3, abrirse desde la pantalla de bienvenida o abrirse directamente desde el menú Archivo. Según el producto, los archivos de plantilla abarcan desde membretes, boletines y sitios Web hasta menús de DVD y botones de vídeo. Cada archivo de plantilla se crea de un modo profesional y representa un ejemplo del uso óptimo de las funciones del producto. Las plantillas pueden ser un recurso valioso cuando tenga que iniciar inmediatamente un proyecto. Ejemplos Los archivos de ejemplo incluyen diseños más complejos y son muy útiles para ver cómo funcionan las nuevas características. Estos archivos muestran el abanico de posibilidades creativas disponibles para usted. Fuentes Con el producto Creative Suite se incluyen varias fuentes y familias de fuentes OpenType®. Las fuentes se copian en el equipo durante la instalación: • Windows: [unidad de inicio]WindowsFonts • Mac OS X: [unidad de inicio]/Librería/Fonts Para obtener más información sobre la instalación de fuentes, consulte el archivo Read Me en el DVD de instalación. Contenido del DVD El DVD de instalación o contenido incluido con el producto contiene recursos adicionales que puede utilizar con el software. La carpeta Extras contiene archivos específicos del producto como plantillas, imágenes, ajustes preestablecidos, acciones, plugins y efectos, junto con subcarpetas de fuentes y fotografías de existencias. La carpeta Documentation contiene la versión en PDF de la Ayuda, información técnica y otros documentos como hojas de muestras, guías de referencia e información específica de funciones. Adobe Exchange Para consultar más contenido gratuito, visite www.adobe.com/go/exchange_es, una comunidad en línea donde los usuarios descargan y comparten miles de complementos, extensiones y acciones de tipo gratuito, así como otro contenido que se puede utilizar con productos de Adobe. Bridge Home Bridge Home, una de las novedades de Adobe Bridge CS3, proporciona información actualizada sobre todo el software de Adobe Creative Suite 3 en un único y cómodo lugar. Inicie Adobe Bridge y haga clic en el icono Bridge Home situado en la parte superior del panel Favoritos para acceder a las sugerencias, noticias y recursos más recientes para las herramientas de Creative Suite. ET VERO EOS ET ACCUSAM ET JUSTO DUO DOLORES ET EA REBUM. STET CLITA KASD. ET COSE TETU R SADI PSCI NG 01 PelletirInc. CORE INVESTMENT SPECTRUMVel illum dolore eu feugiat nulla facilisis at vero eros et accumsan et iusto odio dignissim qui. RETIREMENT SAVING PLANVel illum dolore eu feugiat nulla facilisis at vero eros et accumsan et iusto odio dignissim qui. Your Investment GuideAre you leaving money on the table? 01 Typi non habent claritatem insitam; est usus legentis in iis qui facit eorum claritatem. Investigationes demonstraverunt lectores legere me lius quod ii legunt saepius. Claritas est etiam processus. Typi non habent claritatem insitam; est usus legentis in iis qui facit eorum claritatem. Investigationes demonstraverunt lectores legere me lius quod ii legunt saepius. Claritas est etiam processus. Travel Earth Best 100 places to see on the planet in your lifetime volute ipsummy , commy re eugia- rud tem eraes- exer n ullutet Vel: Ad : Vulputate: SURVICE MENU NULCHE vero dio eum nulch eagiam et ad lorperit sum a$45 agiam et ad atin utet vero dio eum nulch e suma agaim et ad eum nullam$25 lorperit sum a agiam et ad lorperit vero dioeum nullam $35 SU CCIVEROS sucicvero dio vero dio eum nulch e suma $15 eum nullam vero dio eum nulch e suma agaim et ad eum nullam$35 N eum nullam $35 SU CCIVEROS sucicvero dio vero dio eum nulch e suma $15 eum nullam vero dio eum nulch e suma agaim et ad eum nullam$35 CCasiopiaSpA
- 14. PHOTOSHOP CS3 Guía del usuario 8 Nota: Bridge Home puede que no esté disponible en todos los idiomas. Adobe Design Center Adobe Design Center ofrece artículos, fuentes de inspiración e instrucciones de expertos del sector, diseñadores destacados y socios editores de Adobe. Cada mes se añade nuevo contenido. Encontrará cientos de tutoriales sobre el diseño de productos y conocerá sugerencias y técnicas a través de vídeos, tutoriales HTML y capítulos de libros de ejemplos. Las nuevas ideas son la esencia de Think Tank, Dialog Box y Gallery: • En los artículos de Think Tank se contempla la implicación de los diseñadores con la tecnología y lo que su experiencia significa para el diseño, las herramientas de diseño y la sociedad. • En Dialog Box, los expertos comparten nuevas ideas sobre gráficos en movimiento y diseño digital. • En Gallery se muestra cómo los artistas transmiten el diseño en movimiento.
- 15. PHOTOSHOP CS3 Guía del usuario 9 Visite Adobe Design Center en www.adobe.com/designcenter. Centro de desarrolladores de Adobe El Centro de desarrolladores de Adobe proporciona muestras, tutoriales, artículos y recursos de la comunidad para los desarrolladores que crean aplicaciones complejas en Internet, sitios Web, contenido de dispositivos móviles y otros proyectos mediante los productos de Adobe. El Centro de desarrolladores contiene también recursos para los programadores que desarrollan plugins para los productos de Adobe. Además de código de ejemplo y tutoriales, encontrará canales RSS, seminarios en línea, SDK, guías de scripting y otros recursos técnicos. Visite el Centro de desarrolladores de Adobe en www.adobe.com/go/developer_es. Servicio de atención al cliente Visite el sitio Web Adobe Support en www.adobe.com/es/support para buscar información sobre solución de problemas del producto y conocer las opciones de servicio técnico gratuitas o bajo pago. Siga el vínculo de formación para acceder a los libros de Adobe Press, recursos de formación, programas de certificación de software de Adobe y mucho más. Descargas Visite www.adobe.com/go/downloads_es para obtener actualizaciones gratuitas, versiones de prueba y otros programas de software útiles. Asimismo, la tienda de Adobe (en www.adobe.com/go/store_es) proporciona acceso a miles de plugins de programadores de otros productos que le ayudarán a automatizar las tareas, personalizar los flujos de trabajo, crear efectos profesionales, etc. Adobe Labs Adobe Labs le ofrece la oportunidad de experimentar y evaluar tecnologías y productos nuevos y en desarrollo de Adobe. En Adobe Labs, tendrá acceso a recursos como: • Versiones preliminares de software y tecnología • Ejemplos de código y prácticas recomendadas que agilizan su aprendizaje • Versiones preliminares de productos y documentación técnica • Foros, contenido wiki y otros recursos de colaboración que le ayudarán a interactuar con programadores afines
- 16. PHOTOSHOP CS3 Guía del usuario 10 Adobe Labs fomenta un proceso de desarrollo de software en colaboración. En este entorno, los clientes empiezan a ser productivos rápidamente con los nuevos productos y tecnologías. Adobe Labs también es un foro para ofrecer comentarios iniciales, que los equipos de desarrollo de Adobe utilizan para crear software que cumple las necesidades y las expectativas de la comunidad. Visite Adobe Labs en www.adobe.com/go/labs_es. Comunidades de usuarios En las comunidades de usuarios se incluyen foros, blogs y otros medios para que los usuarios compartan tecnologías, herramientas e información. Los usuarios pueden plantear preguntas y conocer cómo otros usuarios obtienen el máximo rendimiento de su software. Hay foros de usuario a usuario disponibles en inglés, francés, alemán y japonés; también hay blogs disponibles en una amplia variedad de idiomas. Para participar en los foros o blogs, visite www.adobe.com/es/communities. Novedades Mejoras enfocadas a la productividad Interfaz eficaz Aproveche al máximo los elementos acoplables que se ajustan de forma automática, los ajustes preestablecidos del espacio de trabajo para las tareas especializadas así como otros ajustes cuya precisión se ha mejorado en la eficaz interfaz. Consulte “Conceptos básicos del espacio de trabajo” en la página 13. Informes con Zoomify Exporte imágenes con resolución completa en formato Zoomify para poder mostrarlas en Internet o enviarlas por correo electrónico sin tener que disminuir antes su resolución. Consulte “Exportación con Zoomify” en la página 477. Adobe Bridge CS3 con pilas y filtros Organice y gestione sus imágenes con las nuevas herramientas disponibles en Adobe Bridge: la herramienta Lupa, los filtros y las pilas. Mejoras en la impresión Ejerza un mayor control en la calidad de la impresión gracias a las características de gestión del color y a las funciones mejoradas de previsualización de la impresión. Consulte “Impresión desde Photoshop” en la página 454. Adobe Device Central Cree y visualice ilustraciones idóneas para teléfonos y otros dispositivos móviles. Además, tiene la posibilidad de previsualizar cómo quedan las fotografías en los distintos dispositivos. Consulte “Probar las imágenes de Photoshop para dispositivos móviles con Adobe Device Central” en la página 416. RAW de cámara de próxima generación Procese datos RAW —con enorme calidad— de más de 150 modelos de cámaras digitales. Aparte, el procesamiento de RAW de cámara es también aplicable a archivos JPEG y TIFF. Consulte “RAW de cámara” en la página 81. Mejoras en la edición de imágenes Filtros inteligentes Conserve la integridad de los datos de las imágenes al tiempo que las mejora por medio de filtros inteligentes y flexibles pero no destructivos. Dichos filtros se pueden añadir, sustituir o volver a editar siempre que lo desee. Consulte “Acerca de los filtros inteligentes” en la página 291.
- 17. PHOTOSHOP CS3 Guía del usuario 11 Conversión en blanco y negro Cambie de manera rápida la asignación de los colores de las imágenes para convertirlas en monocromas o encomiende a Photoshop la tarea de analizar la imagen y recomendar los ajustes de conversión adecuados. Consulte “Conversión de una imagen en color en una imagen en blanco y negro” en la página 159. Curvas mejoradas Sírvase de los ajustes preestablecidos de corrección del color para aplicar ajustes automáticos a las curvas. También puede crear sus propios ajustes preestablecidos para las curvas. Consulte “Descripción general de las curvas” en la página 153. Ajuste de la clonación y la corrección con previsualización de superposiciones Mantenga bajo control varios orígenes de clonación mientras rota cada uno de ellos y cambia su escala. Además, puede ver una superposición del origen de la clonación a medida que pinta. Consulte “Retoque con la herramienta Tampón de clonar” en la página 183. Función HDR de 32 bits ampliada Capture exposiciones horquilladas y combínelas, a continuación, en una sola imagen HDR de 32 bits con el máximo rango y la mayor fidelidad con casi cualquier herramienta o función de Photoshop: pinceles, capas, herramientas de selección y otras funciones de filtros y ajustes de las imágenes. Consulte “Imágenes de alto rango dinámico” en la página 73. Mejoras en la composición Herramienta Selección rápida Seleccione con rapidez y precisión los objetos de forma irregular sin tener que trazar manualmente sus bordes. Basta con pintar la selección con una herramienta de pincel y, acto seguido, aplicar la función de mejora automática de bordes de Photoshop para lograr una excepcional exactitud en la selección. Consulte “Selección con la herramienta Selección rápida” en la página 234. Función Perfeccionar borde Modifique el borde de cualquier selección con los reguladores para expandir, contraer, desvanecer o suavizar los bordes. Perfeccionar borde constituye un método sencillo y flexible de modificar el borde de cualquier selección. Consulte “Precisión de bordes de selecciones” en la página 239. Photomerge y su función avanzada de fusión de alineación Aproveche la ayuda que le brinda Photoshop a la hora de crear imágenes compuestas avanzadas. Coloque imágenes cuyo contenido se solape en capas separadas y deje en manos de Photoshop tanto el análisis del contenido como su perfecta fusión en una imagen continua. Consulte “Creación de imágenes panorámicas” en la página 224. Avances en efectos tridimensionales y de movimiento Punto de fuga compatible con datos tridimensionales Edite sus imágenes en perspectiva en varios planos y desde cualquier ángulo y exporte la información tridimensional a formatos que admitan las aplicaciones 3D que emplee. Consulte “Punto de fuga” en la página 211. Visualización tridimensional y edición de texturas (Photoshop Extended) Importe modelos tridimensionales, cambie su posición, iluminación o interpretación, edite sus texturas y componga del modo más sencillo modelos a partir de contenido en dos dimensiones. Consulte “Cómo trabajar con archivos 3D (Photoshop Extended)” en la página 571. Gráficos de movimiento y capas de vídeo (Photoshop Extended) Edite los vídeos cuadro a cuadro o bien añádales una capa y realice ediciones que aparezcan en todos los cuadros. La paleta Animación incluye ahora una nueva línea de tiempo con capacidades de imagen principal aparte de la interfaz basada en cuadros. Consulte “Vídeo y animación en Photoshop” en la página 513.
- 18. PHOTOSHOP CS3 Guía del usuario 12 Pintura de películas (Photoshop Extended) En sólo unos momentos, busque y edite cualquier cuadro de los archivos de película gracias a las herramientas de Photoshop. Todas las funciones de pintura, retoque y edición de píxeles de Photoshop se encuentran a disposición de todos los cuadros de los archivos de película. Consulte “Cómo pintar cuadros en las capas de vídeo (Photoshop Extended)” en la página 525. Análisis exhaustivo de las imágenes Medida (Photoshop Extended) Asigne a las imágenes la escala de medida que le interese y mida la longitud, el área, el perímetro, la densidad u otros valores en unidades de extrema precisión. Guarde los resultados en el Registro de medidas o exporte los datos de las mediciones a hojas de cálculo o bases de datos. Consulte “Acerca de las medidas (Photoshop Extended)” en la página 564. Herramientas Regla y Recuento Mida las distancias en una imagen o cuente los rasgos presentes en una imagen o una selección. La cuenta se puede hacer de manera manual, automática o con una secuencia de comandos. Consulte “Recuento de objetos en las imágenes (Photoshop Extended)” en la página 569. Compatibilidad con archivos DICOM (Photoshop Extended) Abra, edite, anote o anime imágenes radiológicas de un solo cuadro o de varios. Consulte y edite los metadatos almacenados en los archivos DICOM. Consulte “Archivos DICOM (Photoshop Extended)” en la página 559. Compatibilidad con MATLAB (Photoshop Extended) Obtenga acceso a Photoshop desde el símbolo de sistema de MATLAB (Matrix Laboratory), ejecute rutinas de procesamiento de imágenes y visualice los resultados en Photoshop. Consulte “Photoshop y MATLAB (Photoshop Extended)” en la página 557. Procesamiento de pilas de imágenes Combine varias imágenes y aplíqueles opciones avanzadas de interpretación a fin de generar imágenes compuestas mejoradas, en las que se elimine el ruido o el contenido del que desee prescindir. Consulte “Pilas de imágenes (Photoshop Extended)” en la página 561.
- 19. 13 Capítulo 2: Espacio de trabajo El espacio de trabajo de Adobe Photoshop está organizado para ayudarle a concentrarse en la creación y edición de imágenes. Este espacio de trabajo incluye menús y una serie de herramientas y paletas para visualizar, editar y añadir elementos a las imágenes. Conceptos básicos del espacio de trabajo Información general sobre el espacio de trabajo Crea y manipula los documentos y los archivos empleando distintos elementos como paneles, barras y ventanas. Cualquier disposición de estos elementos se denomina espacio de trabajo. Cuando inicia por primera vez un componente de Adobe Creative Suite, ve el espacio de trabajo predeterminado, que puede personalizar para las tareas que realiza allí. Por ejemplo, puede crear un espacio de trabajo para editar y otro para ver, guardarlos y pasar de uno a otro mientras trabaja. Puede restaurar el espacio de trabajo predeterminado en cualquier momento eligiendo la opción predeterminada en el menú Ventana > Espacio de trabajo. Aunque los espacios de trabajo predeterminados varían en Flash, Illustrator, InCopy, InDesign y Photoshop, manipula los elementos de manera muy parecida en todos ellos. El espacio de trabajo predeterminado de Photoshop es típico: • La barra de menús en la parte superior organiza los comandos debajo de los menús. • El panel Herramientas (denominado la paleta Herramientas en Photoshop) contiene herramienta para la creación y edición de imágenes, ilustraciones, elementos de página, etc. Las herramientas relacionadas están agrupadas. • El panel de control (denominado la barra de opciones en Photoshop) muestra opciones para la herramienta seleccionada actualmente. (Flash no tiene panel de control.) • La ventana de documento (denominada escenario en Flash) muestra el archivo en el que está trabajando. • Los paneles (denominados paletas en Photoshop) le ayudan a supervisar y modificar el trabajo. Entre los ejemplos se incluyen la línea de tiempo en Flash y la paleta Capas en Photoshop. Hay determinados paneles que se muestran de manera predeterminada pero puede agregar cualquier panel seleccionándolo en el menú Ventana. Muchos paneles tienen menús con opciones específicas de panel. Los paneles se pueden agrupar, apilar o acoplar.
- 20. PHOTOSHOP CS3 Guía del usuario 14 Espacio de trabajo de Photoshop predeterminado A. Ventana de documento B. Conjunto acoplado de paneles contraído a iconos C. Barra de título de panel D. Barra de menús E. Barra de opciones F. Panel Herramientas G. Botón Contraer como iconos H. Tres grupos de paletas (paneles) acoplados verticalmente para ver un vídeo en el que se explica el espacio de trabajo, consulte www.adobe.com/go/vid0187_es. Ocultar o mostrar todos los paneles • (Illustrator, InCopy, InDesign, Photoshop) Para ocultar o mostrar todos los paneles, incluyendo el panel Herramientas y la barra de opciones o el panel de control, pulse Tabulador. • (Illustrator, InCopy, InDesign, Photoshop) Para ocultar o mostrar todos los paneles, excepto el panel Herramientas y la barra de opciones o el panel de control, pulse Mayús+Tabulador. Puede visualizar temporalmente paneles ocultos mediante estas técnicas moviendo el puntero al borde de la ventana de la aplicación (Windows) o al borde del monitor (Mac OS) y colocándose encima de la banda que aparece. • (Flash) Para ocultar o mostrar todos los paneles, pulse F4. Mostrar opciones de menú de panel ❖ Sitúe el puntero en el icono de menú de panel en la esquina superior derecha del panel y pulse el botón del ratón. (Illustrator) Ajustar brillo del panel ❖ En las preferencias de la interfaz del usuario, mueva el regulador de brillo. Este control afecta a todos los paneles, incluyendo el panel de control. Reconfigurar el panel Herramientas Puede mostrar las herramientas del panel Herramientas en una columna única, o unas junto a las otras en dos columnas. En InDesign, también puede pasar de la visualización de columna única a la de dos columnas configurando una opción en las preferencias de la interfaz. ❖ Haga clic en la doble flecha de la parte superior del panel Herramientas. D E F H G A B C
- 21. PHOTOSHOP CS3 Guía del usuario 15 Personalizar el espacio de trabajo Para crear un espacio de trabajo personalizado, mueva y manipule paneles (denominados paletas en Photoshop y en los componentes de Adobe Creative Suite 2). La zona de colocación azul estrecha indica que el panel Color se acoplará por sí mismo encima del grupo de paneles Capas. A. Barra de título B. Ficha C. Zona de colocación Puede guardar espacios de trabajo personalizados y pasar de uno a otro. En Photoshop, puede cambiar el tamaño de fuente del texto de la barra de opciones, paletas e información de herramientas. Elija un tamaño en el menú Tamaño de fuente de IU en Preferencias generales. Nota: para ver un vídeo en el que se explica cómo personalizar el espacio de trabajo en Illustrator, consulte www.adobe.com/go/vid0032_es. Para ver un vídeo en el que se explica cómo personalizar el espacio de trabajo en InDesign, consulte www.adobe.com/go/vid0065_es. Cómo acoplar y desacoplar paneles Un conjunto acoplado es un conjunto de paneles o grupos de paneles que se muestran juntos, generalmente en una orientación vertical. Los paneles se acoplan y desacoplan moviéndolos dentro y fuera de un conjunto acoplado. Nota: acoplar no es lo mismo que apilar. Una pila es una colección de grupos de paneles o paneles flotantes que se mueven con libertad, unidos de arriba a abajo. • Para acoplar un panel, arrástrelo por su ficha al conjunto apilado, a la parte superior, a la parte inferior o entre otros paneles. • Para acoplar un grupo de paneles, arrástrelo por su barra de título (la barra vacía sólida que se encuentra encima de las fichas) al conjunto acoplado. • Para quitar un panel o grupo de paneles, arrástrelo fuera del conjunto acoplado por su ficha o barra de título. Puede arrastrarlo a otro conjunto acoplado o hacer que flote con libertad. Panel del navegador arrastrado a un nuevo conjunto acoplado, indicado por un resaltado vertical azul A B C
- 22. PHOTOSHOP CS3 Guía del usuario 16 Panel del navegador ahora en su propio conjunto acoplado Para evitar que los paneles rellenen todo el espacio de un conjunto acoplado, arrastre el borde inferior del conjunto hacia arriba de manera que ya no llegue al borde del espacio de trabajo. Mover paneles Conforme mueve paneles, verá zonas de colocación resaltadas en azul, áreas en las que puede mover el panel. Por ejemplo, puede mover un panel hacia arriba o hacia abajo en un conjunto acoplado arrastrándolo a la zona de colocación azul estrecha encima o debajo de otro panel. Si arrastra a un área que no es una zona de colocación, el panel flota con libertad en el espacio de trabajo. • Para mover un panel, arrástrelo por su ficha. • Para mover un grupo de paneles o una pila de paneles de flotación libre, arrastre la barra de título. Pulse Ctrl (Windows) o Control (Mac OS) mientras mueve un panel para evitar que se acople. Añadir y quitar conjuntos acoplados y paneles Si quita todos los paneles de un conjunto acoplado, éste desaparece. Puede crear nuevos conjuntos acoplados moviendo paneles a zonas de colocación que se encuentran junto a conjuntos acoplados existentes o en los bordes del espacio de trabajo. • Para quitar un panel, haga clic en su icono de cierre (la X que se encuentra en la esquina superior derecha de la ficha) o bien, deselecciónela en el menú Ventana. • Para añadir un panel, selecciónelo en el menú Ventana y acóplelo donde desee. Manipular grupos de paneles • Para mover un panel a un grupo, arrastre la ficha del panel a la zona de colocación resaltada al principio del grupo. Adición de un panel a un grupo de paneles • Para reorganizar los paneles de un grupo, arrastra la ficha de un panel a una nueva ubicación del grupo. • Para quitar un panel de un grupo de manera que flote con libertad, arrastre el panel por su ficha fuera del grupo. • Para que un panel aparezca al frente de su grupo, haga clic en su ficha. • Para mover juntos paneles agrupados, arrastre su barra de título (encima de las fichas).
- 23. PHOTOSHOP CS3 Guía del usuario 17 Apilar paneles flotantes de libre movimiento Cuando arrastra un panel fuera de su conjunto apilado pero no a una zona de colocación, el panel flota con libertad, permitiéndole situarlo en cualquier lugar del espacio de trabajo. Los paneles también pueden flotar en el espacio de trabajo cuando se seleccionan en primer lugar en el menú Ventana. Puede apilar juntos paneles flotantes que se mueven con libertad o grupos de paneles de manera que se muevan como una unidad cuando arrastra la barra de título que se encuentra más arriba. (Los paneles que forman parte de un conjunto acoplado no se pueden apilar ni mover como una unidad de esta manera.) Paneles apilados flotantes de libre movimiento • Para apilar paneles flotantes de libre movimiento, arrastre un panel por su ficha a la zona de colocación en la parte inferior de otro panel. • Para cambiar el orden de apilado, arrastre un panel arriba o abajo por su ficha. Nota: asegúrese de soltar la ficha encima de la zona de colocación estrecha entre los paneles, en lugar de en la zona de colocación ancha en una barra de título. • Para quitar un panel o un grupo de paneles de la pila, de manera que flote por sí mismo, arrástrelo fuera de su ficha o barra de título. Cambiar el tamaño o minimizar paneles • Para cambiar el tamaño de un panel, arrastre cualquier lado del panel o arrastre el cuadro de tamaño en su esquina inferior derecha. A algunos paneles, como el panel de color en Photoshop, no se les puede cambiar el tamaño arrastrándolos. • Para cambiar la anchura de todos los paneles de un conjunto acoplado, arrastre el agarre en la parte superior izquierda del conjunto acoplado. • Para minimizar un panel, grupo de paneles o pila de paneles, haga clic en el botón Minimizar en su barra de título. Puede abrir un menú de panel incluso cuando el panel está minimizado. Botón Minimizar Manipular paneles contraídos como iconos Contraiga los paneles a iconos para reducir la acumulación de elementos en el espacio de trabajo. (En algunos casos, los paneles se contraen a iconos en el espacio de trabajo predeterminado.) Haga clic en un icono de panel para expandir el panel. Puede expandir sólo un panel o un grupo de paneles cada vez.
- 24. PHOTOSHOP CS3 Guía del usuario 18 Paneles contraídos como iconos Paneles expandidos desde iconos • Para contraer o expandir todos los paneles en un conjunto acoplado, haga clic en la doble flecha de la parte superior del conjunto acoplado. • Para cambiar el tamaño de los iconos de panel de manera que sólo vea los iconos (y no las etiquetas), arrastre el agarre de la parte superior del conjunto acoplado hacia los iconos hasta que desaparezca el texto. (Para que aparezca el texto del icono de nuevo, arrastre el agarre lejos de los paneles.) • Para expandir un icono de panel único, haga clic en él. • Para contraer un panel de vuelta a su icono, haga clic en su ficha, en su icono o en la doble flecha de la barra de título del panel. Si selecciona la contracción automática de iconos de paneles en las preferencias de interfaz o de opciones de interfaz de usuario, un icono de panel expandido se contraerá automáticamente cuando haga clic lejos de él. • Para añadir un panel o un grupo de paneles a un conjunto acoplado de iconos, arrástrelo por su ficha o barra de título. (Los paneles se contraen automáticamente a iconos cuando se añaden a un conjunto acoplado de iconos.) • Para mover un icono de panel (o grupo de iconos de panel), arrastre la barra que aparece encima del icono. Puede arrastrar los iconos de panel hacia arriba y hacia abajo en el conjunto acoplado, hacia otros conjuntos acoplados (donde aparecen en el estilo de panel de dicho conjunto acoplado) o fuera del conjunto acoplado (donde aparecen como paneles de flotación libre y expandidos). Guardar, eliminar y pasar de un espacio de trabajo a otro Al guardar la posición y el tamaño actuales de los paneles como un espacio de trabajo con nombre, puede restaurar dicho espacio de trabajo incluso aunque mueva o cierre un panel. Los nombres de los espacios de trabajo guardados aparecen en el menú Ventana > Espacio de trabajo. En Photoshop, el espacio de trabajo guardado puede incluir un conjunto de menús y un conjunto de métodos abreviados específicos. Guardar un espacio de trabajo personalizado 1 Con el espacio de trabajo en la configuración que desea guardar, siga uno de estos procedimientos: • (Photoshop, Illustrator, InDesign) Elija Ventana > Espacio de trabajo > Guardar espacio de trabajo.
- 25. PHOTOSHOP CS3 Guía del usuario 19 • (Flash) Elija Ventana > Espacio de trabajo > Guardar actual o bien, elija Guardar actual en el menú Espacio de trabajo en la barra de edición. • (Photoshop) Elija Guardar espacio de trabajo en el menú Espacio de trabajo en la barra de opciones. 2 Escriba un nombre para el espacio de trabajo. 3 (Photoshop) En Capturar, seleccione una o varias de las siguientes opciones: Ubicaciones de la paleta Guarda las ubicaciones de las paletas actuales. Métodos abreviados de teclado Guarda el conjunto actual de métodos abreviados de teclado. Menús Guarda el conjunto actual de menús. 4 Haga clic en OK. Mostrar o pasar de un espacio de trabajo a otro Flash, Illustrator, InDesign y Photoshop incluyen espacios de trabajo de ajustes preestablecidos diseñados para facilitar determinadas tareas. • Elija Ventana > Espacio de trabajo y seleccione un espacio de trabajo. • (Photoshop) Seleccione un espacio de trabajo en el menú Espacio de trabajo en la barra de opciones. • (Flash) Seleccione un espacio de trabajo en el menú Espacio de trabajo en la barra de edición. (En InDesign y Photoshop) Asigne métodos abreviados de teclado a cada espacio de trabajo para navegar rápidamente por ellos. Eliminar un espacio de trabajo personalizado • (Illustrator) Elija Ventana > Espacio de trabajo > Gestionar espacios de trabajo, seleccione el espacio de trabajo y, a continuación, haga clic en el icono Eliminar. • (InDesign) Elija Ventana > Espacio de trabajo > Eliminar espacio de trabajo, seleccione el espacio de trabajo y, a continuación, haga clic en Eliminar. • (Flash) Elija Gestionar en el menú Espacio de trabajo en la barra de edición, seleccione el espacio de trabajo y, a continuación, haga clic en Eliminar. También puede elegir Ventana > Espacio de trabajo > Gestionar, seleccionar el espacio de trabajo y, a continuación, hacer clic en Eliminar. • (Photoshop) Elija Eliminar espacio de trabajo en el menú Espacio de trabajo en la barra de opciones. También puede elegir Ventana > Espacio de trabajo > Eliminar espacio de trabajo, seleccionar el espacio de trabajo y, a continuación, hacer clic en Eliminar. (Photoshop) Iniciar la aplicación con las paletas de la última operación o con las paletas predeterminadas Al iniciar Photoshop, las paletas pueden aparecen en sus ubicaciones predeterminadas originales o aparecer según las utilizó por última vez. ❖ En las preferencias de interfaz: • Para visualizar paletas en sus últimas ubicaciones al iniciar, seleccione Recordar ubicaciones de paletas. • Para visualizar paletas en sus ubicaciones predeterminadas al iniciar, deseleccione Recordar ubicaciones de paletas. Visualización u ocultación de la información de herramientas ❖ En Preferencias de interfaz, seleccione o deseleccione Mostrar información de herramientas. Nota: puede que la información de herramientas no esté disponible en algunos cuadros de diálogo.
- 26. PHOTOSHOP CS3 Guía del usuario 20 Adobe Bridge Adobe® Bridge es una aplicación multiplataforma incluida con los componentes de Adobe® Creative Suite® 3 que le ayudan a encontrar, organizar y examinar los activos que necesita para crear contenido de impresión, Web, vídeo y audio. Puede iniciar Bridge desde cualquier componente de Creative Suite y utilizarlo para acceder a los activos de Adobe y a los que no son de Adobe. Desde Adobe Bridge, puede: • Gestionar archivos de imagen, material de archivo y audio: previsualizar, buscar, ordenar y procesar archivos en Bridge sin abrir aplicaciones individuales. También puede editar metadatos para archivos y utilizar Bridge para colocar archivos en sus documentos, proyectos o composiciones. • Gestionar sus fotos: importe y edite las fotos desde la tarjeta de su cámara digital, agrupe fotos relacionadas en pilas, y abra o importe archivos RAW de cámara y edite su configuración sin iniciar Photoshop. También puede buscar bibliotecas de existencias y descargar imágenes exentas de canon mediante Adobe Stock Photos. • Trabajar con activos gestionados con Adobe Version Cue®. • Realizar tareas automatizadas, como comandos por lotes. • Sincronizar la configuración de color en componentes de Creative Suite gestionados con color. • Iniciar una conferencia Web en tiempo real para compartir su escritorio y revisar documentos. Paletas y menús Introducción de valores en las paletas, cuadros de diálogo y barra de opciones ❖ Realice una de las siguientes acciones: • Escriba un valor en el cuadro de texto y pulse Intro (Windows) o Retorno (Mac OS). • Arrastre el regulador. • Mueva el puntero sobre el nombre de un regulador o regulador emergente. Cuando el puntero se convierta en un dedo que apunta, arrastre el regulador de mano a izquierda o derecha. Esta característica sólo está disponible para reguladores seleccionados y reguladores emergentes. • Arrastre el dial. • Haga clic en los botones de flecha de la paleta para aumentar o reducir el valor. • (Windows) Haga clic en el cuadro de texto y utilice las teclas Flecha arriba y Flecha abajo del teclado para aumentar o reducir el valor. • Seleccione un valor en el menú asociado con el cuadro de texto. Métodos para introducir valores A. Flecha de menú B. Regulador de mano C. Cuadro de texto D. Dial E. Regulador Véase también “Acerca de los reguladores de mano” en la página 21 A D B C E
- 27. PHOTOSHOP CS3 Guía del usuario 21 Acerca de los reguladores emergentes Algunas paletas, cuadros de diálogo y barras de opciones contienen ajustes que utilizan reguladores emergentes (por ejemplo, la opción Opacidad en la paleta Capas). Si hay un triángulo junto al cuadro de texto, puede activar el regulador emergente haciendo clic en el triángulo. Coloque el puntero en el triángulo situado al lado del ajuste, mantenga pulsado el botón del ratón y arrastre el regulador o el radio del ángulo hasta el valor deseado. Haga clic fuera del cuadro del regulador o pulse Intro para cerrarlo. Para cancelar los cambios, pulse la tecla Esc. Para aumentar o disminuir los valores en intervalos del 10% una vez abierto el cuadro del regulador emergente, mantenga pulsada la tecla Mayús y pulse las teclas de flecha Arriba o Abajo. Uso de diferentes tipos de reguladores emergentes A. Haga clic para abrir el cuadro del regulador emergente. B. Arrastre el regulador o el radio del ángulo. También puede utilizar el regulador de mano en algunos reguladores emergentes. Por ejemplo, si coloca el puntero sobre la palabra “Relleno” u “Opacidad” de la paleta Capas, el puntero adopta la forma de un icono de mano. A continuación, puede mover el puntero hacia la derecha o izquierda para cambiar el porcentaje de relleno o de opacidad. Acerca de los reguladores de mano En algunas paletas, cuadros de diálogo y barras de opciones, puede arrastrar los reguladores de mano para cambiar los valores de las opciones. Los reguladores de mano están ocultos hasta que se coloca el puntero sobre el nombre de los reguladores y reguladores emergentes. Cuando el puntero cambie a un dedo que apunta, arrástrelo hacia la izquierda o derecha. Si al arrastrar mantiene pulsada la tecla Mayús, el valor cambia en un factor de 10. Al pasar el cursor sobre el nombre de un regulador o regulador emergente se muestra el regulador de mano Cómo trabajar con paletas emergentes Las paletas emergentes proporcionan fácil acceso a las opciones disponibles de pinceles, muestras, degradados, estilos, motivos, contornos y formas. Puede personalizar las paletas emergentes cambiando el nombre y eliminando elementos, así como cargando, guardando y reemplazando bibliotecas. También puede cambiar la visualización de una paleta emergente para ver los elementos por sus nombres, como iconos de miniatura o de ambas formas. Haga clic en una miniatura de herramienta en la barra de opciones para mostrar su paleta emergente. Haga clic en un elemento de la paleta emergente para seleccionarlo. Visualización de la paleta emergente Pincel en la barra de opciones A. Haga clic para mostrar la paleta emergente. B. Haga clic para ver el menú de la paleta emergente. A B A B
- 28. PHOTOSHOP CS3 Guía del usuario 22 Cambio del nombre o eliminación de un elemento de una paleta emergente ❖ Seleccione un elemento, haga clic en el triángulo situado en la esquina superior derecha de la paleta emergente y seleccione una de las siguientes opciones: Cambiar nombre Le permite introducir un nuevo nombre para el elemento. Eliminar Elimina un elemento de la paleta emergente. Nota: también puede eliminar un elemento de una paleta emergente pulsando Alt (Windows) u Opción (Mac OS) y haciendo clic en el elemento. Personalización de la lista de elementos de una paleta emergente 1 Haga clic en el triángulo situado en la esquina superior derecha de la paleta emergente para acceder al menú de la paleta. 2 Para volver a la biblioteca por defecto, seleccione el comando Restaurar. Puede reemplazar la lista actual o añadir la biblioteca por defecto a la lista actual. 3 Para cargar una biblioteca diferente, realice una de las acciones siguientes: • Elija el comando Cargar para añadir una biblioteca a la lista actual. A continuación, seleccione el archivo de biblioteca que desee utilizar y haga clic en Cargar. • Elija el comando Reemplazar para reemplazar la lista actual por una biblioteca diferente. A continuación, seleccione el archivo de biblioteca que desee utilizar y haga clic en Cargar. • Elija un archivo de biblioteca (que aparece en la parte inferior del menú de la paleta). A continuación, haga clic en OK para reemplazar la lista actual o haga clic en Añadir para agregar la lista actual. 4 Para guardar la lista actual como una biblioteca para su uso posterior, seleccione el comando Guardar. A continuación, introduzca un nombre para el archivo de biblioteca y haga clic en Guardar. (Mac OS) Incluya la extensión del nombre de archivo de la biblioteca para poder compartir fácilmente las bibliotecas de diferentes sistemas operativos. En las preferencias de administración de archivos, seleccione la opción de añadir siempre extensión de archivo para añadir extensiones a los nombres de archivo. Cambio de la visualización de elementos de una paleta emergente 1 Haga clic en el triángulo situado en la esquina superior derecha de la paleta emergente para acceder al menú de la paleta. 2 Seleccione una opción de visualización: Sólo texto, Lista pequeña o Lista grande. Visualización de menús contextuales Los menús contextuales muestran comandos relevantes para la herramienta, selección o paleta activas. Son distintos de los menús de la parte superior del espacio de trabajo. Menú contextual de la herramienta Cuentagotas 1 Coloque el puntero sobre una imagen o un elemento de la paleta. 2 Haga clic en el botón derecho (Windows) o presione Control y haga clic (Mac OS). Definición de un conjunto de menús 1 Realice una de las siguientes acciones: • Seleccione Edición > Menús.
- 29. PHOTOSHOP CS3 Guía del usuario 23 • Elija Ventana > Espacio de trabajo > Métodos abreviados de teclado y menús, y haga clic en la ficha Menús. 2 En el cuadro de diálogo Métodos abreviados de teclado y menús, seleccione un conjunto de menús en el menú Definir (Valores por defecto de Photoshop es la única opción hasta que se cree un nuevo conjunto). Para obtener más información sobre la personalización de métodos abreviados de teclado, consulte “Acerca de la personalización de métodos abreviados de teclado” en la página 596. 3 Seleccione un texto en el menú Menú para: Menús de aplicación Permite mostrar, ocultar o añadir color a elementos de los menús de la aplicación. Menús de paletas Permite mostrar, ocultar o añadir color a elementos de los menús de las paletas. 4 Haga clic en el triángulo situado junto a un nombre de menú o paleta. 5 Realice una de las siguientes acciones: • Para ocultar un elemento de menú, haga clic en el botón Visibilidad . • Para mostrar un elemento de menú, haga clic en el botón vacío Visibilidad. • Para añadir color a un elemento de menú, haga clic en la muestra de color y elija un color. 6 Cuando haya terminado de cambiar los menús, realice una de las siguientes acciones: • Para guardar todos los cambios del conjunto actual de menús, haga clic en el botón Guardar conjunto . Los cambios del conjunto personalizado se guardan. Si va a guardar los cambios de un conjunto de valores por defecto de Photoshop, se abrirá el cuadro de diálogo Guardar. Escriba un nombre para el nuevo conjunto y haga clic en Guardar. • Para crear un nuevo conjunto basado en el conjunto actual de menús, haga clic en el botón Guardar conjunto como . Nota: si no ha guardado el conjunto actual de cambios, puede hacer clic en Cancelar para descartar todos los cambios y cerrar el cuadro de diálogo. 7 En el cuadro de diálogo Guardar, introduzca un nombre para el conjunto y haga clic en Guardar. Selección de un color para un elemento de menú mediante el cuadro de diálogo Métodos abreviados de teclado y menús Eliminación de un conjunto de menús 1 Realice una de las siguientes acciones: • Seleccione Edición > Menús. • Elija Ventana > Espacio de trabajo > Métodos abreviados de teclado y menús, y haga clic en la ficha Menú. 2 En el cuadro de diálogo Métodos abreviados de teclado y menús, seleccione un conjunto de menús en el menú Definir. 3 Haga clic en el icono Eliminar conjunto .
- 30. PHOTOSHOP CS3 Guía del usuario 24 Visualización temporal de elementos de menús ocultos Puede mostrar temporalmente elementos que ha ocultado en un menú. Después de cerrar el menú, los elementos vuelven a ocultarse. ❖ Realice una de las siguientes acciones: • En un menú con elementos ocultos, seleccione Mostrar todas las opciones de menú. • Pulse la tecla Mayús y haga clic en un menú con elementos ocultos. Activación o desactivación de colores de menú ❖ En Preferencias de interfaz, seleccione o deseleccione Mostrar colores de menú. Herramientas Acerca de las herramientas Cuando inicie Photoshop, la paleta Herramientas aparece en la parte izquierda de la pantalla. Algunas herramientas de esta paleta cuentan con opciones que aparecen en la barra de opciones sensibles al contexto. Éstas incluyen las herramientas que le permiten insertar texto, seleccionar, pintar, dibujar, muestrear, editar, mover, anotar y ver imágenes. Otras herramientas le permiten cambiar los colores frontal o de fondo. Vaya a Adobe Online y trabaje con modos diferentes. Puede expandir algunas herramientas con el fin de ver las que contiene ocultas. Un triángulo pequeño en el lateral inferior derecho del icono de herramienta indica la presencia de herramientas ocultas.
- 31. PHOTOSHOP CS3 Guía del usuario 25 Para ver información sobre una herramienta basta con colocar el puntero sobre ella. En la información de herramientas que se muestra debajo del puntero aparece el nombre de la herramienta. En algunos casos, la información de herramientas contiene enlaces a información adicional sobre la herramienta. Véase también “Información general sobre el espacio de trabajo” en la página 13 D A B C E F A D F E B C
- 32. PHOTOSHOP CS3 Guía del usuario 26 Galería de herramientas de selección Galería de herramientas para cortar y crear sectores Galería de herramientas de retoque Las herramientas de marco realizan selecciones rectangulares, elípticas, de fila única y de columna única. La herramienta Mover mueve selecciones, capas y guías. Las herramientas de lazo realizan selecciones a mano alzada, poligonales (rectilíneas) y magnéticas (ajustables). La herramienta Selección rápida le permite “pintar” rápidamente una selección mediante una punta de pincel redonda ajustable La herramienta Varita mágica selecciona áreas de colores similares. La herramienta Recortar separa imágenes. La herramienta Sector crea sectores. LaherramientaSeleccionar sector selecciona sectores. La herramienta Pincel corrector puntual elimina taras y objetos La herramienta Pincel corrector pinta con una muestra o motivo para reparar las imperfecciones de una imagen. La herramienta Parche repara las imperfecciones del área seleccionada en una imagen utilizando una muestra o motivo. La herramienta Pincel de ojos rojos elimina el reflejo rojo del flash.
- 33. PHOTOSHOP CS3 Guía del usuario 27 Galería de herramientas de pintura La herramienta Tampón de clonar pinta con una muestra de la imagen. La herramienta Tampón de motivo pinta tomando una parte de la imagen como motivo. La herramienta Borrador borra píxeles y restaura partes de la imagen a un estado guardado previamente. La herramienta Borrador de fondos borra áreas y las deja transparentes con tan sólo arrastrar. La herramienta Borrador mágico borra áreas con colores uniformes y las deja transparentes con tan sólo hacer clic. La herramienta Desenfocar suavizalosbordesduros dela imagen. La herramienta Enfocar enfoca los bordes suaves de una imagen. La herramienta Dedo difumina partes de una imagen. La herramienta Sobreexponer aclara áreas de una imagen. La herramienta Subexponer oscurece áreas de una imagen. La herramienta Esponja cambia la saturación de color de un área. LaherramientaPincelpinta trazos de pincel. La herramienta Lápiz pinta líneas con bordes duros. La herramienta Sustitución de color sustituye un color seleccionado por uno nuevo. La herramienta Pincel de historia pinta una copia del estado o la instantánea seleccionados en la ventana de la imagen actual.
- 34. PHOTOSHOP CS3 Guía del usuario 28 Galería de herramientas de dibujo y texto Galería de herramientas de anotación, medidas y navegación La herramienta Pincel histórico pinta con trazos estilizados que simulan el aspecto de diferentes estilos de pintura utilizando el estado o la instantánea seleccionados. Las herramientas de degradado crean fusiones rectilíneas, radiales, angulares, reflejadas y de diamante entre colores. La herramienta Bote de pintura rellena áreas de colores similares con el color frontal. Las herramientas de selección de trazado realizan selecciones de formas o segmentos y muestranlospuntosdeancla, las líneas de dirección y los puntos de dirección. Las herramientas de texto insertan texto en una imagen. Las herramientas de máscara de texto crean una selección en forma de texto. Las herramientas de pluma dibujan trazados de borde suaves. Las herramientas de forma y la herramienta Línea dibujan formas y líneas en una capa normal o en una capa de formas. La herramienta Forma personalizada realiza formas personalizadas seleccionadas de una lista de formas personalizadas. Las herramientas de anotación insertan notas y mensajes sonoros que se pueden incluir en una imagen. La herramienta Cuentagotas toma muestras de colores en una imagen. La herramienta Regla mide distancias, ubicaciones y ángulos. La herramienta Mano mueve la imagen en la ventana.
- 35. PHOTOSHOP CS3 Guía del usuario 29 Uso de una herramienta ❖ Realice una de las siguientes acciones: • Haga clic en una herramienta en la paleta Herramientas. Si hay un pequeño triángulo en la esquina inferior derecha de la herramienta, mantenga pulsado el botón del ratón para ver las herramientas ocultas. A continuación, haga clic en la herramienta que desea seleccionar. • Pulse el método abreviado de teclado de la herramienta. El método abreviado aparece en la información de la herramienta. Por ejemplo, puede seleccionar la herramienta Mover pulsando la tecla V. Uso de las herramientas de selección A. Paleta Herramientas B. Herramienta activa C. Herramientas ocultas D. Nombre de la herramienta E. Método abreviado de la herramienta F. Triángulo de herramienta oculta Desplazamiento por las herramientas ocultas Puede seleccionar una preferencia que le permita desplazarse por un conjunto de herramientas ocultas pulsando la tecla Mayús. Si no ha seleccionado esta preferencia, puede desplazarse por un conjunto de herramientas ocultas pulsando la tecla de método abreviado de la misma (sin mantener pulsada la tecla Mayús). 1 Elija Edición > Preferencias > Generales (Windows) o Photoshop > Preferencias > Generales (Mac OS). 2 Seleccione Usar tecla Mayús para cambiar de herramienta. Cambio de los punteros de herramientas Cada puntero por defecto cuenta con una zona interactiva diferente, donde comienza a actuar un efecto o una acción en la imagen. Para la mayoría de las herramientas, puede optar por un cursor preciso, que aparece en forma de cruz centrada en una zona interactiva. En la mayoría de los casos, el puntero de una herramienta coincide con el icono de esa herramienta; el puntero aparece al seleccionar la herramienta. El puntero por defecto para las herramientas de marco es el puntero en forma de cruz ; para la herramienta de texto, el puntero por defecto es el I con una flecha ; y para las herramientas de pintura, el puntero por defecto es el icono Tamaño de pincel. 1 Elija Edición > Preferencias > Cursores (Windows) o Photoshop > Preferencias > Cursores (Mac OS). 2 Selecciones los ajustes de puntero de la herramienta en Cursores de pintura u Otros cursores: Estándar Muestra punteros como iconos de herramientas. Preciso Muestra punteros en forma de cruz. La herramienta Zoom aumenta y reduce la vista de una imagen. A B D E C F
- 36. PHOTOSHOP CS3 Guía del usuario 30 Tamaño de pincel (sólo cursores de pintura) Muestra los cursores de las herramientas de pintura como formas de pincel que representan el tamaño del pincel actual. En Tamaño de pincel, es posible que no se muestren cursores para pinceles de gran tamaño. 3 Seleccione las opciones de cursores de pincel si ha seleccionado Tamaño de pincel como el ajuste de puntero: Normal El contorno del puntero corresponde aproximadamente al 50% del área afectada por la herramienta. Esta opción muestra los píxeles más visiblemente afectados. Tamaño completo El contorno del puntero corresponde a casi el 100% del área afectada por la herramienta o casi todos los píxeles afectados. Mostrar cruz en punta de pincel Muestra una cruz en el centro de la forma del pincel. 4 Haga clic en OK. Las opciones de Cursores de pintura controlan los punteros de las herramientas siguientes: Herramientas Borrador, Lápiz, Pincel, Pincel corrector, Tampón, Tampón de motivo, Selección rápida, Dedo, Desenfocar, Enfocar, Sobreexponer, Subexponer y Esponja. Las opciones Otros cursores controlan los punteros de las herramientas siguientes: Herramientas Marco, Lazo, Lazo poligonal, Varita mágica, Recortar, Sector, Parche, Cuentagotas, Pluma, Degradado, Línea, Bote de pintura, Lazo magnético, Pluma de forma libre, Medición y Muestra de color. Para cambiar entre cursores estándar y precisos en los punteros de algunas herramientas, pulse Bloq Mayús. Uso de la barra de opciones La barra de opciones se muestra por debajo de la barra de menús situada en la parte superior del espacio de trabajo. La barra de opciones es sensible al contexto: cambia según la herramienta que se seleccione. Algunos ajustes de la barra de opciones (como los modos de pintura y la opacidad) se aplican a varias herramientas, mientras que otros son específicos de una herramienta. Puede mover la barra de opciones en el espacio de trabajo utilizando la barra de sujeción para acoplarla en la parte superior o inferior de la pantalla. La información de herramientas aparece al colocar el puntero sobre una herramienta. Para mostrar u ocultar la barra de opciones, seleccione Ventana > Opciones. Barra de opciones de Lazo A. Barra de sujeción B. Información de herramientas Para restaurar los ajustes por defecto, haga clic con el botón derecho ratón (Windows) o pulse Control y haga clic (Mac OS) en el icono de la herramienta en la barra de opciones y, a continuación, seleccione Restaurar herramienta o Restaurar todas en el menú contextual. Para más información sobre la definición de opciones de una herramienta específica, busque el nombre de la herramienta en la Ayuda de Photoshop. Creación y uso de las herramientas preestablecidas Con las herramientas preestablecidas puede guardar y volver a utilizar los ajustes de herramientas. Puede cargar, editar y crear bibliotecas de herramientas preestablecidas mediante el Selector de herramientas preestablecidas de la barra de opciones, la paleta Herramientas preestablecidas y el Gestor de ajustes preestablecidos. Para seleccionar una herramienta preestablecida, haga clic en el Selector de herramientas preestablecidas situado en la barra de opciones y elija un ajuste preestablecido en la paleta emergente. También puede seleccionar Ventana > Herramientas preestablecidas y seleccionar un ajuste preestablecido en la paleta Herramientas preestablecidas. A B
- 37. PHOTOSHOP CS3 Guía del usuario 31 Selector de herramientas preestablecidas A. Haga clic en el Selector de herramientas preestablecidas situado en la barra de opciones para mostrar la paleta emergente Herramientas preestablecidas. B. Seleccione una herramienta preestablecida para cambiar las opciones de la herramienta por los ajustes de herramienta preestablecida que se aplicarán cada vez que seleccione la herramienta hasta que seleccione Restaurar herramienta en el menú de la paleta. C. Deseleccione esta opción para mostrar todos las herramientas preestablecidas; selecciónela para ver sólo los ajustes preestablecidos de la herramienta seleccionada en el cuadro de herramientas. Creación de una herramienta preestablecida 1 Seleccione una herramienta y configure las opciones que desea guardar como herramienta preestablecida en la barra de opciones. 2 Realice una de las siguientes acciones: • Haga clic en el botón de herramientas preestablecidas situado junto a la herramienta a la izquierda de la barra de opciones. • Seleccione Ventana > Herramientas preestablecidas para ver la paleta Herramientas preestablecidas. 3 Realice una de las siguientes acciones: • Haga clic en el botón Crear nueva herramienta preestablecida . • Seleccione Nueva herramienta preestablecida en el menú de la paleta. 4 Escriba el nombre de la herramienta preestablecida y haga clic en OK. Cambio de la lista de herramientas preestablecidas ❖ Haga clic en el triángulo para abrir el menú de la paleta emergente Herram. preest. y seleccione una de las opciones siguientes: Mostrar todas las herramientas preestablecidas Muestra todas las herramientas preestablecidas que están cargadas. Ordenar por herramienta Ordena las herramientas preestablecidas por herramienta. Mostrar herramientas preestablecidas actuales Muestra sólo las herramientas preestablecidas cargadas para la herramienta activa. También puede seleccionar la opción Sólo herramienta actual en la paleta emergente Herram. preest. Sólo texto, Lista pequeña o Lista grande Determina la visualización de las herramientas preestablecidas en la paleta emergente. Nota: para crear, cargar y gestionar las bibliotecas de herramientas preestablecidas, consulte “Cómo trabajar con paletas emergentes” en la página 21 y “Cómo trabajar con el Gestor de ajustes preestablecidos” en la página 44. A B C
- 38. PHOTOSHOP CS3 Guía del usuario 32 Visualización de imágenes Cambio del modo de pantalla Puede usar las opciones de modo de pantalla para ver las imágenes en toda la pantalla. Puede mostrar u ocultar la barra de menús, la barra de título y las barras de desplazamiento. ❖ Realice una de las siguientes acciones: • Para visualizar la ventana por defecto, (barra de menús en la parte superior y barras de desplazamiento en el lateral), seleccione Vista > Modo de pantalla > Modo de pantalla estándar, o haga clic en el botón Modo de pantalla de la paleta Herramientas hasta que aparezca Modo de pantalla estándar. • Para visualizar una ventana de pantalla entera con una barra de menús y un fondo gris al 50%, pero sin barra de título ni barras de desplazamiento, seleccione Vista > Modo de pantalla > Modo de pantalla entera con barra de menús, o haga clic en el botón Modo de pantalla en la paleta Herramientas hasta que aparezca Modo de pantalla entera con barra de menús. • Para visualizar una ventana de pantalla entera sólo con fondo negro (sin barra de título, barra de menús ni barras de desplazamiento), seleccione Vista > Modo de pantalla > Modo de pantalla entera, o haga clic en el botón Modo de pantalla entera en la paleta Herramientas hasta que aparezca Modo de pantalla entera. • Para visualizar una ventana de documento maximizada que rellene todo el espacio disponible entre los acoplamientos y que se redimensione cuando cambie su anchura, elija Vista > Modo de pantalla > Modo de pantalla maximizada o haga clic en el botón Modo de pantalla de la paleta Herramientas hasta que aparezca Modo de pantalla maximizada. Visualización de otra área de una imagen ❖ Realice una de las siguientes acciones: • Utilice las barras de desplazamiento de la ventana. • Seleccione la herramienta Mano y arrastre para tener una panorámica de la imagen. Arrastre de la herramienta Mano para ver otra área de una imagen • Arrastre el cuadro coloreado (área de previsualización) en la paleta Navegador. Para utilizar la herramienta Mano mientras está seleccionada otra herramienta, mantenga pulsada la barra espaciadora mientras arrastra en la imagen. Uso de la paleta Navegador Utilice la paleta Navegador para cambiar con rapidez la vista de la ilustración utilizando una visualización en miniatura. El cuadro coloreado del navegador (denominado área de previsualización) corresponde al área visible actualmente en la ventana. ❖ Realice una o más de las acciones siguientes: • Para que se muestre la paleta Navegador, seleccione Ventana > Navegador. • Para cambiar el aumento, escriba un valor en el cuadro de texto, haga clic en el botón Reducir o Aumentar, o arrastre el control de zoom.
