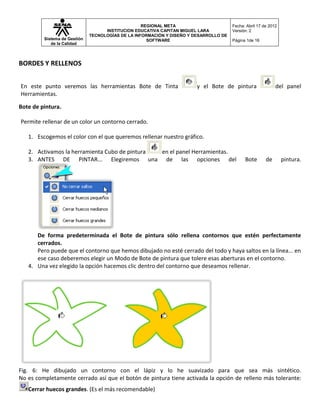
Multimedia 2.1 1101
- 1. REGIONAL META Fecha: Abril 17 de 2012 INSTITUCION EDUCATIVA CAPITAN MIGUEL LARA Versión: 2 TECNOLOGÍAS DE LA INFORMACIÓN Y DISEÑO Y DESARROLLO DE Sistema de Gestión SOFTWARE Página 1de 16 de la Calidad BORDES Y RELLENOS En este punto veremos las herramientas Bote de Tinta y el Bote de pintura del panel Herramientas. Bote de pintura. Permite rellenar de un color un contorno cerrado. 1. Escogemos el color con el que queremos rellenar nuestro gráfico. 2. Activamos la herramienta Cubo de pintura en el panel Herramientas. 3. ANTES DE PINTAR... Elegiremos una de las opciones del Bote de pintura. De forma predeterminada el Bote de pintura sólo rellena contornos que estén perfectamente cerrados. Pero puede que el contorno que hemos dibujado no esté cerrado del todo y haya saltos en la línea... en ese caso deberemos elegir un Modo de Bote de pintura que tolere esas aberturas en el contorno. 4. Una vez elegido la opción hacemos clic dentro del contorno que deseamos rellenar. Fig. 6: He dibujado un contorno con el lápiz y lo he suavizado para que sea más sintético. No es completamente cerrado así que el botón de pintura tiene activada la opción de relleno más tolerante: Cerrar huecos grandes. (Es el más recomendable)
- 2. REGIONAL META Fecha: Abril 17 de 2012 INSTITUCION EDUCATIVA CAPITAN MIGUEL LARA Versión: 2 TECNOLOGÍAS DE LA INFORMACIÓN Y DISEÑO Y DESARROLLO DE Sistema de Gestión SOFTWARE Página 2de 16 de la Calidad En el caso de que el la abertura del contorno sea tan grande que el Modo más tolerante no lo rellene no nos quedara otra opción que editar el contorno y cerrarlo un poco más moviendo su vértice final para que se acerque más al inicial. Bote de Tinta. Permite dar contorno a los rellenos que no lo tengan, y también puede aplicar las características activas del contorno (color tamaño, estilo...) en el panel de Propiedades a cualquier otro contorno que sea diferente. Por así decirlo, el Bote de tinta es a los contornos lo que el Bote de pintura a los rellenos. 1. Activamos la herramienta Bote de Tinta en el panel Herramientas. 2. Establecemos los atributos específicos de Contorno: el color, el grosor y el tipo de línea. 3. Pulsamos el borde de un gráfico. En el ejemplo cambiamos los bordes del tronco y de la copa. Fig. 7: El bote de Tinta aplicará las propiedades que determinemos allí donde hagamos clic: ya sea para modificar un contorno que ya existe (derecha), como para dar contorno a un Relleno que no lo tiene (izquierda: con estilo punteado) Borrador La herramienta borrador permite borrar tanto rellenos como contornos. Para recuperar lo que hemos borrado, ejecutamos el comando Deshacer del menú Edición (Control+Z) Para borrar una parte del fotograma actuaremos como sigue: 1. Activamos la herramienta Borrador en el panel Herramientas.
- 3. REGIONAL META Fecha: Abril 17 de 2012 INSTITUCION EDUCATIVA CAPITAN MIGUEL LARA Versión: 2 TECNOLOGÍAS DE LA INFORMACIÓN Y DISEÑO Y DESARROLLO DE Sistema de Gestión SOFTWARE Página 3de 16 de la Calidad 2. Elegimos las opciones del borrador pulsando sobre los botones de la paleta que se despliega en la parte inferior del panel .... estas opciones las veremos inmediatamente... 3. Picamos y arrastramos sobre la superficie que queremos borrar. TRUCO: BORRAR TODO DE GOLPE Si hacemos doble clic en la herramienta de Borrador borraremos todo lo que haya dibujado en el área de trabajo. No te preocupes... siempre puedes volver atrás con un Control+Z. Modos de borrado Al igual que el Bote de Pintura, la herramienta Borrador dispone de varias opciones de ejecución. Borrar Normal: picamos y arrastramos sobre la superficie que queremos borrar. Borrar Rellenos: sólo borra los rellenos pero no borra los contornos. Borrar Líneas: sólo borra las líneas o contornos pero no borra los rellenos. Borrar Rellenos Seleccionados: primero se seleccionan los rellenos con la herramienta Flecha y, de este modo, nos aseguramos de que sólo se borrarán los rellenos que han sido seleccionados. Borrar Dentro: sólo borra dentro del contorno. Para determinar cual es el contorno, tenemos que empezar a borrar dentro del contorno que delimitara el borrado.
- 4. REGIONAL META Fecha: Abril 17 de 2012 INSTITUCION EDUCATIVA CAPITAN MIGUEL LARA Versión: 2 TECNOLOGÍAS DE LA INFORMACIÓN Y DISEÑO Y DESARROLLO DE Sistema de Gestión SOFTWARE Página 4de 16 de la Calidad Borrar por colores. Con la herramienta Grifo , borramos las zonas que tiene el mismo color del punto seleccionado. 1. Activar la herramienta Borrador. 2. Activar la herramienta Grifo en el cuadro Opciones de la parte inferior del panel Herramientas. 3. Picar en una zona de color. En el ejemplo se borra la masa verde de la copa del árbol. Degradados Crear un degradado. Para crearnos uno deberemos ir a nuestro laboratorio: el Mezclador de color (Ventana > Mezclador de colores) 1. Seleccionamos Lineal o Radial en el cuadro desplegable : 2. En el mismo panel Mezclador de colores especificaremos los atributos, en este caso de un degradado Lineal.
- 5. REGIONAL META Fecha: Abril 17 de 2012 INSTITUCION EDUCATIVA CAPITAN MIGUEL LARA Versión: 2 TECNOLOGÍAS DE LA INFORMACIÓN Y DISEÑO Y DESARROLLO DE Sistema de Gestión SOFTWARE Página 5de 16 de la Calidad 3. La clave para editar nuestros propios colores en el degradado son las muestras de los colores que lo construyen: los cuadraditos Antes hay que tener bien claro cual es el degradado que deseamos. Por ejemplo: vamos a conseguir uno de Amarillo a Verde. 4. Para variar el color de esas muestras, y así el degradado, basta picar doble clic sobre la muestra del color que deseamos variar. Primero... la del color inicial: ... aparecerá la paleta de muestras de color donde podemos elegir el color, o fabricárnoslo.
- 6. REGIONAL META Fecha: Abril 17 de 2012 INSTITUCION EDUCATIVA CAPITAN MIGUEL LARA Versión: 2 TECNOLOGÍAS DE LA INFORMACIÓN Y DISEÑO Y DESARROLLO DE Sistema de Gestión SOFTWARE Página 6de 16 de la Calidad 5. Pasamos a elegir la muestra del color final... picamos doble clic sobre su cuadradito: 3. De esta forma ya tenemos un degradado de Amarillo (inicial) a Verde (final). Lo vemos en el mezclador de colores y en el Selector de color en las opciones del panel de Herramientas. Aplicar un degradado. Aquí vamos a explicar cómo pintar una forma con un degradado. No tiene mucho misterio; al igual que al pintar con un color sólido basta seleccionar el Bote de pintura y hacer clic sobre la forma. Pero lo interesante es que en los degradados juegan dos colores, eso implica dirección... por lo que os recomiendo que lo apliquéis ARRASTRANDO el ratón... Vamos a verlo: 1. Activamos el Bote de pintura en el panel Herramientas... y nos aseguramos de que el relleno tiene es degradado que deseamos.
- 7. REGIONAL META Fecha: Abril 17 de 2012 INSTITUCION EDUCATIVA CAPITAN MIGUEL LARA Versión: 2 TECNOLOGÍAS DE LA INFORMACIÓN Y DISEÑO Y DESARROLLO DE Sistema de Gestión SOFTWARE Página 7de 16 de la Calidad En este caso seguimos con el anterior: Lineal de Amarillo a Verde 2. Arrastra el bote de pintura sobre la forma que quieres pintar con degradado: La dirección y amplitud del arrastre son las que toma el Degradado El punto inicial del arrastre corresponde al color inicial del degradado... y lo mismo con el final. En el caso de que el Degradado, en vez de lineal, sea Radial... ... basta hacer Clic, sin arrastre, ya que ese clic determina el centro del radio del degradado, que es el color inicial... Transformar un degradado. Muchas veces al aplicar el degradado, lineal o radial, no estaremos de acuerdo con la dirección o amplitud del mismo. No es necesario volver a aplicarlo. Podemos variar los parámetros del degradado aplicado de una forma más detallada: 1. Activamos la herramienta Transformación de relleno en el panel Herramientas .
- 8. REGIONAL META Fecha: Abril 17 de 2012 INSTITUCION EDUCATIVA CAPITAN MIGUEL LARA Versión: 2 TECNOLOGÍAS DE LA INFORMACIÓN Y DISEÑO Y DESARROLLO DE Sistema de Gestión SOFTWARE Página 8de 16 de la Calidad 2. Picamos en el área de relleno de degradado de nuestro gráfico. Aparecerán los controladores de extensión y rotación de degradado, en este caso del degradado Radial. Por ejemplo: 1. Hemos movido el punto focal del degradado a la izq. 2. Lo hemos girado con el selector de Girar 3. Encogemos la anchura desde el cursor de Estirar 4. Aumentamos su tamaño con el selector de Amplitud 5. Finalmente movemos el punto central de referencia y con el todo el degradado
- 9. REGIONAL META Fecha: Abril 17 de 2012 INSTITUCION EDUCATIVA CAPITAN MIGUEL LARA Versión: 2 TECNOLOGÍAS DE LA INFORMACIÓN Y DISEÑO Y DESARROLLO DE Sistema de Gestión SOFTWARE Página 9de 16 de la Calidad Por supuesto también podemos transformar un degradado Lineal, sus modificadores son similares. Personalizar los degradados Como mínimo, un degradado está formado por dos colores: inicial y final. A partir de esos mínimos podemos elaborar degradados más complejos de una forma muy intuitiva desde el maravilloso Mezclador de colores. 1. Podemos ajustar los colores de los colores que forman el degradado moviendo sus muestras (recuerda, los cuadraditos). 2. Podemos Añadir nuevos colores al degradado... acercando el cursor a la muestra, y cuando aparezca el signo + hacer clic:
- 10. REGIONAL META Fecha: Abril 17 de 2012 INSTITUCION EDUCATIVA CAPITAN MIGUEL LARA Versión: 2 TECNOLOGÍAS DE LA INFORMACIÓN Y DISEÑO Y DESARROLLO DE Sistema de Gestión SOFTWARE Página 10de 16 de la Calidad ... aparecerá una nueva muestra. Recuerda que podemos cambiar el color de cualquier muestra haciendo doble clic sobre ella. 2. Para Eliminar un color del degradado... solamente debemos arrastrar su muestra fuera del degradado: ... la muestra que agregamos antes lo hemos convertido en rojo, ahora arrastramos fuera la muestra del amarillo y se elimina de degradado. Degradado con colores transparentes. Recuerda que en Flash la transparencia es una propiedad más del color. Así que podemos jugar con colores transparentes también en el degradado.
- 11. REGIONAL META Fecha: Abril 17 de 2012 INSTITUCION EDUCATIVA CAPITAN MIGUEL LARA Versión: 2 TECNOLOGÍAS DE LA INFORMACIÓN Y DISEÑO Y DESARROLLO DE Sistema de Gestión SOFTWARE Página 11de 16 de la Calidad 1. Activamos el Bote de pintura 2. Seleccionamos el tipo relleno, Lineal o Radial, en el panel Mezclador de colores. En este caso vamos a seguir con el degradado anterior... y haremos que el color final del degradado, el verde, sea totalmente transparente. 3. Picamos sobre la muestra del color que deseamos variar... Al tenerlo seleccionado su flecha se vuelve negra. Ahora podemos maniobrar el regulador Alfa... es decir, la opacidad: 7. Al aplicar el degradado con el Bote de pintura vemos el resultado: en degradado Lineal o Radial. 8. CUIDADO: EL TRANSPARENTE TIENE COLOR 9. Cuidado, ese transparente sigue teniendo un tono... que se irá viendo parcialmente en el desarrollo del degradado:
- 12. REGIONAL META Fecha: Abril 17 de 2012 INSTITUCION EDUCATIVA CAPITAN MIGUEL LARA Versión: 2 TECNOLOGÍAS DE LA INFORMACIÓN Y DISEÑO Y DESARROLLO DE Sistema de Gestión SOFTWARE Página 12de 16 de la Calidad Como ves... no es lo mismo el degradado de la Izquierda (de rojo a Verdetransp.) que el de la derecha (de rojo a Amarillotransp.) Agregar un degradado a las muestras predeterminada. Vemos que lo de fabricarnos un degradado tiene su miga... ¿verdad? Lo más probable cuando nos trabajemos un degradado es que le cojamos cariño y queramos usarlo también en otras sesiones y otros trabajos, para ello lo mejor es guardarlo en la paleta de Muestras de color. Podemos hacerlo de dos formas: Ejecutamos el comando Agregar muestra... del menú del mismo panel Mezclador de colores. Nos dirigimos sobre la zona gris del área de muestras de degradado del panel Muestras de color. El cursor tomará la forma de la herramienta Bote de pintura. Picamos y nuestro color personalizado se almacenará en la paleta predeterminada de colores. Degradado continuo. Cuando aplicamos un relleno de degradado en diferentes gráficos, cada uno de ellos se rellenará del degradado de manera independiente. Pero habrá ocasiones en que precisaremos que el relleno de degradado se extienda a lo largo de los diferentes objetos de tal forma que su apariencia sea la de un único relleno. 1. Activaremos la herramienta Bote de Pintura... 2. Nos aseguramos de que está activada la opción Bloquear Relleno en la sección de Opciones en la parte inferior del panel Herramientas. Con esta herramienta conseguiremos que un degradado se extienda a lo largo de los diferentes gráficos de la escena donde hagamos clic. 3. Con la herramienta Cubo de pintura picaremos sobre cada una de las áreas de relleno de los objetos.
- 13. REGIONAL META Fecha: Abril 17 de 2012 INSTITUCION EDUCATIVA CAPITAN MIGUEL LARA Versión: 2 TECNOLOGÍAS DE LA INFORMACIÓN Y DISEÑO Y DESARROLLO DE Sistema de Gestión SOFTWARE Página 13de 16 de la Calidad NOVEDADES DE FLASH 8: DEGRADADOS En lo que se refiere a Degradados hay opciones del Flash 8 que son NUEVAS, por lo que versiones anteriores no las tienen. Puede aplicar degradados a contornos, no sólo rellenos. Desbordamientos: Aparecen en el panel de Mezclador de colores. Son variaciones de aplicación del degradado. Diferencia, en un degradado radial, entre el punto central y el punto Focal Ayudas: Cuentagotas, lupa y mano. Explicamos tres herramientas de la paleta de herramientas muy útiles a la hora de movernos por el escenario. Cuentagotas. Permite poner como color actual el color seleccionado. Si queremos poner como actual un color ya empleado en el escenario, pulsamos sobre el cuentagotas y picamos en cualquier zona que tenga el color deseado. Lupa. La opción Lupa permite ampliar o reducir la visualización de los gráficos o imágenes de nuestro escenario. Podemos cambiar de (+ a -) pulsando la tecla Alt.
- 14. REGIONAL META Fecha: Abril 17 de 2012 INSTITUCION EDUCATIVA CAPITAN MIGUEL LARA Versión: 2 TECNOLOGÍAS DE LA INFORMACIÓN Y DISEÑO Y DESARROLLO DE Sistema de Gestión SOFTWARE Página 14de 16 de la Calidad Zoom ventana. Con esta herramienta podemos ver una determinada zona del escenario, basta con arrastrar la Lupa englobando la parte que queremos ver. Mano. Con la herramienta Mano podemos encuadrar la visualización dentro del escenario. Podemos acceder de una manera rápida al encuadre pulsando la barra espaciadora. RESUMEN Ya, es cierto... tienes razón. Ésta es una lección larga, con mucho contenido. Pero lo que hemos visto es de uso muy intuitivo y se irá practicando a lo largo de todo las Clases. Con la práctica nos iremos haciendo a cada herramienta y sus opciones. Nos podemos tomar esta lección como glosario de las herramientas de pintura y volver a ella cada vez que tengamos una duda respecto a cómo dibujar tal cosa o cómo se usaba tal opción. Al usar las herramientas de contorno, relleno o formas geométricas acostúmbrate a seleccionar las propiedades de la herramienta ANTES de ir al escenario para dibujar. Recuerda que sea lo que sea (relleno o contorno) siempre se puede variar una vez dibujado si lo seleccionamos y elegimos otras propiedades (en el panel de Propiedades). Tiende a dibujar figuras sintéticas, basadas en formas geométricas. Ayúdate de las opciones de Suavizar. Acuérdate del Imán para que las líneas de tu dibujo de ajusten entre ellas. Cuidado porque a veces tener activado el Imán es un problema. Para variar la forma de un vector: Selección edición rápida directamente sobre la forma. Subselección edición detallada sobre los vértices y sus curvaturas. Usa el Mezclador de colores para todo lo que tenga que ver con la fabricación y selección de un color. En cuanto a los colores recuerda: o La opacidad (Alfa) es una característica más de cualquier color. o Antes de seleccionar un color asegúrate de para quién lo estás seleccionando: ¿Para un relleno o para un contorno? Tienen selectores diferentes. En cuanto a Degradados: o Da igual que sea Lineal o Radial, lo importante son los colores que lo forman. o Procura aplicarlo arrastrando... Así determinarás ya de entrada la dirección.
- 15. REGIONAL META Fecha: Abril 17 de 2012 INSTITUCION EDUCATIVA CAPITAN MIGUEL LARA Versión: 2 TECNOLOGÍAS DE LA INFORMACIÓN Y DISEÑO Y DESARROLLO DE Sistema de Gestión SOFTWARE Página 15de 16 de la Calidad o Acostúmbrate a usar la herr. de Transformar degradados siempre que no te guste cómo lo has aplicado. o Cuidado con el Bloqueador de relleno del Bote de pintura. A veces puede ser la solución pero otras muchas el problema. Ejercicio 2.- Rellenos Realizar los siguientes degradados con las herramientas de dibujo de Cubo de Pintura, ayudado con el modificador de la herramienta Transformar Relleno: 1. Pon un color azul de fondo a la película. (propiedades de la película) 2. Configura la cuadrícula desde Ver > Cuadrícula> Editar Cuadrícula Ayuda: Dibuja primero todas las formas (SÓLO RELLENO) ajustándolas a la cuadrícula Con la herramienta del Encajar (el Imán) te será muy sencillo. No intentes reproducir los colores exactos de los degradados, ya que para este ejercicio es más importante reproducir la sensación de degradado tal y como se ha conseguido en el ejemplo. Tener en cuenta que algún degradado está formado por más de dos colores, otros tienen colores transparentes, y otros están modificados con la opción de Transformar Relleno de la herramienta Cubo de Pintura.
- 16. REGIONAL META Fecha: Abril 17 de 2012 INSTITUCION EDUCATIVA CAPITAN MIGUEL LARA Versión: 2 TECNOLOGÍAS DE LA INFORMACIÓN Y DISEÑO Y DESARROLLO DE Sistema de Gestión SOFTWARE Página 16de 16 de la Calidad Ejercicio 3.- Aplica el mismo color de fondo y propiedades de cuadrícula que en el ejercicio anterior. Ayuda: Establecemos un color de fondo de película como el de la imagen. Con ayuda de la rejilla y el encajar activado vamos a dibujar los círculos de la parte superior. Fíjate que tiene como diámetro 12 casillas de la cuadrícula. Para trazar las rectas utilizamos la Línea y la tecla de mayúsculas para realizar rectos a 45º exactos. Después habrá que crear colores de relleno para pintar cada una de estas formas. Como se observa en la imagen hay degradados que utilizan la transparencia en uno de los degradados.
