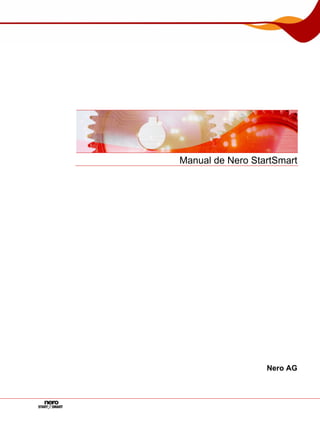
Nero Start Smart Esp G U I A
- 1. Manual de Nero StartSmart Nero AG
- 2. Información sobre copyright y marcas comerciales El manual y todo su contenido están protegidos por las leyes de copyright y son propiedad de Nero AG. Todos los derechos reservados. Este manual contiene material protegido por las leyes internacionales de copyright. Queda prohibido reproducir, transmitir o transcribir cualquier parte de este manual sin la autorización expresa y por escrito de Nero AG. Nero AG rechaza cualquier reclamación que trascienda las cláusulas de los derechos de garantía. Nero AG no asume responsabilidad alguna por la corrección del contenido de este manual. El contenido del software suministrado, así como del manual, puede sufrir modificaciones sin previo aviso. Todos los nombres de marcas y marcas comerciales son propiedad de sus respectivos propietarios. La mención de marcas comerciales en este manual obedece únicamente a fines informativos. Copyright © 2007 Nero AG y sus cedentes de licencias. Todos los derechos reservados. SW 3.99.4.0
- 3. Índice Índice 1 Información general 4 1.1 Acerca del manual 4 1.2 Acerca de Nero StartSmart 4 1.3 Versiones de Nero StartSmart 4 2 Información técnica 5 2.1 Requisitos del sistema 5 3 Inicio del programa 6 3.1 Página de inicio de Nero StartSmart 6 3.2 Actualización del paquete de programas de Nero 8 3.2.1 Configuración de una comprobación de actualización automática 9 3.3 Idioma del paquete de programas de Nero 10 3.3.1 Definición de idiomas empleados en la actualidad 10 3.3.2 Definición de idiomas empleados de forma habitual 11 4 Pantalla Opciones 12 4.1 Opciones para la configuración de funciones en línea 12 4.2 Configuración de servicios de suministro de noticias 13 5 Funciones en línea de Nero StartSmart 15 5.1 Pantalla Grabar disco de datos 15 5.2 Pantalla Grabación de audio 16 5.3 Pantalla Guardar pistas 18 5.4 Pantalla Copiar disco 19 6 Fichas 20 6.1 Selección de aplicación estándar para tareas 20 6.2 Ficha Copiar y grabar 21 6.3 Ficha Crear y editar 23 6.4 Ficha Home Entertainment 25 6.5 Ficha Copia de seguridad de datos 27 7 Contacto con el servicio de asistencia técnica 29 Seite 3
- 4. Información general 1 Información general 1.1 Acerca del manual El presente manual está dirigido a todos los usuarios que desean saber cómo utilizar Nero StartSmart. Está basado en tareas y explica, paso a paso, cómo alcanzar objetivos concretos. Para sacar el máximo partido a este manual, tenga en cuenta las convenciones siguientes: Icono Significado Indica advertencias, requisitos o mensajes de aviso que se deben seguir estrictamente. Indica información adicional o sugerencias. Un número al principio de una frase indica que se debe realizar 1. Inicie... una acción. Lleve a cabo estas acciones en el orden indicado. Indica un resultado intermedio. Indica un resultado. Indica pasajes de texto o botones que aparecen en la interfaz Aceptar del programa. Aparecen en negrita. Indica una referencia a otro capítulo. Se ejecuta como un Capítulo vínculo y se muestra en rojo y subrayado. […] Indica accesos directos del teclado para introducir comandos. 1.2 Acerca de Nero StartSmart Nero StartSmart es el centro de comandos totalmente rediseñado del paquete de programas de Nero. Basta con seleccionar la tarea que se desee y la aplicación correspondiente se iniciará de forma automática. Asimismo, puede seleccionar el idioma deseado. Además, Nero StartSmart le permite comprobar a través de su conexión en línea si hay nuevas versiones disponibles de los programas de Nero (en cuyo caso podrá descargarlas directamente). 1.3 Versiones de Nero StartSmart Nero StartSmart está disponible con toda la gama de funciones en todas las versiones del paquete de programas de Nero 8. Seite 4
- 5. Información técnica 2 Información técnica 2.1 Requisitos del sistema Nero StartSmart se instala junto con el paquete de programas de Nero. Los requisitos del sistema no varían. Encontrará información más detallada sobre los requisitos del sistema en la Guía de inicio rápido de Nero. Seite 5
- 6. Inicio del programa 3 Inicio del programa El icono de Nero Nero StartSmart aparece en el escritorio del equipo tras instalar el paquete de programas de Nero. Nero StartSmart, el quot;centro de controlquot; del paquete de programas de Nero, ofrece acceso a todas las aplicaciones. Haga doble clic en el icono de Nero StartSmart para abrir la ventana de inicio de Nero StartSmart. 3.1 Página de inicio de Nero StartSmart Fig. 1: Ventana de inicio de Nero StartSmart Están disponibles las siguientes opciones de control: Botones Muestra un menú en el que es posible especificar la configuración de las funciones integradas, las opciones para el servicio de suministro de noticias (véase Opciones para la configuración de funciones en línea), el idioma deseado (véase Idioma del paquete de programas de Nero) o comprobar si se encuentran disponibles actualizaciones para el paquete de programas de Nero en www.nero.com (véase Actualización del paquete de programas de Nero). Muestra una selección de las herramientas, los manuales y las aplicaciones de Nero que se pueden abrir aquí haciendo clic en ellos. Muestra la ayuda en línea. Establece una conexión a Internet con www.nero.com y comprueba si existen actualizaciones disponibles para el paquete de programas de Nero (véase Actualización del paquete de programas de Nero). Fichas en la parte superior de la pantalla de inicio de Nero StartSmart Muestra la página de inicio de Nero StartSmart, en la que se le da la bienvenida. También encontrará aquí el área Aplicaciones Pantalla de inicio previas al inicio, donde pueden agregarse las aplicaciones a las que desea tener acceso inmediato una vez iniciado el programa. Seite 6
- 7. Inicio del programa Ofrece una selección de los proyectos de grabación que se Copiar y llevan a cabo con mayor frecuencia y de los proyectos para grabar pistas guardar pistas. Estos proyectos se configuran previamente y, por lo tanto, pueden ejecutarse de forma rápida y sencilla. Ofrece los proyectos que se han configurado previamente para la Crear y creación, de forma rápida y sencilla, de pases de diapositivas y editar etiquetas de discos, la edición de vídeos, la conversión de archivos de audio y muchas más opciones. Ofrece los proyectos que se han configurado previamente para la Home reproducción y grabación de vídeos, la reproducción de archivos Entertainmen de audio, la visualización y grabación de programas de televisión t en vivo y muchas más opciones. Proporciona proyectos adicionales que se han configurado Copia de previamente para la realización de copias de seguridad de datos, seguridad de la restauración de datos, la programación de copias de seguridad datos futuras, la creación de discos de recuperación ante desastres o, simplemente, la copia de discos. Iconos de menú Los iconos de la parte izquierda de la pantalla de inicio de Nero StartSmart son vínculos a las denominadas funciones en línea (, procesos utilizados con frecuencia que han sido preconfigurados de forma óptima) que pueden ejecutarse directamente en Nero StartSmart sin tener que utilizar otra aplicación del paquete de programas de Nero (véase Funciones en línea de Nero StartSmart). Están disponibles los siguientes iconos de menú: Abre la ventana Grabar disco de datos, en la que puede grabar de forma rápida una selección de archivos. En primer lugar, asigne Grabación de un nombre al disco y seleccione una unidad de destino, agregue los archivos que desea grabar y haga clic en Grabar. datos Abre la ventana Grabar CD de audio. En ella es posible crear, de manera rápida y sencilla, CD de audio, discos MP3 Jukebox o Grabación de discos Jukebox en el formato Nero Digital™ Audio+. audio Abre la ventana Guardar pistas desde CD de audio. Seleccione la unidad de destino, el formato de salida de archivos y el directorio de destino y, a continuación, haga clic en Guardar. Así de fácil y Guardar sencillo resulta guardar pistas desde un CD de audio. pistas Abre la ventana Copiar disco. En ella sólo es necesario especificar las unidades de origen y destino y hacer clic en Copiar para copiar el disco. Copiar disco Área Aplicaciones previas al inicio En ella puede configurar a qué aplicaciones desea tener acceso inmediato cuando se inicie el paquete de programas de Nero. Se encuentra disponible el siguiente botón para llevar a cabo esta acción: Abre una lista en la que se muestran todas las aplicaciones del Añadir/ paquete de programas de Nero que se encuentran disponibles. eliminar Desde esta lista es posible seleccionar las aplicaciones deseadas Seite 7
- 8. Inicio del programa seleccionando las casillas de verificación correspondientes o anulando la selección de éstas. Las aplicaciones seleccionadas se muestran en el área Aplicaciones previas al inicio. Área Noticias En el área Noticias, de color amarillo y situada en la parte inferior de la pantalla de inicio de Nero StartSmart, se muestran noticias relativas al servicio de suministro de noticias especificado en el menú de botones (véase Opciones para la configuración de funciones en línea). Se encuentra disponible el siguiente botón para llevar a cabo esta acción: Abre el siguiente titular de una noticia del servicio de suministro de Siguiente noticias. Al hacer clic en el titular se abre la noticia completa. 3.2 Actualización del paquete de programas de Nero Para esta función es necesaria una conexión a Internet, aunque también puede actualizar su instalación mediante una actualización descargada con anterioridad y almacenada en el equipo. Para actualizar el paquete de programas de Nero, lleve a cabo las siguientes acciones: 1. Haga clic en el botón Buscar actualizaciones , que se encuentra disponible en la página de inicio de Nero StartSmart. Aparece la ventana Nero ControlCenter en la que figuran todas las aplicaciones de Nero 8 que se encuentran instaladas. La versión instalada de cada aplicación se muestra junto con la disponibilidad de las actualizaciones en caso de que se haya publicado alguna. Ab. 2: Pantalla de actualización de Nero ControlCenter 2. Haga clic en el botón Buscar actualizaciones para ver si se encuentran disponibles más actualizaciones. Seite 8
- 9. Inicio del programa Se muestra un cuadro de diálogo en el que se le informará del progreso y el resultado de la búsqueda. 3. Haga clic en el botón Actualizar ahora para descargar las nuevas actualizaciones. Se abre un cuadro de diálogo que le permite elegir entre actualizar a través de Internet y utilizar un archivo de actualización que se ha descargado con anterioridad y almacenado en el equipo. 4. Haga clic en el botón Descargar para realizar una actualización a través de Internet. Aparecerá un cuadro de diálogo en el que se le informará del progreso y el resultado del proceso de descarga. También le informará de que debe desinstalar la versión existente de Nero 8 antes de que se pueda instalar la actualización y aplicarse de forma automática. 5. Para utilizar un archivo de actualización que ya se encuentre disponible en el equipo, escriba la ruta de acceso al directorio del archivo en el campo de texto del cuadro de diálogo que se muestra, o bien haga clic en el botón Examinar para seleccionar la ruta. 6. Haga clic en el botón Aceptar. Se ejecuta la actualización. En la columna Versiones instaladas se muestran las designaciones de versión relevantes. Si no hay actualizaciones disponibles para las aplicaciones seleccionadas, aparecerá un cuadro de diálogo con un mensaje relativo a la situación. El cortafuegos de Windows® bloquea el proceso de actualización Se muestra una ventana para notificárselo y se le ofrece la opción de configurar de forma automática el cortafuegos para que permita la conexión a Internet para el proceso de actualización. Si acepta, el proceso de actualización continuará. Si prefiere configurar el cortafuegos de forma manual, rechace esta propuesta. 3.2.1 Configuración de una comprobación de actualización automática La función de actualización está activada de forma predeterminada, es decir, cada 30 días se realiza de forma automática una comprobación de actualizaciones. Para cambiar este valor, proceda como se indica a continuación: 1. Asegúrese de que está activada la casilla de actualizaciones automáticas periódicas. 2. Escriba, en el campo de texto correspondiente, el número de días tras los que debe llevarse a cabo la actualización automática y haga clic en el botón Aceptar. Se redefine el intervalo de tiempo de las comprobaciones de actualizaciones automáticas. La comprobación de actualizaciones del paquete de programas de Nero es en realidad una función de la herramienta Nero ControlCenter que se proporciona con Nero StartSmart. Con Nero ControlCenter también puede definir el idioma para el paquete de programas de Nero, así como introducir números de serie adicionales y llevar a cabo ajustes de la configuración posteriores. Podrá encontrar una explicación en profundidad en el Manual de Nero ControlCenter, que se encuentra disponible para su descarga gratuita en www.nero.com. Seite 9
- 10. Inicio del programa 3.3 Idioma del paquete de programas de Nero En la pantalla Selección de idioma de Nero ControlCenter, puede definir qué idiomas desea que empleen las aplicaciones de Nero en este momento y qué idiomas deben estar disponibles de forma habitual. La función Nero ControlCenter está disponible también en Nero StartSmart. Fig. 3: pantalla Selección de idioma de Nero ControlCenter Se encuentran disponibles en este área las siguientes opciones de configuración: Muestra el idioma en uso y permite seleccionar un idioma Cuadro combinado diferente, si está instalado el idioma deseado. Las casillas para la selección del de verificación activadas en la lista situada debajo del idioma en uso cuadro combinado indican los idiomas instalados. Activa de forma inmediata el idioma seleccionado en el Botón Cambiar cuadro combinado correspondiente y el idioma seleccionado idioma ahora entra en uso cuando se reinicia Nero StartSmart. Las casillas de verificación activadas indican cuáles son los idiomas que están instalados en ese momento para Nero 8. Lista de todos los Las casillas de verificación que no están activadas indican idiomas instalados los idiomas que están disponibles para Nero 8, pero que no están instalados actualmente. Quita los idiomas desactivados y, a continuación, inicia un Botón Añadir/quitar proceso de instalación, en caso de que hubiera otros idiomas idiomas activados. 3.3.1 Definición de idiomas empleados en la actualidad Siga los pasos que se indican a continuación para definir el idioma que deben emplear actualmente todas las aplicaciones de Nero: 1. Haga clic en el botón , que se encuentra disponible en la página de inicio de Nero StartSmart. Seite 10
- 11. Inicio del programa 2. En el menú que aparece, haga clic en Cambiar idioma. Aparece la ventana de selección de idioma. 3. Seleccione el idioma que desee en el cuadro combinado. 4. Haga clic en el botón Cambiar idioma ahora. El idioma seleccionado comenzará a emplearse a partir de ese momento. 3.3.2 Definición de idiomas empleados de forma habitual 1. En Nero ControlCenter, haga clic en el botón Idioma. Aparece la pantalla de selección de idioma con una lista de todos los idiomas que se pueden instalar; las casillas de verificación de los idiomas que ya están instalados aparecen activadas. La opción Parcialmente instalado indica si se han seleccionado distintos idiomas para distintos productos de Nero. 2. Seleccione las casillas de verificación de los idiomas que estarán disponibles de forma adicional o anule la selección de los que dejarán de estarlo. Los idiomas seleccionados de forma adicional disponen de la entrada Añadir, mientras que los idiomas desactivados disponen de la entrada Quitar. 3. Haga clic en el botón Añadir/quitar idiomas. Nero comprueba automáticamente si el archivo de instalación correspondiente está disponible con los archivos de idioma necesarios. 4. Confirme la instalación de los archivos de idioma activados o desactivados en el cuadro de diálogo que aparece cuando se localizan los archivos de idioma. Los archivos de idioma adicionales activados se encuentran disponibles y los archivos desactivados, por su parte, se han eliminado. 5. Si no se pueden localizar los archivos de idioma, aparecerá un cuadro de diálogo en el que se ofrece una función adicional de búsqueda en todas las unidades a las que se puede tener acceso de forma local; también ofrecerá acceso a Internet para que se puedan descargar los últimos archivos. Elija una de las dos opciones y haga clic en el botón Aceptar. Los archivos de idioma válidos se instalarán de forma automática cuando se localicen mediante uno de los dos métodos. La función de configuración de idiomas del paquete de programas de Nero es una herramienta de Nero ControlCenter que se encuentra disponible de forma adicional en Nero StartSmart. Nero ControlCenter también le permite actualizar su paquete de programas de Nero, introducir números de serie adicionales y llevar a cabo ajustes de configuración posteriores. Podrá encontrar una explicación detallada en el Manual de Nero ControlCenter, que se encuentra disponible para su descarga gratuita en www.nero.com. Seite 11
- 12. Pantalla Opciones 4 Pantalla Opciones 4.1 Opciones para la configuración de funciones en línea El botón abre un cuadro combinado que contiene el elemento Opciones, el cual se utiliza para mostrar la pantalla correspondiente. Aquí se pueden seleccionar las opciones para las funciones en línea. Fig. 4. Pantalla Opciones Están disponibles las siguientes opciones: Abre la pantalla Opciones de grabación de disco de datos. Puede seleccionar la velocidad de grabación y elegir si desea que los datos se comprueben después de la grabación. Están disponibles las siguientes velocidades: Grabación de Mínimo: velocidad mínima para la grabación más fiable. datos Modo seguridad: velocidad moderada con especial atención a la seguridad. Automático: velocidad idónea para la grabadora seleccionadoa y para los datos que se van a grabar. Máximo: velocidad máxima de la grabadora seleccionada. Abre la pantalla Opciones de grabación. En esta pantalla, puede seleccionar la velocidad de grabación y determinar si desea que los datos se comprueben después de la grabación (de forma separada para los CD de audio y Jukebox). Grabación de Están disponibles las siguientes velocidades: Mínimo: velocidad mínima para la grabación más fiable. audio Modo seguridad: velocidad moderada con especial atención a la seguridad. Automático: velocidad idónea para la grabadora seleccionada y para los datos que se van a grabar. Máximo: velocidad máxima de la grabadora seleccionada. Seite 12
- 13. Pantalla Opciones Abre la pantalla Guardar pistas desde CD de audio. Se puede especificar el formato de archivo, la calidad de codificación (tamaño del archivo mínimo, medio o máximo) y la velocidad de lectura. Están disponibles las siguientes velocidades: Guardar Mínimo: velocidad mínima para la grabación más fiable. pistas Modo seguridad: velocidad moderada con especial atención a la seguridad. Automático: velocidad idónea para la grabadora seleccionada y para los datos que se van a grabar. Máximo: velocidad máxima de la grabadora seleccionada. Abre la pantalla Copiar disco. Se puede seleccionar la velocidad de grabación y especificar si el proceso de grabación debería ser primero una simulación, si los datos se deberían comprobar después de la grabación o si se debería crear un nuevo proceso sobre la marcha desde la unidad de origen a la de destino. Están disponibles las siguientes velocidades: Copiar disco Mínimo: velocidad mínima para la grabación más fiable. Modo seguridad: velocidad moderada con especial atención a la seguridad. Automático: velocidad idónea para la grabadora seleccionada y para los datos que se van a grabar. Máximo: velocidad máxima de la grabadora seleccionada. Abre la pantalla Opciones del servicio de suministro de noticias. Se puede especificar el intervalo de tiempo en el que Servicio de debería aparecer el próximo titular del servicio de suministro de suministro de noticias en el área Noticias y decidir a qué servicios de suministro noticias de noticias subscribirse (véase Configuración de servicios de suministro de noticias). Abre la pantalla Más opciones. Se puede elegir guardar la configuración de Nero StartSmart cuando se cierre la aplicación, cerrar Nero StartSmart cuando se abra otra aplicación desde el Varios paquete de programas de Nero o desconectar la grabadora de imágenes integrada. 4.2 Configuración de servicios de suministro de noticias Para suscribirse al servicio de suministro de noticias, proceda como se indica a continuación: 1. Haga clic en el botón Servicio de suministro de noticias de la pantalla Opciones. Aparece la pantalla Opciones del servicio de suministro de noticias. 2. Utilice las flechas de tecla para seleccionar el Intervalo de actualizaciones que desee. Se especifica en minutos. 3. Actualice las casillas de verificación correspondientes si desea suscribirse al servicio de suministro de noticias de Nero. 4. Haga clic en el botón Suscribir para crear un nuevo servicio de suministro de noticias. Aparece la ventana Añadir servicio de suministro de noticias. Seite 13
- 14. Pantalla Opciones 5. Introduzca la dirección del servicio de suministro de noticias deseado en el campo de texto correspondiente. Se ha suscrito al nuevo servicio de suministro de noticias por lo que, a partir de ahora, las noticias de este servicio aparecerán en el área Noticias de la pantalla de inicio de Nero StartSmart. 6. Para cancelar una suscripción, seleccione la entrada correspondiente en la lista de la ventana Opciones del servicio de suministro de noticias. 7. Haga clic en el botón Cancelar suscripción. 8. Confirme su selección en el cuadro de diálogo que se muestra. Ha cancelado su suscripción al servicio de suministro de noticias, que se eliminará de la ventana Opciones del servicio de suministro de noticias. Seite 14
- 15. Funciones en línea de Nero StartSmart 5 Funciones en línea de Nero StartSmart Las funciones en línea son procesos configurados de forma óptima con anterioridad y que se utilizan con frecuencia que pueden ejecutarse directamente en Nero StartSmart sin tener que utilizar otra aplicación del paquete de programas de Nero. Se pueden grabar discos de audio o de datos de forma rápida, copiar datos de audio y copiar discos. Están disponibles las siguientes funciones en línea: Grabación de datos (véase Pantalla Grabar disco de datos). Grabación de audio (véase Pantalla Grabación de audio). Copia de audio (véase Pantalla Guardar pistas). Copiar disco (véase Pantalla Copiar disco). 5.1 Pantalla Grabar disco de datos Puede crear discos de datos con tan sólo unos clic del ratón. Fig 5. Pantalla Grabar disco de datos Están disponibles las siguientes opciones de entrada: Cuadro de texto Nombre de Aquí se escribe el nombre deseado del disco que se va a grabar. disco Permite seleccionar la unidad que va a utilizar para realizar la Cuadro de texto grabación. La entrada de la grabadora de imágenes crea un Unidad de archivo de imagen que se almacena en un principio en el equipo con la ruta mostrada en el campo de texto contiguo. El archivo de destino imagen puede grabarse en un disco posteriormente. Botón Muestra el contenido de las carpetas de mayor rango del área de Seite 15
- 16. Funciones en línea de Nero StartSmart contenidos. Botón Crea una nueva carpeta en el área de contenidos. Abre una ventana desde la que se pueden seleccionar los archivos que se van a añadir al contenido de su disco haciendo Botón clic en el ratón. Se muestran en la lista de contenidos de la Añadir pantalla Grabar disco de datos cuando hace clic en Abrir. La barra de capacidad indica el tamaño total de los archivos de la lista en MB. Botón Quita las entradas seleccionadas de la lista de contenidos. Eliminar Abre la pantalla Opciones para la función en línea Grabación de Botón datos (véase Opciones para la configuración de funciones en línea). 5.2 Pantalla Grabación de audio Puede crear discos de audio con tan sólo unos clic del ratón. CD de audio CD estándar que puede reproducirse en todos los dispositivos de reproducción estándar. Puede seleccionar canciones en el disco duro o en otros CD de audio y grabarlos en un CD de audio nuevo. Disco Jukebox en formato MP3 Disco de audio en formato MP3 que puede reproducirse en un equipo y en dispositivos de reproducción de MP3. Disco Jukebox en formato Nero Digital™ Audio+ Disco de audio en formato Nero Digital™ Audio+ que requiere poco espacio de almacenamiento y tiene una calidad de sonido sorprendentemente alta. Este tipo de disco de audio puede reproducirse en todos los dispositivos de reproducción que admiten el formato Nero Digital™ Audio+. El proceso de creación es prácticamente idéntico para todos los discos de audio. Seite 16
- 17. Funciones en línea de Nero StartSmart Fig. 6. Pantalla Grabar disco Jukebox Están disponibles las siguientes opciones de entrada: Escriba el nombre deseado del CD de audio que se va a grabar. Este texto aparece en la pantalla del dispositivo de Campo de texto reproducción mientras ésta tiene lugar. Título (Texto de CD) Este campo de texto está disponible sólo cuando se está creando un CD de audio. Escriba el nombre del artista del CD de audio que se va a Campo de texto grabar. Este texto aparece en la pantalla del dispositivo de Artista (Texto de reproducción mientras ésta tiene lugar. CD) Este campo de texto está disponible sólo cuando se está creando un CD de audio. Escriba un nombre para el disco que se va a crear. Este texto aparece en la pantalla del dispositivo de reproducción mientras Cuadro de texto ésta tiene lugar. Nombre de disco Este campo de texto está disponible sólo cuando se está creando un disco Jukebox. Permite seleccionar la unidad que va a utilizar para realizar la grabación. La entrada de la grabadora de imágenes crea un Menú desplegable archivo de imagen que se almacena en un principio en el Unidad equipo con la ruta mostrada en el campo de texto contiguo. La imagen puede grabarse en un disco posteriormente. Abre una ventana en la que se pueden seleccionar archivos para añadirlos al contenido del CD de audio haciendo clic en el Botón ratón. Haga clic en Abrir para ver la lista de contenidos de la Añadir pantalla Grabar CD de audio. La barra de capacidad indica la extensión de las canciones que aparecen en la lista en minutos. Botón Quita las entradas seleccionadas de la lista de contenidos. Eliminar Botón Comienza el proceso de grabación o la creación de un archivo de imagen. Grabar Abre la pantalla Opciones para la función en línea Grabación Botón de datos (véase Opciones para la configuración de funciones Seite 17
- 18. Funciones en línea de Nero StartSmart en línea). 5.3 Pantalla Guardar pistas En esta pantalla, puede convertir fácil y rápidamente archivos de audio a formatos MP3 y Nero Digital™ Audio+ (codificar), con lo que permitirá que el equipo los lea y que se puedan grabar en el disco duro. Este tipo de codificación comprime los datos, por lo que el disco Jukebox tiene mucha más capacidad para canciones que un CD de audio. Fig 7. Pantalla Copiar CD de audio Están disponibles las siguientes opciones de entrada: Campo de texto Puede seleccionar la unidad en la que está introducido el CD Unidad de origen que contiene las pistas que se quieren convertir. Campo de texto Seleccione el formato en el que se va a grabar la pista. Los siguientes formatos están disponibles: Formato de Seite 18
- 19. Funciones en línea de Nero StartSmart archivo de salida Nero Digital™ Audio (*.mp4): especialmente para pequeñas cantidades de datos con alta calidad de sonido; MP3 de audio (*.mp3): formato común que puede reproducirse en todos los equipos convencionales además de en todos los reproductores de MP3; WAVE: estándar reconocido normalmente por los sistemas de Microsoft. Cuadro de texto Unidad de Seleccione la unidad en la que se van a almacenar las pistas. destino Casilla de Guarda las pistas de varios CD de audio, uno tras otro, en el verificación Guardar varios directorio de destino seleccionado, donde se crean carpetas CD de audio uno independientes para las pistas de cada CD de audio. tras otro Botón Selecciona la lista de pistas completa, es decir, todas las pistas Seleccionar todo de audio. Botón Quita las entradas seleccionadas de la lista de contenidos. Deseleccionar Botón Guarda las pistas seleccionadas en el directorio de destino seleccionado. Guardar Abre la pantalla Opciones para la función en línea de Guardar Botón pistas (véase Opciones para la configuración de funciones en línea). 5.4 Pantalla Copiar disco Puede hacer una copia de un disco rápidamente. Introduzca un disco, determine el directorio de destino y pulse Copiar. Están disponibles las siguientes opciones de entrada: Campo de texto Seleccione la unidad en la que ha insertado el disco que desea Unidad de origen copiar. Selecciona la unidad que contiene el disco vacío en el que se va a grabar. También se puede seleccionar la entrada Cuadro de texto Grabadora de imágenes para crear una imagen del disco que Unidad de desea copiar y, posteriormente, grabarla en un disco. Con el destino botón Examinar, puede seleccionar la ruta en la que se va a almacenar el archivo de imagen. Botón Inicia el proceso de copiado o el proceso para crear una imagen. Copiar Abre la pantalla Opciones para la función en línea Guardar Botón pistas (véase Opciones para la configuración de funciones en línea). Seite 19
- 20. Fichas 6 Fichas Las tareas que se llevan a cabo con mayor frecuencia se han compilado en cuatro fichas para agilizar el acceso a las categorías de Nero StartSmart. Ficha Copiar y grabar Principalmente contiene tareas para grabar los discos más variados además de copiar pistas de audio. Ficha Crear y editar Contiene una serie de tareas para crear etiquetas de discos, sus propias pistas o archivos de vídeo, además de editar funciones para fotografías, archivos de sonido o vídeo y una función que convierte archivos de audio en otros formatos de archivo. Ficha Home Entertainment Contiene aplicaciones de PC y televisión que se pueden utilizar para ver vídeos, fotos y pases de diapositivas, ver la televisión, así como grabar y retransmitir programas televisivos. Ficha Copia de seguridad de datos Contiene tareas, tales como la programación de copia de seguridad, la restauración y la ejecución además de una función para crear discos de recuperación ante desastres. 6.1 Selección de aplicación estándar para tareas Todas las tareas están vinculadas a las aplicaciones de Nero. Para ver la aplicación, haga clic con el botón derecho del ratón en el icono de tareas. Cuando haya más de una aplicación de Nero adecuada para la tarea, podrá seleccionar la que desea establecer como predeterminada. Para ello, proceda como se indica a continuación: 1. Haga clic en el icono de tareas con el boton derecho del ratón. Se muestran las aplicaciones de Nero vinculadas y aparece el cuadro combinado Usar como predeterminada. Fig. 8. Seleccionar aplicación estándar 2. Haga clic en la entrada deseada. En el futuro, la aplicación de Nero seleccionada se abrirá cuando haga clic en la tarea correspondiente. Seite 20
- 21. Fichas 6.2 Ficha Copiar y grabar Puede grabar varios discos y copiar pistas de audio. Fig. 9. Ficha Copiar y grabar Están disponibles las siguientes tareas: Abre la ventana Guardar pistas de Nero Burning ROM. Puede definir la configuración para los archivos de audio que se van a grabar en el disco duro. La ventana está formada por una lista de Guardar pistas, botones de control y varias opciones de configuración. pistas Podrá encontrar una explicación más detallada en el manual de desde CD de Nero Burning ROM, que puede descargar gratuitamente en audio www.nero.com. No hay aplicaciones de Nero disponibles para esta tarea. Abre la pantalla de selección de Nero Burning ROM, donde puede compilar los archivos para un CD de audio. Los archivos de audio de origen para un CD de audio se pueden guardar en el disco duro como archivos de audio comprimidos o se pueden crear a partir de uno o más CD de audio. También se puede seleccionar una lista de reproducción M3U como el origen. Nero StartSmart encuentra automáticamente los archivos de audio MP3 que se desean grabar, cuyas rutas están guardadas en la lista de reproducción Grabar CD de M3U. audio Nero Express también se puede utilizar para esta tarea. Si elige esta aplicación para realizar las tareas, se abrirá la ventana Nero Express en la que están recogidos los archivos. En esta ventana, puede añadir datos a los proyectos y personalizar la estructura de directorios del CD/DVD en función de sus necesidades. Se puede encontrar una descripción detallada en el manual de Nero Burning ROM y en el manual de Nero Express, que se pueden descargar gratuitamente en www.nero.com. Seite 21
- 22. Fichas Abre la pantalla de inicio de Nero Express, en la que ya aparece activado el proyecto CD de audio Jukebox. Grabar disco Se puede encontrar información detallada en el manual de Nero Express, que se pueden descargar gratuitamente en Jukebox www.nero.com. No hay aplicaciones de Nero disponibles para esta tarea. Abre la pantalla de selección de Nero Burning ROM, donde puede compilar los archivos para un disco de datos. Ese disco estándar se puede utilizar para guardar todos los tipos de datos y carpetas completas. Nero Express también se puede utilizar para esta tarea. Si elige Grabar disco esta aplicación para realizar las tareas, se abrirá la ventana de de datos inicio de Nero Express. La categoría Datos está ya seleccionada y puede decidir si desea grabar un CD o un DVD. Se puede encontrar una descripción detallada en el manual de Nero Burning ROM y en el manual de Nero Express, que se pueden descargar gratuitamente en www.nero.com. Abre la ventana Nueva compilación de Nero Burning ROM, en la que puede seleccionar el tipo de disco y establecer las opciones para el formato de disco. Nero Express también se puede utilizar para esta tarea. Si elige esta aplicación para realizar las tareas, se abrirá la ventana de inicio de Nero Express. La categoría Vídeos/Imágenes ya está seleccionada y puede decidir si desea crear un CD de vídeo, un Grabar disco CD de supervídeo o archivos de DVD de vídeo. de vídeo La tercera aplicación disponible para esta tarea es Nero Vision. Si elige esta aplicación para realizar las tareas, se abrirá la ventana de inicio de Nero Vision. Se puede encontrar una descripción detallada en el manual de Nero Burning ROM, en el manual de Nero Express y en el manual de Nero Vision, que se pueden descargar gratuitamente en www.nero.com. Abre la ventana Nueva compilación de Nero Burning ROM, en la que puede seleccionar el tipo de disco y establecer las opciones para el formato de disco. La tarea Copiar CD aparece ya activada. Nero Express también se puede utilizar para esta tarea. Si elige esta aplicación para realizar las tareas, aparecerá la ventana de inicio de Nero Express. La categoría Imágenes/Proyectos/Copiar Copiar disco está ya seleccionada y puede decidir si desea Copiar todo el disco o crear una Imagen de disco. Se puede encontrar una descripción detallada en el manual de Nero Burning ROM y en el manual de Nero Express, que se pueden descargar gratuitamente en www.nero.com. Seite 22
- 23. Fichas 6.3 Ficha Crear y editar Se pueden realizar muchas tareas diferentes en esta ficha. Puede crear etiquetas de disco o sus propias pistas y archivos de vídeo; puede editar fotos, archivos de sonido y vídeo, y puede convertir archivos de audio en diferentes formatos de archivo. Fig. 10. Ficha Crear y editar Están disponibles las siguientes tareas: Abre la interfaz del programa de Nero PhotoSnap: el punto de partida para editar todos los tipos de imágenes. Se puede encontrar una descripción detallada en el manual de Editar fotos Nero PhotoSnap que se puede descargar gratuitamente en www.nero.com. No hay otras aplicaciones de Nero disponibles para esta tarea. Muestra la pantalla de inicio de Nero Vision. Se puede encontrar una descripción detallada en el manual de Crear pase de Nero Vision que se puede descargar gratuitamente en diapositivas www.nero.com. No hay otras aplicaciones de Nero disponibles para esta tarea. Abre la interfaz de usuario de Nero SoundTrax. Aparecen ya seleccionados la categoría Plantillas y el tipo de proyecto 5.1 Mezclar, Proyecto de sonido envolvente con LFE (efecto de baja componer y frecuencia) automático. aplicar Se puede encontrar una descripción detallada en el manual de quot;scratchquot; a Nero SoundTrax, que se puede descargar gratuitamente en pistas de www.nero.com. audio No hay otras aplicaciones de Nero disponibles para esta tarea. Editar Abre la pantalla principal de Nero WaveEditor y la ventana archivos de Explorar configuración de formato, donde se pueden establecer sonido la Velocidad de muestra y Profundidad en bits del formato de Seite 23
- 24. Fichas exploración. A continuación, se abre la ventana Consola de grabación y puede establecer varias opciones de grabación. Se puede encontrar una descripción detallada en el manual de Nero WaveEditor, que se puede descargar gratuitamente en www.nero.com. No hay otras aplicaciones de Nero disponibles para esta tarea. Muestra la pantalla de inicio de Nero Vision. Crear, editar y Se puede encontrar una descripción detallada en el manual de Nero Vision, que se puede descargar gratuitamente en capturar vídeo www.nero.com. No hay otras aplicaciones de Nero disponibles para esta tarea. Abre la ventana Nuevo Documento de Nero CoverDesigner. Puede elegir entre una variedad de diseños y decidir el tipo de disco para el que desea crear una etiqueta y el tipo de carátula Crear etiqueta para la que desea crear una carátula. o carátula de Se puede encontrar una descripción detallada en el manual de disco Nero CoverDesigner, que se puede descargar gratuitamente en www.nero.com. No hay otras aplicaciones de Nero disponibles para esta tarea. Abre la ventana Codificar archivos de Nero Burning ROM. Puede seleccionar los archivos de audio que se desean codificar y determinar las propiedades para la tarea. Convertir Se puede encontrar una descripción detallada en el manual de archivos de Nero Burning ROM, que se puede descargar gratuitamente en audio www.nero.com. No hay otras aplicaciones de Nero disponibles para esta tarea. Seite 24
- 25. Fichas 6.4 Ficha Home Entertainment Puede ver vídeos, fotos y pases de diapositivas, ver la televisión o grabar y retransmitir programas televisivos. Fig. 11. Ficha Home Entertainment Están disponibles las siguientes tareas: Abre la ventana Opciones de Nero ShowTime. Puede modificar la apariencia de la pantalla de Nero ShowTime, establecer una configuración general y especificar cómo se deben reproducir los archivos de audio. Nero Home también se puede utilizar para esta tarea. Si elige esta Reproducir aplicación para realizar la tarea, aparecerá la pantalla Música de audio Nero Home. Desde aquí puede administrar y reproducir pistas musicales así como compilar nuevas colecciones de música. Se puede encontrar una descripción detallada en el manual de Nero ShowTime y en el manual de Nero Home que se puede descargar gratuitamente en www.nero.com. Abre la pantalla de Nero ShowTime, que está formada por una ventana de reproducción y un panel de control. Puede utilizar el botón triangular correspondiente a la carpeta en la parte superior derecha del panel de control para seleccionar los vídeos y los pases de diapositivas que desea reproducir. Reproducir Nero Home también se puede utilizar para esta tarea. Si elige esta vídeos y pases de aplicación para realizar la tarea, aparecerá la pantalla Vídeos de Nero Home. Desde aquí puede administrar y reproducir vídeos así diapositivas como compilar nuevas colecciones de vídeos. Se puede encontrar una descripción detallada en el manual de Nero ShowTime y en el manual de Nero Home que se pueden descargar gratuitamente en www.nero.com. Seite 25
- 26. Fichas Aparece la pantalla Canales de TV de Nero Home. Puede ajustar los canales de TV, hacer una compilación de sus canales de TV Administrar favoritos en la carpeta de favoritos de TV y elegir nombres para ellos. Y lo único que necesita es el mando a distancia. archivos multimedia de Se puede encontrar una descripción detallada en el manual de Nero Home que se puede descargar gratuitamente en TV www.nero.com. No hay otras aplicaciones de Nero disponibles para esta tarea. Abre la pantalla Canales de TV de Nero Home. Aquí, puede seleccionar y reproducir programas televisivos. Se puede encontrar una descripción detallada en el manual de Ver TV Nero Home que se puede descargar gratuitamente en www.nero.com. No hay otras aplicaciones de Nero disponibles para esta tarea. Abre la pantalla Dispositivos de Nero Home. Desde ella puede sintonizar los canales de televisión, seleccionar los programas televisivos e iniciar o programar la grabación de programas. Puede hacer una compilación de sus canales de TV favoritos en la carpeta de favoritos de TV y elegir nombres parar ellos. Asimismo, Grabar desde puede administrar y ver sus vídeos. Éste es su VCR personal. Nero Vision también se puede utilizar para esta tarea. Si elige esta TV (PVR) aplicación para realizar la tarea, aparecerá la pantalla de inicio de Nero Vision. Se puede encontrar una descripción detallada en el manual de Nero Home y en el manual de Nero Vision, que se pueden descargar gratuitamente en www.nero.com. Abre la pantalla principal de Nero Home, Dispositivos. En esta pantalla, no sólo puede acceder a los archivos encontrados con la búsqueda automática, como las suscripciones a vídeo casts, sino que también puede acceder al resto de archivos multimedia de su Administrar equipo. servicios de Se puede encontrar una descripción detallada en el manual de Internet Nero MediaHome que se puede descargar gratuitamente en www.nero.com. No hay otras aplicaciones de Nero disponibles para esta tarea. Aparece la pantalla principal de Nero MediaHome. La categoría Compartir música, fotos Compartir aparece ya seleccionada. Puede seleccionar sus propios archivos multimedia y programas televisivos que desee y vídeos compartir, lo cual significa que son transmitidos a la red. Se puede encontrar una descripción detallada en el manual de Retransmitir Nero Home que se puede descargar gratuitamente en TV www.nero.com. No hay otras aplicaciones de Nero disponibles para esta tarea. Abre la pantalla Fotografías de Nero Home. Puede mostrar las fotos más variadas con múltiples criterios de clasificación diferentes y presentar su propio álbum de fotos único en TV. Nero PhotoSnap Viewer también se puede utilizar para esta tarea. Ver Con Nero PhotoSnap, su PC se convierte en un álbum de fotos fotografías inagotable. Se puede encontrar una descripción detallada en el manual de Nero Home que se puede descargar gratuitamente en www.nero.com. Seite 26
- 27. Fichas 6.5 Ficha Copia de seguridad de datos En esta ficha, puede programar, restaurar y ejecutar copias de seguridad o puede crear un disco de recuperación ante desastres. Fig. 12 ficha Copia de seguridad de datos Están disponibles las siguientes tareas: Abre la pantalla Copia de seguridad de archivos de Nero BackItUp. Aquí puede seleccionar los archivos para realizar copias de seguridad y, a continuación, iniciar el proceso de copia de seguridad. También está disponible un asistente para guiarle Copia de durante el proceso de realización de la copia de seguridad. Sólo seguridad de tiene que hacer clic en el gorro del mago. datos Se puede encontrar una descripción detallada en el manual de Nero BackItUp que se puede descargar gratuitamente en www.nero.com. No hay otras aplicaciones de Nero disponibles para esta tarea. Abre la pantalla Restaurar de Nero BackItUp. En esta pantalla, puede seleccionar las copias de seguridad existentes y volverlas a su estado original (restaurarlas) y, a continuación, comenzar el proceso de restauración. También está disponible un asistente Restaurar copias para guiarle durante el proceso de realización de la copia de de seguridad seguridad. Sólo tiene que hacer clic en el gorro del mago. Se puede encontrar una descripción detallada en el manual de Nero BackItUp que se puede descargar gratuitamente en www.nero.com. No hay otras aplicaciones de Nero disponibles para esta tarea. Abre la pantalla Trabajos de Nero BackItUp. Los trabajos son copias de seguridad programadas que ejecuta Nero BackItUp de Programar forma automática en un momento determinado. copias de seguridad Por ejemplo, puede programar ciclos de copias de seguridad añadiendo trabajos. Para ejecutar un trabajo, el equipo debe Seite 27
- 28. Fichas estar encendido y debe estar iniciado un sistema operativo. Como puede trabajar en un segundo plano, no es necesario que se inicie Nero BackItUp para realizar el trabajo. Se puede encontrar una descripción detallada en el manual de Nero BackItUp que se puede descargar gratuitamente en www.nero.com. No hay otras aplicaciones de Nero disponibles para esta tarea. Abre la pantalla Copia de seguridad de unidad de Nero BackItUp. Cuando realice una copia de seguridad de una unidad, el archivo que se obtiene suele ser bastante grande. Si graba la copia de seguridad en un disco, normalmente necesita varios discos. El primer disco de copia de seguridad es siempre Crear discos de un disco de arranque. Aunque no grabe la copia de seguridad en recuperación de un disco, es muy útil crear un disco de arranque para que pueda iniciar su equipo (y restaurar la unidad) desde un CD/DVD en desastres caso de emergencia. Estas acciones las puede realizar aquí. Se puede encontrar una descripción detallada en el manual de Nero BackItUp que se puede descargar gratuitamente en www.nero.com. No hay otras aplicaciones de Nero disponibles para esta tarea. Abre la ventana Nueva compilación de Nero Burning ROM, en la que puede seleccionar el tipo de disco y establecer las opciones para el formato de disco. La tarea Copiar CD aparece ya activada. Nero Express también se puede utilizar para esta tarea. Si elige esta aplicación para realizar las tareas, aparecerá la ventana de inicio de Nero Express. La categoría Copiar disco Imágenes/Proyectos/Copiar está ya seleccionada y puede decidir si desea Copiar todo el disco o crear una Imagen de disco. Se puede encontrar una descripción detallada en el manual de Nero Burning ROM y en el manual de Nero Express, que se pueden descargar gratuitamente en www.nero.com. Seite 28
- 29. Contacto con el servicio de asistencia técnica 7 Contacto con el servicio de asistencia técnica Nero StartSmart es un producto de Nero AG. Nero AG Stoeckmaedle 13-15 76307 Karlsbad Alemania www.nero.com Web: http://support.nero.com Ayuda: +49 724 892 8499 Fax: Copyright © 2007 Nero AG y sus cedentes de licencias. Todos los derechos reservados. Seite 29