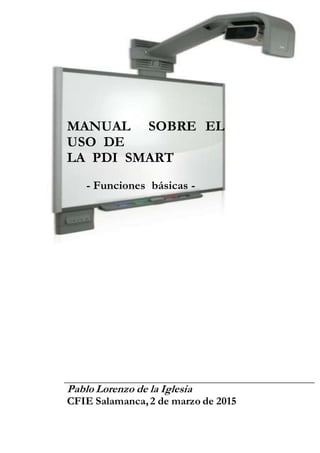
Manual notebook 11. cfie salamanca 2016
- 1. MANUAL SOBRE EL USO DE LA PDI SMART - Funciones básicas - Pablo Lorenzo de la Iglesia CFIE Salamanca,2 de marzo de 2015
- 2. 2 La pizarra Smart es muy fácil de usar y tiene un software muy sencillo e intuitivo. A continuación presento unas breves indicaciones para empezar a utilizarla. Los aspectos que voy a desarrollar son los siguientes: 1º. CONEXIÓN DE LA PIZARRA SMART ............................................................ 2 2º. ELEMENTOS DE LA PIZARRA SMART ............................................................ 3 BANDEJA DE ROTULADORES (En algunos modelos de PDI) ........................ 3 BOTONES (En algunos modelos de PDI) ............................................................. 4 PIZARRA O TABLERO TÁCTIL .............................................................................. 4 3º. ORIENTACIÓN DE LA PIZARRA.......................................................................... 5 4º. EL SOFTWARE NOTEBOOK.............................................................................. 5 4.1.INSTALACIÓN DEL SOFTWARE EN NUESTRO ORDENADOR.............. 5 Software de aprendizaje colaborativo SMART Notebook Elegir la versión a descargar: SMART Notebook 11............................................................................. 6 4.2. ACCESO AL SOFTWARE ................................................................................ 6 4.3. DESCRIPCIÓN BÁSICA DEL SOFTWARE NOTEBOOK 11................. 7 4.4. MANIPULACIÓN DE LOS OBJETOS ...................................................... 15 1º. CONEXIÓN DE LA PIZARRA SMART Cualquier PDI consta de tres elementos que hay que conectar: el ordenador, el proyector y la pizarra o tablero La conexión es muy simple y se realiza en dos pasos: - La pizarra y el ordenador se conectan mediante un cable USB que se suministra con la pizarra. - Conectamos el cable de vídeo del proyector a la salida de nuestro ordenador Una vez conectados el ordenador con el tablero y el proyector se procede a encender tanto el proyector como nuestro ordenador. La pizarra se alimenta a través del ordenador y se activa automáticamente. Se comprueba que la pizarra está bien conectada ya que en la parte frontal aparece una luz de color verde. Una vez que el led está de color verde la pizarra es sensible al tacto y podemos abrir y manejar cualquier programa o aplicación del ordenador conectado.
- 3. 3 Algunos modelos llevan el proyector incorporado mediante un brazo superior y no son necesarias tantas conexiones: 2º. ELEMENTOS DE LA PIZARRA SMART Nuestra pizarra SMART se compone de tres elementos: BANDEJA DE ROTULADORES BOTONES LA PIZARRA TÁCTIL BANDEJA DE ROTULADORES (En algunos modelos de PDI) La bandeja de rotuladores consiste en cuatro ranuras para rotuladores identificadas por colores y una ranura para el borrador. Cada ranura tiene un sensor óptico para identificar cuándo se levantan los rotuladores o el borrador. Para escribir cualquier anotación hay que tomar uno de los rotuladores de la bandeja (el del color deseado) y escribir en la pizarra. El reconocimiento de color viene de las ranuras de la bandeja y no de los rotuladores en sí. No obstante es aconsejable colocar cada rotulador en su respectiva ranura para evitar confusiones.
- 4. 4 Para borrar una de las anotaciones realizadas con el rotulador, cogemos el borrador y la eliminamos, (igual que borramos la tiza en una pizarra) BOTONES (En algunos modelos de PDI) La bandeja tiene 3 botones. a. El botón de la interrogación da acceso al menú de ayuda. b. El botón del teclado nos proporciona un teclado virtual desde el que podemos actuar desde la pantalla. c. El botón del icono de un ratón con el botón derecho marcado en negro hace que tras ser pulsado la próxima vez que toquemos la pantalla se ejecuta la misma función que hacer clic con el botón derecho del ratón. Esta opción no perdura y necesitamos pulsar el botón cada vez que queramos activar esta función. PIZARRA O TABLERO TÁCTIL La pizarra es para nosotros como el ratón del ordenador. Si una aplicación se ejecuta en el ordenador, se puede tomar control de ella desde la pizarra interactiva. Para ello debemos tocar (hacer clic) en la pizarra, de tres formas diferentes: a. Una presión sobre la pizarra SMART es lo mismo que un clic con botón izquierdo. b. Para seleccionar o abrir una aplicación sólo hay que tocar o tocar dos veces la aplicación con el dedo (clic o doble clic, al igual que hacemos con el botón izquierdo del ratón).
- 5. 5 c. Presionando la pantalla y manteniendo pulsado unos instantes, se despliega el menú del botón derecho (equivale a hacer clic con el botón derecho) 3º. ORIENTACIÓN DE LA PIZARRA Es muy importante ORIENTAR la pizarra SMART para asegurar que el cursor está alineado con la presión del dedo. Hay diferentes opciones a la hora de orientar la pizarra: 1. Pulsando al mismo tiempo en los dos botones de la bandeja de rotuladores (en el del teclado y en el del ratón) siempre y cuando nuestra pizarra tenga estos dos botones. 2. Desde el icono de Smart Board de la barra de tareas. Una vez realizada cualquiera de las acciones anteriores aparecerá la pantalla de orientación, que me pedirá que haga clic en una serie de cruces que van apareciendo en la misma. Presionaremos firmemente con el dedo o un rotulador el centro de cada cruz en el orden que indica el gráfico blanco con forma de rombo. 4º. EL SOFTWARE NOTEBOOK Notebook es el programa diseñado por SMART para realizar presentaciones. Es, por tanto, un programa similar a PowerPoint. Existen en el mercado diferentes versiones del software; nosotros vamos a trabajar con la versión: Notebook 11 Se trata de un programa muy sencillo que va a ayudarnos a agregar interactividad a nuestras presentaciones. 4.1.INSTALACIÓNDEL SOFTWARE EN NUESTRO ORDENADOR Posibilidades: A. Utilizando los CDs originales (no es necesaria la conexión a Internet). El menú de instalación nos irá marcando los pasos a realizar. Hay que utilizar los dos discos. Una vez instalado conviene actualizar (ahora si necesitamos la conexión a Internet) para tener la versión mas reciente.
- 6. 6 B. Desde la página web oficial de Smart, www.smarttech.com en la pestaña Support, pinchando en la versión que deseamos descargar (Download la versión 11 para Windows o para Mac) Desde la página web en español http://www.smarttech.com/es Hacer Clic en la pestaña SOPORTE, y en el menú desplegable hacer clic en DESCARGA DE SOFTWARE. Software de aprendizaje colaborativo SMART Notebook Elegir la versión a descargar: SMART Notebook 11 De una forma o de otra, en determinado momento de la instalación me van a solicitar un nº de serie del producto. Este nº aparece en los CDs originales, en una pegatina de la pizarra o me los debe proporcionar el CFIE. 4.2. ACCESO AL SOFTWARE Una vez instalado, tenemos varias formas de acceder al software de la pizarra. Desde el menú Inicio de Windows. Inicio > Programas > Smart Technologies> Smart Notebook 11 Una vez instalado el software, en la barra de tareas aparecerá un icono de Smart Board (recuadro azulado con disco central blanco). Si pinchamos en dicho botón aparecerá un menú contextual en el que elegiremos la opción Notebook Desde un icono de acceso directo que aparezca en el escritorio. Cuando abrimos un archivo nuevo en pantalla se mostrará la siguiente interfaz
- 7. 7 4.3. DESCRIPCIÓN BÁSICA DEL SOFTWARE NOTEBOOK 11 A. BARRA DE TÍTULO Situada en la parte superior. Es similar a la de otros documentos de Windows: en la parte izquierda me indica el nombre de la presentación y en la parte derecha tiene los botones para minimizar, restaurar o cerrar la presentación.
- 8. 8 B. MENÚ Vamos a destacar solamente alguna de las funciones más interesantes. El resto se pueden aprender fácilmente con el uso y resultarán familiares a quién está acostumbrado a trabajar con un PC. MENÚ ARCHIVO La opción Importar nos permite convertir fácilmente archivos Powerpoint, o rotafolios de la Pizarra Promethean en archivos Notebook. La opción Exportar nos permite convertir los archivos Notebook en formato: Página Web, Imagen (png, gif, jpeg,bmp), PDF y PowerPoint. MENÚ EDICIÓN Las opciones de este menú son las típicas de cualquier menú Edición. MENÚ VER Las opciones Barra de herramientas de captura de pantalla y Sombra de pantalla, abren las respectivas utilidades.
- 9. 9 La opción Zoom, permite cambiar la escala de visualización entre un 50% y un 300% respecto al tamaño original. También permite elegir entre ver una página o dos simultáneamente. En ocasiones haremos vínculos en cajas de texto, imagen, tinta digital,... y a veces es difícil recordar dónde hemos insertado los enlaces. Para localizar los vínculos contamos con la ayuda de las opciones: Mostrar todos los enlaces: Nos resalta los enlaces en el momento de activar la opción durante un instante. Se utiliza sobre todo en el diseño de la presentación. Mostrar todos los enlaces al abrirse la página: Resaltará los enlaces cada vez que abramos esa página. MENÚ INSERTAR Este menú nos permite insertar distintos objetos para enriquecer nuestras presentaciones: Imágenes (png, gif, jpeg, bmp, tiff, wmf) Video: en formato .flv Archivos Flash (swf),Archivos compatibles con Adobe Flash Player Elementos de la Galería Smart, Vínculos o Sonidos (mp3). Tablas, Reglas, … MENÚ FORMATO Este opción permite cambiar el formato básico de la letra,negrita, cursiva y subrayado si previamente hemos seleccionado una caja de texto. Con las opciones Definir propiedades del elemento y Definir transparencia de la imagen, podemos cambiar las propiedades de una caja cualquiera
- 10. 10 Con la opción Bloqueo podemos bloquear una caja si así lo deseamos. La opción Duplicador infinito, nos permite hacer copias ilimitadas de un objeto simplemente haciendo clic en él y arrastrando. También aparecen las opciones que en versiones anteriores figuraban en el menú DIBUJAR: Bloqueo, Agrupar, Voltear, Ordenar: permite cambiar la posición de los objetos de nuestra presentación (al frente, al fondo, traer adelante, …). MENÚ HERRAMIENTAS Es posible también activar desde aquí diferentes herramientas: rotuladores, lápices de colores, rotuladores creativos, el borrador, líneas, formas, … MENÚ COMPLEMENTOS Novedad de la versión 11. Tambien aparece en la barra lateral y permite realizar determinadas actividades MENÚ AYUDA Es muy interesante echarle un vistazo ya que permite acceder a un índice de contenidos sobre nuestra PDI Smart, en el que se desarrollan diferentes apartados (conceptos básicos, crear archivos, manejo de las herramientas,…) También permite buscar las actualizaciones del software C.LA BARRA DE HERRAMIENTAS Es una barra muy intuitiva y el aspecto de los iconos permite comprender el cometido de cada uno de los botones La versión 11 presenta la siguiente barra de herramientas. La barra de herramientas está dividida en dos secciones: - Panel de acciones: incluye botones que nos permiten buscar y realizar cambios en los archivos notebook.
- 11. 11 - Panel de herramientas: botones que permiten crear y trabajar con los objetos básicos dentro de las páginas Cuando seleccionamos uno de los botones del panel herramientas, aparecerán botones adicionales en su panel contextual; por ejemplo, si seleccionamos Rotuladores, aparecerán los siguientes botones adicionales a la derecha del panel de herramientas De izquierda a derecha tenemos: - Los dos primeros botones sirven para navegar por la presentación: hacia atrás, hacia delante - El siguiente bloque de 4 iconos sirve para: deshacer una acción o rehacer; para crear una página nueva o para eliminarla - Los dos siguientes permiten abrir un archivo o guardarlo. - El siguiente se llama “ver pantallas” y permite seleccionar diferentes alternativas de visualización: pantalla completa, zoom,… Este es el aspecto que tiene por defecto, pero se puede modificar a nuestro gusto. Importante: La barra de herramientas se puede personalizar, agregando o quitando herramientas. Para ello hay que hacer clic con el botón derecho en la barra y aparece la ventana para personalizar la misma. De otra forma: hacer clic en el icono situado en la esquina superior derecha “personalizar la barra de herramientas” Debajo de ese icono hay otro en forma de flecha que permite situar la barra en la parte superior o en la parte inferior de la pantalla.
- 12. 12 Merece una mención especial el botón de la herramienta captura de pantalla. Cuando pulsamos este botón aparece la barra de herramientas flotantes que me ofrece las siguientes opciones de captura de imágenes: Seleccionar un rectángulo. Se pincha el botón y después se pincha en una esquina del área que queremos capturar y se arrastra el ratón hasta conseguir definir el rectángulo que queremos capturar. Seleccionar una ventana. Pinchamos el botón y seleccionamos la ventana que queremos capturar. Seleccionar pantalla. Captura todo lo que está en pantalla. Seleccionar a mano alzada. Permite definir la figura que queremos capturar. Es complicado hacerlo con el ratón, pero muy fácil y efectivo hacerlo directamente sobre la pizarra. Para hacerlo pinchamos el botón y seleccionamos a mano alzada un área de la pantalla. Todas estas capturas se pueden pegar bien en la página actual de notebook o en otra página que se crearía nueva con este contenido. Esto dependerá de si marcamos o no la casilla Capturar en nueva página. Además el contenido queda disponible en el portapapeles para pegarlo en cualquier otra aplicación. D.LA BARRA LATERAL Las cinco pestañas que aparecen en la barra lateral: Clasificador de páginas, Galería, Adjuntos, Propiedades y Generar actividades, se encontrarán situadas a la derecha de la pantalla. Se puede trasladar la barra lateral a la parte izquierda, haciendo clic sobre el botón en forma de lecha con doble sentido El área visible de las carpetas puede ser ampliada arrastrando el botón que se encuentra en la parte interior central de la barra lateral.
- 13. 13 Al activar la casilla Ocultar automáticamente (haciendo clic en dicha orden, o desde una opción del menú Ver), se ocultará la barra lateral al actuar sobre el área de trabajo. En la parte inferior derecha de la barra lateral aparecen los iconos de navegación: página siguiente, página anterior, página en blanco y cerrar. Desde el CLASIFICADOR DE PÁGINAS podremos realizar las siguientes funciones: • Desplazarnos por todas las páginas que componen el documento de trabajo moviendo la barra de desplazamiento. • Acceder a cualquiera de las páginas haciendo clic sobre la misma. • Ordenar las páginas arrastrándolas hasta la posición deseada. • Arrastrar objetos desde el área de trabajo hasta las páginas. • Copiar las páginas y pegarlas en otro documento. • Desplegar el menú desde la fecha situada en la parte superior derecha de cada imagen de la página y realizar las funciones que se pueden ver en la siguiente imagen. LA GALERÍA En esta pestaña podemos encontrar una colección de recursos multimedia clasificados por áreas y diseñados por SMART (Imágenes, sonidos, archivos flash, plantillas). La galería del programa se compone de los siguientes apartados: - Mi contenido - Materiales esenciales de la galeria - Lesson Activity Toolkit - Muestra de la galeria Tras instalar el programa, sólo tendremos una muestra de la galería. A no ser que en el proceso de instalación hayamos
- 14. 14 elegido instalar también la galería que, en ese caso se descargará de Internet en ese mismo momento. Si no tenemos instalada la galería "Material esencial para los educadores" podemos instalarla desde un CD o descargarla de Internet. Podemos hacerlo desde la barra de menú en Ayuda > Buscar actualizaciones. Si pinchamos en un documento de la galería aparece una flecha, pinchando sobre esta flecha aparece el menú contextual del objeto de la galería que nos permite realizar las opciones que aparecen en la imagen. Importante: Podemos llevar cualquier objeto de la galería a nuestra presentación, de diferentes formas: - Pulsando en el objeto y arrastrándolo hacia la presentación. - Haciendo doble clic en el objeto - Pulsando en el triángulo de menú del objeto y seleccionando “insertar en Notebook” ADJUNTOS El fin de esta pestaña es contener archivos externos que enlazamos desde la presentación para que se ejecuten en una ventana diferente. No es necesario incluir aquí los objetos que insertamos en nuestra presentación y que se visualizan dentro de la página de notebook, como por ejemplo imágenes o sonidos incluidos en objetos. Al incluir archivos externos en una presentación, pero que están enlazados en la presentación, de tal forma que pinchando en los enlaces se abre un programa externo que presenta como imágenes, vídeos, sonidos, Notebook los busca en su ubicación en el disco duro. Por eso si copiamos tan solo la presentación y la intentamos ejecutar en otro ordenador no aparecerán los objetos externos.
- 15. 15 Para evitar esto incluiremos los objetos externos en la carpeta de adjuntos y de esta forma se guardarán junto con la presentación y ésta podrá ejecutarse en cualquier ordenador. PROPIEDADES Y GRABACIÓN DE PÁGINA Desde esta pestaña se puede configurar el objeto que tengamos seleccionado en ese momento, bien sea texto, una forma,... También permite grabar lo que aparece en pantalla desde aquí y reproducirlo inmediatamente. 4.4. MANIPULACIÓN DE LOS OBJETOS Llamaremos “objeto” a cualquier documento que incorporamos a nuestra presentación: imagen de la galería, fotografía, archivo flash,… Los objetos se pueden modificar de la siguiente manera: Podemos mover cualquier objeto pinchando en él y arrastrándolo por el área de trabajo. Al pinchar sobre un objeto se activará un recuadro de líneas discontinuas con tres botones de acción. El giro permite girar los objetos. El de cambio de tamaño, permite cambiar el tamaño del objeto, bien conservando las proporciones éste, si lo movemos en diagonal o bien deformándolo si movemos el botón de arriba a abajo o de izquierda a derecha. El menú desplegable permite las opciones que se ven en la imagen inferior
- 16. 16 Opciones interesantes del menú desplegable: - Duplicar, cortar, copiar, pegar y borrar: funcionan igual que en Windows. - Definir transparencia de la imagen: interesante en determinadas actividades para ocultar una imagen delante de otra o para hacerla mas o menos nítida. - Bloqueo: permite bloquear un objeto para que no se mueva al interactuar con la pizarra. Cuando el objeto está bloqueado aparece un símbolo con un candado en la esquina superior derecha. - Agrupación: sirve para agrupar dos o mas objetos y que se comporten como un objeto único. Para ello se seleccionan los objetos a agrupar y desde el triángulo del menú desplegable se accede a esta opción. - Ordenar: para cambiar la colocación de los objetos en la presentación, desde la parte anterior (al frente) hasta la posterior (al fondo) - Duplicador infinito: al seleccionar esta opción cada vez que hagamos clic sobre el objeto arrastraremos una copia del mismo.
- 17. 17 - Con la opción vínculo podemos crear un vinculo entre el objeto y un archivo del PC, un archivo adjunto a la presentación, una página de la presentación o una página web. Si realizamos el vínculo a un archivo, es necesario insertar una copia del archivo, activando la casilla correspondiente, si queremos utilizar el documento creado en otros ordenadores. También debemos elegir si queremos que el vínculo se ejecute al pinchar en la esquina inferior izquierda del objeto, o por el contrario al pinchar en cualquier parte del objeto. - En cuánto a la opción sonido, podemos hacer que un archivo de sonido se ejecute al pinchar en el objeto. Sólo es posible trabajar con archivos en formato mp3. - Por último aparece propiedades. Desde esta opción accedemos a las propiedades del objeto seleccionado; desde aquí podemos cambiar el color de relleno de un objeto, definir su transparencia, crear animaciones,… OBJETOS CON TEXTO MANUSCRITO Si escribes una nota con el rotulador puedes hacer que el ordenador reconozca tu letra y la convierta en texto.
- 18. 18 Por último, si tenemos una caja de texto, pinchando dos veces sobre ella podemos editar el contenido y cambiar su formato
- 19. 19 NOVEDADES DE LA VERSIÓN 11 Insertar exploradores de Internet Puede insertar un explorador de Internet en una página de notebook. En el explorador de Internet, puede ir hasta la página web y visualizarla. Puede modificar el explorador de Internet como cualquier otro objeto del software SMART Notebook Insertar un navegadorde Internet Para insertar un explorador de Internet 1. Seleccione Insertar > Explorador de Internet. Aparecerá un explorador de Internet. 2. Haga doble clic en la barra de direcciones, escriba la dirección de la página web hasta la que desee ir y, después, presione Ir . 3. Interactúe con el sitio web utilizando los botones de la barra de herramientas del explorador de Internet: Botón Comando Acción Volver Mostrar la página web anterior. Hacia delante Mostrar la siguiente página web. Volver a la página anclada Abrir la página web anclada. Anclar página Anclar la página web actual. Al abrir el archivo .notebook por primera vez, la página web anclada aparecerá en el explorador de Internet. Puede volver a la página anclada en cualquier momento presionando Volver a la página anclada .
- 20. 20 Instalar codificadores para formatos adicionales El software SMART Notebook admite los formatos FLV y MP3. Si desea que el software SMART Notebook admita otros formatos de vídeo y audio, puede instalar el siguiente codificador. Si instala el codificador, el software SMART Notebook lo detecta automáticamente y admite sus formatos de vídeo y audio. Codificador Formatos de vídeo Formatos de audio Vínculo Paquete completo de MediaCoder 0.3.9 ASF AVI MOV MPEG y MPG WMV AIF y AIFF WAV mediacoderhq.com/dlfull.htm Añadir sonidos a objetos Puede agregar sonido a cualquier objeto adjuntando un archivo de sonido o grabando un sonido mediante un micrófono del ordenador. Puede reproducir el sonido durante la clase si presiona un icono en la esquina del objeto o en el mismo objeto. Para añadir un sonido grabado a un objeto 1. Conecte un micrófono al ordenador y enciéndalo. 2. Seleccione el objeto. 3. Presione la flecha de menú del objeto y, a continuación, seleccione Sonido. Aparecerá el cuadro de diálogo Insertar sonido. 4. Haga clic en Iniciar grabación. 5. Grabe el sonido con el micrófono. Importante El software SMART Notebook dejará de grabar después de un minuto. Por lo tanto, asegúrese de que el sonido no dure más de un minuto.
- 21. 21 6. Haga clic en Detenergrabación. 7. Escriba un nombre para el sonido en el cuadro Nombre de la grabación. 8. Opcionalmente, puede hacer clic en Vista previa de la grabación para escuchar el sonido antes de agregarlo al objeto. 9. Seleccione Icono de la esquina si desea reproducir el archivo de sonido cuando presiona un icono en la esquina inferior izquierda del objeto. O bien seleccione Objeto si desea reproducir el archivo de sonido cuando presiona en cualquier parte del objeto. 10. Presione Adjuntar grabación. Para eliminar el sonido de un objeto 1. Seleccione el objeto. 2. Presione la flecha de menú del objeto y, a continuación, seleccione Sonido. Aparecerá el cuadro de diálogo Insertar sonido. 3. Presione Eliminar sonido. Todo esto es una pequeña aportación para mostrar las posibilidades de este software. Existen otros apartados que te invito a descubrir: grabadora, herramientas flotantes, reflector, sombra de pantalla, rotuladores mágicos, animaciones de los objetos,…