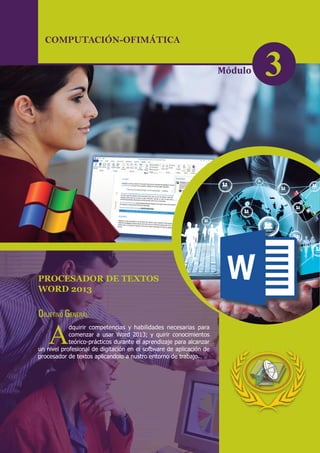
Ofimatica 3
- 1. OBJETIVO GENERAL A dquirir competencias y habilidades necesarias para comenzar a usar Word 2013; y quirir conocimientos teórico-prácticos durante el aprendizaje para alcanzar un nivel profesional de digitación en el software de aplicación de procesador de textos aplicandolo a nustro entorno de trabajo. PROCESADOR DE TEXTOS WORD 2013 COMPUTACIÓN-OFIMÁTICA 3 Módulo
- 2. El presente curso está dirigido a los usuarios que no tienen un conocimiento acerca del procesador de textos, y aquellos que conocen las versiones anteriores y desean aprender a manejar las herramientas ya conocidas en este nuevo entorno, profundizar y ampliar sus conocimientos acerca de las nuevas herramientas que Microsoft Word 2013 posee o de aquellas que permiten compartir y colaborar con otros usuarios en la nube. El autor COMPUTACIÓN - OFIMÁTICA 3 PRESENTACIÓN
- 3. PRIMER CAPÍTULO CONTENIDO COMPUTACIÓN - OFIMÁTICA 3 CONCEPTOS BÁSICOS 1.1 REQUISITOS DEL SISTEMA PARA OFFICE 2013.................................... 136 1.2 PANTALLA DE INICIO WORD 2013............................................................. 136 1.3 INTERFAZ DE USUARIO WORD.................................................................. 136 1.4 DISPOSITIVOS TÁCTILES WORD 2013...................................................... 137 1.5 INTEGRACIÓN EN LA NUBE ....................................................................... 138 1.6 EL ENTORNO DE TRABAJO......................................................................... 138 La ventana principal...................................................................................... 138 1.7 TAREAS BÁSICAS............................................................................................ 139 Crear un documento...................................................................................... 139 Abrir un documento...................................................................................... 141 Cerrar un documento..................................................................................... 142 Guardar un documento.................................................................................. 142 Imprimir un Documento............................................................................... 144 Vista previa de impresión del documento..................................................... 144 1.8 FORMATO DE PÁGINA.................................................................................. 146 Configuración de página............................................................................... 146 Número de página......................................................................................... 149 Encabezado y pie de página.......................................................................... 150 Diseño del documento................................................................................... 151 Marca de agua, color y borde de página....................................................... 152 Notas al pie de página y notas al final del documento.................................. 154 Control de cambios....................................................................................... 155 1.9 EDICIÓN DE UN DOCUMENTO.................................................................... 157 Insertar texto................................................................................................. 157 Insertar símbolos........................................................................................... 158 1.10 OPERACIONES BÁSICAS............................................................................... 159 Seleccionar.................................................................................................... 159 Deshacer y rehacer........................................................................................ 160 Cortar, copiar y pegar................................................................................... 160 Opciones de Pegado...................................................................................... 161 Copiar formato.............................................................................................. 162 Buscar........................................................................................................... 162 1.11 ORTOGRAFÍA Y GRAMÁTICA..................................................................... 163
- 4. SEGUNDO CAPÍTULO APLICANDO FORMATOS A LOS DOCUMENTOS 2.1 FORMATO DE TEXTO.................................................................................... 166 Fuente............................................................................................................ 166 Tamaño de la fuente...................................................................................... 166 Color de Fuente............................................................................................. 166 Efectos básicos de fuente.............................................................................. 167 Efectos avanzados de fuente......................................................................... 167 Resaltado de fuente....................................................................................... 168 2.2 FORMATO DE PÁRRAFO............................................................................... 168 Alineación..................................................................................................... 168 Interlineado................................................................................................... 168 Espaciado entre párrafos............................................................................... 169 Tabulaciones................................................................................................. 169 Sangría.......................................................................................................... 170 2.3 FORMATO AVANZADO DE PÁRRAFO...................................................... 171 Letra capital.................................................................................................. 171 Listas con viñetas y numeradas..................................................................... 171 Estilos............................................................................................................ 173 TERCER CAPÍTULO ELEMENTOS EN UN DOCUMENTO 3.1 TABLAS Y COLUMNAS.................................................................................. 178 Crear tablas................................................................................................... 178 Anidar tablas................................................................................................. 179 Aplicar un estilo de tabla.............................................................................. 179 Ajustar la tabla ............................................................................................. 180 Desplazarse, seleccionar y borrar en las tablas............................................. 181 Combinar y dividir........................................................................................ 181 Alineación y dirección del texto................................................................... 182 Tamaño de las celdas.................................................................................... 182 Columnas...................................................................................................... 183
- 5. 3.2 IMÁGENES......................................................................................................... 183 Insertar imágenes desde internet................................................................... 184 Insertar imágenes desde archivo................................................................... 185 Insertar captura de pantalla........................................................................... 185 Manipular imágenes...................................................................................... 186 Insertar formas y dibujar............................................................................... 187 Manipular formas.......................................................................................... 188 3.3 INSERTAR GRÁFICOS DE EXCEL.............................................................. 189 3.4 ORGANIGRAMAS Y DIAGRAMAS.............................................................. 190 3.5 WORDART......................................................................................................... 190 3.6 COMBINAR CORRESPONDENCIA.............................................................. 191 Autoevaluación ........................................................................................................... 194
- 6. COMPETENCIAS OBJETIVO ESPECÍFICO RESUMEN 1 CAPÍTULO CONCEPTOS BÁSICOS E n esta sección aprenderemos las tareas bá- sicas para configurar un documento, crear, almacenar e imprimir. También insertaremos elementos básicos a un documento como los encabeza- dos, pies de página e imágenes y su manipulación para el correcto mostrado en un documento. • REALIZAR operaciones básicas en el procesador de textos para crear, abrir o almacenar documentos de texto, así como la inserción de encabezados o pie de páginas y la configuración correcta para cada tipo documentación a realizarse en el procesador de textos. • CONOCE la interfaz del programa y las principales herramientas para la configuración de documen- tos en el procesador de textos. • INSERTA elementos básicos a un documento como el encabe- zado, pie de página e imágenes, así como su manipulación para su correcta inserción dentro del documento. • REALIZA operaciones básicas con los textos dentro del documento llegando a seleccionar cortar y pegar párrafos. COMPUTACIÓN-OFIMÁTICA
- 7. Instituto Peruano de Desarrollo Empresarial SAN LUIS GONZAGA INPEDE Computación - Ofimática 3 136 1.1 REQUISITOS DEL SISTEMA PARA OFFICE 2013 O ffice 2013 se admite en aplicaciones cliente de 32 bits (recomendado) y 64 bits. Para obtener más infor- mación, consulte Ediciones de 64 bits de Office 2013. Si lo desea, también puede leer Elegir la versión de 32 bits o de 64 bits de Office, que le resultará útil para decidir qué versión de Office le conviene instalar. 1.2 PANTALLA DE INICIO WORD 2013 Cuando inicia Word 2013 lo primero que verá será la Pantalla de Inicio de Word 2013. Desde esta pantalla podrá abrir un documento reciente, buscar un documento en su equipo local o en línea, así como crear un nuevo documento desde una plantilla. El lado izquierdo contiene una lista de archi- vos recientemente abiertos. Al señalar cualquiera de las opciones de la lista Recientes podrá hacer clic en el archivo para abrirlo o también hacer clic en la chincheta para anclarlo. A la derecha de la lista de Word 2013 se encuentra la lista de plantillas para iniciar un nue- vo documento. En esta nueva versión de Word se han agregado muchas plantillas elegantes que podrá usar para adaptar su información a estos documentos. Dentro de la lista de plantillas tam- bién se encuentra Documento en blanco (ya que un documento en blanco también es una planti- lla). Si no encuentra la plantilla que busca use las búsquedas sugeridas ubicadas debajo del cuadro Buscar plantilla en línea. También puede escribir el nombre de una categoría de documentos en el cuadro Buscar plantilla en línea para encontrar más plantillas para descargar. 1.3 INTERFAZ DE USUARIO WORD Lo primero que notarán los usuarios de Office, es que en Office 2013 se ha incorporado una mezcla de Interfaz estilo Modern UI con la tradicional de escritorio. Tanto al abrir cualquie- ra de los elementos de la suite, como al pulsar sobre el único control destacado de la interfaz de escritorio, “ARCHIVO”, estaremos ante una pantalla similar a la ventana única de una aplicación nativa de Windows 8, conservando eso sí, y de forma muy discreta, los controles típicos de una ventana tradicional de Windows (minimizar en la barra de tareas, maximizar y cerrar).
- 8. Instituto Peruano de Desarrollo Empresarial SAN LUIS GONZAGA INPEDE Computación - Ofimática 3 137 Cada vez que ejecutemos Word 2013, o pulsemos “ARCHIVO” desde la interfaz de escritorio, aterrizaremos en una pantalla estilo Modern UI, donde tendremos en el lado izquierdo, en una banda de color azul con letras blancas, los documentos recientes y un control para abrir otros, aunque lo más interesante está en la zona derecha, tras la barra de búsqueda. La siguiente característica destacable es la nueva capacidad para manipular documentos PDF, que podemos crear con facilidad desde el programa, aunque lo más interesante es la conversión directa que realiza entre un documento en el formato de Adobe y el propio de Word. He probado con PDFs grandes en extensión y con gran carga gráfica, los resultados son sorprendentes en cuanto a la fidelidad en la reproducción del contenido. En Word 2013 ya no son necesarias herramientas de terceros para este fin. 1.4 DISPOSITIVOS TÁCTILES WORD 2013 En esencia, el flujo de trabajo es idéntico al que teníamos con Word 2010 o 2007. No obstan- te, a él se han incorporado herramientas que tienen en cuenta las nuevas tendencias: el soporte de gestos táctiles en tablets o Ultrabooks híbridos y la relación con servicios en la Nube. Además, las novedades afectarán al trabajo con nuevos formatos de documentos y la inserción de elementos como el video. Permite revisar los documen- tos sin que las barras de herramien- tas nos molesten, al tiempo que los menús se reducen a Archivo, Herramientas y Vista. En este último configuraremos opciones como el fondo (la lectura con fondo sepia es muy agradable) o el visionado en columnas o a página completa. Asimismo, para navegar por el do- cumento, podremos usar la rueda del ratón o los dedos con los íconos de anterior y siguiente.
- 9. Instituto Peruano de Desarrollo Empresarial SAN LUIS GONZAGA INPEDE Computación - Ofimática 3 138 1.5 INTEGRACIÓN EN LA NUBE Lo primero en lo que nos fijaremos cuando abramos Office 2013 por primera vez es que le han dado un lavado de cara para que la Ribbon no parezca tal. El lenguaje de diseño Metro está presente en cada rincón de esta nueva versión de la suite y es algo que sabíamos desde hace ya meses. Office 2013 nace pensando en Windows 8 y, como tal, tiene soporte para gestos multitáctiles y para facilitar en la medida de lo posible el uso de la suite en dispositivos como la Surface (donde, por cierto, vendrá incluido por defecto, al menos en la versión ARM). Por poner dos ejemplos, hacer zoom con dos dedos o escribir a mano mediante un stylus serán gestos cada vez más habituales y que serán más eficaces que nunca en esta nueva versión. Casi todas las aplicaciones de Office funcionarán en el escritorio clásico, incluyendo un comando para hacer su interfaz más amigable para ser controlada con los dedos. Se salvan OneNote y Lync, que tendrán su correspondiente versión para el modo Metro de Windows 8. OneNote, de hecho, tendrá características especialmente orientadas a las pantallas táctiles, sobre todo cuando hablamos de la interfaz de usuario (pensemos que los dispositivos de entrada principales pasan de ser un teclado y un ratón a ser, simplemente, una pantalla táctil que controlamos con las yemas de nuestros dedos). En la captura inferior aparece un menú circular que parece prác- tico; habrá que probarlo para confirmarlo. 1.6 EL ENTORNO DE TRABAJO La ventana principal Al arrancar Word aparece una pantalla muy similar a la siguiente: Características de cada elemento. 1. La barra de herramientas de acceso rápido, contiene, normalmente, las opciones que más frecuentemente se utilizan. El primer botón no pertenece realmente a esta barra y al pulsarlo abre un desplegable con las opciones de restaurar, mover, minimizar, maximizar y cerrar. Los siguientes botones son Guardar, Deshacer (para deshacer la última acción realizada) y Rehacer (para recuperar la acción que hemos deshecho). 2. La barra de título, como ya hemos comentado, suele contener el nombre del documento abierto que se está visualizando, además del nombre del programa. La acompañan en la zona derecha los botones minimizar, maximizar/restaurar y cerrar, comunes en casi todas las ventanas del entorno Windows.
- 10. Instituto Peruano de Desarrollo Empresarial SAN LUIS GONZAGA INPEDE Computación - Ofimática 3 139 3y4 La cinta de opciones Es el elemento más importante de todos, ya que se trata de una franja que contiene las herramientas y utilidades necesarias para realizar acciones en Word. Se organiza en pestañas que engloban categorías lógicas. Para cada pestaña hay una cinta de opcio- nes diferente. Las veremos en detalle más adelante. 5. Los botones para obtener ayuda, cambiar la presentación de la cinta de opciones, mi- nimizar, maximizar y cerrar. 6. Las barras de desplazamiento permiten la visualización del contenido que no cabe en la ventana. Hay una para desplazar el do- cumento de forma vertical y otra de forma horizontal. En la imagen sólo se ve la vertical, si la hoja fuese más ancha que la ventana, tam- bién veríamos una barra de desplazamiento horizontal en la zona inferior. 7. Al modificar el zoom, podremos alejar o acercar el punto de vista, para apreciar en mayor detalle o ver una vista general del resultado. - Puedes pulsar directamente el valor porcentual (que normalmente de entrada será el tamaño real, 100%). Se abrirá una ventana donde ajustar el zoom deseado. - O bien puedes deslizar el marcador hacia los botones - o + que hay justo al lado, arrastrándolo. 8. Las vistas del documento Definen la forma en que se visualizará la hoja del documento. Por defecto se suele mostrar en Vista de impresión. Esto significa que veremos el formato de la hoja tal cual se imprimirá. Otros modos son para leer y para diseño web. 9. La barra de estado Muestra información del estado del docu- mento, como el número de páginas y pala- bras, o el idioma en que se está redactando. Podremos modificar esta información si hacemos clic sobre ella, ya que normalmente son realmente botones. 1.7 TAREAS BÁSICAS Crear un documento Al arrancar Word 2013 aparece una pantalla inicial con la opción Documento en blanco, al hacer clic aparece una pantalla como ésta.
- 11. Instituto Peruano de Desarrollo Empresarial SAN LUIS GONZAGA INPEDE Computación - Ofimática 3 140 En el centro de la parte superior encontra- mos, la barra del título. En ella aparece el nombre del documento sobre el que estamos trabajando. Al lado aparece el nombre del programa, Word, en este caso porque estamos en la versión Word de escritorio, pero podría aparecer Word Web App si estamos en la versión gratuita de Word en la Web. Cuando arrancamos Word 2013 sin abrir ningún documento, por defecto nos abre un documento en blanco y le asigna el nombre inicial Documento1. Cuando guardemos el documento le cambiaremos el nombre. Al escribir un texto hay que teclearlo sin más. Observarás que los saltos de línea se realizan automáticamente al llegar al margen derecho. Si quieres realizar un cambio de línea de forma ex- plícita, deberás utilizar la tecla INTRO (también se llama ENTER o retorno de carro). Se trata de una tecla grande situada en la zona derecha del teclado alfabé- tico. Su dibujo re- presentativo suele ser una flecha con la forma que indica que baja la línea y se sitúa al principio de la siguiente (a la izquierda). - Una pequeña barra vertical parpadeante es la que marca tu posición en el texto. Se llama punto de inserción, porque allí donde esté situada es donde se introducirá el texto que teclees. Observarás que va avanzando según vas escribiendo. - No confundas el punto de inserción con el puntero del ratón. - El cursor tiene la esta forma de “I” Mayúscula cuando está dentro del área de texto, esta de flecha blanca hacia la izquierda cuando está encima de los menús, e incluso puede tomar otras formas. Cuando mueves el ratón, lo que estás movien- do es el puntero; cuando pulsas las teclas de di- rección del teclado, mueves el punto de inserción. - Al escribir es habitual cometer errores, pero la redacción de textos en ordenador tiene la ventaja de facilitar su corrección. Para borrar texto disponemos de la tecla RETROCESO. Esta tecla suele encontrarse justo encima de INTRO y normalmente tiene dibujada una flecha larga hacia la izquierda. - Cuando cometas un error, y te des cuenta inmediata- mente, pulsa la te- cla RETROCESO una vez para que retroceda una posición borrando la última letra tecleada. Si mantienes la tecla pulsada, seguirá borrando letra tras letra hasta que la sueltes, así que utilízala con cierto cuidado para controlar su efecto. - Es posible que no te des cuenta del error hasta después de ha- ber escrito unas cuantas letras más. En ese caso no sería factible que borraras toda la frase por un error que está al principio de la mis- ma. Lo normal es que desplaces el punto de inserción hasta el error y una vez te hayas situado, utilices el RETROCESO. - El desplazamiento, como ya comentamos an- teriormente, se suele realizar con las flechas del teclado. Normalmente se encuentran en la zona inferior del teclado, cerca de la tecla INTRO. - Si te das cuenta del error cuando tienes el punto de inserción lejos de él, lo mejor es hacer clic tras la letra que queremos borrar. Es importante que lo hagas de esta forma por cuestión de tiempo. Dejar el teclado para coger el ratón y hacer clic supone una pérdida de tiempo, por lo que sólo utilizaremos el ratón en los casos en que el desplazamiento con teclado nos vaya a costar más.
- 12. Instituto Peruano de Desarrollo Empresarial SAN LUIS GONZAGA INPEDE Computación - Ofimática 3 141 Abrir un documento Para utilizar un documento que tenemos guardado debemos abrirlo. Para ello hacer clic en la pestaña “ARCHIVO” y seleccionar la opción Abrir, o bien pulsar las teclas CTRL+A. Aparecerá una ventana similar a la que vemos aquí. También aparecerá esta ventana si al abrir Word pulsas en Abrir otros Documentos. Para abrir un documento de los que se muestran en la columna Documentos Recientes. Basta con hacer clic sobre él. Si el documento que queremos abrir no se encuentra en esa lista hacer clic en Equipo y se abrirá una ventana como la que ves a continuación.
- 13. Instituto Peruano de Desarrollo Empresarial SAN LUIS GONZAGA INPEDE Computación - Ofimática 3 142 Aquí podremos hacer clic en una de las carpetas que se muestran o hacer doble clic en el botón Equipo, en ambos casos se abrirá una ventana como la siguiente Para abrir un archivo de los que aparecen en la ventana lo hemos de seleccionar haciendo clic sobre él (quedará marcado de color azul) y luego pulsar en el botón Abrir. Otra forma más rápida de abrir el documento es haciendo doble clic so- bre él. Inmediatamente el documento aparecerá en nuestra pantalla. En esta ventana se ven todos los documentos que están en la carpeta seleccionada, en este caso Word2013, y también otras carpetas. Las carpetas tienen el icono de carpeta y hemos de hacer doble clic en ellas para abrirlas y ver los documentos (o subcarpetas) que contienen. - Si no tenemos Word abierto y tenemos el archivo a mano en Windows y hacer doble clic sobre él será suficiente para iniciar el programa y mostrarlo. Cerrar un documento Una vez hemos acabado de trabajar con Word debemos cerrarlo. Para ello, pulsaremos el botón con el ícono de word que es el primero en la parte superior izquierda. Escogeremos la op- ción Cerrar. La forma de proceder es la misma que cuando cerramos un documento, es de- cir, que también nos preguntará si conservar los cambios no guardados. La diferencia es que se cerrarán todos los documentos abiertos, en caso de que estuviésemos trabajando con más de uno. Las teclas rápidas para cerrar la aplicación son ALT+F4. Aunque la forma más normal de cerrar el programa es la misma que con la mayoría de ventanas en Windows, desde el aspa de la esquina superior derecha del programa. Guardar un documento Lo que se escribe se va almacenando en la memoria de tu ordenador; si apagases el ordena- dor, se perdería y no lo podrías recuperar. Con el comando Guardar quedará grabado en el disco duro del ordenador (o en un dispositivo externo, como una memoria usb) de forma permanente.
- 14. Instituto Peruano de Desarrollo Empresarial SAN LUIS GONZAGA INPEDE Computación - Ofimática 3 143 Haz clic en el ícono Guardar de la zona superior izquierda o pulsa las teclas CTRL+G y aparecerá una ventana similar a esta. Aquí debes ele- gir en qué unidad guardas el archivo, para guardarlo en el disco duro de tu or- denador selecciona Equipo (más adelan- te veremos las otras opciones) y pulsa el botón Examinar para que se abra un cuadro de diálogo como el siguiente. Para guardar un documento debes indicar el nombre con el que lo quie- res guardar, el tipo de documento que estás guardando y la carpeta que conten- drá tu documento. - El nombre lo indicamos en el campo Nombre de archivo, donde ahora pone Notas escolares. - El tipo del documento para los documentos Word será Documento de Word, que ya viene escrito por defecto.
- 15. Instituto Peruano de Desarrollo Empresarial SAN LUIS GONZAGA INPEDE Computación - Ofimática 3 144 - Los documentos dentro del disco duro están organizados en carpetas. Por defecto normalmente se guardarán en la carpeta Mis documentos. Pero siempre podrás elegir otra carpeta o incluso, como comentábamos, guardarlo en un disco extraíble. Una vez hayas definido los tres aspectos, deberás hacer clic en el botón Guardar. La barra de título indicará el nombre que le hayas dado en lugar de Documento1. Imprimir un Documento Para imprimir un documento podemos pulsar las teclas CTRL+P o bien ir a la pestaña Archivo y selec- cionar Imprimir. En la pantalla verás las opciones de impresión, tal y como se muestra en la siguiente imagen. A la derecha podrás ver una vista previa del documento tal y como se imprimirá. Si te gusta el resultado será suficiente con pulsar el botón Imprimir y ya dispondrás de tu copia impresa. Eso es todo. Pero claro, como siempre, dispondremos de una serie de opciones de configuración que nos ayudarán a lograr el resultado deseado. Estas opciones son las que vamos a ampliar a lo largo del tema. Vista previa de impresión del documento En la zona de la derecha vemos la vista previa de la página. En caso de tener más de una página, podremos cambiar la página a visualizar: - Utilizando las flechas inferiores o escribiendo el número de la página a visualizar. - O bien moviendo la barra de desplazamiento vertical que hay justo a la derecha de la vista previa. Justo a su lado encontramos una herramienta de zoom para acercar o alejar la página. Lo haremos pulsando los botones - y + o bien deslizando el marcador. El botón de la derecha permite ajustar la página para que se vea entera con un sólo clic.
- 16. Instituto Peruano de Desarrollo Empresarial SAN LUIS GONZAGA INPEDE Computación - Ofimática 3 145 En la zona izquierda de la ventana dispondremos de una serie de opciones de configuración de la impresión, que nos permitirán: - Elegir cuántas copias imprimir del documento. - Escoger qué impresora queremos utilizar en la impresión del documento, en caso de que no queramos utilizar la predeterminada que viene seleccionada por defecto. También podremos modificar las Propiedades de impresora seleccionada, para por ejemplo imprimir en blanco y negro. Opciones de Configuración como: - Qué hojas imprimir: Las hojas activas, todo el libro, o bien la selección realizada. - La intercalación. Cuando imprimimos varias copias sin intercalación se imprime X veces cada página, por ejemplo: 1,1,1 2,2,2 3,3,3 4,4,4 sería la impresión de tres copias de un documento que ocupa cuatro páginas. En cambio, si utilizamos el intercalado, se imprime el trabajo completo, una vez tras otra. El mismo ejemplo sería: 1,2,3,4 1,2,3,4 1,2,3,4 - La orientación y el tamaño del papel. - Modificar los márgenes. - Escoger cuántas páginas se incluirán en cada hoja impresa. - Acceder a la Configuración de página. La mayoría de las opciones que hemos mencionado las encontrare- mos también en el cuadro de diálogo que se muestra al hacer clic en el enlace Configurar página. Se abrirá el siguiente cuadro de diálogo:
- 17. Instituto Peruano de Desarrollo Empresarial SAN LUIS GONZAGA INPEDE Computación - Ofimática 3 146 Las opciones están clasificadas en las pestañas Márgenes, Papel y Diseño. No vamos a verlas con detalle porque son opciones que ya hemos ido viendo en la unidad de Diseño de página, pero sí vamos a mencionar las opciones que pueden resultar más interesantes. Por ejemplo, la opción Aplicar a. Esta opción nos permite mezclar configuraciones en la impresión de un único documento. Imagina que quieres imprimir el vertical las primeras 5 páginas y en horizontal el resto. En versiones anteriores de Word habrías tenido que realizar dos impresiones distintas, una de las páginas 1 a 5 y otra de las demás. Pero ahora ya no es necesario. Si estás situado en la página 6 en la vista previa en el momento en que accedes al cuadro de diálogo, podrás cambiar la orientación y escoger la opción De aquí en adelante en el desplegable Aplicar a. Esto es sólo un ejemplo, podríamos modificar los márgenes o cualquier otra opción configurable en el cuadro de diálogo. Si normalmente imprimimos siempre con los mismos parámetros (márgenes, orientación, tipo de papel, etc.), lo ideal es pulsar el botón Establecer como predeterminado tras haber configurado la impresión. De esta forma se imprimirá siempre así por defecto. 1.8 FORMATO DE PÁGINA Configuración de página Cuando estamos escribiendo en un documento Word es como si lo hiciéramos en una hoja de papel que luego puede ser impresa. Por lo tanto, existe un área en la cual podemos escribir y unos márgenes los cuales no podemos sobrepasar. Estos márgenes se definen en la pestaña Diseño de página, en el grupo de herramientas Configurar página, donde también podremos encontrar herramientas para seleccionar la Orienta- ción, Saltos de página, Tamaño, Números de línea, Columnas y Guiones. Al hacer clic sobre el botón Márgenes, aparecen unos már- genes predeterminados. Si ninguno nos sirve, podremos definir unos desde la opción Márgenes Personalizados.
- 18. Instituto Peruano de Desarrollo Empresarial SAN LUIS GONZAGA INPEDE Computación - Ofimática 3 147 También es conveniente especificar el tamaño del papel que vamos a utilizar en la impresión. Al hacer clic en el botón Tamaño, se abre una lista de Tamaños predeterminados. Pero, al igual que en los márgenes, aquí también se puede personalizar el tamaño de la hoja, haciendo clic en la opción Más tamaños de papel. Tanto si escogemos la opción de personalizar, como si pulsamos el pequeño botón de la esquina inferior derecha del grupo Configuración de página. En la pestaña Márgenes podemos fijar los márgenes tecleando los centímetros deseados en cada campo: Superior, Inferior, Izquierdo y Derecho. También el de Encuadernación, que es un espacio adicional reservado para encuadernar las hojas. Posición del margen interno. Aquí indicaremos en qué posición vamos para aplicar el margen de encuadernación. Orientación. Indicamos si la página tiene orientación vertical (la más usual) o horizontal (también llamada apaisada). Páginas. Podemos establecer varias páginas, en ese caso tenemos varias opciones: Márgenes simétricos, Dos páginas por hoja o Libro plegado. Al establecer cada una de estas opciones la vista previa te mostrará claramente en qué consisten. En la parte derecha de la pantalla tenemos la Vista previa que nos dará una idea bastante apro- ximada de cómo afectan los cambios que hemos introducido al diseño de la página. Si pulsamos el bo- tón Establecer como predeterminado, los valores actuales serán los que se utilicen en los nuevos documentos que creemos. En la pestaña Papel determinaremos el tipo de papel a utilizar en la impresora: A4, Carta, etc. y también la ban- deja de la que tomará el papel la impresora, en caso de que tenga más de una. En la pestaña Di- seño fijaremos la posi- ción de Encabezados y pies de página. Hemos dicho que fuera de los márgenes no se puede escribir, pero hay una excepción; los encabe- zados y pies de página se escriben en la zona de los márgenes. Si vamos a utilizar encabezados o pies de página, debemos tenerlo en cuenta a la hora de fijar la amplitud de los márgenes.
- 19. Instituto Peruano de Desarrollo Empresarial SAN LUIS GONZAGA INPEDE Computación - Ofimática 3 148 Encabezado Indicaremos los cm. que deseamos que haya entre el borde superior del papel y la primera línea del encabezado. Pie de página Diremos los cm. que deben quedar entre la última línea del pie de página y el borde inferior de la página. Para apreciar el efecto global de los márgenes en nuestro documento debemos visualizarlo con la vista de Diseño de impresión. Si no estás seguro de estar visualizándolo así, selecciona la opción en la pestaña Vista. Esta ima- gen es un ejemplo de vista Diseño de impresión de un documento con encabezado y pie de página. En la pestaña Vista, marca la casilla Regla, para observar como en las reglas horizontal y vertical hay una zona más oscura que indica el tamaño de los márgenes. También se puede ver como la línea del encabezado queda dentro de la zona del margen superior, y la línea del pie de página queda dentro del margen inferior.
- 20. Instituto Peruano de Desarrollo Empresarial SAN LUIS GONZAGA INPEDE Computación - Ofimática 3 149 Desde esta vista también se pueden modificar los márgenes. Para modificar el margen superior basta colocar el cursor en la regla vertical justo donde acaba la zona más oscura que identifica el margen, y cuando el cursor tome la forma de una doble flecha, hacer clic y arrastrar hasta la nueva posición del margen. Para el resto de los márgenes repetir la operación, pero poner especial cuidado en el margen izquierdo para no mover los iconos de sangrías que están también en la misma zona. Número de página Cuando creamos un documento, Word numera correlati- vamente las páginas para poder referenciarlas, ese número es el que aparece en la parte izquierda de la barra de estado, pero este número de página no aparece en el documento. Si queremos que los números de página aparezcan en nuestro documento cuando lo imprimamos deberemos insertarlos desde la pestaña Insertar, desplegando la opción Número de página y eligiendo dónde queremos que aparezca el número. Encontraremos la misma opción en la pestaña Di- señodelasHerramientasdeencabezadoypiedepágina, cuando tengamos un encabezado en modo de edición. Al seleccionar una ubicación se despliega una lista de formatos prediseñados para que elijamos el que más nos guste. Existe una gran cantidad de formatos prediseñados asociados a cada ubicación, estos están organizados por secciones para facilitarnos la localización del formato que buscamos. - En la sección Simple tenemos números simples con diferentes alineaciones. - En la sección Con formas, los números se escriben dentro de una forma, por ejemplo con cinta. - En la sección Número sin formato, tenemos los números de página a los cuales se les aplica algún tipo de formato. - En la sección Página X, el número de página viene acompañado de la palabra Página o Pag. - En la sección página X de Y, se añade además el número total de páginas del documento. Los formatos predeterminados que aparecen en la lista desplegable asociada a cada ubicación pueden variar de una ubicación a otra, la ubicación Final de página dispone de más formatos. Para ver los encabezados y pies de página en la pantalla de nuestro ordenador tenemos que estar en modo vista Diseño de Impresión donde se ven en un tono más claro que el texto normal. Una vez insertado el número de página podemos variar su formato con la opción Formato del número de página. Al seleccionarla, se abre una ventana. Desplegando el menú Formato de número veremos una lis- ta con posibles formatos predeterminados entre los que elegir. - Tenemos dos alternativas para indicar en qué número empezará la numeración de las páginas. - Continuar desde la sección anterior (o empezar desde uno, si ésta es la primera sección). - Iniciar en el número que especifiquemos en la opción Iniciar en: - Si tenemos estructurado nuestro documento en capítulos, también podemos incluir el número del capítulo junto con el de la página, marcando la casilla Incluir número de capítulo y seleccionando un formato.
- 21. Instituto Peruano de Desarrollo Empresarial SAN LUIS GONZAGA INPEDE Computación - Ofimática 3 150 Encabezado y pie de página Un encabezado es un texto que se insertará automáticamente al principio de cada página. Esto es útil para escribir textos como, por ejemplo, el título del trabajo que se está escribiendo, el autor, la fecha, etc. El pie de página tiene la misma funcionalidad, pero se imprime al final de la página, y suele contener los números de página. Para modificarlos vamos a la pestaña Insertar y hacemos clic en alguno de los dos botones (Pie de página o Encabezado) y seleccionamos la opción Editar. Se mostrará una nueva pestaña, Herramientas para encabezado y pie de página > Diseño, que contiene los iconos con todas las opciones disponibles: Observa que ha aparecido el Encabezado deli- mitado por una línea punteada y un rectángulo gris indicándonos en que encabezado estamos, en este caso “Encabezado en primera página”. Encima de la línea podemos escribir el texto del encabezado. Si lo creemos conveniente podemos insertar numeración de página, fechas o cualquier otro ele- mento de la barra de herramientas, como vamos a ver a continuación. Una vez hayamos acabado de editar el encabezado o pie de página finalizaremos haciendo clic en el botón Cerrar encabezado y pie de página, a la derecha de la cinta. Mediante estos botones podemos pasar del encabezado al pie y viceversa. Veamos ahora con detalle las opciones del grupo Insertar. Elementos rápidos. Permite, desde la opción Propiedad del docu- mento, escoger distintos elementos de un listado desplegable. En ocasiones esta opción ahorra tiempo ya que permite, por ejemplo, insertar con un sólo clic el autor del documento o la fecha. La opción de Elementos rápidos también está disponible directamente en la pestaña Insertar, pero se incluye en la de Diseño de los encabeza- dos y pies de página porque es una herramienta muy útil en este tipo de ocasiones. De hecho, el elemento Autotexto es uno de los que más se prestan a la personalización para mejorar la comodidad de la redacción en Word. Así que probablemente lo utilizarás más a menudo desde la pestaña Insertar directamente. Con él podemos insertar rápidamente párrafos completos y demás contenido que solemos repetir constantemente con un sólo clic, como cabeceras o despedidas en las cartas Imágenes Inserta una imagen o foto guardada en el disco.
- 22. Instituto Peruano de Desarrollo Empresarial SAN LUIS GONZAGA INPEDE Computación - Ofimática 3 151 Imágenes en Línea Inserta imágenes en línea. Se abrirá una ventana para que elijas entre Imágenes prediseñadas de Office.com o Búsqueda de imágenes en Bing. Si tienes SkyDrive también aparecerá como una opción más. Fecha y Hora Inserta la fecha y/o la hora del sistema en el formato que se seleccione. En la pestaña Diseño también encontraremos el siguiente grupo de opciones: Primera página diferente Si marcamos esta casilla podemos definir un encabe- zado y pie diferente para la primera página. Esta opción está pensada por ejemplo, para cuando la primera página es la portada del documento y no conviene que aparezca el mismo encabezado o pie con el número de la página. Páginas pares e impares diferentes. Si marcamos esta casilla podemos definir un encabezado y pie diferente para las páginas pares e impares. Por ejemplo para imprimir el número de página se imprime a la izquierda en las páginas impares y en las páginas pares imprimirlo a la derecha. Diseño del documento Cuando hablamos del formato de un documento nos estamos refiriendo a las cuestiones que tienen que ver con su aspecto, con la forma de presentarlo. El contenido en sí seguirá siendo el mismo. La presentación del documento es impor- tante. No sólo por elegancia, sino también para facilitar y motivar su lectura. Afortunadamente, Word facilita mucho esta tarea y con poco trabajo se consiguen resultados espectaculares. Los temas Al utilizar los temas es cuando nos perca- tamos de la importancia y utilidad de los estilos, que introdujimos en el tema 3 de edición básica. Como recordarás, al definir cada texto con un estilo desde la pestaña Insertar > grupo Estilos, indicamos a Word qué parte es un título, qué parte un subtítulo y cuál es el párrafo que compone el cuerpo, entro otros elementos. Es decir, a través de la aplicación de estilos, definimos la estructura del documento. Un tema es la aplicación de distintos formatos sobre cada uno de los estilos y elementos que componen el documento. En un tema, por ejem- plo, se define que todos los títulos serán de un determinado color, con un determinado tamaño y una determinada tipografía. Y así con todos los estilos. De este modo que no importa lo extenso que sea el documento, porque si hemos aplicado correctamente los estilos se cambiarán su formato por completo con un único clic.
- 23. Instituto Peruano de Desarrollo Empresarial SAN LUIS GONZAGA INPEDE Computación - Ofimática 3 152 Marca de agua, color y borde de página Otro detalle que nos ayudará con los últimos retoques del documento es cambiar el fondo de las páginas. Por defecto las páginas se muestran blancas, porque es el color más normal del papel de im- presión y por tanto dejarlo así supone un menor gasto de tinta en la impresión. Pero si queremos dar color a las páginas, po- demos hacerlo desde la pestaña Diseño de página > grupo Fondo de página. Encontraremos tres herramientas que nos permitirán cambiar el fondo de todas las páginas a la vez: Marca de agua Normalmente es un texto que se ve al fondo de la página, por ejemplo Confidencial, No copiar, Borrador, Ejemplo y Urgente. Al hacer clic se des- plegará el menú siguiente que te permitirá elegir el que quieras del listado: Para quitar la marca de agua de un documento deberás pulsar la opción Quitar marca de agua. Si lo que quieres es personalizarla porque ningún texto se adapta a tus necesidades o quieres que la marca de agua sea una imagen (por ejemplo el logo de tu empresa), en este avanzado explicamos cómo hacerlo. Color de página Al hacer clic, un menú te permite elegir el color en una paleta de colores. Para recuperar el color blanco, elige la opción Sin color. Y si no encuentras el que quieres en la paleta, pulsa Más colores.... Bordes de página Al pulsar esta opción se abre un cuadro de diálogo como el siguiente: La forma de aplicar el borde es ir escogiendo las opciones de izquierda a derecha. - Primero selecciona el valor para el borde: Ninguno, Cuadro, Sombra, 3D o Personali- zado. El cuadro seleccionado es el que está enmarcado en azul.
- 24. Instituto Peruano de Desarrollo Empresarial SAN LUIS GONZAGA INPEDE Computación - Ofimática 3 153 - Luego, selecciona el estilo de línea que quieres aplicar. - Si eliges un Estilo de línea, podrás es- pecificar su color y ancho. - En cambio, si escoges un Arte, el borde será un motivo realizado por una con- secuencia de dibujos. Por lo tanto sólo podrás establecer un ancho, y en algunos casos el color (cuando el programa lo permita) porque el color y forma son características propias del dibujo. - Por último, elige en la vista previa qué bordes quieres aplicar. De forma predeterminada se muestran bordes en los cuatro lados, pero activando y desactivando los botones que hay a su lado podrás decidir cuáles mostrar. Estas tres opciones: marga de agua, color de fondo y bordes, son compa- tibles. Podrás utilizar las tres a la vez en un mismo documento, pero ten en cuenta que la marca de agua suele tener un color muy claro y es posible que no se aprecie con según qué colores de fondo.
- 25. Instituto Peruano de Desarrollo Empresarial SAN LUIS GONZAGA INPEDE Computación - Ofimática 3 154 Notas al pie de página y notas al final del documento Para crear una nota al pie debemos seguir los siguientes pasos: - Seleccionar la palabra o frase a la cual le vamos a poner una nota. - Accedemos a la pestaña Referencias. Si seleccionamos la opción Insertar nota al pie la nota se insertará automáti- camente y no tendremos que realizar más acciones, pero si queremos configurar las notas deberemos abrir el cuadro de diálogo de Notas al pie y notas al final haciendo clic en la pequeña flecha situada en la esquina inferior derecha del grupo Notas al pie. Aparece el diálogo que vemos en la imagen. Podemos seleccionar entre Notas al pie o Notas al final. Si seleccionamos Notas al pie podemos elegir entre: - Incluir la nota al final de la página o Debajo de la selección. Si seleccionamos Notas al final pode- mos elegir entre: - Incluir la nota al Final del documento o al Final de la sección. Además en el diálogo podemos seleccionar el formato del número que deseamos que se muestre como subíndice. Podemos incluir una marca personal pulsando en Símbolo... Se puede indicar a partir de qué número, letra, símbolo comienza la primera nota al pie. Seleccionar si la numeración es conti- nua, si reinicia en cada nueva sección o si reinicia en cada nueva página. Podemos intercalar entre distintos formatos a lo largo del documento o cambiar de formato a mitad del documento y aplicar los cambios des- pués seleccionando Aplicar cambios a Todo el documento. Cuando tenemos la nota al pie/nota al final creada si nos situamos con el ratón encima aparece un “bocadillo” con el texto referente a esa nota al pie/nota al final y si hacemos doble clic sobre el superíndice nos lleva a la nota al pie / nota al final referente al superíndice.
- 26. Instituto Peruano de Desarrollo Empresarial SAN LUIS GONZAGA INPEDE Computación - Ofimática 3 155 Control de cambios El control de cambios sirve para que Word almacene los cambios realizados por cada uno de los miembros de un equipo de trabajo en un documento, como por ejemplo (inserciones, modificaciones de formato o texto eliminado). Word pone el nombre y le asigna un color diferente a cada miembro del equipo que realice algún cambio, así se les puede identificar fácilmente. Por la imagen que vemos sabemos que se han realizado modificaciones, los cambios de formato están especificados pero otras modificaciones no están tan claras. A continuación estudiemos qué tipo de modificaciones son las que detecta el control de cambios y cómo las representa. Inserciones. Pone el texto de color rojo ( o el asignado al revisor) y lo subraya. Por ejemplo, en esta imagen se ve que se ha añadido “de la BD” . Cambios de formato. Subraya en color azul y muestra un texto con el prefijo Con formato, y después indica qué tipo de formato se ha aplicado. En este caso se ha cambiado la fuente a negrita en las palabras “en una sola tabla”. - Texto eliminado. Muestra el texto original tachado y del color asignado al revisor. - Líneas cambiadas. En la parte izquierda del documento muestra una línea vertical negra, indicando que el documento ha sido editado y modificado. Esta visualización de los cambios puede ser modificada, igual que ya vimos para los comentarios en el tema avanzado, personalizar los cambios. Para activar el Control de cambios debemos pulsar el botón de la pestaña Revisar antes de ha- cer ningún cambio sobre el documento. Otra for- ma de activar el control de cambios es pulsando Ctrl+Mayús+E. Si lo activamos cada cambio que se efectúe en el documento se almacenará y posteriormente podremos comparar el documento original con el documento final tras los cambios. Botones de la pestaña Revisar pertene- cientes al control de cambios. El primer cuadro despegable, Todas las revisiones, sirve para indicar como queremos ver el documento. Revisiones simples. Muestra el documento con todas las revisiones mediante unas marcas verticales a la izquierda informando de los cam- bios realizados. - Todas la revisiones. Muestra el documento con todas las revisiones especificadas a la derecha, es la opción por defecto.
- 27. Instituto Peruano de Desarrollo Empresarial SAN LUIS GONZAGA INPEDE Computación - Ofimática 3 156 - Ninguna revisión. Muestra el documento con todas las revisiones efectuadas pero sin ninguna marca que las muestre. - Original. Muestra el documento original sin tener en cuenta las revisiones efectuadas. Una buena opción es trabajar en vista Revisiones simples porque así evitamos que por cada cambio que efectuemos aparezca un texto indicando el cambio efectuado, ya que puede resultar bastante agobiante tener el documento cargado de textos de revisiones. También desde el menú Mostrar marcas pode- mos indicar si queremos mostrar las Inserciones y eliminaciones. Como ya vimos para los comentarios, si pulsamos sobre Panel de revisiones nos aparece una ventana donde podemos ver los cambios y comentarios del documento. Podemos elegir entre formato horizontal o vertical. Revisar los cambios efectuados. Acep- tar o rechazar cambios. Cuando un documento ha sido modificado por otro componente de un equipo y ha activado el control de cambios, después otro componente puede revisar el documento con las herramientas de navegación de cambios y aceptar o rechazar los cambios efectuados. Para revisar los cambios del documento podemos hacerlo de dos maneras: - Manualmente con los botones - Cambio anterior. Si estamos revisando los cambios realizados sobre el documento podemos desplazarnos al anterior cambio. - Cambio siguiente. Si estamos revisando los cambios realizados sobre el documento podemos desplazarnos al siguiente cambio. Luego simplemente deberemos hacer clic en el botón Aceptar para aplicar el cambio pro- puesto. - O automáticamente Desplegando la opción Aceptar encontramos varias opciones: - Aceptar y continuar con la siguiente. - Aceptar todos los cambios. Esta opción sirve para aceptar todos los cambios encontrados con respecto al documento original. - Aceptar todos los cambios y detener el se- guimiento. De forma similar podemos tenemos varias opciones para rechazar cambios. Desplegando la opción Rechazar tenemos las posibilidades que muestra la siguiente imagen.
- 28. Instituto Peruano de Desarrollo Empresarial SAN LUIS GONZAGA INPEDE Computación - Ofimática 3 157 1.9 EDICIÓN DE UN DOCUMENTO Insertar texto Escribir nuestro primer documento básicamente se trata de teclear el texto y controlar siempre dónde está situado el punto de inserción. En este apartado vamos a ver algunas consideraciones útiles a tener en cuenta, dejando de lado las cuestiones estéticas y de formato que veremos más adelante. - Eneldocumentopodemosdefinirquétextoeseltítulo,cuálelsubtítulo,ycuállospárrafosdecontenido. Ésta distinción no es únicamente estética, sino que ayuda a Word a hacerse una idea de la estructura del documento y esto a la larga nos ayudará en nuestro trabajo. Un documento bien estructurado siempre es más sencillo de manejar, facilitando por ejemplo la posterior creación de índices. - Desde la pestaña Inicio > grupo Estilos, encontramos un cuadro que nos permite elegir el tipo de texto que vamos a introducir. De este modo, si pulsas Título 1 y a continuación escribes algo, se considerará que el texto introducido es un título. De alguna forma es como etiquetar cada uno de los elementos del archivo. Al pulsar INTRO, Word asumirá que quieres cambiar de elemento y pasará al formato Normal. Pero siempre puedes cambiarlo, por ejemplo, para elegir insertar un Título 2 (que supone un nivel más bajo en la jerarquía estructural) para incluir un subtítulo. Si quieres que un determinado texto se tenga en cuenta como párrafo, deberás elegir el estilo Párrafo. - Word se encarga de que el texto que vas introduciendo se contenga dentro de unos márgenes y pasa a la línea inferior cuando alcanza el margen derecho. Pero conviene saber que, si algún momento quieres realizar un salto de línea de forma voluntaria, lo puedes hacer con la combi- nación de teclas MAYÚS+INTRO. - A primera vista el resultado será el mismo que si pulsaras simplemente INTRO, pero no es así. Si pulsas INTRO lo que Word interpreta no es un salto de línea, sino la intención de empezar un nuevo párrafo. En tus inicios esto carecerá de importancia, pero a medida que vayas aprendiendo a dar formato estableciendo una distancia entre párrafos concreta o utilizando la sangría, sí que puede afectar al resultado final. - Los saltos de página se insertan automáticamente cuando llega- mos al margen inferior de una página y seguimos escribiendo. También se pueden insertar de forma manual si queremos pasar a la página siguiente aunque no hayamos llegado al final, desde la pestaña Insertar > grupo Páginas > opción Salto de página. - La herramienta Mostrar todo te permite saber si un texto ha sido dividido en bloques me- diante saltos de línea o median- te párrafos. La encontrarás en la pestaña Inicio > grupo Párrafo. Tiene el siguiente aspecto:
- 29. Instituto Peruano de Desarrollo Empresarial SAN LUIS GONZAGA INPEDE Computación - Ofimática 3 158 Fíjate que, además de los saltos de línea y los cambios de párrafos también se muestran otros símbolos como un punto medio que señala que hay un espacio separando las palabras, o una marca de salto de página. Para ocultar de nuevo estas marcas debemos pulsar de nuevo el botón, “Marca de Párrafo”. - Un problema frecuente al que se enfrentan las personas que están iniciándose en la utilización de Word es saber cómo afrontar las acciones queWordrealizasinprevioavisoniautorización. Por ejemplo, si tratas de escribir una nota acla- ratoria y empiezas un párrafo con el asterisco (*) y a continuación un espacio y texto: Word automáticamen- te dará por sentado que lo que quieres hacer es crear una lista, y que estás utilizan- do el asterisco como viñeta. DURACIÓN Esto tiene varias implicaciones. El asterisco será substituido por un punto y el texto tendrá una tabulación, por lo que no estará al mismo nivel que el resto. En estos casos, deberemos pulsar el pequeño icono flotante en forma de rayo que aparece junto al texto. Al hacerlo se desplegará un menú que nos permitirá deshacer la acción de Word si va en contra de nuestros intereses. Insertar símbolos Insertar texto no tiene secreto, únicamente hay que escribirlo, pero ¿qué ocurre si queremos insertar algún símbolo o un carácter especial? ¿O si queremos insertar ecuaciones matemáticas? En tal caso deberemos ir a la pestaña Insertar > grupo Símbolos. El botón Ecuación nos permitirá acceder a una herramienta espe- cífica que facilita la inserción de ecuaciones. Si deseas aprender cómo introducir ecuaciones y fórmulas en el siguiente avanzado te explicamos cómo utilizar el editor. Desde el botón Símbolo, en cambio, accederemos a caracteres espe- ciales como símbolos monetarios, el símbolo del copyright o de registro, etc. Si no encuentras el que necesitas en el submenú que se despliega, haz clic en Más símbolos.... Se abrirá una ventana como la siguiente: El funcionamiento es muy sencillo: al hacer doble clic sobre un símbolo, o seleccionarlo y pulsar el botón Insertar, se incluirá en el documento allí donde esté situado el punto de inserción. La ventana no se cerrará hasta que pulses Cancelar o Cerrar, de esta forma te permitirá insertar varios símbolos sin tener que abrir cada vez la ventana. Los símbolos disponibles depen- den del tipo de fuente que se utilice, por ello podrás cambiar la fuente en el desplegable Fuente de la parte su- perior. Luego, podremos seleccionar en desplegable Subconjunto el tipo de símbolo que buscamos, para filtrar el resultado.
- 30. Instituto Peruano de Desarrollo Empresarial SAN LUIS GONZAGA INPEDE Computación - Ofimática 3 159 Un truco: Si un símbolo lo utilizas con regularidad, selecciónalo y observa las teclas que lo insertan automáticamente en la zona inferior. Así no tendrás que recurrir cada vez al cuadro de diálogo. Por ejemplo, en la imagen hemos seleccionado el símbolo del euro (€), las teclas son ALT+CTRL+E. Si te resulta compleja esa combinación, la puedes cambiar por otra desde el botón Teclas.... 1.10 OPERACIONES BÁSICAS Seleccionar Para realizar muchas operaciones (copiar, cambiar el formato, etc.), previamente hay que decirle a Word sobre qué parte de texto tiene que actuar; en esto consiste seleccionar. El texto seleccionado se identifica claramente porque el fondo del texto seleccionado se muestra coloreado (normalmente en azul o negro). Para seleccionar Presione las teclas Un carácter a la derecha Mayús. + flecha derecha Un carácter a la izquierda Mayús. + flecha izquierda Palabra a la derecha Ctrl + Mayús.+ flecha derecha Palabra a la izquierda Ctrl + Mayús.+ flecha izquierda Hasta el final de la línea. Mayús. + Fin Hasta el principio de la línea. Mayús. + Inicio Una línea abajo Mayús. + flecha abajo Una línea arriba Mayús. + flecha arriba Hasta el final del párrafo Ctrl + Mayús. + flecha abajo Hasta el principio del párrafo Ctrl + Mayús. + flecha arriba Una pantalla abajo Mayús. + AvPág Una pantalla arriba Mayús. + RePág Hasta el final del documento Ctrl + E Se puede seleccionar con el ratón y con el teclado: - Ratón. Para seleccionar con el ratón hay dos métodos: - Arrastrando. Colocar el cursor al principio de la selección, presionar el botón izquierdo y, sin soltar el botón, mover el cursor hasta el final de la selección. - Haciendo clic y doble clic. - Colocar el cursor en una palabra y hacer doble clic: la palabra completa quedará seleccionada. - Colocar el cursor justo al inicio de la línea, veremos que el cursor cambia de forma y se convierte en una flecha, hacer clic y la línea completa quedará seleccionada; si hacemos doble clic, el párrafo completo quedará seleccionado. - Para seleccionar un gráfico o una imagen basta con hacer clic encima, el gráfico quedará enmarcado por un recuadro negro. Teclado
- 31. Instituto Peruano de Desarrollo Empresarial SAN LUIS GONZAGA INPEDE Computación - Ofimática 3 160 Opción Seleccionar. En la pestaña Inicio > grupo Edición > op- ción Seleccionar, podrás desplegar un menú que te permitirá, por ejemplo, Seleccionar todo el documento de una vez. Deshacer y rehacer Afortunadamente Word nos permite corre- gir los errores fácilmente. Si acabamos de borrar un párrafo completo y nos damos cuenta que no era ese el párrafo que queríamos borrar, no es necesario que nos llevemos las manos a la cabeza lamentando el error. Con un solo clic podemos deshacer la acción errónea y recuperar el párrafo. Veamos cómo deshacer acciones: - La última acción realizada. Para deshacer la última acción realizada, pulsar el icono Deshacer, de la barra de acceso rápido. Otra forma más de deshacer es pulsar CTRL+Z. - Las últimas acciones realizadas. Si hacemos clic en el triángulo que hay a la derecha del icono deshacer, aparecerá una lista con últimas acciones para deshacer, colocando el cursor en esa lista podremos deshacer varias acciones a la vez. Por ejem- plo, al colocar el cursor en la tercera línea de la lista desharemos tres acciones. La lista nos indica de forma abreviada cuales son las diferentes acciones que podemos deshacer, por ejemplo, Efecto de relleno de texto, Escritura “la”, Cursiva. - Rehacer. Utilizando el icono Rehacer, de la misma forma, podemos rehacer las acciones que acabamos de deshacer. Por ejemplo, si po- nemos en cursiva un párrafo y deshacemos la acción porque pensamos que no queda bien en cursiva pero al cabo de un momen- to pensamos que sí queda mejor en cursiva podemos rehacer la acción y volver a dejarlo en cursiva. Otra forma de rehacer es pulsar CTRL+Y. - Repetir formato. Cuando el botón Rehacer no está activo, en su lugar aparece el botón Repetit formato que permite repetir la última acción de formato realizada. Por ejemplo, si seleccionamos una palabra y le cambiamos el tamaño de fuente a 14, bastará con seleccionar otra palabra y pulsar este botón para cambiarle el tamaño a 14. Este botón es útil si tenemos que aplicar una acción a varias palabras distribuidas por distintas partes del texto. Cortar, copiar y pegar Cuando hablamos de copiar nos referimos a colocar una copia en otro lugar; mientras que cuando hablamos de cortar queremos decir quitar algo de un lugar para llevarlo a otro lugar. Se pueden utilizar varios métodos. Mediante el ratón y los iconos en el grupo Portapapeles de la pestaña Inicio: - Seleccionar el elemento (carácter, palabra, párrafo,..) a copiar o cortar. - Hacer clic en el icono copiar o cortar, - Colocar el cursor en el punto de destino y hacer clic en el icono pegar.
- 32. Instituto Peruano de Desarrollo Empresarial SAN LUIS GONZAGA INPEDE Computación - Ofimática 3 161 Mediante ratón: Vamos a ver varios métodos: - Normal. Seleccionar con doble clic, presionar el botón derecho, elegir copiar o cortar, en el menú contextual ir a la posición donde vamos a copiar o pegar, presionar botón derecho y elegir pegar. - Rápido. Seleccionar con doble clic, presionar el botón derecho, cuando aparezca un pequeño cuadrado debajo del cursor, sin soltar, ir a la posición donde vamos a co- piar, soltar el botón y aparecerá un menú: elegir la opción copiar aquí. Con el teclado: - Primero, seleccionar el texto: con MAY+flechas, selec- cionamos letras, (con MAY+Ctrl+flechas, seleccionamos palabras). - Segundo, copiar con Ctrl+C. Y por último, ir a la posición donde vamos a pegar, pulsar Ctrl+V. Es aconsejable practicar todos los métodos y elegir el que nos sea más cómodo. Tener en cuenta que el método Sólo con el teclado, no requiere coger el ratón y, aunque parece engorroso, para las personas que teclean rápido, puede ser muy eficaz. Cuando copiamos o cortamos, Word se lo guarda en el portapapeles, de esta forma disponemos de los últimas 24 elementos que hemos copiado y en cualquier momento podemos volver a copiar una de ellas. Opciones de Pegado Cada vez que pegamos se copia el texto tal y como lo copiamos, con el formato que tenía. Por ejemplo, si copiamos algo que estaba en estilo negrita y tamaño 18, al pegar se pegará también en negrita y tamaño 18. Sin embargo, en ocasiones puede interesarnos que no se copie el formato ya que desentonaría en el lugar donde lo vamos a copiar. Para solucionar esto existen las Opciones de pegado. ¿Cómo se usan estas opciones? Debajo del ícono Pegar aparece una flecha. Si hacemos clic en ella se despliega una lista con las opciones que puedes ver en esta imagen. De izquierda a derecha, las opciones permiten: - Mantener el formato de origen (op- ción predeterminada). - Combinar formato. - Mantener sólo texto, que copiará el texto, pero sin los estilos que tenga. - Al hacer clic en Pegado especial..., se abre una ventana como la que se observa a continuación. En ella te permite elegir cómo pegar el elemento de entre distintos formatos. Por ejemplo, podrías convertir un texto que hayas copiado a objeto de tipo imagen. Desde Resultado puedes consultar la descripción de la acción que realizará cada tipo de pegado, simplemente seleccionándolo en la lista superior.
- 33. Instituto Peruano de Desarrollo Empresarial SAN LUIS GONZAGA INPEDE Computación - Ofimática 3 162 Copiar formato En la pestaña Inicio > grupo Portapapeles, tenemos disponible el icono para Copiar formato . Este icono permite copiar las características de formato de un texto para aplicarlas a otros textos. Podemos copiarlo una o varias veces: - Una vez: Hacer clic sobre la palabra de la cual queremos copiar el formato, ir a la barra de herramientas y hacer clic en Copiar formato, el cursor tomará la forma de brocha, colo- carlo sobre la palabra en la que queremos copiar el formato, y hacer clic sobre ella. - Varias: Hacer clic sobre la palabra de la cual queremos copiar el formato, hacer doble clic en Copiar formato, el cursor tomará la forma de brocha, a continuación hacer clic sobre tantas palabras como se desee, y para acabar volver a hacer clic en el icono de copiar formato. - En ambos casos, si queremos copiar el for- mato sobre un conjunto de palabras o líneas, una vez el cursor tome la forma de brocha, seleccionar las palabras o líneas y el nuevo formato se copiará sobre ellas. Copiar for- mato, copia tanto el formato carácter como el formato párrafo. Buscar Mediante el botón Buscar podemos buscar texto en el documento. Podemos ejecutarlo desde la pestaña Inicio > grupo Edición > opción Buscar o con la com- binación de teclas CTRL+B. Se abrirá el panel de Navegación que ya he- mos visto anteriormente en el apartado Despla- zarse por un documento. Este funcionamiento es algo distinto del que estaba vigente en anteriores versiones de Word. En el cuadro de búsqueda de la zona supe- rior del panel debemos escribir el término que queremos localizar y pulsar INTRO.
- 34. Instituto Peruano de Desarrollo Empresarial SAN LUIS GONZAGA INPEDE Computación - Ofimática 3 163 Buscar y reemplazar Si lo que queremos hacer es reemplazar una palabra por otra tenemos que utilizar el botón Reemplazar. Podemos ejecutarlo desde la pestaña Inicio > grupo Edición > opción Reemplazar, o con la combinación de teclas CTRL+L. Se abrirá el siguiente cuadro de diálogo: Por ejemplo, si escribimos La bibliografía del gran escritor Miguel Delibes es muy basta y ¡Vasta de correr!. Word no detectará ningún error puesto que tanto “basta” como “vasta” son palabras correctas que existen en el diccionario, aunque en el primer caso la palabra correcta es “vasta” y en el segundo caso “basta”. La revisión ortográfica consiste en compro- bar que las palabras de nuestro texto no son erróneas y la revisión gramatical trata de que las frases no contengan errores gramaticales como por ejemplo “Los libros son buenas”; donde no concuerdan el género del sujeto y del adjetivo. Word realiza mejor la revisión ortográfica, porque únicamente debe contrastar con los dic- cionarios. Por eso es importante que prestemos especial atención a los posibles fallos gramaticales, que al depender del contexto, son más difíciles de identificar para el programa. De forma predeterminada, Word irá subra- yando con una línea ondulada las palabras que considere que contienen errores ortográficos en rojo y las que considere que contienen erro- res gramaticales en azul. Lo hará a medida que vayamos escribiendo, sin necesidad de solicitar la revisión de forma expresa. Word no podrá detectar errores gramaticales hasta que la frase esté acabada, por ejemplo, con un punto. Estas líneas son únicamente informativas, lo que significa que si imprimimos el documento no se imprimirán. En el campo Buscar pondremos la palabra o frase a buscar y en el campo Reemplazar con pondremos la palabra o frase que queremos que sustituya a la palabra buscada. Ahora podemos elegir una de las tres acciones que nos permiten los tres botones disponibles: - Buscar siguiente. Busca la siguiente ocurren- cia de la palabra a buscar. - Reemplazar. Reemplaza la palabra encon- trada y busca la siguiente ocurrencia. - Reemplazar todos. Reemplaza todas las ocu- rrencias que encuentre automáticamente, sin preguntar cada vez. Al acabar nos informa del número de ocurrencias que ha reemplazado. 1.11 ORTOGRAFÍA Y GRAMÁTICA La revisión ortográfica y gramatical es otra de las grandes aportaciones de los procesadores de texto. Word 2013 dispone de potentes herra- mientas en este campo que han sido mejoradas notablemente desde las primeras versiones. Evitar que haya errores en nuestros textos es ahora mucho más fácil. No obstante, conviene saber que revisar un documento y que Word no encuentre ningún error no quiere decir que, necesariamente, sea así. Ya que hay errores que Word no puede detectar puesto que dependen del contexto. La forma que tiene Word para detectar las palabras erróneas es comprobar si las palabras de nuestro documento existen en el diccionario que lleva incorporado, junto con algunas reglas gramaticales. Lo que no es capaz de hacer Word, por el momento, es discernir el significado de las palabras en cada contexto. Para corregir el error debemos colocar el cursor sobre palabra subrayada y pulsar el botón derecho del ratón. Entonces aparecerá el menú contextual que nos permitirá elegir una de las palabras sugeridas. Ortografía. En este caso, para el error “ciudadanía” nos ofrece este menú contextual.
- 35. Instituto Peruano de Desarrollo Empresarial SAN LUIS GONZAGA INPEDE Computación - Ofimática 3 164 Vemos que hay una sugerencia para corregir el error. Deberemos hacer clic sobre la que nos interese. Esta es la forma básica de corregir nuestros documentos. Además de las palabras sugeridas, en el menú contextual encontramos otras opciones interesantes: Omitir todo: En ocasiones el corrector se equivoca, o simplemente estamos utilizando nombres propios o marcas que no están incluidos en el diccionario. En tal caso, deberemos omitir el error. Si queremos que no vuelva a identificar esta palabra como un error a lo largo del documento, deberemos seleccionar Omitir todas. Los fallos gramaticales se basan en que la palabra en sí no tiene ningún error, el error es producido por su dependencia con el contexto, por ese motivo, no podremos omitir todas, sino que deberemos Omitir una vez. Sin embargo esta opción no aparece en el menú contextual, para poder usarla deberemos abrir el panel Ortografía pulsando F7, que explicaremos un poco más adelante. Gramática. En nuestro ejemplo la palabra sugerida frente al error gramatical es Este, con lo que la frase quedaría “Este autobús ...” Tener activada la opción de revisar mientras se escribe puede causar que, en documentos extensos, la carga del documento resulte lenta. Esto se debe a que, al abrir el archivo, se revisará automáticamente todo su contenido. Si utilizamos Word fundamen- talmente en archivos extensos o para revisar y visualizar lo que han escrito otras personas, no nos interesará tener activa la corrección. En ese caso, te recomendamos que la desactives.
- 36. COMPETENCIAS OBJETIVO ESPECÍFICO RESUMEN 2 CAPÍTULO APLICANDO FORMATOS A LOS DOCUMENTOS E n el presente capítulo mostrará la manera de aplicar características especiales tanto de fuente y de párrafo de un texto digitado en el programa procesador de textos. • APLICA características especiales de tamaño, color, resaltado, efectos básicos y avanzados a los textos del documento así como características al conjunto de párrafos creados en el principal soft- ware de aplicación de procesador de textos. • CONOCE las herramientas esenciales para aplicar características especiales a los textos. • APLICA los diversos tipos de formato de fuente que existe en el programa procesador de texto. • INSERTA características especiales de alineación, interlineado, tabulaciones, sangría y otros a los párrafos de textos. COMPUTACIÓN-OFIMÁTICA
- 37. Instituto Peruano de Desarrollo Empresarial SAN LUIS GONZAGA INPEDE Computación - Ofimática 3 166 2.1 FORMATO DE TEXTO Fuente C uando hablamos de fuente nos referi- mos a la forma en que se representan cada una de las letras, números y signos de puntuación que se escriben como texto. Como hemos visto se puede dar un estilo diferente a las fuentes del documento a través de los temas y estilos. Pero en este apartado aprenderemos a realizar estos cambios de forma manual y precisa, para poder, por ejemplo, aplicar un formato distinto a un texto en concreto. En versiones más antiguas de Word se uti- lizaban estas herramientas de forma exclusiva para formatear todo el texto. Esto suponía mu- cho tiempo y esfuerzo para lograr un resultado profesional. Afortunadamente con la posterior aparición de herramientas útiles que facilitan el trabajo, como los estilos y los temas, éstas se pueden utilizar para perfeccionar y ajustar los estilos en casos más concretos. Podemos modificar la fuente desde la pestaña Inicio > grupo Fuente. La lista se divide en tres zonas: Fuentes del tema, Fuentes utilizadas recientemente y Todas las fuentes. Esto es así para que el listado resulte más práctico y, si estás utilizando una fuente la encuentres fácilmente entre las primeras posi- ciones de la lista. Podemos hacer clic en las flechas arriba y abajo de la barra de desplazamiento de la derecha para que vayan apareciendo todos los tipos de letra disponibles, también podemos desplazar el botón central para movernos más rápidamente. Una vez hemos encontrado la fuente que buscamos basta con hacer clic sobre ella para aplicarla. Tamaño de la fuente De forma parecida podemos cambiar el tama- ño de la fuente. Seleccionar el texto y hacer clic en el triángulo para buscar el tamaño que deseemos, o escribirlo di- rectamente en la caja de texto. La unidad de medida es el punto (72 puntos = 1 pulgada = 2,54 cm), los tamaños más utilizados son 10 y 12 puntos. Junto al desplegable de tamaño de fuente veremos dos botones en forma de A A A que también nos permiten seleccionar el tamaño de fuente, pero esta vez de forma relativa. Cada uno de ellos tiene una flecha triangular: el de la flecha hacia arriba aumenta el tamaño, y el que apunta hacia abajo lo disminuye. Color de Fuente Para dar algo de color al texto, utilizamos las herramientas que también se pueden aplicar a la vez. Están en la pestaña Inicio > grupo Fuente y desde el menú contextual. También aparecen las herramientas de for- mato automáticamente al seleccionar una palabra o frase. De forma común, al hablar de cambiar la fuen- te o aplicar una fuente nos referiremos a elegir la tipografía. En la imagen vemos que la tipografía de fuente actual es Calibri. Haciendo clic sobre el pe- queño triángulo que hay a su derecha se despliega el listado de fuentes disponibles en nuestro equipo. Observa que el propio nombre de la fuen- te está representado en ese tipo de fuente, de forma que podemos ver el aspecto que tiene antes de aplicarlo.
- 38. Instituto Peruano de Desarrollo Empresarial SAN LUIS GONZAGA INPEDE Computación - Ofimática 3 167 Es el color del texto. La línea que se dibuja bajo la letra A del icono es el color que hay seleccionado actualmente. También dispone de una paleta de colores que se muestra al pulsar su correspondiente flecha. Si no encuentras el color que deseas, puedes pulsar Más colores... y seleccionarlo de la paleta más completa que se mostrará en un cuadro de diálogo. Desde la opción Degradado puedes desplegar un submenú que permite dar cierto efecto de- gradado al texto. El degradado tendrá en cuenta todo el texto, no cada una de las letras de forma independiente. Efectos básicos de fuente Existen herramientas de estilo que nos per- miten realizar cambios sobre un texto. - Subrayado (teclas CTRL+U): Dibuja una línea simple bajo el texto. Si pulsas la pequeña flecha triangular de su derecha se despliega un menú que te permite cambiar el estilo de la línea, pudiendo elegir entre líneas ondula- das, discontinuas, dobles, gruesas, etc. - Tachado: Dibuja una línea sobre el texto. - Subíndice (teclas CTRL+ =): Reduce el tamaño del texto y lo sitúa más abajo que el resto del texto. - Superíndice (teclas CTRL+ +): Reduce el tamaño del texto y lo sitúa más arriba que el resto del texto. Subíndice y superíndice son los únicos estilos que no se pueden aplicar a la vez. Porque, obviamente, el texto se posiciona arriba o abajo, pero no en ambos sitios a la vez. Efectos avanzados de fuente Al pulsar sobre la flecha de efectos se des- pliega un menú con 20 formatos prediseñados que incluyen sombreados, reflejos, letras con bordes de un color distinto al fondo, y demás efectos. Para eliminar un efecto aplicado, debemos elegir la opción Borrar efectos de texto. Si no te gusta ninguno de ellos, puedes utilizar las opciones que hay justo debajo para crear un efecto personalizado. Basta seleccionar el texto y hacer clic en el botón correspondiente. Al activarse la opción se muestra el fondo anaranjado. Para desacti- varlo se sigue el mismo proceso. Como puedes apreciar en la imagen, se pueden activar varios a la vez: Ejemplo. - Negrita (teclas CTRL+B): Aumenta el grosor de la línea que dibuja los caracteres. - Cursiva (teclas CTRL+I): Inclina el texto ligeramente hacia la derecha. abc N K X2 X 2 S
- 39. Instituto Peruano de Desarrollo Empresarial SAN LUIS GONZAGA INPEDE Computación - Ofimática 3 168 Resaltado de fuente Al pulsar sobre este botón el cursor cambiará y tomará la forma de un rotulador de resaltado. Colorea el fondo del texto del color indicado, del mismo modo que resaltaríamos sobre una hoja de papel con un rotulador. Para cambiar el color, pulsa la flecha de la derecha y selecciona cualquiera de la paleta de colores disponibles. Si lo que quieres es quitar el resaltado, selec- ciona el texto y pulsa Sin color. Para dejar el texto resaltado pero dejar de utilizar el lápiz especial y recuperar el formato normal del cursor, pulsa Detener resaltado. 2.2 FORMATO DE PÁRRAFO Para cambiar las características de formato de un párrafo, basta con seleccionarlo y modificar las características que queramos. Los párrafos son unidades dentro del docu- mento Word que tienen sus propias caracterís- ticas de formato, pudiendo ser diferentes de un párrafo a otro. Otras unidades más amplias son las secciones, que veremos más adelante. Las características más importantes de for- mato de párrafo son la alineación y la sangría, ambas están disponibles en la pestaña Inicio. Alineación Estos son los botones para fijar la alineación. Hay cuatro tipos de alineación: Izquierda Centrada Derecha Justificada Este pá- rrafo tiene establecida alineación izquierda. Este párrafo tiene esta- blecida la alineación centrada. Este pá- rrafo tiene establecida alineación derecha. Este párrafo tiene una alineación justificada. Cuando hablamos de alinear un párrafo nos referimos, normalmente, a su alineación respecto de los márgenes de la página, pero también po- demos alinear el texto respecto de los bordes de las celdas si el texto se encuentra en una tabla. La forma de fijar los márgenes de la página se verá en el capítulo correspondiente. Otra forma de definir la alineación del párrafo que se va a escribir es Escribir al Vuelo. Esta función permite escribir en cualquier parte de la página di- rectamente sin tener que insertar líneas en blanco. Interlineado El interlineado es el espacio vertical que separa las líneas, podemos modificarlo mediante la ventana de Interlineado que nos ofrece las siguientes posibilidades: - Sencillo, es el establecido por defecto. - 1,5 líneas. - Doble. Dos líneas. - Mínimo, al elegir esta opción podemos espe- cificar en el recuadro “En” de la derecha los puntos deseados pero hasta un valor mínimo para que no se superpongan las líneas. - Exacto, como la opción anterior pero per- mitiendo la superposición de las líneas. - Múltiple, en el recuadro “En” de la derecha podremos poner un número de líneas, inclu- so con decimales.
- 40. Instituto Peruano de Desarrollo Empresarial SAN LUIS GONZAGA INPEDE Computación - Ofimática 3 169 Espaciado entre párrafos Cuando presionas la tecla Enter de tu te- clado, el punto de inserción se moverá una linea debajo del lugar donde está, lo que automática- mente creará un espacio entre un párrafo y otro. Pero además, así como ajustas el espacio entre las líneas de un párrafo, también puedes ajustar el espacio que hay entre dos o más párrafos. Para incrementar el espacio entre el título y el párrafo inicial de nuestro documento realizamos lo siguiente. - Selecciona el párrafo o los párrafos a lo cuales quieres cambiarles el espaciado. - En la pestaña Inicio, haz clic en el botón Espaciado entre líneas y párrafos. - Se deplegará un menú. Allí encon- trarás la opción Agregar espacio antes del párrafo y la opción Qui- tar espacio despues del párrafo. Ya que queremos aumentar el espacio que hay entre el título y el primer párrafo, entonces opta- remos por la primera opción. Tabulaciones Las tabulaciones son posiciones fijas a las cuales se desplaza el cursor cuando pulsamos la tecla de tabula- ción TAB, como ves en esta imagen. Cuando necesitamos insertar texto en columnas o tablas pueden ser muy útiles las tabulaciones. Word 2013 tiene por defecto definidas tabulaciones cada 1,25 cm. Pero se pueden establecer tabulaciones en las posiciones que deseemos. Además podemos definir la alineación para cada tabulación. Vamos a ver como establecer tabulaciones utilizando la regla horizontal. Tener en cuenta que las tabulaciones afectan solo al párrafo en el que se definen. Para establecer cada tabulación repetir estos dos pasos: Nota: Si no se muestra la regla, recuerda que para activarla debes ir a la pestaña Vista > grupo Mostrar > opción Regla. - Hacer clic en el extremo izquierdo de la regla horizontal para seleccionar la alineación de la tabulación que vamos a insertar. Por cada clic que hagamos irán apareciendo rotativamente diferentes iconos que corresponden a las siguientes alineaciones: izquierda, centrada, derecha, decimal, barra de tabulaciones, sangría de primera línea y sangría francesa. - Colocar el cursor en la regla horizontal en la posición en la que deseemos establecer la tabulación y hacer clic, veremos cómo se in- serta el icono con la tabulación seleccionada. Si queremos modificar la posición de una tabulación basta colocar el cursor en el icono de esa tabulación y hacer clic y arrastrarlo a la nueva posición. Por ejemplo, en la regla de la imagen se han establecido las siguientes tabulaciones: - Izquierda en la posición 2,5 - Centrada en la posición 4,7 - Derecha en la posición 6,7 - Barra de tabulaciones en la posición 8,2 - Decimal en la posición 9,2 También podemos hacer doble clic sobre una de las marcas de tabulación de la regla horizontal para que aparezca el cuadro de diálogo de tabu- laciones que vemos en la imagen de la derecha donde podemos fijar todas las tabulaciones de una vez o eliminarlas.
- 41. Instituto Peruano de Desarrollo Empresarial SAN LUIS GONZAGA INPEDE Computación - Ofimática 3 170 Teniendo en cuenta que la escala varia un poco las proporciones quedarían una tabla parecida a la que vemos en la imagen inferior. Observar la alineación de cada tabulación: la columna de cítricos está alineada a la izquierda, la de tipo al centro y la de origen a la derecha. Luego vemos la barra de tabulación vertical y la alineación decimal. Sangría Aplicar una sangría a un párrafo es desplazar un poco el párrafo ha- cia la derecha o izquierda. Se realiza seleccionando el párrafo y haciendo clic en uno de estos botones de la pestaña Inicio en el grupo Párrafo, según queramos desplazar hacia la izquierda o hacia la derecha. Así desplazamos el párrafo 1,25 cm. cada vez que hacemos clic en el botón, pero también se puede desplazar otro valor que deseemos. Podemos fijar los centímetros que queremos que se desplace el párrafo tanto a la izquierda como a la derecha rellenando los campos Izquier- da y/o Derecho.
- 42. Instituto Peruano de Desarrollo Empresarial SAN LUIS GONZAGA INPEDE Computación - Ofimática 3 171 También podemos indicar uno de los dos tipos de sangría Especial disponibles en la ventana que se despliega al hacer clic en el botón de la derecha. - Primera línea: desplaza la primera línea del párrafo un poco a la derecha. - Francesa: desplaza todas las líneas del párra- fo hacia la derecha excepto la primera línea. 2.3 FORMATO AVANZADO DE PÁRRAFO Letra capital La letra capital no es más que la letra que se pone al comenzar un texto y es más grande que las demás. Esta puede ser de dos maneras: la letra capital en texto y la letra capital incluida en el margen. Debemos hacer clic en el párrafo que desee- mos iniciar con este tipo de letra, es importante que sepamos que el párrafo debe contener texto. En el grupo de texto en la pestaña in- sertar, debemos hacer clic en letra capital: los elementos guardan o no un orden secuencial. Para aplicarlas, podemos: - Pulsar el correspondiente botón y empezar a escribir cada uno de los elementos de la lista. - Bien seleccionar un texto ya existente y aplicar el estilo de lista. Esta es la forma manual de crear listas, pero existe otra forma: dejar que Word la cree de forma automática. Si empiezas a introducir elementos precedi- dos por un signo (como - o * ) Word entenderá que quieres introducir una lista de viñetas. Si lo que haces es introducir elementos pre- cedidos por letras o números también creará una lista, en este caso numérica. Ten presente que se inserta un número o viñeta por cada párrafo, es decir, a continuación de la tecla INTRO. Si quieres que dos elementos estén en la misma viñeta, deberás separarlos por un salto de línea, pulsando MAYÚS+INTRO en vez de INTRO. El resultado será el siguiente: Listas con viñetas y numeradas En el grupo Párrafo de la pestaña Inicio tam- bién encontramos herramientas para crear listas. Una lista no es más que un conjunto de ele- mentos ligeramente tabulados y precedidos por un símbolo, dibujo o número. Utilizaremos una lista numerada o por viñetas dependiendo de si Al pulsar o desglosar letra capital da las si- guientes opciones: Debe elegir la que más este de acuerdo con lo que deseas poner en el documento.
- 43. Instituto Peruano de Desarrollo Empresarial SAN LUIS GONZAGA INPEDE Computación - Ofimática 3 172 • Si quieres que un elemento de la lista numérica no empiece por 1 o no siga la secuencia, utiliza la opción Establecer valor de numeración del submenú que despliega su correspondiente flecha. • Una vez hemos completado la lista y quere- mos continuar con un párrafo normal, hay que pulsar de nuevo la tecla INTRO después del último elemento, es decir, hay que pulsar dos veces la tecla INTRO. • Una característica de los elementos de una lis- ta es que se pueden ordenar alfabéticamente. Lo haremos seleccionándolos y pulsando el botón Ordenar que se encuentra también en la pestaña Inicio, junto a los botones de lista. En el cuadro de diálogo lo único que debemos hacer es escoger si queremos una ordenación ascendente o descendente y aceptar. • Al pulsar el botón Aumentar sangría antes de introducir un nuevo elemento indicamos que este está un nivel inferior que el anterior, es decir, indicamos una dependencia. Esto da lugar a las listas multinivel. Las listas multinivel pueden ser tanto de viñetas como numéricas. • Para elegir el estilo de lista, lo único que hay que hacer es desplegar la flecha triangular si- tuada a la derecha de cada uno de los botones. También encontrarás la opción Cambiar nivel de lista en cada uno de los botones de lista, si des- pliegas su submenú pulsando la flecha triangular que hay a la derecha de cada uno de ellos.
- 44. Instituto Peruano de Desarrollo Empresarial SAN LUIS GONZAGA INPEDE Computación - Ofimática 3 173 Podrás escoger entre varios modelos, pulsando directamente sobre la pequeña muestra del menú que se despliega. También puedes crear un estilo de lista personalizado pulsando Definir nueva viñeta, Definir nuevo formato de número o Definir nueva lista multinivel. Estilos Los estilos sirven para indicar a cada elemento del texto cuál es su función en el mismo (o cuál es su naturaleza) y para darle formato. Por ejemplo, existe el estilo Título 1, y el estilo Título 2. Los números no son simples formas de diferenciar uno de otro, sino que denotan una jerarquía. El Título 1 será el título principal, y el Título 2 será un título situado a un nivel inferior. Por lo tanto, no iríamos desencaminados si decimos que los estilos ayudan a definir la estructura del documento. Además, los estilos incluyen un formato que se aplicará al texto y que cambiará aspectos como su color, su tamaño o la distancia que mantendrá con los elementos colindantes. Podremos escoger entre los formatos predeterminados, o crear uno personalizado. Los encontraremos en la pestaña Inicio > grupo Estilos de la cinta. Utiliza los botones arriba y abajo del lateral derecho, y el desplegable para ver todos los estilos disponibles y más opciones (Crear estilo, Borrar formato y Aplicar estilos) También puedes realizar funciones parecidas desde el Panel de estilos que se abre haciendo clic en el botón del extremo derecho inferior del grupo Estilos o pulsando la combinación de teclas CTRL+ALT+MAYÚS+S. La principal diferencia con la pestaña Estilos, es que podemos elegir entre mostrar o no mostrar una vista previa de su formato mediante la casilla inferior Mostrar vista previa. Aplicar y quitar estilos Por defecto, al escribir, aplicamos el estilo Normal, pero basta con hacer clic sobre cualquier otro estilo para empezar a aplicarlo al texto que introduzcamos a continuación. También podemos aplicar un estilo determinado a un texto ya escrito. Para ello, deberás seleccionarlo y pulsar sobre el estilo que desees. Cuando observamos los estilos disponibles, vemos que hay uno para cada elemento del docu- mento: Título, Subtítulo, Cita, Énfasis, Referencia, etc. Es importante que no los escojas por motivos estéticos, sino por ser la etiqueta más adecuada para el tipo de texto. El formato se puede modificar, así que no debemos preocuparnos por él. Sin embargo, a nivel estructural supone muchas ventajas escogerlos en función de la verdadera naturaleza del texto.
- 45. Instituto Peruano de Desarrollo Empresarial SAN LUIS GONZAGA INPEDE Computación - Ofimática 3 174 Borrar formato Para cambiar un determinado texto a un estilo normal, podrías seleccionarlo y aplicar el primer estilo llamado Normal. Pero en ocasiones Word no te permitirá cambiarlo, por ejemplo puede presentarte problemas cuando hayas especificado estilos distintos en un mismo párrafo. En ese caso, hay que seleccionar el texto en cuestión, desplegar el menú que muestra todos los estilos y pulsar Borrar formato. También dispones de la opción Borrar todo en el panel de Estilos, que funciona exactamente igual. Una vez tenemos todo el documento acabado podemos cambiar su aspecto global modificando los estilos que lo componen, uno a uno, o de forma mucho más rápida utilizando los temas y los conjuntos de estilos integrados. En ambos casos conviene revisar bien el documento para ver los cambios efectuados. • Los estilos están relacionados con el tema aplicado. Si aplicamos un tema distinto al documento, se cambiará automáticamente el formato de los estilos. De esta forma, lograremos un cambio radical de la imagen del documento con tan sólo un clic. Si pulsamos los botones Colores y Fuentes podremos combinar distintas configuraciones de colores y fuentes que estarán definidos en los Temas de que dispongamos. • Desde la pestaña Diseño puedes acceder a un Conjunto de estilos integrados. Al hacer clic en un conjunto de estilos cambian las propiedades de fuente y párrafo de todo el documento. No se puede aplicar sólo a una selección del texto. Una vez tenemos ya definidos los estilos de un documento podemos guardarlos todos juntos como un nuevo Conjunto de estilos. Para ello haz clic en el botón y pulsa en Guardar un nuevo conjunto de estilos. El nuevo conjunto de estilos aparecerá en el panel dentro de Personalizados, junto a los conjuntos de estilos Integrados. Crear un estilo Si ninguno de los estilos disponi- bles por defecto es lo que buscamos, siempre tendremos la opción de crear algunos personalizados. Para ello, segui- remos dos sencillos pasos:
- 46. Instituto Peruano de Desarrollo Empresarial SAN LUIS GONZAGA INPEDE Computación - Ofimática 3 175 1. Lo primero será aplicar un estilo ya existente. Lo ideal es que partamos de un estilo que tenga el nivel jerárquico que nos interesa. Por ejemplo, si queremos crear un estilo de Título 1, lo aplicamos a un texto y desplegamos el panel de estilos para hacer clic en el botón Nuevo estilo. Aparecerá un cuadro de diálogo Crear nuevo estilo a partir del formato como el siguiente. Aquí podremos personalizar los distintos aspectos de formato: fuente, tamaño de fuente, negrita, cursiva, subrayado, color, alineación, interlineado, sangría, bordes... La vista previa y el cuadro de resumen de las características aplicadas te ayudarán a hacerte una idea del resultado final. Observa cómo en el campo Estilo basado en aparece Título 1. Como norma general un estilo sólo está disponible en el documento en que se crea. También es posible crear un nuevo estilo sin basarse en uno existente. Para ello basta dar el formato deseado al texto, seleccionarlo y desde la pestaña Estilos desplegarla con el botón des- plegable y pulsar el botón Crear estilo. Se abriría el cuadro de diálogo Crear nuevo estilo a partir del formato.
- 47. Instituto Peruano de Desarrollo Empresarial SAN LUIS GONZAGA INPEDE Computación - Ofimática 3 176 Basta dar un nombre y pulsar Aceptar para crear el estilo. El problema de este sistema es que este nue- vo estilo no tendría definido su nivel jerárquico en el documento, sino que simplemente sería un conjunto de formatos que aplicar rápidamente. Debemos tener esto presente si decidimos ha- cerlo de esta forma. Modificar un estilo Como hemos visto al crear un estilo, para modificarlo lo único que debemos hacer es hacer clic con el botón derecho del ratón sobre él en la cinta y seleccionar la opción Modificar.... Pero también podemos modificarlos desde el panel. Para ello, situamos el cursor sobre el nom- bre del estilo sin hacer clic. Veremos que aparece un triángulo en el lateral derecho. Hacemos clic en él para desplegar el menú de opciones de estilo, entre las que se encuentra Modificar.... En ambos casos se abrirá la ventana que vimos anteriormente. También es importante que sepas que para borrarlos definitivamente debes hacerlo desde el panel como se ha explicado. Si eliges la opción Quitar de la galería de estilos rápidos desde el menú contextual de un estilo de la cinta no lo estarás eliminando realmente. Simplemente esta- rás quitando el acceso directo a él de la cinta y el texto que utilice el estilo en cuestión no perderá el formato. Preferencias entre estilos Los estilos modifican el formato de un docu- mento, pero también se puede modificar el for- mato de forma manual, sin aplicar estilos, como ya vimos en este curso. Entonces, ¿Qué ocurre si un párrafo de un documento tiene aplicado un estilo y queremos aplicarle además un formato manual? ¿Cómo interactúan los diferentes tipos de estilos entre sí? ¿Qué preferencias existen cuando se aplican varios tipos de estilos sobre un documento? Planteado el tema así parece un poco com- plejo, pero en realidad no lo es. Las prioridades se adivinan, la mayoría de veces, con un poco de sentido común. Las normas generales son estas tres: 1. El formato que se aplica en último lugar tiene preferencia sobre los anteriores. 2. Tiene preferencia el formato manual sobre los estilos. 3. Tiene preferencia el formato carácter sobre el formato párrafo. Pero, en ciertas ocasiones, pueden aparecer situaciones en las que se producen algunos con- flictos que requieren un estudio más detallado. Por ejemplo, imagina que tenemos un texto con formato de tipo párrafo que pone la letra en cursiva (además de otras características), si ahora a cierta palabra del texto le aplicamos un formato carácter que tiene la letra en cursiva (además de otras características) ¿Cuál será el resultado? Pues esa cierta palabra del texto no quedará en tipo cursiva, sino en tipo normal. La razón es que Word interpreta que el estilo carácter pretende diferen- ciar una palabra del resto de texto, y como el resto del texto está en cursiva, para que se diferencie la pone en estilo normal. Lo cual es bastante lógico. Un truco interesante que puede resultar muy útil es aplicar una Lista multinivel al estilo Título 1. Con esta sencilla modificación, se aplicará el formato de numeración correcto a los subaparta- dos de forma automática, como Título 2, Título 3, Título 4, etc. Así, conseguiremos que los distintos apartados y subapartados que se van creando se numeren automáticamente. Borrar un estilo Antes de nada ten presente que si eliminas un estilo, todo texto que estuviese utilizándolo quedará sin formato. Para borrar un estilo debemos ir al panel Es- tilos, y hacer clic en el triángulo de la derecha del estilo en cuestión. Se desplegará el menú con la opción Eliminar..., como puedes ver en la imagen. Ten en cuenta que sólo podrás borrar los estilos que hayas creado, no los que vienen por defecto con Word.
- 48. COMPETENCIAS OBJETIVO ESPECÍFICO RESUMEN 3 CAPÍTULO ELEMENTOS EN UN DOCUMENTO D esarrollamos En esta sección aprenderemos a insertar elementos poco comunes pero de mucha importancia para cuando se necesite mostrar gráficos estadísticos tomados de Excel, así como imágenes, organigramas y su manipulación para mostrar- los en un documento del procesador de textos. • INSERTA elementos avanzados como tablas, imágenes, organigra- mas y otro tipo de gráficos así como su manipulación para una co- rrecta inserción dentro de un documento. • INTRODUCE datos ordenados en un documento utilizando tablas en todas las formas posibles, retocándolas y manipulándolas para mostrar la información de manera ordenada. • INSERTA imágenes adquiridas desde distintos tipos de fuentes. • REALIZA organigramas, diagrama, gráficos estadísticos y realiza el proceso de reproducción de documentos masivos con datos tomados de una lista ordenada. COMPUTACIÓN-OFIMÁTICA