PowerPoint tutorial
•
0 recomendaciones•692 vistas
Este documento proporciona instrucciones sobre cómo crear una presentación de PowerPoint básica. Explica cómo abrir PowerPoint, agregar y editar diapositivas, insertar cajas de texto y cambiar su formato, agregar imágenes de Internet y guardarlas localmente, y reproducir la presentación.
Denunciar
Compartir
Denunciar
Compartir
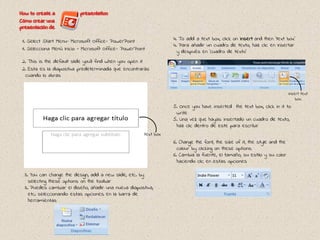
Recomendados
Trabajo prctico n3

El documento proporciona instrucciones para realizar tareas en PowerPoint, como seleccionar objetos haciendo clic y arrastrando, copiar y pegar URLs, cambiar el color y relleno de cuadros de texto, seleccionar el formato y color de fondo de diapositivas, y aplicar temas.
2015 mo

El documento describe las principales características de la interfaz de usuario de Microsoft PowerPoint. Estas incluyen el área central donde se crean y visualizan las diapositivas, la barra lateral que muestra los títulos de diapositivas, y la cinta de opciones que contiene las herramientas necesarias para realizar acciones en PowerPoint. También describe otras funciones como cambiar el zoom, elegir diferentes vistas, añadir notas y ver información del estado del documento.
Habilidades Power Point 2008

Este documento proporciona instrucciones sobre cómo usar PowerPoint para crear presentaciones. Explica cómo abrir PowerPoint, guardar archivos, seleccionar diseños de diapositivas en blanco, insertar cuadros de texto y copiar e insertar imágenes. También describe cómo cambiar temas de diapositivas, fondos y usar la paleta de formato para modificar opciones de formato.
Presentación02

Este documento proporciona instrucciones sobre cómo aplicar temas y personalizar el diseño de diapositivas en PowerPoint. Explica cómo aplicar un tema al crear una nueva presentación, seleccionando la opción de temas y eligiendo uno del listado. También cubre cómo modificar el fondo de diapositivas, combinar colores, usar estilos rápidos, numerar diapositivas y crear patrones de diapositivas.
Presentación02

Este documento proporciona instrucciones sobre cómo aplicar temas y personalizar el diseño de diapositivas en PowerPoint. Explica cómo aplicar un tema al crear una nueva presentación, seleccionando la opción de temas y eligiendo uno del listado. También cubre cómo cambiar el fondo de diapositiva, combinar colores, usar estilos rápidos, numerar diapositivas y crear patrones de diapositivas.
Personalización

El documento describe los pasos para personalizar los aspectos de un tema de blog como los colores, el formato de visualización y la imagen de cabecera. Se explica cómo seleccionar una paleta de colores, elegir una imagen de fondo o de cabecera subiendo archivos desde el disco duro y ajustando su tamaño y posición.
Trabajo pràctico nº9

Este documento proporciona instrucciones sobre cómo aplicar formatos y efectos a diapositivas, textos e imágenes en PowerPoint. Explica cómo aplicar temas, modificar fondos, estilos rápidos, insertar audio, modificar formatos de texto y párrafos, aplicar sombra y color, borrar formatos, alinear párrafos, usar listas, imprimir diapositivas, quitar fondos e imágenes, aplicar efectos artísticos, corregir imágenes, recortar imágenes, aplicar efectos de formas e
Recomendados
Trabajo prctico n3

El documento proporciona instrucciones para realizar tareas en PowerPoint, como seleccionar objetos haciendo clic y arrastrando, copiar y pegar URLs, cambiar el color y relleno de cuadros de texto, seleccionar el formato y color de fondo de diapositivas, y aplicar temas.
2015 mo

El documento describe las principales características de la interfaz de usuario de Microsoft PowerPoint. Estas incluyen el área central donde se crean y visualizan las diapositivas, la barra lateral que muestra los títulos de diapositivas, y la cinta de opciones que contiene las herramientas necesarias para realizar acciones en PowerPoint. También describe otras funciones como cambiar el zoom, elegir diferentes vistas, añadir notas y ver información del estado del documento.
Habilidades Power Point 2008

Este documento proporciona instrucciones sobre cómo usar PowerPoint para crear presentaciones. Explica cómo abrir PowerPoint, guardar archivos, seleccionar diseños de diapositivas en blanco, insertar cuadros de texto y copiar e insertar imágenes. También describe cómo cambiar temas de diapositivas, fondos y usar la paleta de formato para modificar opciones de formato.
Presentación02

Este documento proporciona instrucciones sobre cómo aplicar temas y personalizar el diseño de diapositivas en PowerPoint. Explica cómo aplicar un tema al crear una nueva presentación, seleccionando la opción de temas y eligiendo uno del listado. También cubre cómo modificar el fondo de diapositivas, combinar colores, usar estilos rápidos, numerar diapositivas y crear patrones de diapositivas.
Presentación02

Este documento proporciona instrucciones sobre cómo aplicar temas y personalizar el diseño de diapositivas en PowerPoint. Explica cómo aplicar un tema al crear una nueva presentación, seleccionando la opción de temas y eligiendo uno del listado. También cubre cómo cambiar el fondo de diapositiva, combinar colores, usar estilos rápidos, numerar diapositivas y crear patrones de diapositivas.
Personalización

El documento describe los pasos para personalizar los aspectos de un tema de blog como los colores, el formato de visualización y la imagen de cabecera. Se explica cómo seleccionar una paleta de colores, elegir una imagen de fondo o de cabecera subiendo archivos desde el disco duro y ajustando su tamaño y posición.
Trabajo pràctico nº9

Este documento proporciona instrucciones sobre cómo aplicar formatos y efectos a diapositivas, textos e imágenes en PowerPoint. Explica cómo aplicar temas, modificar fondos, estilos rápidos, insertar audio, modificar formatos de texto y párrafos, aplicar sombra y color, borrar formatos, alinear párrafos, usar listas, imprimir diapositivas, quitar fondos e imágenes, aplicar efectos artísticos, corregir imágenes, recortar imágenes, aplicar efectos de formas e
Como insertar imagenes desde archivo e imagenes prediseñadas

El documento describe cómo insertar imágenes desde archivos o imágenes prediseñadas en PowerPoint 2007. Para insertar una imagen desde un archivo, selecciona el lugar donde se insertará la imagen, haz clic en Imagen en la pestaña Insertar e Inserta la imagen seleccionada. Para insertar una imagen prediseñada, selecciona el lugar, haz clic en Imágenes Prediseñadas en la pestaña Insertar, busca la imagen prediseñada por nombre o palabra clave y selecciónala para insertarla.
Tutorial cambiar foto de perfil

Este documento proporciona instrucciones en 8 pasos para cambiar la foto de perfil en la plataforma Campus Fundación Telefónica. Primero, se debe seleccionar y ajustar el tamaño de la foto a 93x128 píxeles. Luego, iniciar sesión en la plataforma, ir a la sección "Mi Perfil", seleccionar la foto guardada y hacer clic en "Subir" y "Guardar". Es posible que sea necesario cerrar y volver a iniciar sesión para ver el cambio en el perfil
Tarea1 fernando villarejo

El documento describe tres métodos para crear presentaciones en PowerPoint: crear una presentación en blanco, crear una a partir de una plantilla, o crear una con un tema predefinido. Para crear una presentación en blanco, se pincha en Nuevo y se elige Presentación en Blanco. Para crear una a partir de una plantilla o con un tema predefinido, también se pincha en Nuevo y luego se elige entre las Plantillas instaladas o los Temas instalados.
Guía rápida para buscar y descargar imágenes en google

Este documento proporciona una guía rápida para buscar y descargar imágenes en Google. Explica los pasos: 1) Abrir el navegador y acceder a Google; 2) Escribir el término de búsqueda e introducir la tecla Enter; 3) Seleccionar la categoría "Imágenes" para ver los resultados relevantes; 4) Hacer clic derecho en la imagen deseada y guardarla en el escritorio.
Clase #2 de power point

El documento proporciona instrucciones sobre cómo usar varias funciones en PowerPoint, incluyendo la inserción de cuadros de texto, imágenes, la duplicación de diapositivas, y la selección de fondos. Explica cómo agregar formatos a los cuadros de texto y cómo insertar imágenes desde la biblioteca prediseñada, archivos o sitios web. También describe las diferentes vistas de diapositivas y cómo agregar WordArt y cambiar los temas.
2cc848 insertarunaimagenprediseada

El documento proporciona instrucciones en 9 pasos para insertar una imagen prediseñada en un documento de Office. Estos pasos incluyen seleccionar la pestaña Insertar, hacer clic en Imágenes Prediseñadas, organizar los clips, seleccionar la colección de Office, elegir una categoría de imagen, seleccionar la imagen deseada, copiarla y pegarla en el documento.
Presentación mayra

El documento proporciona instrucciones para crear una carpeta en el escritorio, cambiar el fondo de escritorio y cambiar el protector de pantalla. Explica los pasos para hacer clic derecho en el escritorio o en el panel de control para acceder a las opciones de personalización y seleccionar la nueva carpeta, imagen de fondo o protector de pantalla.
Presentación albita

Este documento proporciona instrucciones en 3 pasos para crear una carpeta en el escritorio, 3 pasos para cambiar el fondo de escritorio, y 3 pasos para cambiar el protector de pantalla en un computador.
Presentación rosita

Este documento proporciona instrucciones sobre cómo crear una carpeta en el escritorio, cambiar el fondo de escritorio y cambiar el protector de pantalla en Windows. Explica los pasos para crear una carpeta en el escritorio haciendo clic con el botón derecho y seleccionando "Nuevo" y "Carpeta". También describe cómo cambiar el fondo de escritorio seleccionando una imagen o color y configurando su posición. Por último, detalla los pasos para cambiar el protector de pantalla haciendo clic derecho en el
Presentación elizabeth

El documento proporciona instrucciones sobre cómo crear una carpeta en el escritorio, cambiar el fondo de escritorio y cambiar el protector de pantalla en un computador. Explica los pasos para hacer clic con el botón derecho en el escritorio o en el panel de control para acceder a las opciones de personalización y seleccionar la carpeta, imagen o protector de pantalla deseado.
Habilidades power point

PowerPoint permite crear presentaciones con poco texto, imágenes y animaciones. Se puede abrir PowerPoint a través de Microsoft Office y guardar archivos con un nombre y ubicación específicos. El programa ofrece opciones para insertar texto, imágenes y cambiar formatos, temas y fondos de diapositivas.
Mimio tutorial 2012 2

Este documento presenta una guía sobre el uso de MimioStudio Notebook. Explica cómo crear y manipular páginas, insertar objetos como imágenes, formas y texto, usar las herramientas como la pluma y el resaltador, y acceder a la galería de elementos. También cubre cómo dar presentaciones interactivas utilizando la vista de pantalla completa y reproducir objetos multimedia en MimioStudio Notebook.
proceso para crear álbum de fotografías 

Este documento proporciona 9 pasos para crear un álbum de fotos en PowerPoint. Estos pasos incluyen seleccionar la opción de inserción de álbum de fotos, seleccionar las imágenes deseadas, configurar el diseño y formato de las imágenes, agregar títulos y pie de fotos, guardar la presentación como vista y enviar el álbum por correo electrónico.
Dibujos d google clase2

Iniciando un dibujo de Google
Insertar: texto WordArt, cuadros de texto, formas, líneas, flechas e imágenes.
Aplicar formatos a cada elemento del dibujo.
Practica manejo de photoscape

Este documento presenta varias prácticas para editar imágenes y recursos multimedia usando el programa Photoscape. Incluye instrucciones para crear mosaicos, cambiar formatos de archivos, agregar efectos como neón y glitter a texto, y editar fotografías modificando el color del cabello u otros detalles. El objetivo es que los estudiantes aprendan a utilizar las diversas herramientas de edición de imágenes de Photoscape.
Proyecto herramientas word 2013

Este documento proporciona instrucciones sobre cómo insertar fecha, hora e imágenes en documentos de Microsoft Word, así como crear y modificar cuadros de texto. Explica cómo insertar la fecha y hora actual o una fecha y hora fija, agregar imágenes desde archivos o en línea, y crear cuadros de texto para resaltar texto. También describe cómo cambiar el tamaño, posición y estilo de imágenes y cuadros de texto.
Word documento4 de unidad 2

El documento proporciona instrucciones para insertar fórmulas, imágenes, formas y texto en una tabla de Excel. Explica cómo agregar una fórmula de suma a la última celda para sumar los valores de las celdas superiores, y cómo seleccionar la tabla completa para alinear el texto verticalmente. También describe cómo insertar imágenes prediseñadas de la galería de Office y aplicar formato como estilos y alineación a las imágenes.
Publisher

El documento proporciona instrucciones para imprimir una publicación creada en Publisher 2010 en una impresora de escritorio. Explica cómo insertar texto, imágenes y bloques de creación en una publicación, y cómo configurar e imprimir la publicación en una impresora local.
Trabajo practico 7

Este documento proporciona instrucciones sobre cómo insertar y modificar diferentes elementos como imágenes, diapositivas, objetos y texto en Microsoft PowerPoint. Explica cómo insertar imágenes prediseñadas e imágenes desde el disco duro, cómo aplicar zoom y cambiar entre diferentes vistas, cómo insertar, copiar y eliminar diapositivas, y cómo insertar y modificar objetos, texto y videos.
Unidad10. galerias en power point 2013

El documento describe cómo aplicar rellenos de imagen a formas en PowerPoint. Explica que se puede insertar una imagen como relleno de forma al igual que un color o textura. Proporciona los pasos para aplicar un relleno de imagen, que incluyen seleccionar la forma, hacer clic en Relleno de forma e Imagen, y seleccionar una imagen para insertar. También describe cómo combinar formas existentes para crear nuevas formas y cómo crear un álbum de fotografías en PowerPoint insertando múltiples imágenes.
Trabajo practico nº7

El documento habla sobre cómo insertar y modificar diferentes elementos como imágenes prediseñadas, diapositivas, objetos y texto en Microsoft PowerPoint. Explica cómo insertar estas cosas, así como cómo copiar, mover, eliminar, cambiar el tamaño, girar y aplicar diferentes formatos a los objetos y texto. También cubre cómo guardar una presentación como presentación de diapositivas y cómo aplicar zoom a diferentes vistas.
Trabajo practico nº7

El documento habla sobre cómo insertar y modificar diferentes elementos como imágenes prediseñadas, diapositivas, objetos y texto en Microsoft PowerPoint. Explica cómo insertar estas cosas, así como cómo copiar, mover, eliminar, cambiar el tamaño, girar y aplicar diferentes formatos a los objetos y texto. También cubre cómo guardar una presentación como presentación de diapositivas y cómo aplicar zoom a diferentes vistas.
Más contenido relacionado
La actualidad más candente
Como insertar imagenes desde archivo e imagenes prediseñadas

El documento describe cómo insertar imágenes desde archivos o imágenes prediseñadas en PowerPoint 2007. Para insertar una imagen desde un archivo, selecciona el lugar donde se insertará la imagen, haz clic en Imagen en la pestaña Insertar e Inserta la imagen seleccionada. Para insertar una imagen prediseñada, selecciona el lugar, haz clic en Imágenes Prediseñadas en la pestaña Insertar, busca la imagen prediseñada por nombre o palabra clave y selecciónala para insertarla.
Tutorial cambiar foto de perfil

Este documento proporciona instrucciones en 8 pasos para cambiar la foto de perfil en la plataforma Campus Fundación Telefónica. Primero, se debe seleccionar y ajustar el tamaño de la foto a 93x128 píxeles. Luego, iniciar sesión en la plataforma, ir a la sección "Mi Perfil", seleccionar la foto guardada y hacer clic en "Subir" y "Guardar". Es posible que sea necesario cerrar y volver a iniciar sesión para ver el cambio en el perfil
Tarea1 fernando villarejo

El documento describe tres métodos para crear presentaciones en PowerPoint: crear una presentación en blanco, crear una a partir de una plantilla, o crear una con un tema predefinido. Para crear una presentación en blanco, se pincha en Nuevo y se elige Presentación en Blanco. Para crear una a partir de una plantilla o con un tema predefinido, también se pincha en Nuevo y luego se elige entre las Plantillas instaladas o los Temas instalados.
Guía rápida para buscar y descargar imágenes en google

Este documento proporciona una guía rápida para buscar y descargar imágenes en Google. Explica los pasos: 1) Abrir el navegador y acceder a Google; 2) Escribir el término de búsqueda e introducir la tecla Enter; 3) Seleccionar la categoría "Imágenes" para ver los resultados relevantes; 4) Hacer clic derecho en la imagen deseada y guardarla en el escritorio.
Clase #2 de power point

El documento proporciona instrucciones sobre cómo usar varias funciones en PowerPoint, incluyendo la inserción de cuadros de texto, imágenes, la duplicación de diapositivas, y la selección de fondos. Explica cómo agregar formatos a los cuadros de texto y cómo insertar imágenes desde la biblioteca prediseñada, archivos o sitios web. También describe las diferentes vistas de diapositivas y cómo agregar WordArt y cambiar los temas.
2cc848 insertarunaimagenprediseada

El documento proporciona instrucciones en 9 pasos para insertar una imagen prediseñada en un documento de Office. Estos pasos incluyen seleccionar la pestaña Insertar, hacer clic en Imágenes Prediseñadas, organizar los clips, seleccionar la colección de Office, elegir una categoría de imagen, seleccionar la imagen deseada, copiarla y pegarla en el documento.
Presentación mayra

El documento proporciona instrucciones para crear una carpeta en el escritorio, cambiar el fondo de escritorio y cambiar el protector de pantalla. Explica los pasos para hacer clic derecho en el escritorio o en el panel de control para acceder a las opciones de personalización y seleccionar la nueva carpeta, imagen de fondo o protector de pantalla.
Presentación albita

Este documento proporciona instrucciones en 3 pasos para crear una carpeta en el escritorio, 3 pasos para cambiar el fondo de escritorio, y 3 pasos para cambiar el protector de pantalla en un computador.
Presentación rosita

Este documento proporciona instrucciones sobre cómo crear una carpeta en el escritorio, cambiar el fondo de escritorio y cambiar el protector de pantalla en Windows. Explica los pasos para crear una carpeta en el escritorio haciendo clic con el botón derecho y seleccionando "Nuevo" y "Carpeta". También describe cómo cambiar el fondo de escritorio seleccionando una imagen o color y configurando su posición. Por último, detalla los pasos para cambiar el protector de pantalla haciendo clic derecho en el
Presentación elizabeth

El documento proporciona instrucciones sobre cómo crear una carpeta en el escritorio, cambiar el fondo de escritorio y cambiar el protector de pantalla en un computador. Explica los pasos para hacer clic con el botón derecho en el escritorio o en el panel de control para acceder a las opciones de personalización y seleccionar la carpeta, imagen o protector de pantalla deseado.
La actualidad más candente (10)
Como insertar imagenes desde archivo e imagenes prediseñadas

Como insertar imagenes desde archivo e imagenes prediseñadas
Guía rápida para buscar y descargar imágenes en google

Guía rápida para buscar y descargar imágenes en google
Similar a PowerPoint tutorial
Habilidades power point

PowerPoint permite crear presentaciones con poco texto, imágenes y animaciones. Se puede abrir PowerPoint a través de Microsoft Office y guardar archivos con un nombre y ubicación específicos. El programa ofrece opciones para insertar texto, imágenes y cambiar formatos, temas y fondos de diapositivas.
Mimio tutorial 2012 2

Este documento presenta una guía sobre el uso de MimioStudio Notebook. Explica cómo crear y manipular páginas, insertar objetos como imágenes, formas y texto, usar las herramientas como la pluma y el resaltador, y acceder a la galería de elementos. También cubre cómo dar presentaciones interactivas utilizando la vista de pantalla completa y reproducir objetos multimedia en MimioStudio Notebook.
proceso para crear álbum de fotografías 

Este documento proporciona 9 pasos para crear un álbum de fotos en PowerPoint. Estos pasos incluyen seleccionar la opción de inserción de álbum de fotos, seleccionar las imágenes deseadas, configurar el diseño y formato de las imágenes, agregar títulos y pie de fotos, guardar la presentación como vista y enviar el álbum por correo electrónico.
Dibujos d google clase2

Iniciando un dibujo de Google
Insertar: texto WordArt, cuadros de texto, formas, líneas, flechas e imágenes.
Aplicar formatos a cada elemento del dibujo.
Practica manejo de photoscape

Este documento presenta varias prácticas para editar imágenes y recursos multimedia usando el programa Photoscape. Incluye instrucciones para crear mosaicos, cambiar formatos de archivos, agregar efectos como neón y glitter a texto, y editar fotografías modificando el color del cabello u otros detalles. El objetivo es que los estudiantes aprendan a utilizar las diversas herramientas de edición de imágenes de Photoscape.
Proyecto herramientas word 2013

Este documento proporciona instrucciones sobre cómo insertar fecha, hora e imágenes en documentos de Microsoft Word, así como crear y modificar cuadros de texto. Explica cómo insertar la fecha y hora actual o una fecha y hora fija, agregar imágenes desde archivos o en línea, y crear cuadros de texto para resaltar texto. También describe cómo cambiar el tamaño, posición y estilo de imágenes y cuadros de texto.
Word documento4 de unidad 2

El documento proporciona instrucciones para insertar fórmulas, imágenes, formas y texto en una tabla de Excel. Explica cómo agregar una fórmula de suma a la última celda para sumar los valores de las celdas superiores, y cómo seleccionar la tabla completa para alinear el texto verticalmente. También describe cómo insertar imágenes prediseñadas de la galería de Office y aplicar formato como estilos y alineación a las imágenes.
Publisher

El documento proporciona instrucciones para imprimir una publicación creada en Publisher 2010 en una impresora de escritorio. Explica cómo insertar texto, imágenes y bloques de creación en una publicación, y cómo configurar e imprimir la publicación en una impresora local.
Trabajo practico 7

Este documento proporciona instrucciones sobre cómo insertar y modificar diferentes elementos como imágenes, diapositivas, objetos y texto en Microsoft PowerPoint. Explica cómo insertar imágenes prediseñadas e imágenes desde el disco duro, cómo aplicar zoom y cambiar entre diferentes vistas, cómo insertar, copiar y eliminar diapositivas, y cómo insertar y modificar objetos, texto y videos.
Unidad10. galerias en power point 2013

El documento describe cómo aplicar rellenos de imagen a formas en PowerPoint. Explica que se puede insertar una imagen como relleno de forma al igual que un color o textura. Proporciona los pasos para aplicar un relleno de imagen, que incluyen seleccionar la forma, hacer clic en Relleno de forma e Imagen, y seleccionar una imagen para insertar. También describe cómo combinar formas existentes para crear nuevas formas y cómo crear un álbum de fotografías en PowerPoint insertando múltiples imágenes.
Trabajo practico nº7

El documento habla sobre cómo insertar y modificar diferentes elementos como imágenes prediseñadas, diapositivas, objetos y texto en Microsoft PowerPoint. Explica cómo insertar estas cosas, así como cómo copiar, mover, eliminar, cambiar el tamaño, girar y aplicar diferentes formatos a los objetos y texto. También cubre cómo guardar una presentación como presentación de diapositivas y cómo aplicar zoom a diferentes vistas.
Trabajo practico nº7

El documento habla sobre cómo insertar y modificar diferentes elementos como imágenes prediseñadas, diapositivas, objetos y texto en Microsoft PowerPoint. Explica cómo insertar estas cosas, así como cómo copiar, mover, eliminar, cambiar el tamaño, girar y aplicar diferentes formatos a los objetos y texto. También cubre cómo guardar una presentación como presentación de diapositivas y cómo aplicar zoom a diferentes vistas.
Guia Rápida sobre Cuadernia

Breve y Concisa Guia sobre Cuadernia hecha en PPt.
Interactiva al descargarla: le movera al topico indicado en el boton sobre el cual haga click.
Guia Concisa sobre Cuadernia

El documento proporciona instrucciones sobre cómo insertar diferentes elementos como fondos, imágenes, audio, video, texto y escenas en Cuadernia. Explica los pasos para agregar estas características y publicar el proyecto finalizado.
Google docsejercicios ucsg

Este documento presenta una serie de ejercicios para aprender a usar las diferentes funciones de Google Docs. Los ejercicios cubren temas como usar carpetas y etiquetas, aplicar formatos de texto, crear índices e imágenes, insertar tablas, vínculos y correos electrónicos, diseñar presentaciones, y trabajar con hojas de cálculo incluyendo fórmulas, gráficos y tablas. El objetivo es familiarizarse con las herramientas básicas de Google Docs.
Tutorial parcial 1

Este documento proporciona instrucciones detalladas sobre cómo usar varias funciones en PowerPoint 2010, incluyendo cómo crear presentaciones nuevas y abrir presentaciones existentes, agregar y modificar diapositivas, aplicar temas y fondos, e imprimir y guardar presentaciones.
Ejercicios pasoapaso

Este documento proporciona instrucciones paso a paso para realizar varias tareas comunes relacionadas con el hardware y software de un computador, incluyendo la configuración del ratón, la personalización de la pantalla y el escritorio, y la creación y eliminación de archivos y carpetas. Las tareas incluyen cambiar la configuración del ratón, aplicar un protector de pantalla, modificar la resolución de la pantalla y personalizar el fondo del escritorio. También explica cómo crear accesos directos, cambiar la hora y fecha del sistema,
Uso de herramientas basicas

Este documento presenta los pasos para crear una publicación multimedia en NeoBook, incluyendo la inserción de elementos como texto, imágenes, botones y páginas múltiples. El documento explica cómo crear una página maestra con elementos comunes, añadir contenido a páginas individuales, y vincular páginas mediante botones de "Siguiente" y "Anterior" para permitir la navegación. El objetivo final es compilar la publicación en un archivo ejecutable independiente.
Guías de uso de GIMP

Este documento introduce el uso de capas en GIMP. Explica que las capas permiten trabajar sobre diferentes partes de una imagen de forma independiente y cómo combinarlas. Describe dónde se encuentra la ventana de capas y cómo crear, modificar y eliminar capas. Finalmente, muestra un video tutorial sobre el uso básico de capas en GIMP.
Gimp apoyo a la sesión 1 del curso del cep

Este documento proporciona instrucciones sobre cómo utilizar las herramientas básicas de GIMP para editar imágenes digitales. Explica cómo abrir y guardar imágenes, recortar, girar, escalar, añadir texto, marcos, pixelar, ajustar brillo y contraste, realizar retoques de color, convertir a blanco y negro y sepia.
Similar a PowerPoint tutorial (20)
PowerPoint tutorial
- 1. 1. Select Start Menu- Microsoft Office- PowerPoint 1. Selecciona Menú Inicio - Microsoft Office- PowerPoint 2. This is the default slide you’ll find when you open it 2. Esta es la diapostiva predeterminada que encontrarás cuando lo abras 3. You can change the design, add a new slide, etc. by selecting these options on the toolbar 3. Puedes cambiar el diseño, añadir una nueva diapostiva, etc. seleccionando estas opciones en la barra de herramientas 4. To add a text box, click on Insert and then ‘text box’ 4. Para añadir un cuadro de texto, haz clic en Insertar y después en ‘cuadro de texto’ 5. Once you have inserted the text box, click in it to write 5. Una vez que hayas insertado un cuadro de texto, haz clic dentro de este para escribir text box 6. Change the font, the size of it, the style and the colour by clicking on these options 6. Cambia la fuente, el tamaño, su estilo y su color haciendo clic en estas opciones insert text box
- 2. 7. To change the background, click on the right button of the mouse and select ‘background format’. You can choose one colour, a faded colour or a texture 7. Para cambiar el fondo, haz clic con el botón derecho del ratón y selecciona ‘formato del fondo’. Puedes elegir un color, un degradado o una textura 8. To insert a picture from the Internet you can search on the web using Google Images 8. Para insertar una imagen puedes buscarlas en la web usando Google Imágenes 9. To save one image, click on the right button of the mouse and select ‘Save image as...’ 9. Para guardar una imagen, haz clic con el botón derecho del ratón y selecciona ‘Guardar imagen como...’ 10. Once you have saved the picture, select the folder which contains the picture and click on it with the right button. Then select ‘copy’. Finally, open PowerPoint and select ‘paste’ 10. Una vez que hayas guardado la imagen, selecciona la carpeta que la contiene y haz clic sobre ella con el botón derecho. Entonces selecciona ‘copiar’. Finalmente, abre PowerPoint y selecciona ‘pegar’ Google Images Save image as... copy
- 3. 11. To reproduce the slide show click on the option ‘Slide show’ or press F5 11. Para ver la presentación haz clic en la opción ‘Presentación con diapositivas’ o presiona F5 slide show paste
