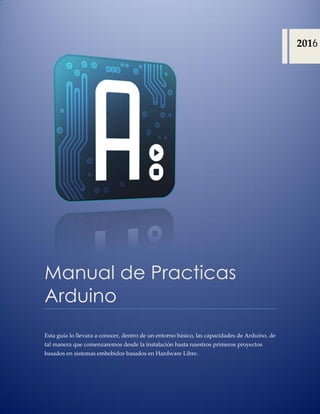
Practicas con arduino UPVM
- 1. Manual de Practicas Arduino Esta guía lo llevara a conocer, dentro de un entorno básico, las capacidades de Arduino, de tal manera que comenzaremos desde la instalación hasta nuestros primeros proyectos basados en sistemas embebidos basados en Hardware Libre. 2016
- 2. ¿Qué es Arduino? Arduino es una herramienta para hacer que las computadoras puedan sentir y controlar el mundo físico a través de tu computadora personal. Es una plataforma de desarrollo de computación física (physical computing) de código abierto, basada en una tarjeta con un sencillo microcontrolador y un entorno de desarrollo para crear software (programas) para la tarjeta. ¿Porque usar Arduino? Hay muchos otros microcontroladores y plataformas con microcontroladores disponibles para la computación física. Parallax Basic Stamp, BX-24 de Netmedia, Phidgets, Handyboard del MIT, y muchos otros ofrecen funcionalidades similares. Todas estas herramientas organizan el complicado trabajo de programar un microcontrolador en paquetes fáciles de usar. Arduino, además de simplificar el proceso de trabajar con microcontroladores, ofrece algunas ventajas respecto a otros sistemas a profesores y estudiantes: Accesible - Las placas Arduino son más accesibles comparadas con otras plataformas de microcontroladores. La versión más cara de un módulo de Arduino puede ser montada a mano, e incluso ya montada cuesta menos de $500.00 MX ($35.00 US) Multi-Plataforma - El software de Arduino funciona en los sistemas operativos Windows, Macintosh OSX, Android y Linux. La mayoría de los entornos para microcontroladores están limitados a Windows. Entorno de programación simple y directo - El entorno de programación de Arduino es fácil de usar para principiantes y lo suficientemente flexible para los usuarios avanzados. Software ampliable y de código abierto- El software Arduino está publicado bajo una licencia libre y preparado para ser ampliado por programadores experimentados. El lenguaje puede ampliarse a través de librerías de C++, y si se está interesado en profundizar en los detalles técnicos, se puede dar el salto a la programación en el lenguaje AVR C en el que está basado. De igual modo se puede añadir directamente código en AVR C en tus programas si así lo deseas.
- 3. Hardware ampliable y de Código abierto - Arduino está basado en los microcontroladores ATMEGA168, ATMEGA328 y ATMEGA1280. Los diagramas esquemáticos de los módulos están publicados bajo licencia Creative Commons, por lo que diseñadores de circuitos con experiencia pueden hacer su propia versión del módulo, ampliándolo u optimizándolo. Incluso usuarios relativamente inexpertos pueden construir la versión para placa de desarrollo para entender cómo funciona y ahorrar algo de dinero. Definiciones IDE Un IDE (sigla en inglés de integrated development environment) o Entorno de Desarrollo Integrado. Un IDE es un entorno de programación que ha sido empaquetado como un programa de aplicación, es decir, consiste en un editor de código, un compilador, un depurador y un constructor de interfaz gráfica (GUI). BOOT En informática, la secuencia de arranque, (boot o booting en inglés) es el proceso que inicia el sistema operativo cuando el usuario enciende una computadora. Se encarga de la inicialización del sistema y de los dispositivos. Boot Loader Un cargador de arranque ( "bootloader" en inglés) es un programa sencillo (que no tiene la totalidad de las funcionalidades de un sistema operativo) diseñado exclusivamente para preparar todo lo que necesita el sistema operativo para funcionar. Normalmente se utilizan los cargadores de arranque multietapas, en los que varios programas pequeños se suman los unos a los otros, hasta que el último de ellos carga el sistema operativo. Embedded system Un sistema embebido es un sistema de computación diseñado para realizar una o algunas pocas funciones dedicadas en un sistema de computación en tiempo real. Al contrario de lo que ocurre con los ordenadores de propósito general (como por ejemplo una computadora personal o PC) que están diseñados para cubrir un amplio rango de necesidades, los sistemas embebidos se diseñan para cubrir necesidades específicas. En un
- 4. sistema embebido la mayoría de los componentes se encuentran incluidos en la placa base (la tarjeta de vídeo, audio, módem, etc.) y muchas veces los dispositivos resultantes no tienen el aspecto de lo que se suele asociar a una computadora. Algunos ejemplos de sistemas embebidos podrían ser dispositivos como un taximetro, un sistema de control de acceso, la electrónica que controla una máquina expendedora o el sistema de control de una fotocopiadora entre otras múltiples aplicaciones. Por lo general los sistemas embebidos se pueden programar directamente en el lenguaje ensamblador del microcontrolador o microprocesador incorporado sobre el mismo, o también, utilizando los compiladores específicos, pueden utilizarse lenguajes como C o C++; en algunos casos, cuando el tiempo de respuesta de la aplicación no es un factor crítico, también pueden usarse lenguajes interpretados como JAVA. En el caso de Arduino la programación se hace con un lenguaje de programación llamado “Arduino”, el cual se encuentra basado en otro lenguaje de programación, “Wiring”. Instalación Descarga la última versión del IDE de Arduino de la página de descargas: http://arduino.cc/en/Main/Software La última versión que se encuentra a la fecha de la edición de este documento es la 1.0.1, es la versión con la cual trabajaremos en este manual. http://arduino.googlecode.com/files/arduino-1.0.1-windows.zip Cuando la descarga finalice, descomprime el archivo (arduino-1.0.1-windows.zip). Asegúrate de mantener la estructura de directorios. Haz doble click en la carpeta arduino- 1.0.1 para abrirla. Deberías ver una serie de ficheros y carpetas ahí dentro. Conecta la placa Arduino Conecta la placa Arduino a tu computadora usando el cable USB. El LED verde indicador de la alimentación (nombrado como PWR en la placa) debería quedar encendido a partir de ese momento.
- 5. Instala los drivers Cuando conectas la placa, Windows debería inicializar la instalación de los drivers (siempre y cuando no hayas utilizado esa computadora con una placa Arduino anteriormente). En Windows Vista y Windows 7, los drivers deberían descargarse e instalarse automáticamente. En Windows XP, se abrirá el diálogo de instalación de Nuevo Hardware: Cuando te pregunte el cuadro de dialogo: ¿Puede Windows conectarse a Windows Update para buscar el software? Selecciona No, no esta vez. Haz click en Siguiente. Selecciona Instalar desde una lista o localización específica (Avanzado) haz click en Siguiente. Asegúrate que Buscar los mejores drivers en estas localizaciones esté seleccionado; deselecciona Buscar en medios removibles; selecciona Incluye esta localización en la búsqueda y navega al directorio drivers/FTDI USB Drivers dentro de la carpeta de Arduino que has descomprimido previamente. (La versión más reciente de los drivers se puede encontrar en la página web del fabricante del chip FTDI.) Haz click en Siguiente. ARDUINO UNO El asistente de instalación buscará los drivers y te anunciará que encontró un "USB Serial Converter" (se traduce por Conversor USB-Serie). Haz click en Finalizar. El asistente de instalación de hardware volverá a iniciarse. Repite los mismos pasos que antes y selecciona la misma carpeta de instalación de los drivers. Esta vez el sistema encontrará un "USB Serial Port" (o Puerto USB-Serie). Puedes comprobar que los drivers se han instalado correctamente abriendo la carpeta del Administrador del Dispositivos, en el grupo Dispositivos del panel de control del sistema. Busca "USB Serial Port" (o Puerto USB-Serie) en la sección de puertos; esa es tu placa Arduino.
- 6. Configuración del IDE Entra a la carpeta que descomprimiste, busca y ejecuta el archivo Arduino.exe Una vez abierto el IDE de Arduino busca la pestaña “Herramientas”, y da clic en Tarjeta. Selecciona el tipo de Arduino que tienes (UNO o LEONARDO). Nuestro IDE estará ahora configurado para realizar nuestros primeros programas.
- 7. Conociendo nuestro Arduino Entradas y salidas de datos Consta de 14 pines configurables como entrada/salidas (I/O) digitales que operan a 5 volts. Cada pin puede proporcionar o recibir como máximo 40 mA. Los pines 3, 5, 6, 8, 10 y 11 pueden proporcionar una salida PWM (Pulse Wide Modulation). Si se conecta cualquier cosa a los pines 0 y 1, eso interferirá con la comunicación USB. Los pines 0 y 1 pueden ser utilizados como puerto de comunicación serial, para poder enlazar algún Shield, Arduino o cualquier otro dispositivo que utilice protocolo de comunicación serial RS232. También tiene 6 entradas analógicas que proporcionan una resolución de 10 bits. Por defecto miden de 0 voltios (negativo) hasta 5 volts, aunque es posible cambiar el nivel más alto, utilizando el pin Aref y algún código de bajo nivel. Especificaciones Generales de Arduino UNO y Leonardo DESCRIPCIÓN Cantidad Prefijo Unidad S.I. Voltaje de Operación (Vía USB) 5 -------- Volt Voltaje de Entrada Recomendado (Vía entrada de alimentación) 5 -12 -------- Volt Voltaje Máximo (Vía USB) 6 --------- Volt Voltaje Máximo (Vía entrada de alimentación) 20 Volt Intensidad máxima en los pines de Entrada/Salida 40 m A Memoria Flash (UNO) 32 K b Memoria Flash (LEONARDO) 32 K b Velocidad de Reloj (Clock) 16 M Hz
- 8. Manual de Prácticas con Arduino 2 Índice de Aplicaciones practicas 1. Intermitente 2. Alarma-1 3. Secuencia Básica de 3 LEDs 4. Lectura de un pulsador 5. Lectura de un sensor de inclinación 6. Potenciómetro: Lectura de señal Analógica 7. El coche fantástico 8. Estrella fugaz 9. Contador Contador de 0 a 10 10.Entrada Analógica 11.Simulación de la luz de una vela 12.Construcción de un indicador de nivel (vumetro con diodos led) 13.Encendido y apagado de una luz de manera analógica 14.Control de la iluminación de una lámpara. 15.Sensor de Luz o LDR (Light Dependent Resistor): 16.Sensor de temperatura o NTC 17.Sensor de Fuerza. 18.Generador de notas musicales 19.Toca tonos desde el puerto serial
- 9. Manual de Prácticas con Arduino 3 20.Timbre de llamada 21.Enciende y apaga un número de veces un LED 22.Control de un motor de cc con un transistor 23.Control de un motor de cc con el driver L293D 24.Control de un motor: velocidad variable y sentido de giro variable 25.Control de un motor: velocidad variable y sentido de giro variable (2ª opción) 26.Utiliza un relé para encender dispositivos de 220V Nota: Los materiales recogidos en este documento, listados de código y algunos textos explicativos han sido recogidos en la pagina Web oficial de Arduino (http://www.arduino.cc/es/ y http://www.arduino.cc), correspondiendo al autor de este documento la labor de compilación, traducción e incorporación de imágenes, organigramas y esquemas de funcionamiento.
- 10. Manual de Prácticas con Arduino 4 1. Intermitente Se trata de realizar un ejercicio básico que consiste en encender y a pagar un led que conectamos en el PIN 13 de Arduino que lo configuramos como salida. El tiempo de encendido y apagado es de 1 segundo. Organigrama y Esquema Organigrama y esquema de conexionado con la tarjeta Arduino Obsérvese que se ha colocado el diodo led sin resistencia en serie dado que el PIN13 de Arduino ya lleva incorporada una resistencia interior, en el caso de colocar el diodo LED en otra salida deberíamos colocar una resistencia de al entre 220 y 500 ohmios dependiendo del consumo de corriente del diodo
- 11. Manual de Prácticas con Arduino 5 Conexionado a realizar en el caso de realizar la salida por el PIN 10 Programa /* * Intermitente * * Ejemplo básico con Arduino. Encendido y apagado de un led * con una cadencia de 1 sg. usando el PIN 13 como salida * no es necesario usar una resistencia para el led * la salida 13 de Arduino la lleva incorporada. * * http://www.arduino.cc/en/Tutorial/Blink */ int ledPin = 13; // Definición de la salida en el PIN 13 void setup() //Configuración { pinMode(ledPin, OUTPUT); // designa la salida digital al PIN 13 } void loop() // bucle de funcionamiento { digitalWrite(ledPin, HIGH); // activa el LED delay(1000); // espera 1 seg. (tiempo encendido) digitalWrite(ledPin, LOW); // desactiva el LED delay(1000); // espera 1 seg. (tiempo apagado) }
- 12. Manual de Prácticas con Arduino 6 2. Alarma-1 Cuando se pulsa el pulsador (entrada5 a “0”) se enciende y se apaga de forma intermitente la salida 13 Configuración E/S SD PIN13 ED PIN 5 Boleana val=0 Intermitente Leer val=PIN 5 Delay (200 ms) Desactivar Salida PIN13=LOW Delay (200 ms) val=HIGH Desactiva Salida PIN 13=LOW Activa Salida PIN 13=HIGH si no PIN 13 220 ohm LED PIN5 +5V 10K Funcionamiento: Cuando la E5 = 1 Entonces S13 = 0 Cuando la E5 = 0 Entonces S13 = 0-1 (Intermitente 200,200 ms)
- 13. Manual de Prácticas con Arduino 7 Programa: int ledPin= 13; // choose the pin for the LED int inPin= 5; // choose the input pin (for a pushbutton) int val= 0; // variable for reading the pin status void setup() { pinMode(ledPin, OUTPUT); // declare LED as output pinMode(inPin, INPUT); // declare pushbutton as input } void loop(){ val= digitalRead(inPin); // lee valor de entrada if(val== HIGH) { // chequea si el valor leído es “1” (botón presionado) digitalWrite(ledPin, LOW); // pone el LED en OFF } else{ digitalWrite(ledPin, LOW); // parpadea el LED delay(200); digitalWrite(ledPin, HIGH); delay(200); } }
- 14. Manual de Prácticas con Arduino 8 3. Secuencia Básica de 3 LEDs Se trata de encender y apagar 3 LEDs colocados en las salidas 6, 7 y 8 (PIN6, PIN7 y PIN8) con una cadencia de 200 ms. Las variables asignadas a cada led son ledPin1, ledPin2 y ledPin3 Configuración E/S SD PIN 6 ledPin1 SD PIN 7 ledPin2 SD PIN 8 ledPin3 Intermitente Delay (200 ms) Desactivar ledPin1 PIN6=LOW Delay (200 ms) Activa ledPin1 PIN6=HIGH PIN 6 220 ohm ledPin1 Delay (200 ms) Desactivar ledPin2 PIN7=LOW Delay (200 ms) Activa ledPin2 PIN7=HIGH Delay (200 ms) Desactivar ledPin3 PIN8=LOW Delay (200 ms) Activa ledPin3 PIN8=HIGH PIN 7 220 ohm ledPin2 PIN 8 220 ohm ledPin3 Programa // Encendido y apagado de 3 LEDs int ledPin1 = 6; // Define las salidas de los LED´s int ledPin2 = 7; int ledPin3 = 8; void setup() { // Configura las SALIDAS pinMode(ledPin1, OUTPUT); // declarar LEDs como SALIDAS pinMode(ledPin2, OUTPUT);
- 15. Manual de Prácticas con Arduino 9 pinMode(ledPin3, OUTPUT); digitalWrite(ledPin1, LOW); // Apaga los LEDs digitalWrite(ledPin2, LOW); digitalWrite(ledPin3, LOW); } void loop(){ //Bucle de Funcionamiento digitalWrite(ledPin1, HIGH); // Apaga y enciende los leds cada 200 ms delay(200); digitalWrite(ledPin1, LOW); digitalWrite(ledPin2, HIGH); delay(200); digitalWrite(ledPin2, LOW); digitalWrite(ledPin3, HIGH); delay(200); digitalWrite(ledPin3, LOW); } Montaje con la tarjeta Arduino
- 16. Manual de Prácticas con Arduino 10 4. Lectura de un pulsador Descripción del ejercicio El pulsador es un componente que conecta dos puntos de un circuito cuando es presionado. Para generar una señal de tensión con el pulsador, se necesita un divisor de tensión. Ejemplo: La resistencia Rabajo(pull-down) en el primer circuito fuerza a Vout, llegando a nivel CERO, hasta que se acciona el pulsador. Este circuito entrega una tensión alta, cuando se presiona el pulsador. Un valor para la resistencia de 10 k es adecuada. En el segundo circuito, la resistencia Rarriba (pull-up) fuerza a nivel ALTO a Vout, mientras no se actúe sobre el pulsador. Al presionar el pulsador, se conecta Vout directamente con 0 V. Es decir, este circuito entrega un nivel BAJO cuando se presiona el pulsador. Elementos necesarios: • Un resistencia de 1K Ohmios. • Un pulsador. • Un diodo LED • Cables para realizar las conexiones.
- 17. Manual de Prácticas con Arduino 11 Se utiliza una resistencia pull-dowm, junto con un pulsador, para conectarla a un pin de entrada digital, y de esta forma, poder saber cuando el pulsador es presionado. Si el pulsador está presionado, el valor del pin 10 será de 0 voltios (LOW) en caso contrario será de + 5 voltios (HIGH). En una placa protoboard debe haber una resistencia de 10K conectada entre el pin de entrada y tierra como se ve el esquema y foto inferiores. Configuración E/S SD PIN 13 LED ED PIN 10 Pulsador value=0 (estado Pulsador) Lectura Pulsador Hacer que LED=valor Hacer que value=Pulsador PIN 13 LED PIN10 +5V 10KBotón Esquema
- 18. Manual de Prácticas con Arduino 12 Código fuente /* Pulsador * -------- * * Detecta si el botón ha sido presionado o no * y enciende el LED en consecuencia. * * Massimo Banzi * */ int ledPin = 13; // PIN del LED int inPin = 10; // PIN del pulsador int value = 0; // Valor del pulsador void setup() { pinMode(ledPin, OUTPUT); // Inicializa el pin 13 como salida digital pinMode(inPin, INPUT); // Inicializa el pin 10 como entrada digital } void loop() { value = digitalRead(inPin); // Lee el valor de la entrada digital digitalWrite(ledPin, value); }
- 19. Manual de Prácticas con Arduino 13 5. Lectura de un sensor de inclinación Descripción del ejercicio El sensor de inclinación es un componente que puede detectar la inclinación de un objeto. Sin embargo, no deja de ser un pulsador activado por un mecanismo físico diferente. Este tipo de sensor es la versión ecológica de un interruptor de mercurio. Contiene una bola metálica en su interior que conmuta los dos pines del dispositivo de encendido a apagado, y viceversa, si el sensor llega a un cierto ángulo. Configuración E/S SD PIN 13 LED ED PIN 7 Sensor Posiciónr value=0 (estado Sensor) Lectura Sensor Hacer que LED=valor Hacer que value=Sensor PIN 13 LED PIN7 +5V 10K Sensor 10 K El código de ejemplo es el mismo que se empleó para el ejemplo del pulsador, pero sustituyendo este último por el sensor de inclinación. Usamos una resistencia de pull-up (de esta manera usamos la "activación a nivel bajo" para activar los pines) y conectamos el sensor al pin de entrada digital que leeremos cuando lo necesitemos. Se ha utilizado una resistencia de 1K para montar la resistencia de pull-up y el sensor. Hemos elegido un sensor de inclinación de Assemtech. Elementos necesarios: • Una resistencia de 10K Ohmios. • Un sensor de inclinación Assemtech. • Un diodo LED. • Cables para realizar las conexiones.
- 20. Manual de Prácticas con Arduino 14 El esquema es el mismo que en el del ejemplo del pulsador Código fuente /* Sensor de Inclinación * ----------- * Detecta si el sensor ha sido inclinado o no y * enciende la luz en consecuencia. Ten en cuenta que * al utilizar la "activación a nivel bajo" (mediante * una resistencia de pulls-up) la entrada se encuentra * a nivel bajo cuando el sensor se activa. * * (cleft) David Cuartielles for DojoCorp and K3 * @author: D. Cuartielles */ int ledPin = 13; // PIN del LED int inPin = 7; // PIN del pulsador int value = 0; // Valor del pulsador void setup() { pinMode(ledPin, OUTPUT); // Inicializa el pin 13 como salida digital pinMode(inPin, INPUT); // Inicializa el pin 7 como entrada digital } void loop() { value = digitalRead(inPin); // Lee el valor de la entrada digital digitalWrite(ledPin, value); }
- 21. Manual de Prácticas con Arduino 15 6. Potenciómetro: Lectura de señal Analógica Descripción: El potenciómetro es un dispositivo electromecánico que consta de una resistencia de valor fijo sobre la que se desplaza un contacto deslizante, el cursor, que la divide eléctricamente. Como se muestra en el siguiente gráfico: Vout=((R1/(R1+R2))*Vin (Aplicando la ley de Ohm) Un potenciómetro es especificado por su resistencia total, R, entre los terminales externos 1 y 3; El movimiento del cursor origina un cambio en la resistencia medida entre el terminal central, 2, y uno cualquiera de los extremos. Este cambio de resistencia puede utilizarse para medir desplazamientos lineales o angulares de una pieza acoplada al cursor. Se conectan en paralelo al circuito y se comporta como un divisor de tensión. Un potenciómetro también puede ser usado como una resistencia variable (o reóstato) de dos terminales, en ese caso, se cortocircuitan dos de las tres patas del potenciómetro. Ejemplo:
- 22. Manual de Prácticas con Arduino 16 Listado de componentes: • 1 Potenciómetro de 10k • 1 Diodo LED • Varios cables Circuito: Se conectan tres cables a la tarjeta Arduino. El primero va a tierra desde el terminal 1 del potenciómetro. El terminal 3 va a la salida de 5 voltios. El terminal 2 va desde la entrada analógica #2 hasta el terminal interno del potenciómetro. Girando el dial o ajustando el potenciómetro, cambiamos el valor de la resistencia variable. Esto produce oscilaciones dentro del rango de 5 y 0 voltios, que son capturados por la entrada analógica.
- 23. Manual de Prácticas con Arduino 17 Código: /* Potenciómetro * ------------------ * * enciende y apaga un LED conectado al pin digital #13; * La cantidad de tiempo que el LED parpadeará depende del * valor obtenido mediante analogRead(). En este caso al pin 2 * * * Created 1 December 2005 * copyleft 2005 DojoDave <http://www.0j0.org> * http://arduino.berlios.de * */ int potPin = 2; // seleccionar el pin de entrada analógico para el potenciómetro int ledPin = 13; // seleccionar el pin de salida digital para el LED int val = 0; // variable para almacenar el valor capturado desde el sensor void setup() { pinMode(ledPin, OUTPUT); // declara el ledPin en modo salida } void loop() { val = analogRead(potPin); // lee el valor del sensor digitalWrite(ledPin, HIGH); // enciende LED delay(val); // detiene el programa por un tiempo “val” digitalWrite(ledPin, LOW); // apaga el LED delay(val); // detiene el programa por un tiempo “val” }
- 24. Manual de Prácticas con Arduino 18 7. El coche fantástico Descripción del ejercicio Hemos denominado este ejemplo como "El coche fantástico" en memoria de la serie de TV de los años 80 en la que el famoso David Hasselhoff tenía una máquina de IA conduciendo su Pontiac. El coche estaba equipado con gran cantidad de LED-s de todos los tamaños posibles que realizaban efectos parpadeantes. De esta manera hemos decidido, con el objetivo de aprender programación secuencial y buenas técnicas para programar la placa E/S, sería interesante usar el coche fantástico como una metáfora. Este ejemplo hace uso de 6 LED-s conectados a los PIN 2 a 7 de la placa mediante resistencias de 220 Ohmios. El primer código de ejemplo hace parpadear a los LED en secuencia de uno en uno, utilizando sólo las funciones digitalWrite(pinNum,HIGH/LOW) y delay(time). El segundo ejemplo muestra como usar una secuencia de control for(;;;) para hacer lo mismo, pero en menos líneas de código. El tercer y último ejemplo se centra en el efecto visual de apagar y encender los LED-s de una forma más suave. Elementos necesarios: • 6 LED-s. • 6 resistencias de 220 Ohmios. • Una placa protoboard. • Cables para realizar las conexiones Esquema.
- 25. Manual de Prácticas con Arduino 19 Ejemplo 1 Configurar E/S SD PIN2 = pin2 SD PIN3 = pin3 SD PIN4 = pin4 SD PIN5 = pin5 SD PIN6 = pin6 SD PIN7 =pin7 timer=100 Coche Fantástico 1 Delay (timer) Desactivar pin2 PIN2=LOW Delay (timer) Activa pin2 PIN2=HIGH Delay (timer) Desactivar pin3 PIN3=LOW Delay (timer) Activa pin3 PIN3=HIGH Delay (timer) Desactivar pin4 PIN4=LOW Delay (timer) Activa pin4 PIN4=HIGH Delay (timer) Desactivar pin5 PIN5=LOW Delay (timer) Activa pin5 PIN5=HIGH Delay (timer) Desactivar pin7 PIN7=LOW Delay (timer) Activa pin7 PIN7=HIGH Delay (timer) Desactivar pin6 PIN6=LOW Delay (timer) Activa pin6 PIN6=HIGH Delay (timer) Desactivar pin3 PIN3=LOW Delay (timer) Activa pin3 PIN3=HIGH Delay (timer) Desactivar pin4 PIN4=LOW Delay (timer) Activa pin4 PIN4=HIGH Delay (timer) Desactivar pin5 PIN5=LOW Delay (timer) Activa pin5 PIN5=HIGH Delay (timer) Desactivar pin6 PIN6=LOW Delay (timer) Activa pin6 PIN6=HIGH Código fuente /* El coche fantástico 1 * --------------------- * * Básicamente una extensión del LED parpadeante. * * * (cleft) 2005 K3, Malmo University * @author: David Cuartielles * @hardware: David Cuartielles, Aaron Hallborg */ int pin2 = 2; // PIN-es de los LED
- 26. Manual de Prácticas con Arduino 20 int pin3 = 3; int pin4 = 4; int pin5 = 5; int pin6 = 6; int pin7 = 7; int timer = 100; // Temporizador void setup(){ pinMode(pin2, OUTPUT); // Configuración de los PIN-es como salida pinMode(pin3, OUTPUT); pinMode(pin4, OUTPUT); pinMode(pin5, OUTPUT); pinMode(pin6, OUTPUT); pinMode(pin7, OUTPUT); } void loop() { digitalWrite(pin2, HIGH); // Enciende y apaga secuencialmente LED-s delay(timer); digitalWrite(pin2, LOW); delay(timer); digitalWrite(pin3, HIGH); delay(timer); digitalWrite(pin3, LOW); delay(timer); digitalWrite(pin4, HIGH); delay(timer); digitalWrite(pin4, LOW); delay(timer); digitalWrite(pin5, HIGH); delay(timer); digitalWrite(pin5, LOW); delay(timer); digitalWrite(pin6, HIGH); delay(timer); digitalWrite(pin6, LOW); delay(timer); digitalWrite(pin7, HIGH); delay(timer); digitalWrite(pin7, LOW); delay(timer); digitalWrite(pin6, HIGH);
- 27. Manual de Prácticas con Arduino 21 delay(timer); digitalWrite(pin6, LOW); delay(timer); digitalWrite(pin5, HIGH); delay(timer); digitalWrite(pin5, LOW); delay(timer); digitalWrite(pin4, HIGH); delay(timer); digitalWrite(pin4, LOW); delay(timer); digitalWrite(pin3, HIGH); delay(timer); digitalWrite(pin3, LOW); delay(timer); } Ejemplo 2 Configurar E/S Utilizando Sentencia for.. Array pinArray {2,3,4,5,6,7} Configura el pinArray como SALIDAS count=0 puntero contador timer=100 Coche Fantástico 2 Delay (timer) Delay (timer) Activa pinArray[count] pinArray[count]=HIGH for count=0 , count < 6, count++ Desactiva pinArray[count] pinArray[count]=LOW Delay (timer) Delay (timer) Activa pinArray[count] pinArray[count]=HIGH for count=5 , count < 0, count-- Desactiva pinArray[count] pinArray[count]=LOW count++ Incementa contador +1 count-- decrementa contador -1
- 28. Manual de Prácticas con Arduino 22 En este caso las luces se encenderán y apagaran todas en un sentido y luego , acabada la secuencia en sentido contrario. /* El coche fantástico 2 * --------------------- * * Reduciendo las líneas de código usando un for(;;). * * * (cleft) 2005 K3, Malmo University * @author: David Cuartielles * @hardware: David Cuartielles, Aaron Hallborg */ int pinArray[] = {2, 3, 4, 5, 6, 7}; // Define el array de pines int count = 0; // Contador int timer = 100; // Temporizador void setup(){ for (count=0;count<6;count++){ // Configuramos todos los PIN-es pinMode(pinArray[count], OUTPUT); } } void loop() { // Enciende y apaga secuencialmente los LED-s for (count=0;count<6;count++) { // utilizando la secuencia de control for(;;) digitalWrite(pinArray[count], HIGH); // Recorrido de ida delay(timer); digitalWrite(pinArray[count], LOW); delay(timer); } for (count=5;count>=0;count--) { digitalWrite(pinArray[count], HIGH); // Recorrido de vuelta delay(timer); digitalWrite(pinArray[count], LOW); delay(timer); } }
- 29. Manual de Prácticas con Arduino 23 Ejemplo 3 En este caso el efecto que se crea es una estela visual muy vistosa. Configurar E/S Utilizando Sentencia for.. Array pinArray {2,3,4,5,6,7} Configura el pinArray como SALIDAS count=0 puntero contador timer=100 Coche Fantástico 2 Delay (timer) Delay (timer*2) Activa pinArray[count] pinArray[count]=HIGH for count=0 , count < 6, count++ Desactiva pinArray[count] pinArray[count]=LOW Delay (timer) Delay (timer) Activa pinArray[count] pinArray[count]=HIGH for count=5 , count < 0, count-- Desactiva pinArray[count] pinArray[count]=LOW count++ Incementa contador +1 count-- decrementa contador -1 Activa pinArray[count+1] pinArray[count]=HIGH Delay (timer) Activa pinArray[count-1] pinArray[count]=HIGH Delay (timer) /* El coche fantástico 3 * --------------------- * * Este ejemplo se centra en el efecto visual. *
- 30. Manual de Prácticas con Arduino 24 * * (cleft) 2005 K3, Malmo University * @author: David Cuartielles * @hardware: David Cuartielles, Aaron Hallborg */ int pinArray[] = {2, 3, 4, 5, 6, 7}; // PIN-es int count = 0; // Contador int timer = 30; // Temporizador void setup(){ for (count=0;count<6;count++) { // Configuramos todas los PIN-es de golpe pinMode(pinArray[count], OUTPUT); } } void loop() { for (count=0;count<5;count++) { // Enciende los LED creando una estela visual digitalWrite(pinArray[count], HIGH); delay(timer); digitalWrite(pinArray[count + 1], HIGH); delay(timer); digitalWrite(pinArray[count], LOW); delay(timer*2); } for (count=5;count>0;count--) { digitalWrite(pinArray[count], HIGH); delay(timer); digitalWrite(pinArray[count - 1], HIGH); delay(timer); digitalWrite(pinArray[count], LOW); delay(timer*2); } }
- 31. Manual de Prácticas con Arduino 25 8. Estrella fugaz Descripción del ejercicio Este ejercicio muestra como realizar un rayo de luz, o más poéticamente, una estrella fugaz, moviéndose a través de una línea de LED-s. Podremos configurar tanto la velocidad de de la estrella, así como la longitud de la cola. No es muy elegante porque la cola brilla con la misma intensidad que la estrella, y al final, parecerá como si un rayo sólido cruzase la línea de LED-s. Elementos necesarios: • 11 LED-s. • 11 resistencias de 220 Ohmios. • Una placa protoboard. • Cables para realizar las conexiones. Esquema ¿Cómo funciona? Hay que conectar 11 LED-s a los pines digitales de la placa a través de resistencias de 220 Ohmios tal y como se muestra en la imagen superior.
- 32. Manual de Prácticas con Arduino 26 El programa comienza encendiendo LED-s hasta que llegue al número de LED-s establecido para la cola. En ese momento seguirá encendiendo LED-s hacia la izquierda (si se monta tal y como se muestra en la fotografía inferior), para mantener el movimiento de la estrella, al mismo tiempo que apaga LED-s por la derecha, para asegurarnos de que vemos la cola. De otra forma seguiría encendiendo LED-s hasta encenderlos todos. Esto ocurre cuando el tamaño de la cola es igual o mayor que el número de LED-s. El tamaño de la cola debería ser relativamente pequeño en comparación con el número de LED-s de forma que podamos ver la estrella. Código fuente /* Estrella fugaz *-------------- * Este programa es una variante del ejemplo del coche fantástico. Muestra mediante * un loop una estrella fugaz que es dibujada en una línea de LED-s * directamente conectados a la placa Arduino. Puedes controlar la velocidad a la que * la estrella se mueve gracias a una variable llamada "waitNextLed". También * puedes controlar la longitud de la cola de la estrella a través de la variable "tail * length" * @author: Cristina Hoffmann * @hardware: Cristina Hofmann */ // Variable declaración // Declaración de los PIN-es mediante un array int pinArray [] = { 2,3,4,5,6,7,8,9,10,11,12 }; int controlLed = 13; // LED de control int waitNextLed = 100; // Tiempo antes de encender el siguiente LED // Número de LED-s que permanecen encendidos antes de empezar a apagarlos para //formar la cola int tailLength = 4; // Número de LED-s conectados (que es también el tamaño del array) int lineSize = 11; void setup() // Configuración de los PIN-es como salida digital { int i; pinMode (controlLed, OUTPUT); for (i=0; i< lineSize; i++) { pinMode(pinArray[i], OUTPUT); } }
- 33. Manual de Prácticas con Arduino 27 void loop() { int i; // Se establece la longitud de la cola en un contador int tailCounter = tailLength; // Se enciende el LED de control para indicar el inicio del loop digitalWrite(controlLed, HIGH); for (i=0; i<lineSize; i++) { digitalWrite(pinArray[i],HIGH); // Se encienden consecutivamente los LED // Esta variable de tiempo controla la velocidad a la que se mueve la estrella delay(waitNextLed); if (tailCounter == 0) { // Se apagan los LED-s en función de la longitud de la cola. digitalWrite(pinArray[i-tailLength],LOW); } else if (tailCounter > 0) tailCounter--; } for (i=(lineSize-tailLength); i<lineSize; i++) { digitalWrite(pinArray[i],LOW); // Se apagan los LED // Esta variable de tiempo controla la velocidad a la que se mueve la estrella delay(waitNextLed); } }
- 34. Manual de Prácticas con Arduino 28 9. Contador Se trata de contar las veces que se pulsa un botón conectado en la entrada 7 de Arduino a la vez que cada vez que contamos encendemos el led conectado en la salida 13. El valor de la variable que almacena el número de impulsos generados se envía al PC para que se visualice en la pantalla. Configuración E/S SD PIN 13 LED ED PIN 7 Botón valor=0; contador=0 estadoanteriorboton=0 CONTADOR Hacer que LED=valor Haz que contador=contador+1 Imprime contador Hacer que valor=Boton PIN 13 220 ohm LED PIN7 +5V 10KBotón valor <> estadoanteriorboton valor=1 Haz que estadoanteriorboton=valor si no no si
- 35. Manual de Prácticas con Arduino 29 Esquema /* Programa Contador * ----------- * * Detecta si el botón conectado a la entrada 7 ha sido presionado y enciende el LED * Envía al PC el valor de la variable de cuenta ""Contador" vía puerto serie. * * Christian Nold & Erica Calogero * */ int LED = 13; int Boton = 7; int valor = 0; int contador = 0; int estadoanteriorboton = 0; void setup() { Serial.begin(9600); // Configura velocidad de transmisión a 9600
- 36. Manual de Prácticas con Arduino 30 pinMode(LED, OUTPUT); // inicializa como salida digital el pin 13 pinMode(Boton, INPUT); // inicializa como entrada digital el 7 } void loop() { valor = digitalRead(Boton); // lee el valor de la entrada digital pin 7 digitalWrite(LED, valor); if(valor != estadoanteriorboton){ if(valor == 1){ contador++; Serial.println(contador); Serial.write(10); Serial.write(13); } } estadoanteriorboton = valor; } Podríamos prescindir de la resistencia colocada con el pulsador si habilitásemos la resitencia interna Pull-up de la entrada PIN7 en ese caso el circuito quedaría como el siguiente:
- 37. Manual de Prácticas con Arduino 31 El programa en este caso seria muy parecido al anterior. Observese que ahora al pulsar el boton introducimos un “=” en el PIN7 por lo tanto si quiero que se encienda la salida PIN13 debo escribir en ella el valor leido del pulsador negado es decir “!valor” /* Programa Contador Modificado * ----------- * * Detecta si el botón conectado a la entrada 7 ha sido presionado y enciende el LED * Envía al PC el valor de la variable de cuenta ""Contador" vía puerto serie. * * Christian Nold & Erica Calogero J.M. Ruiz * */ int LED = 13; int Boton = 7; int valor = 0; int contador = 0; int estadoanteriorboton = 0; void setup() // Configura velocidad de transmisión a 9600 pinMode(LED, OUTPUT); // inicializa como salida digital el pin 13 pinMode(Boton, INPUT); // inicializa como entrada digital el 7 digitalWrite(Boton,HIGH); // Habilitamos la resitencia interna Pull-up del PIN7 { Serial.begin(9600); } void loop() { valor = digitalRead(Boton); // lee el valor de la entrada digital pin 7 digitalWrite(LED, !valor); // Escribimos en la salida el bvlaor leido negado if(valor != estadoanteriorboton){ if(valor == 1){ contador++; printInteger(contador); serialWrite(10); serialWrite(13); } } estadoanteriorboton = valor; }
- 38. Manual de Prácticas con Arduino 32 Contador de 0 a 10 Se trata de realizar una variación sobre el ejemplo anterior de tal manera que cuando el valor del contador llegue a 10 se ponga a cero y comience de nuevo. Configuración E/S SD PIN 13 LED ED PIN 7 Botón valor=0; contador=0 estadoanteriorboton=0 CONTADOR DE 0 A 10 Hacer que LED=valor Haz que contador=contador+1 Imprime contador Hacer que valor=Boton PIN 13 220 ohm LED PIN7 +5V 10KBotón valor <> estadoanteriorboton valor=1 Haz que estadoanteriorboton=valor si no no si contador=10 Haz que contador=0 si no
- 39. Manual de Prácticas con Arduino 33 Esquema /* Programa Contador de 0 a 10 * ----------- * * Detecta si el botón conectado a la entrada 7 ha sido presionado y enciende el LED * Envía al PC el valor de la variable de cuenta ""Contador" vía puerto serie. * * Christian Nold & Erica Calogero * */ int LED = 13; int Boton = 7; int valor = 0; int contador = 0; int estadoanteriorboton = 0; void setup() { Serial.begin(9600); // Configura velocidad de transmisión a 9600
- 40. Manual de Prácticas con Arduino 34 pinMode(LED, OUTPUT); // inicializa como salida digital el pin 13 pinMode(Boton, INPUT); // inicializa como entrada digital el 7 } void loop() { valor = digitalRead(Boton); // lee el valor de la entrad digital pin 7 digitalWrite(LED, valor); if(valor != estadoanteriorboton){ if(valor == 1){ contador++; Serial.println(contador); Serial.write(10); Serial.write(13); if (contador==10) { // Limita la cuenta al valor 10 contador=0; } } } estadoanteriorboton = valor; }
- 41. Manual de Prácticas con Arduino 35 10. Entrada Analógica Se trata de configurar un canal de entrad analógico pin 5 y enviar el valor leído al PC para visualizarlo Organigrama Esquema Programa /* Entrada Analógica */ int potPin = 5; // selecciona el pin de entrada para colocar el potenciómetro int val = 0; // variable para almacenar el valor leído por la entrada analógica void setup() { Serial.begin(9600); } void loop() { val = analogRead(potPin); // lee el valor del canal de ENTRADA analógica Serial.println(val); // Envía al PC el valor analóg leído y lo muestra en pantalla Serial.write(10); delay(100); }
- 42. Manual de Prácticas con Arduino 36 11. Simulación de la luz de una vela De trata de simular el movimiento de la llama de una vela. Hacemos uso de la instrucción para generar un numero aleatorio que lo asignamos a una salida analógica PWM y otro numero que lo asociamos a la variable de temporización (tiempo que esperamos para cambiar el valor de la salida). Esquema Programa /* * Simula luz de vela * Saca por una de las salidas del puerto PWM un valor aleatorio que activa un LED * * 2007 Tod E. Kurt <tod@todbot.com> * http://todbot.com/
- 43. Manual de Prácticas con Arduino 37 * */ int ledPin = 9; // selecciona el puerto PWM int val = 0; // define y pone a cero la variable "brillo" int delayval = 0; // define el intervalo de cambio de valor de salida void setup() { randomSeed(0); // inicializa el generador de números aleatorios pinMode(ledPin, OUTPUT); // declara el pin de SALIDA pin 9 } void loop() { val = random(100,255); // genera un número aleatorio entre 100 y 255 que asigna a la variable val analogWrite(ledPin, val); // envía ese valor a la salida pin 9 delayval = random(50,150); // genera un numero aleatorio entre 30 y 100 y lo asigna a la variable de temporización delay(delayval); // espera un tiempo delayval medido en milisegundos }
- 44. Manual de Prácticas con Arduino 38 12. Construcción de un indicador de nivel (vúmetro con diodos led) Se trata de construir u indicador de nivel que sea capaz de medir el valor de una señal de entrada generada por un potenciómetro desde una entrada analógica. Se establecerán 3 diodos Led conectados a las salidas PIN6, PIN7 y PIN8. La entrada la conectaremos en la entrada analógica PIN 1 (analog IN1) Programa para Arduino. int ledPin1 = 8; // Selección de PIN para cada LED int ledPin2 = 7; int ledPin3 = 6; int inPin= 1; // selecciona la entrada analógica 1 (potenciómetro)
- 45. Manual de Prácticas con Arduino 39 void turn_off() { //Apaga los 3 LEDS digitalWrite(ledPin1, LOW); digitalWrite(ledPin2, LOW); digitalWrite(ledPin3, LOW); } void setup() { pinMode(ledPin1, OUTPUT); // declara LEDs como salidas pinMode(ledPin2, OUTPUT); pinMode(ledPin3, OUTPUT); turn_off(); // } void loop(){ int val; val= analogRead(inPin); // lee el valor de la señal analógica turn_off();apaga los tres LED // Si el valor de la señal medida es > 256 enciende LED del PIN8 if (val>= 256) digitalWrite(ledPin1, HIGH); // Si el valor de la señal medida es > 512 enciende LED del PIN7 if (val>= 512) digitalWrite(ledPin2, HIGH); // Si el valor de la señal medida es > 758 enciende LED del PIN6 if (val>= 768) digitalWrite(ledPin3, HIGH); }
- 46. Manual de Prácticas con Arduino 40 13. Encendido y apagado de una luz de manera analógica Se trata de que enviemos hacia la salida 9 un valor analógico ascendente y descendente cíclicamente comprendido entre 0 y 255 en incrementos de 5. Para la realización de este ejercicio se debe empleará una estructura de programación tipo for que realice el incremento o decremento de una variable entre 0-255 y 255-0 con un valor te retardo entre cambio de valor de 30 mseg. En la figura vemos una repr4sentacion e l valor de la señal de salida en el PIN 9. Téngase en cuenta que el valor 255 equivale a 5 voltios y el valor 0 a 0 voltios. Esquema
- 47. Manual de Prácticas con Arduino 41 Programa // Salida Analógica Cíclica // by BARRAGAN <http://people.interaction-ivrea.it/h.barragan> int value = 0; // Valor a sacar por la salida analógica PIN 9 int ledpin = 9; // Salida analógicas PIN 9 void setup() { // nothing for setup } void loop() { for(value = 0 ; value <= 255; value+=5) // Variación de la variable se salida ente el MIN yMAX { analogWrite(ledpin, value); // Enviar valor a la salida (entre 0 y 255) delay(30); // Esperar 30 ms para ver el efecto de variación } for(value = 255; value >=0; value-=5) // Variación de la variable de salida entre MAX y MIN { analogWrite(ledpin, value); delay(30); } }
- 48. Manual de Prácticas con Arduino 42 14. Control de la iluminación de una lámpara. Con esta aplicación se pretende controlar el grado de iluminación de una lámpara (simulada con un LED) mediante un pulsador. Funcionamiento: Si no pulsamos el pulsador (entrada 0) la lámpara incrementar y decrementar su brillo o nivel de iluminación. Si pulsamos (entrada 1) la lámpara se encenderá y apagará con una cadencia de 50 mseg. Esquema Programa /* Control de iluminación mediante Pulsador */ int ledPin = 9; // Selección del PIN de salida Analógica int inputPin = 2; // Selección del PIN para la entrada de pulsador int val = 0; // variable para leer el estado del pulsador
- 49. Manual de Prácticas con Arduino 43 int fadeval = 0; void setup() { pinMode(ledPin, OUTPUT); // designación de salida Analógica pinMode(inputPin, INPUT); // designación de pulsador de entrada } void loop(){ val = digitalRead(inputPin); // leer valor de entrada if (val == HIGH) { // Botón pulsado digitalWrite(ledPin, LOW); // puesta a "0" de la salida delay(50); digitalWrite(ledPin, HIGH); // puesta a "1" de la salida delay(50); } else { // Si se presiona el boton for(fadeval = 0 ; fadeval <= 255; fadeval+=5) { // valor de salida analógica asciende de min a max) analogWrite(ledPin, fadeval); // fija el valor en la salida ( desde 0-255) delay(100); } for(fadeval = 255; fadeval >=0; fadeval-=5) { // valor de salida analógica desciende (desde max to min) analogWrite(ledPin, fadeval); delay(100); } } }
- 50. Manual de Prácticas con Arduino 44 15. Sensor de Luz o LDR (Light Dependent Resistor): Descripción: Un LDR es una resistencia variable, que varia su valor dependiendo de la cantidad de luz que incide sobre su superficie. Cuanta mas intensidad de luz incide en la superficie de la LDR menor será su resistencia y cuanto menos luz incide mayor será la resistencia. Suelen ser utilizados como sensores de luz ambiental o como una fotocélula que activa un determinado proceso en ausencia o presencia de luz. Un sensor de luz se compone de una LDR como parte de un divisor de tensión resistivo. Ejemplo: Vout=((Rbotton/(Rbottom+Rtop))*Vin Si la LDR es usada como Rtop, como en el primer circuito, da tensión alta (HIGH) en la salida cuando la LDR está en la luz, y una tensión baja (LOW) en la salida cuando la LDR está en la sombra. La acción del divisor de tensión es inversa cuando la LDR es usada como Rbottom en lugar de Rtop, como en el segundo circuito. El circuito da tensión Baja (LOW) en la salida cuando la LDR está en la luz, y una tensión alta (HIGH) en la salida cuando la LDR está en la sombra. El circuito divisor de tensión dará una tensión de la salida que cambia con la iluminación, de forma inversamente proporcional a la cantidad de luz que reciba (sensor de oscuridad).
- 51. Manual de Prácticas con Arduino 45 Listado de componentes: • 1 LDR • 1 Resistencia de 5k • Un par de cables • 1 Diodo LED El esquema del circuito puede quedar de la siguiente forma: El circuito consta de un divisor de tensión formado por la LDR y la resistencia de 5k . Código: /* Sensor de Luz LDR * ------------------ * * Enciende y apaga un LED (light emitting diode) conectado al pin digital #13.
- 52. Manual de Prácticas con Arduino 46 * La cantidad de tiempo que el LED estará encendido y apagado depende del * valor obtenido de analogRead(). * La salida del sensor de luz o divisor de tensión, está conectado * a la entrada del pin 3, por lo que * a más luz, el parpadeo del LED será menor y a menos luz el parpadeo del LED mayor. * (sensor de oscuridad) * * copyleft 2005 DojoDave <http://www.0j0.org> * http://arduino.berlios.de * */ int LightPin = 3; // selecciona el pin de entrada para el sensor de luz int ledPin = 13; // selecciona el pin para el LED int val = 0; // variable para almacenar el valor capturado desde el sensor void setup() { pinMode(ledPin, OUTPUT); // declara el ledPin en modo salida } void loop() { val = analogRead(LightPin); //lee el valor del sensor digitalWrite(ledPin, HIGH); // enciende el LED delay(val); // detiene el programa por un tiempo digitalWrite(ledPin, LOW); // apaga el LED delay(val); // detiene el programa por un tiempo }
- 53. Manual de Prácticas con Arduino 47 16. Sensor de temperatura o NTC Descripción En este ejemplo se trata de medir la temperatura desde el PIN3 de entrada analógica y ver si este valor supera un valor dado de 500 (medida absoluta) si supera este valor activará la salida digital PIN13 y si no la apagara. Además queremos que se muestre en el monitor de salida del IDE Arduino el valor leído. D sensor utilizaremos un sensor del tipo NTC. Un NTC o termistor NTC es una resistencia variable, que varia su valor dependiendo de la temperatura ambiente. Cuanta mas temperatura menor será su resistencia y cuanto menos temperatura mayor será la resistencia. Suelen ser utilizados en alarmas. Un sensor de temperatura se compone de un NTC como parte de un divisor de tensión resistivo. Ejemplo Como alarma de incendio o sensor de calor, utilizaremos un circuito que entregue una tensión alta cuando se detecten las condiciones de temperatura caliente. Necesitamos poner un divisor de tensión con un termistor NTC en la posición que ocupa Rarriba: Como alarma de frío o sensor de frío, usaremos un circuito que dé una tensión alta en condiciones frías. Necesitamos un divisor de voltaje con el termistor NTC en lugar de Rbajo: Listado de componentes:
- 54. Manual de Prácticas con Arduino 48 • 1 NTC sensor de temperatura • 1 Resistencia 1k • 1 Diodo LED • Un par de cables Esquema del Circuito: El circuito consta de un divisor de tensión formado por el NTC y la resistencia de 1k . Código: //Detector de valor de temperatura int led=13; int ntc=3; int medida=0;
- 55. Manual de Prácticas con Arduino 49 //variable que guarda el límite de temperatura al que se activa el ventilador int nivel=500; void setup(){ pinMode(led,OUTPUT); pinMode(medida,OUTPUT); Serial.begin(9600); } //procedimiento que envía al puerto serie, para ser leído en el monitor, void monitoriza(){ Serial.println(medida); //el valor de la señal de la NTC en la entrada analógica delay(100); //para evitar saturar el puerto serie } void loop(){ medida=analogRead(ntc); monitoriza(); if(medida>nivel){ //si la señal del sensor supera el nivel marcado: digitalWrite(led,HIGH); //se enciende un aviso luminoso } else{ // si la señal está por debajo del nivel marcado digitalWrite(led,LOW); } }
- 56. Manual de Prácticas con Arduino 50 17. Sensor de Fuerza. Se trata de convertir un zumbador piezoeléctrico en un sensor de presión o fuerza utilizando este como sensor de entrada en uno de los pines de entrada analógica de Arduino (PIN 2) Esquema Programa /* Sensor piezoelectrico * ----------- * Convertir un zumbador piezoelectrico en un sensor de de fuerza * * Created 24 October 2006 * copyleft 2006 Tod E. Kurt <tod@todbot.com * http://todbot.com/ */ int ledPin = 13;
- 57. Manual de Prácticas con Arduino 51 int piezoPin = 2; int THRESHOLD = 1; // Configura valor mínimo para que se encienda la salida PIN13 int val = 0; // variable que almacena el valor leído por el sensor int t = 0; // valor del intervalo de medida void setup() { pinMode(ledPin, OUTPUT); Serial.begin(19200); Serial.println("ready"); // indicador de espera } void loop() { digitalWrite(ledPin,LOW); // indicador de reposo (esperando) val = analogRead(piezoPin); // lectura de valor del piezoeléctrico if( val > THRESHOLD ) { // si el valor leído es superior al mínimo establecido digitalWrite(ledPin, HIGH); // activa salida 13 t = 0; while(analogRead(piezoPin) > THRESHOLD) { t++; } // wait for it to go LOW (espera con una pequeña histéresis) if(t>100) { // escribe en el puerto Serial.print("knock! "); //Serial.println(t); } } }
- 58. Manual de Prácticas con Arduino 52 18. Generador de notas musicales Se trata de generar hasta 8 notas musicales por una de las salidas analógicas de Arduino –PIN10- Se debe crear un array (vector) de datos compuesto por los valores correspondientes a las 8 notas que se pretende sacar: int notas[] = {1915, 1700, 1519, 1432, 1275, 1136, 1014, 956}; Se deben definir también el tiempo de pausa entre nota y nota y el tiempo de pausa de fin de secuencia de notas: int tnota=100; int pausa=100; Las iteraciones para el recorrido de las 8 notas se realizan con una instrucción de tipo for: for(n=0;n<8;n++) El tiempo de activado y desactivado de la salida del zumbador también se resuelve con un bucle for: for(m=0;m<=tnota;m++){ Esquema/Organigrama
- 59. Manual de Prácticas con Arduino 53 Programa // Generador de Notas Musicales int piezo=10; int notas[] = {1915, 1700, 1519, 1432, 1275, 1136, 1014, 956}; //cadena con los tiempos que corresponden a las distintas notas int n=0; int m= 0; int tnota=100; //nº de repeticiones del pulso. Nos da la duración de la nota int pausa=100; void setup() { pinMode(piezo,OUTPUT); } void loop(){ for(n=0;n<8;n++){ //iteración que recorre la lista con las duraciones de los pulsos de cada nota for(m=0;m<=tnota;m++){ digitalWrite(piezo,HIGH); delayMicroseconds(notas[n]); //Tiempo en microsegundos que está a 5V la salida del piezoeléctrico digitalWrite(piezo,LOW); delayMicroseconds(notas[n]); //Tiempo en microsegundos que está a 0V la salida del piezoeléctrico } delay(pausa); //tiempo en silencio entre escalas } }
- 60. Manual de Prácticas con Arduino 54 19. Toca tonos desde el puerto serial En este ejercicio usaremos un Piezo eléctrico para reproducir tonos, aprovechando la capacidad que tiene el procesador para producir señales PWM y así reproducir música. Un piezo eléctrico no es más que un dispositivo que puede ser usado tanto para reproducir o detectar tonos. En nuestro ejemplo estamos conectando el piezo en el pin número 9, que permite enviar una señal PWN . Los tonos pueden ser generados a partir de cualquier programa capaz de enviar valores ASCII a través del puerto serial. Programas de Terminal, Processing, Pure Data o Director, pueden ser usados para generar los tonos. En nuestro caso los caracteres ASCII los enviaremos por la ventana de dialogo del IDE Arduino. Ejemplo de la conexión de un piezo eléctrico al pin 9, y utilizaremos 8 tonos tal como se indica en el código del programa. Si pulsamos cualquier otra letra que no sea de las que tienen asignados tonos el zumbador deja de emitir tonos.
- 61. Manual de Prácticas con Arduino 55 Aspecto del IDE Arduino enviando caracteres ASCII a la tarjeta para que estos se conviertan en tonos Código: /* Teclado Serial * ---------------- * * Programa para reproducir tonos dependiendo de los datos que vengan del Puerto * serie. El cálculo de los tonos se realiza de acuerdo a la siguiente operación: * * pulsoAlto = 1/(2 * frecuenciaTono) = periodo / 2 * * Donde los tonos son descritos como en la siguiente tabla: * * tecla frecuencia periodo PW (pulsoAlto) * c 261 Hz 3830 1915 * d 294 Hz 3400 1700 * e 329 Hz 3038 1519
- 62. Manual de Prácticas con Arduino 56 * f 349 Hz 2864 1432 * g 392 Hz 2550 1275 * a 440 Hz 2272 1136 * b 493 Hz 2028 1014 * C 523 Hz 1912 956 * Cualquier otra letra provoca el silencio del zumbador * (cleft) 2005 D. Cuartielles para K3 * Trad. Juan C. Carvajal. Modificado J.M.Ruiz */ int ledPin = 13; int speakerOut = 9; byte names[] ={'c', 'd', 'e', 'f', 'g', 'a', 'b', 'C'}; int tones[] = {1915, 1700, 1519, 1432, 1275, 1136, 1014, 956}; byte val = 0; int serByte = -1; int statePin = LOW; int count = 0; void setup() { pinMode(ledPin, OUTPUT); pinMode(speakerOut, OUTPUT); beginSerial(9600); } void loop() { digitalWrite(speakerOut, LOW); serByte = serialRead(); if (serByte != -1) { val = serByte; printByte(val); statePin = !statePin; digitalWrite(ledPin, statePin); } for (count=0;count<=8;count++) { if (names[count] == val) { digitalWrite(speakerOut, HIGH); delayMicroseconds(tones[count]); digitalWrite(speakerOut, LOW); delayMicroseconds(tones[count]); } else digitalWrite(speakerOut, LOW); } }
- 63. Manual de Prácticas con Arduino 57 20. Timbre de llamada Se trata de realizar un timbre a través de un zumbador (salida 10) que emita dos tonos recogidos de una colección de ocho tonos, por ejemplo el tono 0 y el tono 6. El timbre se activa mediante un pulsador conectado en el PIN5 (entrada digital). int notas[] = {1915, 1700, 1519, 1432, 1275, 1136, 1014, 956}; tono0=1915 tono6=1014 Para la resolución de este ejemplo se sugiere crear un procedimiento llamado nota al que se incoará cuando se pulse el pulsador conectado en el PIN 5 Esquema/organigrama
- 64. Manual de Prácticas con Arduino 58 Programa //Timbre de llamada int notas[] = {1915, 1700, 1519, 1432, 1275, 1136, 1014, 956}; //definición de matriz de 8 notas int puls=5; // designación del pulsador de llamada int zumb=10; // designación de la salida hacia el zumbador int tnota=150; int n=0; int m=0; void setup (){ for(n=0;n<4;n++){ pinMode(zumb,OUTPUT); pinMode(puls,INPUT); } } void nota(){ // rutina que genera los tonos de llamada for(m=0;m<=tnota;m++){ digitalWrite(zumb,HIGH); delayMicroseconds(notas[n]); digitalWrite(zumb,LOW); delayMicroseconds(notas[n]); } } void loop(){ if(digitalRead(puls)==HIGH){ n=0; //elegimos la primera nota del timbre nota(); //que aquí es la primera de la cadena delay(200);
- 65. Manual de Prácticas con Arduino 59 n=6; //elegimos la segunda nota del timbre nota(); //que aquí es la sexta de la cadena delay(200); } }
- 66. Manual de Prácticas con Arduino 60 21. Enciende y apaga un número de veces un LED Se trata de realizar un ejemplo que active y desactive una salida digital (PIN13) un número de veces que indicaremos mediante un número a través del terminal del IDE Arduino. Montaje en la tarjeta Aspecto del terminal del IDE Arduino al iniciar el programa
- 67. Manual de Prácticas con Arduino 61 Aspecto del terminal del IDE Arduino una vez generados los 3 impulsos por el terminal PIN13 Solución: /* * Impulsos programados * ----------------- * Cambia de estado ON Off un lED conectado en el una salida digital * pin 13. El se encenderá y apagará tantas veces como se indique mediante un digito * ASCII leído desde el puerto serie. * * Created 18 October 2006 * copyleft 2006 Tod E. Kurt <tod@todbot.com> * http://todbot.com/ * * based on "serial_read_advanced" example */ int ledPin = 13; // selecciona el pin para el LED int val = 0; // variable que almacena el valor leído del puerto void setup() { pinMode(ledPin,OUTPUT); // declara el PIN del LED como salida Serial.begin(19200); // conecta con el puerto serie a la velocidad de 19200 Serial.println("Bienvenido al Generador de Impulsos Programados"); } void loop () { val = Serial.read(); // lee el numero del puerto (una sola cifra) //si el valor leído es un solo digito se ejecuta el programa
- 68. Manual de Prácticas con Arduino 62 if (val > '0' && val <= '9' ) { val = val - '0'; // convierte el carácter leído en un numero for(int i=0; i<val; i++) { Serial.println("Encendido!"); digitalWrite(ledPin,HIGH); // enciende el LED delay(150); // espera digitalWrite(ledPin, LOW); // apaga el LED delay(150); // espera } } }
- 69. Manual de Prácticas con Arduino 63 22. Control de un motor de cc con un transistor Con este ejemplo vamos a controlar la velocidad de un motor de cc mediante la utilización de un transistor BD137. Se trata de utilizar la posibilidad de enviar una señal de PWM a una de las salidas configurables como salidas analógicas (para ATMEGA 168 Téngase en cuenta que el motor debe ser de bajo consumo por dos motivos: primero porque si alimentamos en las pruebas desde el conector USB no debemos sacar demasiada corriente del ordenador y segundo porque el transistor es de una corriente limitada. El diodo 1N4001 se coloca como protección para evitar que las corrientes inversas creadas en el bobinado del motor puedan dañar el transistor.
- 70. Manual de Prácticas con Arduino 64 La tensión que sacaremos a la salida 10 (analógica tipo PWM) variara en forma de rampa ascendente y descendente de manera cíclica tal como vemos en la figura. Este efecto lo conseguimos con una estructura del tipo for: for(valor = 0 ; valor <= 255; valor +=5) (ascendente) for(valor = 255; valor >=0; valor -=5) (descendente) Obsérvese que los incrementos del valor de la tensión van de 5 en 5 y tenemos que considerar que 0v equivale a 0 y 5 v. equivale a 255. Programa: int valor = 0; // variable que contiene el valor a sacar por el terminal analógico int motor = 10; // motor conectado al PIN 10 void setup() { } // No es necesario void loop() { for(valor = 0 ; valor <= 255; valor +=5) { // se genera una rampa de subida de tensión de 0 a 255 es decir de 0 a 5v analogWrite(motor, valor); delay(30); // espera 30 ms para que el efecto sea visible } for(valor = 255; valor >=0; valor -=5) { // se genera una rampa de bajada de tensión de 255 a 0 es decir de 5 a 0v analogWrite(motor, valor); delay(30); } }
- 71. Manual de Prácticas con Arduino 65 Variante del montaje: Control de la velocidad mediante un potenciómetro Se trata de controlar la velocidad a nuestro gusto es decir mediante un potenciómetro que se coloca en una de las entradas analógicas y en función del valor que se lea en la entrada así girará mas o menos rápido el motor. Programa: int valor = 0; // variable que contiene el valor a sacar por el terminal analógico int motor = 10; // motor conectado al PIN 10 int potenciometro=0; // Se define la entrada analógica void setup() { } // No es necesario void loop() { valor = analogRead(potenciometro); // se lee el valor de la entrada analógica y se asigna a val analogWrite(motor, valor); // Se manda a la salida analógica 0 el valor leído delay(30); // espera 30 ms para que el efecto sea visible } Esquema
- 72. Manual de Prácticas con Arduino 66 23. Control de un motor de cc con el driver L293D Con esta aplicación vamos a mover un motor de cc haciendo uso de un CI de potencia que es especifico para estas aplicaciones. El circuito podrá mover hasta dos motores, nosotros solo lo haremos con uno. Como ventana en este montaje podremos mover el motor en los dos sentido de giro cosa que con el anterior montaje no podíamos. El funcionamiento será como el primer montaje del motor anterior es decir vamos a crear una rampa de subida de tensión y una de bajada con el fin de que el motor modifique su velocidad de modo automático. Control o Driver de un motor de continua: Los dos parámetros que queremos controlar de un motor de continua, es su dirección de giro y su velocidad. La dirección se controla cambiando su polaridad. En cambio, para su velocidad, debemos utilizar la técnica de modulación por ancho de pulso-PWM. Aquí hay algunos gráficos donde se muestra la relación entre la señal de pulsos (PWM) y el voltaje efectivo: Cuando el tiempo que el pulso está activo es la mitad del periodo de la señal o el parámetro duty cycle está al 50%, el voltaje efectivo es la mitad del voltaje total de entrada.
- 73. Manual de Prácticas con Arduino 67 Cuando el duty cycle es reducido al 25%, el voltaje efectivo es un cuarto del voltaje total de entrada. Entonces la velocidad del motor disminuye. De esta forma controlando el duty cycle o el tiempo que el pulso está activo (frecuencia), podemos controlar la velocidad del motor de continua. Una forma de realizar dicho control en Arduino, es utilizando la salida analógica PWM. Hay que recordar que la señal de salida PWM (pines 9,10) es una señal de frecuencia constante (30769 Hz) y que sólo nos permite cambiar el "duty cycle" o el tiempo que el pulso está activo (on) o inactivo (off), utilizando la función analogWrite(). La otra forma es generando señales PWM utilizando la capacidad del microprocesador a través de la función digitalWrite (). Si queremos controlar simultáneamente la velocidad y dirección de un motor, necesitamos utilizar un circuito integrado o chip llamado de forma general como "puentes H", por ejemplo como el L293D. Chip L293D/B(puente H): Es un circuito integrado o chip, que puede ser utilizado para controlar simultáneamente la velocidad y dirección de dos motores de continua (contiene dos puentes H). La diferencia entre el modelo L393D y L293B, es que el primero viene con diodos de protección que evita los daños producidos por los picos de voltaje que puede producir el motor. Contiene 4 pines digitales (2,7,10, 15) para controlar la dirección de los motores.
- 74. Manual de Prácticas con Arduino 68 Los pines "enable" (1,9) admiten como entrada una señal PWM, y se utiliza para controlar la velocidad de los motores con la técnica de modulación de ancho de pulso. Los motores van conectados entre uno de los pines 3, 6, 11, o 14. La tensión Vss es la que alimentará o dará potencia al motor. Montaje Básico: Control simple de un motor con el CI L293 a velocidad constante En un primer lugar sólo vamos a demostrar el control de la velocidad de un motor de continua a través del integrado L293D. Para ello fijamos los pines de control de dirección a 5v y 0v,de forma que sólo girará en un sentido. Si queremos cambiar el sentido, sólo será necesario cambiar dicha polarización. Programa // Control simple de un motor con el CI L293 a velocidad constante int motorpin =10; // PIN de salida analógica PWM void setup() { } void loop() { analogWrite(motorpin, 125); // activa el motor a una velocidad constante delay(100); // espera 100 ms para la próxima lectura } Esquema
- 75. Manual de Prácticas con Arduino 69 24. Control de un motor: velocidad variable y sentido de giro variable (1ª opción) Esquema Programa // Control de Motor con driver L293D int valor = 0; // variable que contiene el valor int motorAvance = 10; // Avance motor --> PIN 10 int motorRetroceso = 11; // Retroceso motor --> PIN 11 void setup() { } // No es necesario void loop() { analogWrite(motorRetroceso, 0); // Motor hacia delante ... sube la velocidad for(valor = 0 ; valor <= 255; valor+=5) { analogWrite(motorAvance, valor); delay(30); } for(valor = 255; valor >=0; valor-=5) { // Motor hacia delante ... baja la velocidad analogWrite(motorAvance, valor); delay(30); } analogWrite(motorAvance, 0); // Motor hacia detrás ... sube la velocidad for(valor = 0 ; valor <= 255; valor+=5) { analogWrite(motorRetroceso, valor); delay(30); } for(valor = 255; valor >=0; valor-=5) { // Motor hacia detrás ... baja la velocidad analogWrite(motorRetroceso, valor); delay(30); } }
- 76. Manual de Prácticas con Arduino 70 25. Control de un motor: velocidad variable y sentido de giro variable (2ª opción) Vamos a demostrar el control simultáneo de la velocidad y del sentido de un motor de continua. !OJO probar en Arduino con un sólo motor Esquema /* PWM Motor by DojoCorp <http://www.0j0.org> Demonstrates the use of analog output pins (PWM) controlling a motor. Description of the pinout used by the motor control board: - pwm pin 1 controls the speed on the A side of the H bridge - pwm pin 2 controls the speed on the B side of the H bridge - digital pin 8 controls the direction for motor B - digital pin 9 controls the direction for motor A Created 19 March 2005 */ int value = 0; // valor actual int pwmpinA = 1; // motor A conectado a la entrada analógica pin1 int pwmpinB = 2; // motor B conectado a la entrada analógica pin 2 int dirpinA = 9; // motor A pin dirección int dirpinB = 8; // motor B pin dirección boolean directionA = true; // variable estado de giro del motor A boolean directionB = true; // variable estado de giro del motor B void setup() { // no es necesario setup
- 77. Manual de Prácticas con Arduino 71 } void loop() { if (directionB) { digitalWrite(dirpinB,HIGH); } else { digitalWrite(dirpinB,LOW); } directionB = !directionB; // varia velocidad de mínimo a máximo for(value = 0 ; value <= 255; value+=5) { // envía al pin del salida del motor A el valor de velocidad de 0 a 255 analogWrite(pwmpinA, value); // envía al pin del salida del motor B el valor de velocidad de 0 a 255 analogWrite(pwmpinB, value); delay(30); // espera 30 ms } // varia velocidad de máximo a mínimo for(value = 255; value >=0; value-=5) { analogWrite(pwmpinA, value); analogWrite(pwmpinB, value); delay(30); } }
- 78. Manual de Prácticas con Arduino 72 26. Utiliza un relé para encender dispositivos de 220V Este sencillo ejemplo enseña como encender una bombilla de 220V de corriente alterna (AC) mediante un circuito de 5V de corriente continua (DC) gobernado por Arduino. Se puede utilizar con cualquier otro circuito de 220V con un máximo de 10A (con el relé del ejemplo). ¿Qué es un relé? El relé es un dispositivo electromecánico, que funciona como un interruptor controlado por un circuito eléctrico en el que, por medio de un electroimán, se acciona un juego de uno o varios contactos que permiten abrir o cerrar otros circuitos eléctricos independientes. (fuente: Wikipedia) De aquí extraemos una información muy importante: Podemos separar dos circuitos de forma que funcionen con voltajes diferentes. Uno a 5V (Arduino) y otro a 220V (la bombilla). Como se ve en el esquema inferior hay dos circuitos. El del cableado NEGRO funciona a 5V de DC y el del cableado ROJO a 220V de AC. . Esquema de conexionado a una placa Arduino
- 79. Prácticas con Arduino Nivel I 73 Código fuente /* Enciende y apaga una bombilla de 220V, cada 2 segundos, mediante un relé conectado al PIN 8 de Arduino */ int relayPin = 8; // PIN al que va conectado el relé void setup(){ pinMode(relayPin, OUTPUT); } void loop() { digitalWrite(relayPin, HIGH); // ENCENDIDO delay(2000); digitalWrite(relayPin, LOW); // APAGADO delay(2000); }
- 80. Servomotor // Para controlar nuestro Servo, podemos usar la librería Servo // que ya tiene funciones predeterminadas #include <Servo.h> // Creamos un objeto Servo para controlar nuestro servo Servo miServo; // Potenciometro en el Pin Analogico 0 int potenciometro = 0; // Variable para guardar la lectura del potenciometro int valor; void setup() { // Conectamos el servo en el Pin PWM 9 miServo.attach(9); } void loop() { // Leemos el valor del potenciometro valor = analogRead(potenciometro); // Mapeamos su valor al rango del servo [0º-180º] valor = map(valor, 0, 1023, 0, 179); // Le pasamos al servo el valor escalado miServo.write(valor); // Retraso de 15 milisegundos para refrescar el servo delay(15); } Esquema en Fritzing 15 Manual de Prácticas con Arduino
- 81. Motor DC controlado con el chip LD293 y con 2 Potenciómetros que controlan su sentido de giro y sus RPM Esquema en Fritzing int valor; // variable para leer el pot 1 int valor1; // variable para leer el pot 2 int valor_mapeado; // variable para mapear el pot 2 int motor[ ] = {9, 10}; // Array de Pines PWM para el motor int pot1 = 0; // Pot 1 al Pin 0 analogico int pot2 = 1; // Pot 2 al Pin 1 analogico void setup() { Serial.begin(9600); pinMode(pot1, INPUT); // Potenciometros como ENTRADA pinMode(pot2, INPUT); // Declaramos una variable temporal y recorremos la array del Motor como SALIDA int i; for(i = 0; i < 2; i++){ pinMode(motor[i], OUTPUT); } } void loop() { 18
- 82. valor = analogRead(pot1); // leemos el pot1 valor1 = analogRead(pot2); // leemos el pot2 // mapeamos el pot2 para adecuarlo al rango del motor valor_mapeado = map(valor1,0,1023,0,255); // Si el valor de pot1 es MENOR que 512 (1/2 del pot)... if(valor <= 512){ Serial.print("Giro : Antihorario"); // El motor RETROCEDE según la lectura mapeada del pot 2 motorAtras(valor_mapeado); } // Si el valor de pot1 es MAYOR que 512 ... if(valor > 512){ Serial.print("Giro : Horario"); // El motor AVANZA según la lectura mapeada del pot 2 motorAdelante(valor_mapeado); } Serial.print("/t"); Serial.print("RPM : "); Serial.println(valor_mapeado); delay(50); } // Función Auxiliar para el AVANCE del Motor. // Ponemos una pata del Motor a CERO y la otra con la lectura del pot 2 void motorAdelante(int RPM_1){ analogWrite(motor[0], RPM_1); analogWrite(motor[1], 0); } // Función Auxiliar para el RETROCESO del Motor. // Ponemos la pata contraria (la que estaba a CERO en el caso de avance del Motor) con la lectura del pot 2 y la otra a CERO void motorAtras(int RPM_2){ analogWrite(motor[0], 0); analogWrite(motor[1], RPM_2); } Hay que destacar que en las dos funciones auxiliares, hemos incorporado una variable (RPM_1 y RPM_2, respectivamente) que, en el loop ( ) se completan con la lectura del potenciómetro 2. Como se puede ver, la sintaxis de Arduino, es prácticamente idéntica a la de Processing. Incluso, para dejar el código más limpio, podríamos haber colodado las dos funciones auxiliares en una nueva pestaña. 19