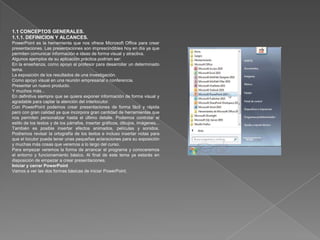
presentacion de power point
- 1. 1.1 CONCEPTOS GENERALES. 1.1.1. DEFINICION Y ALCANCES. PowerPoint es la herramienta que nos ofrece Microsoft Office para crear presentaciones. Las presentaciones son imprescindibles hoy en día ya que permiten comunicar información e ideas de forma visual y atractiva. Algunos ejemplos de su aplicación práctica podrían ser: En la enseñanza, como apoyo al profesor para desarrollar un determinado tema. La exposición de los resultados de una investigación. Como apoyo visual en una reunión empresarial o conferencia. Presentar un nuevo producto. Y muchos más... En definitiva siempre que se quiera exponer información de forma visual y agradable para captar la atención del interlocutor. Con PowerPoint podemos crear presentaciones de forma fácil y rápida pero con gran calidad ya que incorpora gran cantidad de herramientas que nos permiten personalizar hasta el último detalle. Podemos controlar el estilo de los textos y de los párrafos, insertar gráficos, dibujos, imágenes... También es posible insertar efectos animados, películas y sonidos. Podremos revisar la ortografía de los textos e incluso insertar notas para que el locutor pueda tener unas pequeñas aclaraciones para su exposición y muchas más cosas que veremos a lo largo del curso. Para empezar veremos la forma de arrancar el programa y conoceremos el entorno y funcionamiento básico. Al final de este tema ya estarás en disposición de empezar a crear presentaciones. Iniciar y cerrar PowerPoint Vamos a ver las dos formas básicas de iniciar PowerPoint.
- 2. 1.1.2. ENTORNO DE POWER POINT 1) Desde el botón Inicio situado, normalmente, en la esquina inferior izquierda de la pantalla. Al hacer clic en Inicio se despliega un menú. Su aspecto puede ser ligeramente distinto en función de la versión de Windows que utilicemos, pero lo normal es que encontremos el programa dentro del apartado Todos los programas. Localiza y abre la carpeta Microsoft Office y haz clic en Microsoft PowerPoint. 2) Desde el icono de PowerPoint del escritorio haciendo doble clic sobre él. Ten presente que no todos los equipos disponen de este icono de forma predeterminada. Si quieres crearlo haz clic con el botón derecho del ratón sobre la opción Microsoft PowerPoint del menú inicio. Luego selecciona Enviar a > Escritorio (crear acceso directo). Ahora que ya sabes cómo iniciar PowerPoint, ábrelo. Para que te resulte más sencillo comprender la teoría, te recomendamos que a partir de este momento y durante el resto del curso tengas el programa abierto y vayas probando las distintas opciones y localizando las herramientas a la vez que sigues las explicaciones. Para ello obviamente deberás mantener visibles ambas ventanas, la de PowerPoint y la explicación del curso. Si no sabes cómo hacerlo, visita el básico siguiente. Para cerrar PowerPoint 2010, puedes utilizar cualquiera de las siguientes operaciones: - Hacer clic en el botón cerrar , este botón se encuentra situado en la parte superior derecha de la ventana de PowerPoint. - También puedes pulsar la combinación de teclas ALT+F4, con esta combinación de teclas cerrarás la ventana que tengas activa en ese momento. - Hacer clic sobre el menú y elegir la opción . Si al cerrar no hemos guardado los cambios efectuados en la presentación, un mensaje nos preguntará si queremos guardarlos o no. Deberemos decidir y seleccionar la opción adecuada para que el programa prosiga con el cierre. Antes de empezar a explicar cómo personalizar una presentación es importante saber cómo manejarnos en los distintos tipos de vistas que nos ofrece PowerPoint. El saber manejar los tipos de vistas es muy importante ya que nos va a permitir tener tanto una visión particular de cada una de las diapositivas como una visión global de todas ellas
- 3. Podemos cambiar de una vista a otra de dos formas distintas. Desde los accesos directos de la zona inferior de la ventana. Donde encontraremos las cuatro vistas pricipales (Normal, Clasificador, Vista lectura y Presentación) que nos permitirán modificar el diseño, echar un vistazo general a todas ellas, abrirlas en pantalla completa para leerlas o ver la presentación tal y como se verá cuando la proyectemos en nuestra exposición. Durante el tema iremos viéndolas con detalle. Desde las opciones de la cinta. Casi todas las vistas se encuentran en la ficha Vista. Aquí encontramos algunas vistas más además de las que ya aparecían en la barra inferior, como la Página de notas o las Vistas patrón. La única vista que no se encuentra aquí es la de Presentación. Puesto que se trata de una vista muy importante, porque nos permite ver el resultado final tal cuál lo verá nuestro público, posee una ficha propia llamada Presentación con diapositivas. En ella encontraremos distintas formas de ejecutarla. A continuación veremos estas vistas con más detalle. 1.1.3 DIAPOSITIVA Vista Normal La vista normal es la que se utiliza para trabajar habitualmente. Con ella podemos ver, diseñar y modificar la diapositiva que seleccionamos. La iniciamos desde Vista > Normal o bien desde la barra inferior pulsando el botón. Puesto que se trata de la vista que se muestra inicialmente al iniciar PowerPoint, ya la hemos comentado en la unidad anterior. Sin embargo, la repasaremos brevemente. En la parte izquierda de la pantalla aparece el área de esquema en el cual podemos seleccionar la diapositiva que queremos visualizar y en la parte derecha aparece la diapositiva en grande para poder modificarla. En la parte inferior se encuentra el área de notas en el cual se introducen aclaraciones para el orador sobre la diapositiva. Esta es la vista que más utilizarás ya que desde ella modificaremos la presentación. Es la vista de trabajo, por decirlo de alguna manera. Podemos insertar texto en las diapositivas, cambiar su color y diseño, etc.
- 4. En esta unidad nos centraremos en aprender a trabajar con las diapositivas de una presentación, sin adentrarnos en cómo modificar su contenido. Veremos cómo podemos insertar nuevas diapositivas, eliminarlas, copiarlas o moverlas. Como podrás comprobar, se trata de acciones muy sencillas de realizar.
- 5. INSERTAR NUEVA DIAPOSITIVA Para apreciar mejor cómo se inserta la diapositiva te recomendamos que utilices la vista normal y que selecciones la pestaña diapositiva del área de esquema. Puedes añadir una diapositiva de dos formas: Pulsa en el botón Nueva diapositiva que se encuentra en la pestaña Inicio. O bien utiliza las teclas Ctrl + M para duplicar la diapositiva seleccionada. Una vez realizado esto podrás apreciar que en el área de esquema aparece al final una nueva diapositiva. En caso de haber una diapositiva seleccionada, la nueva se insertará tras ella. Como puedes ver en la imagen de la derecha, si hacemos clic en la flecha que se encuentra bajo el botón Nueva diapositiva, podremos elegir su diseño o tema. Podemos escoger entre diferentes diseños, o cargar una diapositiva en blanco. No te preocupes si no estás seguro del diseño que necesitarás, porque no tienes claros que
- 6. contenidos vas a incorporar, ya que más adelante veremos cómo modificar los elementos que contiene. Otra opción es insertar una diapositiva que se encuentra en otra presentación. Así, podremos reutilizar material fácilmente. Puedes ver cómo hacerlo en el siguiente avanzado . Para practicar estas operaciones te aconsejamos realizar el ejercicio Insertar diapositivas Seleccionar diapositivas Para realizar las acciones que veremos a continuación en ocasiones será necesario saber seleccionar diapositivas. Por lo tanto vamos a ver cómo hacerlo. Desde la vista Normal, lo más adecuado es seleccionarlas en las miniaturas que se muestran en el área de esquema, cuando se tiene activa la pestaña Diapositivas . Aunque resulta más cómodo hacerlo desde la vista Clasificador de diapositivas. Para seleccionar una diapositiva, hacemos clic sobre ella. Así, las acciones realizadas se aplicarán a esta. Para seleccionar varias diapositivas consecutivas, hacemos clic sobre la primera de ellas y pulsamos la tecla MAYÚS. Sin soltar dicha tecla, hacemos clic en la última diapositiva del tramo a seleccionar.
- 7. Para seleccionar varias diapositivas no contiguas, mantendremos la tecla MAYÚS pulsada e iremos haciendo clic en cada una de ellas. Como puedes observar, las diapositivas seleccionadas se distinguen por el borde coloreado que las rodea. Los objetos son los elementos que podemos incorporar en una diapositiva, como gráficos, imágenes, textos, vídeos o sonidos. Estos objetos tienen sus propias características y propiedades que más adelante analizaremos con más detalle. Esta unidad la dedicaremos a aprender las acciones básicas que ya hemos visto aplicadas a las diapositivas, es decir: seleccionar, mover, copiar y eliminar. También veremos algunas acciones más específicas de los objetos como alinear, voltear u ordenar. Al igual que en la unidad anterior recomendábamos utilizar la vista Clasificador de diapositivas, por ser la más cómoda para trabajar con diapositivas, en esta unidad trabajaremos siempre con la vista Normal. Es sólo en esta vista donde podremos trabajar con los objetos de una diapositiva. Reglas, cuadrícula y guías Antes de nada es conveniente aprender a utilizar las reglas y guías, puesto que nos ayudarán a situar y alinear los distintos objetos en la diapositiva. Se muestran y ocultan desde la ficha Vista, grupo Mostrar, activan
- 8. Recuerda que sólo se pueden mostrar en la vista Normal. Esto significa que, si te encuentras en otra vista, las opciones aparecerán inactivas. Tampoco debes olvidar que estas marcas no se imprimen ni se muestran en la presentación final, sino que se dibujan simplemente en el área de trabajo como elementos de apoyo. REGLAS Al activar las reglas se mostrarán dos: una vertical a la izquierda y otra horizontal en la zona superior. Nos permiten conocer la posición de cualquier objeto, ya que al situar el cursor sobre la diapositiva, una pequeña línea discontínua marca su posición en ambas reglas. En la imagen hemos situado el cursor donde empieza el título de nuestra presentación. De ese modo vemos las líneas en la regla que nos dan las coordenadas del mismo. Los valores de la regla siempre van del 12 al 12, situando el 0 en el punto central. Ten en cuenta que la precisión de los valores de la regla dependerá del espacio de la ventana de PowerPoint. Si se encuentra maximizada, se mostrarán más valores, si en cambio ocupa un pequeño espacio se verán las mediciones más espaciadas, como se aprecia en la imagen. Cuadrícula La cuadrícula está formada por líneas que dividen la diapositiva en secciones, creando pequeños cuadrados que facilitan la alineación de los objetos en la diapositiva.
- 9. Desde el botón Configuración de cuadrícula que se encuentra también en Vista > Mostrar, podremos configurarla para establecer su tamaño y comportamiento. Para ver cómo hacerlo visita el siguiente avanzado. Guías Las guías no son más que unas líneas discontinuas que dividen la diapositiva en cuatro secciones iguales. De esta forma podemos conocer el centro de la diapositiva y repartir la información mejor. pública. Esto hace que el aspecto estético y de diseño tenga una relevancia especial. Por eso, debemos procurar que nuestra presentación dé la imagen que queremos proyectar, y que sea agradable y legible. Lo ideal es que el diseño no distraiga la atención de nuestro público, por lo tanto, es especialmente aconsejable que las presentaciones sean discretas y con colores adecuados. De esta forma la audiencia será capaz de mantener la concentración en lo que decimos y en el contenido de las diapositivas. En esta unidad veremos cómo dar un aspecto elegante de forma rápida y sencilla, gracias a los temas. Al aplicar un tema a una presentación, toda ella adquirirá unos colores básicos que guardan cierta armonía y todas las diapositivas tendrán una coherencia estética. Se verán homogéneas sin apenas esfuerzo. También veremos que disponemos de estilos rápidos que nos permiten cambiar radicalmente el formato de un elemento de la diapositiva de forma inmediata. Y aprenderás cómo trabajar con los patrones para poder personalizar con mayor flexibilidad la presentación, pudiendo utilizar más de un tema en la misma presentación o indicar formatos por defecto. Aplicar un tema Existen dos formas básicas de aplicar un tema a nuestra presentación: hacerlo a la hora de crearla o cambiarlo posteriormente. Ten presente que siempre hay un tema aplicado. El tema que se aplica al crear nuevas presentaciones es un tema por defecto llamado Office. Crear una presentación basada en un tema existente 1. Para crear la presentación, hacemos clic en Archivo > Nuevo. 2. En unidades anteriores del curso tendíamos a crearla en blanco, en cambio en esta ocasión seleccionaremos la opción Temas. 3. Se desplegará un listado de temas. Selecciona el que tenga un diseño más apropiado y pulsa el botón Crear.
- 10. Cambiar el tema de una presentación . Si ya teníamos la presentación creada, podemos modificar el tema que se aplica a todas sus diapositivas desde la pestaña Diseño No importa qué método utilices, el resultado será el mismo. Podrás observar como, al insertar una Nueva diapositiva, los diseños disponibles han cambiado adaptándose al formato del tema. Y cualquier nuevo contenido tendrá su formato.
- 11. 1.2.2 BARRAS DE HERRAMIENTAS O PESTAÑAS DE POWERPOINT 2010 A diferencia de las versiones anteriores, se modificaron las barras de herramientas por pestañas, a estas se les llama fichas, cada una de ellas contiene una serie de opciones, en conjunto se le denomina banda de opciones, estas nos permiten realizar todas las tareas que necesitamos para crear una presentación electrónica. Estas pestañas son: 1.2.3 LA BARRA DE HERRAMIENTAS Pestaña de inicio
- 12. Al dar clic en esta pestaña, se despliegan otras opciones, las cuales están englobadas en seis grupos: • Portapapeles: Aquí están las opciones para poder pegar, cortar, copiar formato, pegado especial, etc. • Diapositivas: Tenemos las opciones de dar diseño, agregar, restablecer diapositivas • Fuente: En esta opción podremos darle formato al texto, tipo de letra, tamaño, color, cursiva, cambiar mayúsculas por minúsculas, etc. • Párrafo: Para darle alienación a nuestros textos, izquierda, centrado, justificado, aumentar o disminuir sangrías, insertar párrafos, etc. • Dibujo: Opciones que nos ayudan a darle formato a los objetos, imágenes, nos permite insertar autoformas y aplicarles formato, así como organizar los objetos que utilizamos en nuestra presentación • Edición: Podremos realizar búsquedas de texto, reemplazarlos y nos permite seleccionar objetos por medio del cursor Pestaña insertar • Tabla: Nos permite insertar y darle formato a una tabla, si es que nuestro diseño lo requiere. • Imágenes: Podremos insertar una imagen o fotografía, ya se de la galería de imágenes prediseñadas o alguna descargada o tomada por algún dispositivo • Ilustraciones: Aquí vamos a poder insertar formas básicas, SmartArt (diseños prediseñados de PowerPoint) y gráficos, a su vez podremos cambiar el formato • Vínculos: En esta opción podremos definir alguna liga o acción dentro de nuestra presentación, ya sea dentro de nuestro documento o fuera de el (internet) • Texto: Nos da las opciones para insertar cuadros de texto, encabezados y pie de página, insertar la opción de WordArt, fecha y hora, números de diapositivas u algún objeto (archivo en pdf, o de alguna versión diferente a PowerPoint) • Símbolos: Si nuestra presentación lo requiere podemos insertar desde este menú alguna ecuación o símbolo especial • Multimedia: Estas opciones son muy utilizadas para poder darle
- 13. Pestaña de diseño Las opciones que la conforman son: • Configurar página: Para darle el tamaño, posición de los márgenes y la orientación de nuestras diapositivas • Temas: Podremos hacer uso de algún tema ya establecido por PowerPoint para darle una vista diferente a nuestra presentación • Fondo: Esta opción nos permite modificar el fondo de nuestras diapositivas, dependiendo de nuestros gustos o formato requerido de nuestras diapositivas Pestaña de transiciones Aquí tenemos las siguientes opciones: • Vista previa: Nos sirve para ir observando cómo van quedando los diferentes formatos, animaciones, transiciones, tipos de letra colores, que hemos aplicado a nuestra presentación • Transición de diapositiva: Nos permite aplicar una transición adecuada a nuestra presentación, una transición es el efecto que se aplica en el cambio de una diapositiva a otra. • Intervalos: Esta opción nos ayuda a mejorar nuestra presentación, ya que aquí podremos modificar y manipular los tiempos de las animaciones o de las transiciones, así como la forma en que se ejecutaran las transiciones, ya sea automática, con tiempo o al hacer clic al mouse. Pestaña de animación
- 14. Esta pestaña es la que se utiliza para insertar animaciones a nuestra presentación, y contiene: • Vista previa: Nos permite observar cómo van quedando las animaciones que se aplican a los objetos de nuestra presentación • Animación: Aquí definimos que efecto queremos para nuestra presentación, ya sea de entrada, salida, énfasis o una trayectoria de desplazamiento • Animación avanzada: Podremos agregar animaciones de una manera más personalizada, ya que nosotros definimos que y cual animación es especifico podremos utilizar, definir un desencadenador o la posición en la secuencia de animaciones • Intervalos: Dentro de esta opción podremos modificar el tiempo y la posición en la cual iniciara cada Pestaña de presentación de diapositivas Dentro de esta pestaña tenemos las siguientes opciones: • Iniciar presentación con diapositivas: Aquí podremos definir en qué dispositiva queremos que inicie nuestra presentación, así como personalizar la presentación. • Configurar: PowerPoint, nos permite configurar las presentaciones, aquí podremos ocultar diapositivas, grabar las presentaciones, ensayar los intervalos de tiempo antes de realizar la presentación ante el auditorio • Monitores: Podremos configurar la resolución para poder ver bien la presentación, ya sea de un monitor o de un proyector o cañón conectado a la computadora. Pestaña de revisar
- 15. Las opciones para esta pestaña son: • Revisión: Podremos revisar los posibles errores ortográficos en los textos que insertamos en nuestra presentación. • Idioma: Se activa la opción para poder traducir a varios idiomas algún texto y definir el idioma del diccionario para poder realizar las correcciones ortográficas. • Comentarios: Aquí podremos insertar comentarios, esto nos ayudara a mejorar la presentación ya que nos puede servir como referencia o guía para explicar el tema al auditorio • Comparar: Aquí podremos comparar los diferentes archivos de PowerPoint Pestaña de vista Esta pestaña consta de: Vistas de presentación: Aquí podemos definir como queremos que PowerPoint nos muestro o agrupe las diapositivas de nuestra presentación • Vistas patrón: En esta opción podremos visualizar las diapositivas con un patrón predefinido por PowerPoint, esto nos sirve para poder organizar de mejor manera nuestras diapositivas de la presentación, nos ayuda para configurar nuestra presentación al momento de imprimir • Mostrar: Nos muestra en la pantalla activa la regla, guías, líneas de cuadricula para poder colocar de mejor manera los objetos que deseamos incluir en nuestra presentación. • Zoom: Opción que nos permite ajustar la presentación a la pantalla, hablando del tamaño de la diapositiva • Color o escala de grises: Podremos hacer combinaciones para mostrar las diapositivas, nos sirve para ahorrar color al momento de imprimir. • Ventana: Nos sirve para trabajar con diferentes presentaciones electrónicas o archivos, organiza la forma en que interactuamos con ellos. • Macros: Opción que nos permite insertar alguna macro o acción programable
- 16. Esta pestaña se activa cuando seleccionamos algún objeto, ya sea una imagen, autoforma, cuadro de texto, video, etc. Está conformada por: • Insertar formas: Aquí podremos seleccionar y editar las diferentes formas que están predefinidas en PowerPoint, como flechas, líneas, estrellas, etc. • Estilos de forma: PowerPoint tiene algunos estilos ya diseñados, aquí los podremos insertar y modificar sus atributos si nuestra presentación lo requiere, como el tipo de línea, relleno y agregar algunos efectos • Estilos de WordArt: Dentro de esta opción podremos insertar y modificar el ya famoso WordArt de PowerPoint. • Organizar: En esta opción, podremos organizar los objetos que estemos utilizando en PowerPoint, cambiarlos de posición, enviarlos detrás o al frente de otros objetos, etc. • Tamaño: Dentro de esta opción vamos a poder cambiar el tamaño de los objetos que tengamos seleccionados, tanto alto como acho. Pestaña de acceso rápido Esta barra la encontramos en la parte superior izquierda de la pantalla principal, esta pestaña nos sirve para colocar en ella los iconos o tareas más repetidas o las que más frecuentemente usamos al realizar una presentación electrónica, con esto logramos reducir el tiempo para elaborar nuestra presentación. PowerPoint tiene por default o por defecto tres iconos, guardar, deshacer y rehacer, pero podemos personalizarla para agregar algunos mas que no sean útiles, para ello debemos dar clic en este icono
- 17. Pestaña de formato Esta pestaña se activa cuando seleccionamos algún objeto, ya sea una imagen, autoforma, cuadro de texto, video, etc. Está conformada por: Insertar formas: Aquí podremos seleccionar y editar las diferentes formas que están predefinidas en PowerPoint, como flechas, líneas, estrellas, etc. Estilos de forma: PowerPoint tiene algunos estilos ya diseñados, aquí los podremos insertar y modificar sus atributos si nuestra presentación lo requiere, como el tipo de línea, relleno y agregar algunos efectos Estilos de WordArt: Dentro de esta opción podremos insertar y modificar el ya famoso WordArt de PowerPoint. Organizar: En esta opción, podremos organizar los objetos que estemos utilizando en PowerPoint, cambiarlos de posición, enviarlos detrás o al frente de otros objetos, etc. Tamaño: Dentro de esta opción vamos a poder cambiar el tamaño de los objetos que tengamos seleccionados, tanto alto como ancho. Pestaña de acceso rápido Esta barra la encontramos en la parte superior izquierda de la pantalla principal, esta pestaña nos sirve para colocar en ella los iconos o tareas más repetidas o las que más frecuentemente usamos al realizar una presentación electrónica, con esto logramos reducir el tiempo para elaborar nuestra presentación. PowerPoint tiene por default o por defecto tres iconos, guardar, deshacer y rehacer, pero podemos personalizarla para agregar algunos mas que no sean útiles, para ello debemos dar clic en este icono
- 18. Nos aparecerá la siguiente pantalla Aquí podremos seleccionar el icono que deseamos y aparecerá en la barra de inicio, si no encontramos el deseado, podremos agregarlo dando clic en: Pestaña de archivo Esta es primera pestaña de PowerPoint, aquí podremos realizar varias opciones como:
- 20. 1.2.4. OPCIÓN AYUDA DE POWERPOINT Finalmente veamos la Opción Ayuda de PowerPoint, muy útil cuando no tengamos a mano este curso y se nos haya olvidado como realizar cierta aplicación. 1. Identifiquemos primero el acceso a la Ayuda, que se encuentra en la pantalla principal de PowerPoint en la esquina superior derecha y que tiene el símbolo de un signo de interrogación 2. Pulsamos el botón del signo de interrogación y accederemos al menú de las opciones de la Ayuda. En el cual podemos encontrar los diferentes temas en forma ordenada, que facilitarán nuestra búsqueda 3. Como ejemplo seleccionaremos Trabajar con gráficos y diagramas, si es sobre este tema en el que deseamos ayuda
- 21. 4. Se abrirá en la ventana la información relacionada con este tema, ordenada en subcategorías 5. Si lo que quisiéramos fuera Agregar imágenes, formas, WordArt o imágenes prediseñados. Hacemos click en esta opción 6. Se abrirá una nueva ventana con los temas relacionados a esta subcategoría. 7. Si lo que quisieramos aclarar es referente a Cambiar el color, estilo y grosor de líneas; hacemos click sobre esta opción
- 22. 8. Finalmente tendremos la ayuda que necesitabamos en referencia a este tema, la que además comprende procedimientos relacionados. 9. Para regresar al menú principal de la Opción Ayuda, simplemente hacemos click en la figurita de casa de la ventana. Acá ya podremos buscar más información o bien cerramos la ventana Ayuda.
- 23. 1.3 CONFIGURACION Crear presentación A continuación veremos dos formas de crear una nueva presentación: partiendo de una en blanco y partiendo de una plantilla. Crear presentación en blanco. Crear una presentación es tan sencillo como abrir PowerPoint. Por defecto se muestra una presentación en blanco con la que podremos trabajar. Sin embargo también podemos crearla de forma explícita si, por ejemplo, ya estamos trabajando con otra. Para ello haremos clic en Archivo > Nuevo. Seleccionamos la opción Presentación en blanco y pulsamos el botón Crear de la derecha. En las imágenes siguientes puedes ver el apartado Nuevo con las opciones descritas y el resultado final, es decir, la presentación en blanco.
- 24. En la primera diapositiva que se crea por defecto en las nuevas presentaciones dispondrás de dos cuadros: uno para el título y otro para el subtítulo. A partir de ahí tendremos que añadir contenido o diapositivas nuevas y todo lo demás. 1.3.1 CONFIGURAR PAGINA Crear presentación a partir de una plantilla. Las plantillas son muy útiles porque generan una presentación base a partir de la cual es mucho más sencillo trabajar. Es decir, nos adelantan trabajo. Para utilizar plantillas los pasos son muy similares a los que acabamos de ver. Hacemos clic en Archivo > Nuevo, pero esta vez seleccionamos la opción Plantillas de ejemplo. Aparecerá un listado de plantillas, simplemente seleccionamos la más apropiada y pulsamos Crear.
- 25. Observa que en la parte de la derecha aparece una vista previa de la plantilla seleccionada, que se corresponderá con la primera diapositiva, es decir, la "portada". En nuestro caso hemos elegido la plantilla Álbum de fotos clásico y este es el resultado: Se trata de una presentación con 7 diapositivas, como puedes observar en el área de esquema de la izquierda. Cada diapositiva tiene unos elementos distintos, pero siempre guardando un estilo y una temática común. Y esto es sólo el principio, un punto de partida. Al igual que en el caso de la presentación en blanco, posteriormente podremos ir añadiendo elementos y diapositivas. El uso de las plantillas es muy práctico, sin embargo hay que tener en cuenta que las que vienen como ejemplo en la instalación son sólo unas pocas. Para conseguir más deberemos descargarlas desde la página Office.com, donde podremos encontrar muchas y diversas plantillas gratuitas. Si dispones de conexión a internet puedes hacerlo directamente desde PowerPoint, consulta el siguiente avanzado para saber cómo.
- 26. 1.3.2 PERSONALIZAR POWER POINT Personalizar barra de acceso rápido La barra de herramientas de acceso rápido normalmente incorpora por defecto los botones Guardar, Deshacer y Rehacer. Pero esto lo podemos personalizar agregándole o quitándole los botones que deseemos. Al hacer clic sobre el botón derecho de la barra, se muestra un listado de los comandos más comunes que puedes añadir a la barra. Haz clic en Más comandos para añadir otros. La barra de acceso rápido contiene las operaciones más habituales como Guardar , Deshacer o Repetir . Esta barra puede personalizarse para añadir todos los botones que quieras. Para ello haz clic en la flecha desplegable de la derecha y selecciona los comandos que quieras añadir. Se abrirá un cuadro de diálogo que veremos a continuación.
- 27. Otras formas de acceder al cuadro de personalización: - Desde Archivo > Opciones > Barra de herramientas de acceso rápido. - O desde el menú contextual de la propia barra (al que accederás haciendo clic con el botón secundario sobre ella), seleccionando Personalizar la barra de herramientas de acceso rápido. Agregar y quitar botones Para agregar un botón: Los botones que se quieren agregar, pueden seleccionarse de la lista de la izquierda. Los botones disponibles se agrupan en listas, de modo que debemos seleccionar una opción del desplegable superior para cambiar de una lista a otra. Por defecto se mostrarán los Comandos más utilizados. En el listado que hay justo bajo el desplegable, selecciona el comando que te interese y pulsa Agregar. Aparecerá entonces en el listado de la derecha que indica los comandos que hay actualmente en la barra.
- 28. El nuevo botón siempre se colocará en última posición, lo que supone que en la barra estará a la derecha del resto. Con los botones de subir y bajar nivel , se puede cambiar su posición de forma que los botones estén en el orden que queramos. Para quitar botones: - Selecciona el botón en el listado de la derecha y pulsa el botón Quitar. - O bien, pulsa el botón que hay justo debajo de la lista. De esta forma, no sólo quitarás el botón seleccionado, sino que dejarás la barra con los botones predeterminados: Guardar, Deshacer y Rehacer. La cinta de opciones Hemos comentado que la cinta es la barra más importante de PowerPoint, porque contiene todas las opciones que se pueden realizar. Veámosla con más detalle. Las herramientas están organizadas de forma lógica en fichas (Inicio, Insertar, Vista...), que a su vez están divididas en grupos. Por ejemplo, en la imagen vemos la pestaña más utilizada, Inicio, que contiene los grupos Portapapeles, Diapositivas, Fuente, Párrafo, Dibujo y Edición. De esta forma, si queremos hacer referencia durante el curso a la opción Pegar, la nombraremos como Inicio > Portapapeles > Pegar. Para situarte en una ficha diferente, simplemente haz clic en su correspondiente nombre de pestaña. Algunos de los grupos de herramientas de la cinta disponen de un pequeño botón en su esquina inferior derecha. Este botón abre un panel o cuadro de diálogo con más opciones relacionadas con el grupo en cuestión. En la imagen, por ejemplo, el cursor está situado en el botón que abre el panel Portapapeles. En el grupo Fuente abriríamos el cuadro de diálogo Fuente, y así consecutivamente.
- 29. Las pestañas pueden estar disponibles o no. La cinta tiene un comportamiento "inteligente", que consiste en mostrar determinadas pestañas únicamente cuando son útiles, de forma que el usuario no se vea abrumado por una gran cantidad de opciones. Por ejemplo, la ficha Herramientas de dibujo no estará visible de entrada, únicamente se mostrará durante la edición de la diapositiva. Ésta función permite una mayor comodidad a la hora de trabajar, pero si en algún momento queremos ocultar o inhabilitar alguna de ficha de forma manual, podremos hacerlo desde el menú Archivo > Opciones > Personalizar Cinta. PowerPoint apuesta por dotar de accesibilidad al programa, pudiendo controlarlo por completo mediante el teclado. Pulsando la tecla ALT entraremos en el modo de acceso por teclado. De esta forma aparecerán pequeños recuadros junto a las pestañas y opciones indicando la tecla (o conjunto de teclas) que deberás pulsar para acceder a esa opción sin la necesidad del ratón. Las opciones no disponibles en el momento actual se muestran con números semitransparentes. Para salir del modo de acceso por teclado vuelve a pulsar la tecla ALT. Mostrar/Ocultar la cinta de opciones. Si haces doble clic sobre cualquiera de las pestañas, la barra se ocultará, para disponer de más espacio de trabajo. Las opciones volverán a mostrarse en el momento en el que vuelvas a hacer clic en cualquier pestaña. También puedes mostrar u ocultar las cintas desde el botón con forma de flecha, que encontrarás en la zona derecha superior o con la combinación de teclas CTRL+F1
- 30. 1.4 MANEJO DE ARCHIVOS. La ficha Archivo La pestaña Archivo se encuentra destacada en color naranja, ¿por qué? Porque, a diferencia del resto de pestañas, no contiene herramientas para la modificación y tratamiento del contenido del documento, sino más bien opciones referentes a la aplicación y al archivo resultante. Al situarnos en esta pestaña, se cubre el documento con un panel de opciones, es por ello que Microsoft ha llamado a esta vista la Vista Backstage. De hecho, su estructura es algo distinta al resto de fichas, por eso la vamos a comentar a parte. Observarás que sus opciones no se encuentran en una ficha como las que hemos visto, con agrupaciones. Están situadas en forma de menú vertical. Esta pestaña equivalía al botón Office en la versión PowerPoint 2007, y en versiones anteriores era el menú Archivo. Es decir, en PowerPoint 2010 hemos vuelto a sus orígenes, pero con un diseño mejorado. Las opciones principales son las de Abrir, Nuevo, Guardar y Cerrar documentos. También puedes acceder a una lista de los documentos utilizados de forma Reciente y Salir de la aplicación. Las opciones Información, Imprimir y Compartir las veremos más adelante. Contiene dos tipos básicos de elementos: - Comandos inmediatos. Se ejecutan de forma inmediata al hacer clic sobre ellos, aunque también pueden mostrar un cuadro de diálogo que nos pide más información para realizar la acción. Se reconocen porque al pasar el cursor sobre ellos, se dibuja un pequeño recuadro azul que no ocupa todo el ancho del menú.
- 31. Algunos ejemplos son los comandos Abrir, Cerrar, Guardar como, Opciones y Salir. - Opción que despliega una lista de opciones. Se reconocen porque al pasar el cursor sobre ellos, se dibuja un recuadro azul que ocupa todo el ancho del menú. Al hacer clic, quedan coloreados con un azul más intenso, de forma que sepamos qué información se está mostrando en el panel situado justo a la derecha. Algunos ejemplos son los comandos Información, Reciente o Imprimir. Para salir de la ficha Archivo hacer clic sobre otra pestaña o pulsar la tecla ESC.
- 32. 1.4.1 CREAR ARCHIVO. Crear presentación A continuación veremos dos formas de crear una nueva presentación: partiendo de una en blanco y partiendo de una plantilla. Crear presentación en blanco. Crear una presentación es tan sencillo como abrir PowerPoint. Por defecto se muestra una presentación en blanco con la que podremos trabajar. Sin embargo también podemos crearla de forma explícita si, por ejemplo, ya estamos trabajando con otra. Para ello haremos clic en Archivo > Nuevo. Seleccionamos la opción Presentación en blanco y pulsamos el botón Crear de la derecha. En las imágenes siguientes puedes ver el apartado Nuevo con las opciones descritas y el resultado final, es decir, la presentación en blanco.
- 33. En la primera diapositiva que se crea por defecto en las nuevas presentaciones dispondrás de dos cuadros: uno para el título y otro para el subtítulo. A partir de ahí tendremos que añadir contenido o diapositivas nuevas y todo lo demás. Crear presentación a partir de una plantilla. Las plantillas son muy útiles porque generan una presentación base a partir de la cual es mucho más sencillo trabajar. Es decir, nos adelantan trabajo. Para utilizar plantillas los pasos son muy similares a los que acabamos de ver. Hacemos clic en Archivo > Nuevo, pero esta vez seleccionamos la opción Plantillas de ejemplo. Aparecerá un listado de plantillas, simplemente seleccionamos la más apropiada y pulsamos Crear.
- 34. Observa que en la parte de la derecha aparece una vista previa de la plantilla seleccionada, que se corresponderá con la primera diapositiva, es decir, la "portada". En nuestro caso hemos elegido la plantilla Álbum de fotos clásico y este es el resultado: Se trata de una presentación con 7 diapositivas, como puedes observar en el área de esquema de la izquierda. Cada diapositiva tiene unos elementos distintos, pero siempre guardando un estilo y una temática común. Y esto es sólo el principio, un punto de partida. Al igual que en el caso de la presentación en blanco, posteriormente podremos ir añadiendo elementos y diapositivas. El uso de las plantillas es muy práctico, sin embargo hay que tener en cuenta que las que vienen como ejemplo en la instalación son sólo unas pocas. Para conseguir más deberemos descargarlas desde la página Office.com, donde podremos encontrar muchas y diversas plantillas gratuitas. Si dispones de conexión a internet puedes hacerlo directamente desde PowerPoint, consulta el siguiente avanzado para saber cómo.
- 35. 1.4.2 GUARDAR ARCHIVO. Guardar presentación Guardar es una tarea fundamental. Obviamente, si realizamos un trabajo es para conservarlo y por lo tanto deberemos guardar la presentación como un archivo almacenado en nuestro equipo. Pero también es fundamental que guardemos las modificaciones a medida que vamos trabajando, porque si ocurre un error en el sistema o se va la luz eléctrica evitaremos tener que rehacer las cosas. Como reza el dicho popular, más vale prevenir que curar. Guardar es tan sencillo como acceder a Archivo > Guardar o hacer clic en el botón de la barra de acceso rápido. También disponemos del atajo de teclado CTRL+G. Si es la primera vez que guardamos la presentación deberemos indicar dónde queremos guardarla y bajo qué nombre. El resto de veces que guardemos, como el archivo ya se habrá creado, lo único que el sistema hará es ir actualizando su contenido. La primera vez que guardamos se muestra una ventana similar a la siguiente (variará en función de la versión de Windows que utilices):
- 36. El archivo con la presentación se guardará en la carpeta que estemos visualizando, es decir, en la que tengamos abierta. En la imagen de ejemplo se guardaría en la carpeta Ejemplos del curso. Observa que en la parte superior se indica la ruta de dicha carpeta y que desde el panel izquierdo puedes explorar las carpetas del equipo para situarte en la que desees. Es interesante observar y recordar dónde se guardan los archivos de trabajo, así como hacerlo de forma organizada. Si es necesario se pueden crear carpetas desde la opción Nueva carpeta a fin de clasificar el trabajo de un modo más apropiado. Además de tener en cuenta dónde, también es importante saber con qué nombre se guarda. Para ello deberemos escribir el nombre deseado en el cuadro de texto Nombre de archivo. Ya sólo nos queda pulsar el botón Guardar. Por defecto se creará un archivo del tipo Presentación de PowerPoint, que tiene la extensión pptx. Si por cualquier motivo queremos guardar la presentación con otro formato, por ejemplo el formato antiguo (PowerPoint 97-2003), lo único que deberemos hacer es modificar el tipo de archivo, seleccionando el adecuado de la lista desplegable que hay justo debajo del nombre de archivo. Guardar cambios sobre un archivo ya creado. Como hemos dicho, el efecto que tendrá pulsar la opción Guardar en un archivo que ya se ha guardado antes será simplemente actualizar los cambios y salvaguardar así nuestro trabajo. Esto se debe hacer con cierta frecuencia, sin embargo en ocasiones se nos olvida y perdemos el trabajo por un fallo técnico. Por eso es interesante tener activada la opción Autorecuperación de PowerPoint, que no es más que una copia automática que se guarda cada cierto tiempo y que nos permitirá recuperar nuestro trabajo en caso de que el sistema falle. Puedes ver cómo en el siguiente avanzado. Guardar una copia. En ocasiones es posible que necesitemos guardar una copia de un archivo con un nombre distinto al del original. Así, podremos realizar modificaciones sobre él y dispondremos luego tanto de la presentación inicial como de la copia modificada. Para ello, haremos clic en Archivo > Guardar como. Se abrirá una pantalla idéntica a la que utilizábamos para guardar por primera vez y por lo tanto el proceso será el mismo que ya hemos visto. Esto tiene su lógica, ya que PowerPoint necesitará saber dónde guardar la copia y con qué nombre.
- 37. 1.4.3 ABRIR ARCHIVO Abrir y cerrar presentaciones Una vez hemos creado y guardado una presentación ya la tenemos almacenada en el equipo. Bien, y ahora, ¿cómo la abrimos si queremos verla o seguir editándola? Existen varias formas de abrir una presentación, nos vamos a centrar en las dos principales: abrirla desde PowerPoint localizándola manualmente en su carpeta contenedora y abrirla desde la lista de archivos recientemente utilizados. 1) Desde la opción Archivo > Abrir o las teclas rápidas CTRL+A se inicia el siguiente cuadro de diálogo: La ventana es similar a la de guardar, pero esta vez exploraremos las carpetas para localizar aquella donde fue guardado el archivo. Una vez lo localizamos, hacemos clic sobre él para seleccionarlo y pulsamos el botón Abrir. El archivo se mostrará para empezar a trabajar con él. 2) Las personas que acostumbran a trabajar siempre con el mismo equipo encontrarán más práctico el segundo método: abrir el archivo de entre las presentaciones recientemente utilizadas. Este listado lo encontramos en Archivo > Reciente.
- 38. A la izquierda apreciaremos la lista de las últimas presentaciones abiertas y a la derecha una lista de las últimas carpetas contenedoras de presentaciones utilizadas. El listado se va actualizando según utilizamos PowerPoint, pero también lo podemos modificar a nuestro antojo, si lo deseamos: Para quitar un elemento de la lista, hacemos clic con el botón derecho sobre él y escogemos la opción Quitar de la lista. Para forzar a que un elemento se muestre siempre en la lista, lo deberemos anclar haciendo clic en su botón en forma de chincheta . La chincheta se mostrará azul y como si estuviese clavada, esto indicará que se encuentra anclado. Para desanclarlo volveremos a hacer clic sobre el botón. Ya sabemos abrir presentaciones, sólo nos queda mencionar un último detalle. PowerPoint permite trabajar con varias presentaciones a la vez, de modo que si tenemos una abierta e intentamos abrir otra, esta se mostrará en una ventana nueva. Por ello, es importante saber cambiar de ventana adecuadamente. Una forma sencilla de hacerlo es desde la pestaña Vista, en el menú Cambiar ventanas. La ventana que se mostrará en primer plano será aquella que esté seleccionada, es decir, marcada con un tick junto a su nombre. Si lo que queremos es cerrar una presentación, pero sin cerrar Word, deberemos hacer clic en Archivo > Cerrar. Si había dos o más ventanas de PowerPoint abiertas, al cerrar la presentación se cerrará la ventana. Esto será así en todos los casos, excepto cuando sólo quede una presentación abierta, que se mostrará PowerPoint sin ningún archivo de trabajo abierto.
- 39. 1.5 IMPRESIÓN DE DIAPOSITIVAS Para imprimir una presentación podemos pulsar las teclas CTRL+P o bien ir a la pestaña Archivo y seleccionar Imprimir. Verás una pantalla similar a la siguiente. A la derecha podrás ver una vista previa de las diapositivas tal y como se imprimirán. Si te gusta el resultado será suficiente con pulsar el botón Imprimir que hay en la zona superior y ya dispondrás de tu copia impresa. Eso es todo. Pero claro, como siempre, dispondremos de una serie de opciones de configuración que nos ayudarán a lograr el resultado deseado. Estas opciones son las que vamos a ampliar a lo largo del tema. Consejo: Antes de lanzar la impresión debemos pararnos a pensar en si es realmente necesario hacerlo. Si las copias son para la audiencia deberemos plantearnos la posibilidad de publicar la presentación en una ubicación compartida, de forma que puedan descargarla e imprimirla únicamente si les interesa conservarla. Así, ahorraremos tinta y papel, además de trabajo y tiempo.
- 40. Vista preliminar Como hemos dicho, en la zona de la derecha de la ventana de impresión vemos la vista preliminar de la diapositiva. Podemos cambiar de una diapositiva a otra a visualizar: Moviendo la barra de desplazamiento vertical que hay justo a la derecha de la vista previa. O bien escribiendo el número de la diapositiva a visualizar o haciendo clic en las flechas desde la zona inferior . Justo a su lado encontramos una herramienta de zoom para acercar o alejar la diapositiva . Lo haremos pulsando los botones - y + o bien deslizando el marcador. El botón de la derecha permite ajustar la diapositiva para que se vea entera con un sólo clic.