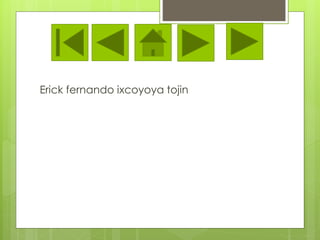
Presentación1
- 1. Erick fernando ixcoyoya tojin
- 2. Primer paso para crear una carpeta en blanco 1.6. Crear presentación A continuación veremos dos formas de crear una nueva presentación: partiendo de una en blanco y partiendo de una plantilla. Crear presentación en blanco. Crear una presentación es tan sencillo como abrir PowerPoint. Por defecto se muestra una presentación en blanco con la que podremos trabajar. Sin embargo también podemos crearla de forma explícita si, por ejemplo, ya estamos trabajando con otra. Para ello haremos clic en Archivo > Nuevo. Seleccionamos la opción Presentación en blanco y pulsamos el botón Crear de la derecha. En las imágenes siguientes puedes ver el apartado Nuevo con las opciones descritas y el resultado final, es decir, la presentación en blanco.
- 3. Segundo paso Crear presentación a partir de una plantilla. Las plantillas son muy útiles porque generan una presentación base a partir de la cual es mucho más sencillo trabajar. Es decir, nos adelantan trabajo. Para utilizar plantillas los pasos son muy similares a los que acabamos de ver. Hacemos clic en Archivo > Nuevo, pero esta vez seleccionamos la opción Plantillas de ejemplo. Aparecerá un listado de plantillas, simplemente seleccionamos la más apropiada y pulsamos Crear.
- 4. Guardar presentación 1.7. Guardar presentación Guardar es una tarea fundamental. Obviamente, si realizamos un trabajo es para conservarlo y por lo tanto deberemos guardar la presentación como un archivo almacenado en nuestro equipo. Pero también es fundamental que guardemos las modificaciones a medida que vamos trabajando, porque si ocurre un error en el sistema o se va la luz eléctrica evitaremos tener que rehacer las cosas. Como reza el dicho popular, más vale prevenir que curar. Guardar es tan sencillo como acceder a Archivo > Guardar o hacer clic en el botón de la barra de acceso rápido. También disponemos del atajo de teclado CTRL+G. Si es la primera vez que guardamos la presentación deberemos indicar dónde queremos guardarla y bajo qué nombre. El resto de veces que guardemos, como el archivo ya se habrá creado, lo único que el sistema hará es ir actualizando su contenido. La primera vez que guardamos se muestra una ventana similar a la siguiente (variará en función de la versión de Windows que utilices):
- 5. Guardar cambios sobre un archivo ya creado Como hemos dicho, el efecto que tendrá pulsar la opción Guardar en un archivo que ya se ha guardado antes será simplemente actualizar los cambios y salvaguardar así nuestro trabajo. Esto se debe hacer con cierta frecuencia, sin embargo en ocasiones se nos olvida y perdemos el trabajo por un fallo técnico. Por eso es interesante tener activada la opción Auto recuperación de PowerPoint, que no es más que una copia automática que se guarda cada cierto tiempo y que nos permitirá recuperar nuestro trabajo en caso de que el sistema falle. Puedes ver cómo en el siguiente avanzado.
- 6. Guardar una copia. En ocasiones es posible que necesitemos guardar una copia de un archivo con un nombre distinto al del original. Así, podremos realizar modificaciones sobre él y dispondremos luego tanto de la presentación inicial como de la copia modificada. Para ello, haremos clic en Archivo > Guardar como. Se abrirá una pantalla idéntica a la que utilizábamos para guardar por primera vez y por lo tanto el proceso será el mismo que ya hemos visto. Esto tiene su lógica, ya que PowerPoint necesitará saber dónde guardar la copia y con qué nombre.
- 7. Abrir y cerrar presentaciones Una vez hemos creado y guardado una presentación ya la tenemos almacenada en el equipo. Bien, y ahora, ¿cómo la abrimos si queremos verla o seguir editándola? Existen varias formas de abrir una presentación, nos vamos a centrar en las dos principales: abrirla desde PowerPoint localizándola manualmente en su carpeta contenedora y abrirla desde la lista de archivos recientemente utilizados. 1) Desde la opción Archivo > Abrir o las teclas rápidas CTRL+A se inicia el siguiente cuadro de diálogo:
- 8. 2) Las personas que acostumbran a trabajar siempre con el mismo equipo encontrarán más práctico el segundo método: abrir el archivo de entre las presentaciones recientemente utilizadas. Este listado lo encontramos en Archivo > Reciente.
- 9. Si lo que queremos es cerrar una presentación, pero sin cerrar Word, deberemos hacer clic en Archivo > Cerrar. Si había dos o más ventanas de PowerPoint abiertas, al cerrar la presentación se cerrará la ventana. Esto será así en todos los casos, excepto cuando sólo quede una presentación abierta, que se mostrará PowerPoint sin ningún archivo de trabajo abierto.
- 10. 2.1. Cambiar de vista Antes de empezar a explicar cómo personalizar una presentación es importante saber cómo manejarnos en los distintos tipos de vistas que nos ofrece PowerPoint. El saber manejar los tipos de vistas es muy importante ya que nos va a permitir tener tanto una visión particular de cada una de las diapositivas como una visión global de todas ellas, así como reproducir la presentación para ver el resultado al final. Podemos cambiar de una vista a otra de dos formas distintas.
- 11. Desde los accesos directos de la zona inferior de la ventana. Donde encontraremos las cuatro vistas principales (Normal, Clasificador, Vista lectura y Presentación) que nos permitirán modificar el diseño, echar un vistazo general a todas ellas, abrirlas en pantalla completa para leerlas o ver la presentación tal y como se verá cuando la proyectemos en nuestra exposición. Durante el tema iremos viéndolas con detalle.
- 12. Desde las opciones de la cinta. Casi todas las vistas se encuentran en la ficha Vista. Aquí encontramos algunas vistas más además de las que ya aparecían en la barra inferior, como la Página de notas o las Vistas patrón.
- 13. 2.2. Vista Normal La vista normal es la que se utiliza para trabajar habitualmente. Con ella podemos ver, diseñar y modificar la diapositiva que seleccionamos. La iniciamos desde Vista > Normal o bien desde la barra inferior pulsando el botón .
- 14. 2.3. Vista Clasificador de diapositivas La vista clasificador muestra las diapositivas en miniatura y ordenadas por el orden de aparición. Dicho orden se representa con un pequeño número situado en la esquina inferior izquierda de cada una de las diapositivas. También pueden aparecer clasificadas en secciones, si así lo hemos establecido. Por lo tanto, con este tipo de vista tenemos una visión más global de la presentación. Nos permite localizar una diapositiva más rápidamente y es muy útil para mover, copiar o eliminar las diapositivas. En definitiva, para organizarlas. Se inicia también desde Vista > Vistas de presentación > Clasificador de diapositivas. También dispones de un botón en la barra inferior que presenta el siguiente aspecto .
- 15. 2.4. Zoom El zoom no es exactamente una vista, pero permite acercar o alejar las diapositivas en algunas vistas, como Normal y Clasificador de diapositivas. Para aplicarlo deberemos situarnos primero en la diapositiva sobre la que queramos que se aplique el zoom. Ten presente que no es lo mismo tener la diapositiva seleccionada en el área de esquema que en el área de trabajo. Dependiendo de cuál seleccionemos, el zoom se aplicará sobre ésta zona. Observa el siguiente ejemplo del zoom aplicado a una diapositiva en el área de trabajo.