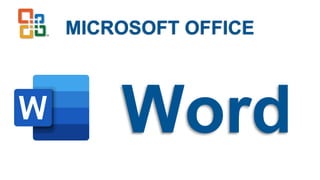
Presentacion Word.pptx
- 2. ¿QUÉ ES WORD? Es un programa informático que sirve para crear diferentes tipos de documentos como: currículum, trabajos, presentaciones gráficas, informes, tareas o para escribir cartas.
- 4. Partes básicas En primer lugar, se visualiza el área de trabajo; es el espacio donde se va a escribir y tiene la apariencia de una hoja en blanco; allí aparecerá todo lo que se va creando.
- 5. Barra de acceso rápido Se encuentran los íconos Guardar, Deshacer, Rehacer, etc. Junto a estos se ubica una flecha, la cual permite agregar opciones que necesite el usuario, como: Nuevo, Abrir, Ortografía y otros. El ícono Guardar nos permite archivar toda la información que se ha efectuado. El ícono Deshacer permite anular la última acción realizada en el documento. El ícono Rehacer permite recuperar lo antes realizado.
- 6. Barra de Menú Son pestañas en donde encontramos herramientas para editar el texto, tales como: subrayar, resaltar, cambiar el color y tamaño, entre otros. En la barra de título se ubica el nombre del documento en el que se está trabajando, si aún no se lo guarda, este se llamará solo Documento1.
- 7. Barra de Estado Se encuentra en la parte inferior izquierda del documento; podemos ver el número de palabras que hemos escrito. El Zoom Nos permite alejar o acercar el área de trabajo para ver más o menos grande.
- 8. Opción de Inicio En esta opción se tiene los formatos y estilos que se le pueden dar al documento. Estilo y tamaño de Fuente Alineación Estilos predeterminados Negrillas, cursiva y subrayado Color de Fuente
- 9. En un párrafo podemos diferenciar los títulos y subtítulos con diferente tamaño y estilo de fuente, se recomienda mantener un mismo estilo para el trabajo en todo el documento. En este ejemplo, el título del párrafo tiene un estilo predeterminado por Word (Título1), el subtítulo del párrafo tiene un estilo predeterminado por Word (Título2), el párrafo con alineación justificada y con interlineado de 2. Opción de Inicio - Ejemplo
- 10. Insertar Imagen • Haz clic en el lugar del documento en donde quieras insertar la imagen. • En la pestaña Insertar, en el grupo Ilustraciones, haz clic en Imagen. • Busca la imagen que deseas insertar. Por ejemplo, es posible que tengas un archivo de imagen que se encuentra en Documentos. • Haz doble clic en la imagen que desees insertar. Opción Insertar Puedes insertar imágenes fácilmente en tus documentos, independientemente de si están en el equipo o en la Web.
- 11. Insertar Tabla • Para una tabla básica, haga clic en Insertar > Tabla y mueva el cursor sobre la cuadrícula hasta que haya resaltado el número de columnas y filas que quiera. • Para crear una tabla más grande o para personalizar una, seleccione Insertar > Tabla > Insertar tabla. Opción Insertar
- 12. SmartArt Nos permite crear gráficos pre diseñados para hacer una representación visual de la información de forma rápida y sencilla. En la pestaña Insertar en el grupo Ilustraciones, haga clic en SmartArt. Agregar o eliminar formas a un elemento gráfico smartart. Haga clic en el elemento gráfico SmartArt que quiere cambiar. Después de un clic en la forma existente que esté más cerca del lugar donde desea agregar la nueva forma. En Herramientas de SmartArt, en la pestaña Diseño, en el grupo Crear gráfico, haga clic en la flecha ubicada junto a Agregar forma. Opción Insertar
- 13. Cambiar los colores de todo un elemento gráfico SmartArt Podemos aplicar variaciones de color derivadas del color para temas a las formas del elemento gráfico SmartArt. Haga clic en el elemento gráfico SmartArt. En Herramientas de SmartArt, en el grupo Estilos SmartArt de la pestaña Diseño, haga clic en Cambiar colores. Si no ve las pestañas Herramientas de SmartArt o Diseño, asegúrese de que ha seleccionado un elemento gráfico SmartArt. Es posible que deba hacer doble clic en el elemento gráfico SmartArt para abrir la pestaña Diseño.
- 14. Márgenes Vaya a diseño de página > márgenes y aparece la Galería márgenes. Establecer márgenes predeterminados • Vaya a Diseño de página > Márgenes y aparece la Galería márgenes. • Seleccione Márgenes personalizados. • Elija establecer como predeterminado en el cuadro de diálogo Configurar página. • Confirme la selección. Opción Diseño de Página
- 15. Sirve para la edición bibliográfica, tales como: tablas de contenido (índice), notas al pie, citas bibliográficas, títulos. Se usa para documentos formales tales como ensayos, consultas, informes tesis, artículos científicos o de investigación, libros, etc. Opción Referencias
- 16. Agregar una cita 1. En la pestaña Referencias, en el grupo Citas y bibliografía, haga clic en la flecha situada junto a Estilo. 2. Haga clic en el estilo que desea usar para la cita y la fuente. 3. Haga clic al final de la frase u oración que desea citar. 4. Haga clic en Insertar cita y después, seleccione Agregar nueva fuente. 5. Escriba los detalles de la cita en el cuadro Crear fuente y después haga clic en Aceptar. Una vez que haya completado estos pasos, la cita se agrega a la lista de citas disponibles. La próxima vez que cite esta referencia, no tendrá que volver a escribirla, simplemente haga clic en Insertar cita y seleccione la cita que quiera usar.
- 17. Para verificar la ortografía del documento se puede utilizar el botón ABC – Ortografía y Gramática. También puede activarse con la tecla F7. Se van mostrando las palabras que el programa considera mal escritas, y los errores gramaticales. Opción Revisar
- 18. • Seleccione la opción Archivo, escoja Exportar. • Clic en Crear documento PDF/XPS. • En Nombre de archivo, escriba o seleccione un nombre para el documento. • En Tipo, déjelo como PDF. • Si desea abrir el archivo inmediatamente después de guardarlo, seleccione la casilla Abrir archivo después de publicar. Esta casilla de verificación sólo está disponible si usted tiene un lector de PDF instalado en su computadora. ¿Cómo convertir un documento Word a un PDF?
- 19. Fuente de Consulta: Microsoft Office, Centro de aprendizaje de Office 365, Recuperado de https://support.office.com/es-es/office-training-center