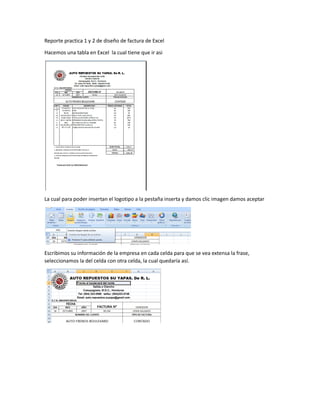
Reporte practica 1 y 2 de diseño de factura de excel
- 1. Reporte practica 1 y 2 de diseño de factura de Excel Hacemos una tabla en Excel la cual tiene que ir asi La cual para poder insertan el logotipo a la pestaña inserta y damos clic imagen damos aceptar Escribimos su información de la empresa en cada celda para que se vea extensa la frase, seleccionamos la del celda con otra celda, la cual quedaría así.
- 2. Y nos vamos a la opción de centrar o combinar celda que se encuentra en inicio y le damos clic Seguimos capturando la información para poner la fecha tenemos que colocarnos en una celda y anotamos el día, en otra celda el mes, y nos pasamos a otra celda y colocamos el años.el cual quedaría así. Para agustar el ancho de las cedas nos colocamos en la regla y parecerá una cruz , damos clic izquierdo y la movemos hacia la derecha o hacia la izquierda dependiendo de frase
- 3. Después llenamos lo siguiente usando los pasos de combinar y centra celda y moviendo la anchura. Para hacer lo último colocamos sub total, I.S.V y total la cual dejamos 6 celdas hacia abajo y en celda siguiente colocamos en forma de lista que quedara posicionada en la celda precio unitario Para hacer los bordes seleccionamos las celda nos vamos a la opción inicio pestaña fuente ay un recuadro donde dice borde seleccionamos le damos clic y nos aparecen las opciones de cómo
- 4. queremos que se pinten nuestros borde le damos la opción todos los borde Y le damos clic y se pintara cada cuadro de nuestra celda.
- 5. Después dibujamos 3 celdas las cuales irán en la celda G33, la cual ira sub total, I.S.V y total como se muestra a continuación. En lo cual se pondrá la cantidad en la cual va cada celda. Al terminar nos ubicamos en la celda A48 lo cual ira lo siguiente. Al tener completa nuestra factura vamos usa funciones las cuales nos ayudara mejorar nuestra tabla. Ir a nuestra hoja de cálculo la cual le vamos a cambiar el nombre por factura lo cual es ir etiqueta dar clic derecho i identifica cambiar nombre y le damos clic
- 6. Procedemos a cambiar el formato a la celda en la cual se cambiara la columna de precio unitario y total, nos vamos a ficha inio y damos clic en la flecha que se muestra en la esquina inferior. Como se muestra En la cual damos clic seleccionamos la pestaña número categoría número y le damos una posición de decimales 2 usando separador y damos aceptar. Seleccionamos el rango de los números escritos de la columna cant y damos clic con el botón derecho, damos clic en formato de celda
- 7. Seleccionamos la pestaña número, categoría numero con posición decimal cero sin separador Seleccionar sub total, IVA y total repetimos el mismo paso de punto anterior, pero ahora nos ubicamos en categoría moneda con posición decimales 2 con el símbolo $. En el caso de contra recibo para que aparezcan los ceros hacemos el punto anterior pero categoria texto.
- 8. Para realizar nuestras operaciones sin necesidad de insértalas uno por una nos colocamos en nuestro recuadro total borramos las cantidades, y escribimos el signo = y seleccionamos la celda del numero cant y multiplicarlo por celda de precio unitario. Le damos enter y sale la operación. Nos colocamos en la esquina de la celda de la operacion como se muestras
- 9. Y la desplazamos hacia abajo para o que hizo fue copiar la formula. Seleccionamos la columna total hasta llegar a la celda sub total para realizar la autosuma damos clic en la inicio grupo modificar seleccionamos autosuma. Damos enter y se realizo el auto sumo de la numeración de total. Para realizar I.S.V nos colocamos en la celda ponemos el signo = seleccionamos el resultado de sub total y ponemos el signo de multiplicación y agregamos .16 del iva como se muestra. y damos clic y hace la operación.
- 10. Para calcular el total nos ponemos en la celda total y hacemos una autosuma del sub total y i I.S.V como se muestra. Damos clic y hace la operación.
