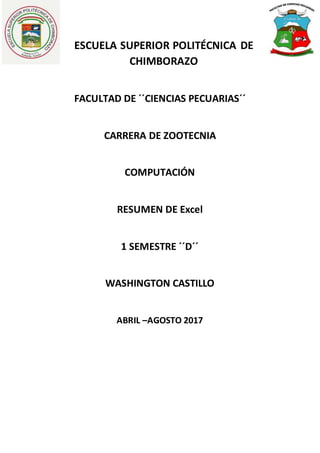
Resumen de office excel
- 1. ESCUELA SUPERIOR POLITÉCNICA DE CHIMBORAZO FACULTAD DE ´´CIENCIAS PECUARIAS´´ CARRERA DE ZOOTECNIA COMPUTACIÓN RESUMEN DE Excel 1 SEMESTRE ´´D´´ WASHINGTON CASTILLO ABRIL –AGOSTO 2017
- 2. RESUMEN DE OFFICE EXCEL Excel es una hoja de cálculo es una aplicación diseñada para manipular datos y número. Excel es más conocido en el mudo como una poderosa hoja de cálculo,sus principales funciones son: Tabla dinámica recomendada Relleno rápido Gráficos recomendados Análisis rápido Control de formato de gráficos Uso compartido simplificado. Publicación en redes sociales Presentación en línea Iniciar Office Excel 2013 Procedimiento para acceder a Office Excel 2013 Instaladoel Excel solodaun clicen el iconocorrespondiente enInicio En caso de notenerese accesoa Excel,laformade crearlo esmuysencilla. Por ejemplo podremoscrearun accesoen el menúInicio;paraellonosiremosa: Inicio> ahí buscamos Excel 2013. Picamoscon botónderechosobre el nombre de laaplicación luegohacemosclicen AbrirUbicacióndel Archivo ynos despliegalosiguiente:
- 3. Otra formade crear un accesodirectoessiguiendolospasosexplicados anteriormente peroal llegaral momentoenclicconbotón derechosobre el nombre de la aplicacióndamosclic enotra opción:lade Copiar. Nosiremosluegoal lugardonde queremoscrearel "acceso"(el Escritorioeslomásnormal) y damosclic con botónderechoyen lasopcionesharemosclicsobre "Pegar acceso directo". Conocer la nueva interfaz de Excel 2013 Procedimiento: 1ºPara ingresar al programa Excel debemos iniciar Windows. 2ºPulse la tecla Windows / Excel 2013 / Libro en blanco.
- 4. 3ºLuego de unos segundos se visualiza el ambiente de trabajo del programa. Otra forma: - Desde un posible icono de Excel 2013 ubicado en el escritorio. - Al iniciar Excel 2013 aparece la siguiente pantalla:
- 5. Descripcion: 1ºIcono del programa: 2ºBotón Archivo: nos permite administrar archivos, en nuestro caso libros electrónicos. 3ºBarra de herramientas de Acceso rápido: Conjunto de comandos más utilizados en la 6ºCinta de opciones:Esta compuestade unconjuntode ficherosopestañas,loscualesasuvez esta formadas por grupos y cada grupo está compuesta por un conjunto de botones de herramientas (comandos). a. Fichas o pestañas:Está formada por un conjunto de grupos b. Grupo: Tenemos el grupo Portapapeles,Fuente, Alineación, Número, etc. c. Botones de herramientas: Cada grupo está formada por un conjunto de botones de herramientas. Una herramienta es un comando representada gráficamente. d. Botón: Nos permite activar el cuadro de dialogo correspondiente Conocer las fichas de Excel 2013 Excel 2013, comparte con las demás aplicaciones que forman parte de este paquete un panel de trabajo muy similar basado en una serie de pestañas (Fichas) conteniendo cada una de ellas una serie de opciones (cinta de opciones). *Ficha o Pestaña Inicio: Administraciónde archivos. 4ºBarra de títulos:Muestra nombre de laaplicaciónydel libroactivo. 5ºBotonesde control: Sirvenpara Minimizar,cerrar,maximizarorestaurarla ventanaactiva.
- 6. Una ficha importante que usaremos con frecuencia, compuesta por diez grupos: Tablas, Ilustraciones, Aplicaciones, Gráficos, Informes, Minigráficos, Filtros, Vínculos, Texto y Símbolos. *Ficha o Pestaña Diseño de página: En estaficha tenemoscincogrupos:Temas,Configurarpágina,Ajustaráreade impresión, Opcionesde lahoja,Organizar. *Ficha o Pestaña Fórmulas: *Ficha o Pestaña Datos: *Ficha o Pestaña Revisar: *Ficha o Pestaña Vista: 7º Cuadro de Nombres: Se visualiza nombre de la celda activa, también nos permite trasladarnosenformarápida dentrode lahoja electrónica. 8º Zona de Botones: Con el botón se cancelar el dato que se está digitandoala celda.Conel botón se ingresalosdatosque se está digitandoyel botón
- 7. 9º Barra de formulas: En esta barra se realizan distintas operaciones, tales como: Modificar el contenido de una celda. Visualizar el ingreso de información (formulas y/o funciones) Visualizar contenido de celda Copiar y pegar parte de formula en otra celda o en la misma celda. 10º Botón: Nos permite contraer o expandir la barra de formulas 11º Encabezado de Columnas: Se representa por letras, inicia en la columna A y finaliza en la columna XFD. Haciendo un total de 16384 columnas. Para ver la última columna presione simultáneamente la Ctrl + . 12º Encabezado de Filas: Se representa por números, inicia en la fila 1 y finaliza en la fila 1048576. Para ver la última fila presione simultáneamente la Ctrl + . nos permite añadirfunciones.
- 8. 13º Vista de hojas: Muestra las hojas que tiene el libro electrónico Manejo de las hojas Cada hoja tiene asignado un nombre y una posición dentro de cada libro. Las posiciones y nombre de cada hoja se pueden modificar. Active el menú contextual de una hoja y seleccione la opción deseada. Tambiénse puede utilizarel teclado:Shift+F11 o hacer clicen el botón Eliminar:eliminalahojaactiva. Cambiarde Nombre:Permite modificarnombre de laetiquetade lahoja. Mover o copiar:Nos permite copiarunahojaidénticaala hojaactual. Se puede utilizarel atajo: Alt + F11. ProtegerHoja:Nos permite protegerydesprotegerlahojaactiva. Colorde etiqueta:Sirve paramodificarlaetiquetadel libroelectrónico. Ocultar:Oculta lahoja activa. Mostrar: Activaun cuadro de dialogopara mostrarlas hojasocultas. Con la tecla, se activa o desactiva el modo despliegue que se ve en la barra de estado indicado como En este modo se mueve la pantalla, no el cursor, de la siguiente forma
- 9. Seleccionar un conjunto de celdas. Para poder hacer modificaciones, referencias y demás operaciones se necesitan seleccionar las celdas, las columnas y los renglones. Existen dos métodos, con teclado o con ratón. Tema 2: Ingreso de datos Luego de digitar el dato pulse: Enter: pulse la tecla Enter o Intro el dato ingresa y el puntero de MS- Excel pasa a la siguiente línea. Con el Mouse: Haga clic en cualquier parte de la hoja electrónica el dato ingresa y el puntero activa la celda donde hizo clic. Teclas direccionales: Pulse las teclas direccionales el dato ingresa y el puntero se traslada en dirección de la flecha. Barra de fórmulas:Haga clicen el datoingresaperoel punteronose mueve de laceldainicial. Operadores Aritméticos (matemáticos). Excel en un programa que se caracteriza por realizar cálculos matemáticos, esto implica crear formulas de distintonivel yparasolucionareste problemaExcel trabaja con operadores aritméticos y direcciones de celda Tipo de Datos: Numéricos: Compuesta por números y operadores Matemáticos. 1, 2, 3, 4, 5,. . ., 9, 0, +, -, *, /, etc. Alfanuméricos: Compuesta de letras y caracteres especiales. A, b, c, d,. . ., x, y, z, A, B, C, D,. . ., X, Y, Z, &, $, etc. Formula: Es la unión de celdas con operadores matemáticos. =A1 + B5 Suma el contenido de la celda A1 con el contenido de la celda B5. =D5 – E3 Resta el contenido de la celda D5 con el contenido de la celda E3. =E3 * A2 Multiplica el contenido de la celda E3 con el contenido de la celda A2. =C3 / D2 Divide el contenido de la celda C3 con el contenido de la celda D2.
- 10. Administra un archivo (Libro electrónico) 1. Nuevolibro electrónico enblancoPara abrirun nuevolibroelectrónicose puede usar: El Botónde Archivo,labarra de acceso rápidoo comandocorto (Atajo) enforma indistinta. 2. Guardar libro electrónico.Paraguardar, grabar o salvarel libroelectrónicose puede usar: El menúprincipal,barrade herramientasocomandocorto(Atajo) enforma indistinta. 3 Abrir libro electrónicoexistente. Para abrir un libro electrónico existente que ha sido guardado anteriormente se puede usar:El menú principal, la barra de herramientas o comando corto (Atajo) en forma indistinta. Salir de Office Excel.Parasalirde Office Excel 2013 se puede usar:El menúprincipal,labarra de herramientas o el comando corto (Atajo) en forma indistinta. Tema 3: Edición Manejo de filas y columnas Con frecuencia ocurren cambios en la información que manejamos, y tenemos la necesidad de agregar o eliminar celdas, columnas o filas en una hoja de cálculo. Excel nos permite realizar cambios en la estructura de las hojas y en todo el libro de cálculo, sin necesidad de modificar su contenido. Insertar filas Con frecuencia ocurren cambios en la información que manejamos, y tenemos la necesidad de agregar o eliminar celdas, columnas o filas en una hoja de cálculo. *Insertar Celdas: Se puede insertar una celda o una rango de celdas. * Insertar Filas: Si lo que se desea es insertar filas directamente, entonces seleccione el número de filas desde el encabezado de filas y ejecute una de las siguientes acciones: Active el encabezado de fila 6, se debe seleccionar toda la fila. Menú Principal: Insertar / Celdas. . .. Atajo (Comando Corto) : Pulse Ctrl + + Active el menú contextual del encabezado de fila. *Insertar Columnas: Si lo que se desea es insertar columnas directamente, entonces seleccione el número de columnas desde el encabezadode columnas y ejecute una de las siguientes acciones: Active el encabezado de columna en nuestro caso la columna E. Menú Principal: Insertar / Celdas. . . . Atajo (Comando Corto) : Pulse Ctrl + +
- 11. Ancho de una fila: Caso 1: Usando el encabezado de Fila a. Ubicar el puntero del Mouse en la separación de filas, en el encabezado de filas. b. Arrastre el Mouse hacia abajo para ampliar el tamaño de la fila y arrastre el Mouse hacia arriba para reducir el tamaño de la fila. Caso 2: Usando la Cinta de opciones. a. Seleccione la celda que desea ampliar. b. Haga clic en el menú desplegable de la herramienta Formato y seleccione la opción Alto de fila. Ocultar una fila o columna Caso 1: Usando el encabezado de Columna. a. Ubicar el puntero del Mouse en la separación de columnas, en el encabezado de columnas. b. Arrastre elMouse a la izquierda hasta que se oculte la columna indicada. Caso 2: Usando la Cinta de opciones. a. Seleccione la celda que desea ocultar. b. Haga clic en el menú desplegable de la herramienta Formato y seleccione la opción Ocultar y mostrar y de lla Ocultar Columnas. Formato numérico: Para cambiar el Formato de número. Procedimiento:a. Seleccione las celdas que deben cambiar de formato numérico. b. Active el cuadro de dialogo Formato de celdas,haciendo clic en Formato / Celdas. c.Haga clic en la pestaña Numero y en ella seleccione el formato deseado: General: Mantiene el formato general de los números. Numero: Mantiene el formato numérico con una cantidad determinada de decimales. Contabilidad: Representa los números en formato contable, es decir, los números negativos se representan entre paréntesis y los ceros como un guion. Fecha:Representa los numero en formato de fecha según la opción seleccionada. Mássobre formato numérico. Hora: Representa los números en formato de Hora según el formato seleccionado. Porcentaje: Nos permite formatear datos numéricos en términos porcentuales. Se debe tener en cuenta que el dato numérico ingresado debe estar en términos unitarios. Fracción: Nos permite representar los números decimales en fracciones. Científica: Muestra los números decimales extensos en términos científicos. Texto: Nos permite representar los datos numéricos como texto, es decir, que no se podrá realizar cálculos matemáticos. Especial: Estos formatos se utilizan para hacer seguimiento de valores de lista y de base de datos. Personalizada: Nos permite personalizar el formato numérico a criterio personal usando ciertos códigos. Aplicación: (Opción Hora) 1 . Seleccionemos desde la celda B5 hasta la celda B10. 2. Activemos el cuadro de dialogo Formato de celdas. 3. Seleccionemos la pestaña Número.
- 12. 4. Acto seguido hagamos clic en la opción Hora. 5. Seleccione el tipo deseado y luego clic en Aceptar. El resulta es mostrada en formato de hora según el tipo seleccionado. Aplicación: (Opción Porcentaje) 1. Seleccionemos desde la celda C5 hasta la celda C10. 2. Activemos el cuadro de dialogo Formato de celdas. 3. Seleccionemos la pestaña Número. 4. Acto seguido hagamos clic en la opción Porcentaje. 5. Finalmente clic en Aceptar. El resulta es mostrada en términos porcentuales. (Algo que es muy importante los datos para este tipo de formato deben estar dadas en términos unitarios). Aplicación: (Opción Fracción) 1. Seleccionemos desde la celda D5 hasta la celda D10. 2. Activemos el cuadro de dialogo Formato de celdas. 3. Seleccionemos la pestaña Número. 4. Acto seguido hagamos clic en la opción Fracción. 5. Seleccione el tipo deseado y luego clic en Aceptar. El resulta se muestra como fracción según el tipo seleccionado. Aplicación: (Opción Científica) 1. Seleccionemos desde la celda E5 hasta la celda E10. 2. Activemos el cuadro de dialogo Formato de celdas. 3. Seleccionemos la pestaña Número. 118 UNIVERS Aplicación: (Opción Texto) 1. Seleccionemos desde la celda F5 hasta la celda F10. 2. Activemos el cuadro de dialogo Formato de celdas. 3. Seleccionemos la pestaña Número. 4. Acto seguido hagamos clic en la opción Texto. 5. Finalmente clic en Aceptar. El resulta no será válido para cálculos matemáticos. Tema 8: Funciones Básicas. CONTAR: Función que muestra la cantidad de celdas con contenido numérico. Sintaxis: PROMEDIO: Función de tipo estadística que nos permite obtener el promedio del contenido de un conjunto de Celdas. Sintaxis:
- 13. MAX: Función de tipo estadística que nos permite obtener el máximo valor del contenido de un conjunto de celdas numéricas. MIN: Función de tipo estadística que nos permite obtener el mínimo valor del contenido de un conjunto de celdas numéricas. REDONDEAR: Función de tipo matemática que nos permite redondear valores numéricos con cierta cantidad de decimales. SUMA:Función de tipo matemática que nos permite sumar elcontenido de un conjunto de celdas.