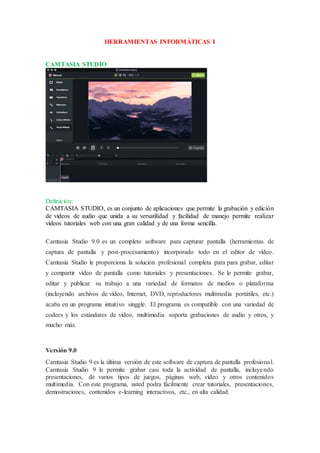
Herramientas Informáticas I
- 1. HERRAMIENTAS INFORMÁTICAS I CAMTASIA STUDIO Definición: CAMTASIA STUDIO, es un conjunto de aplicaciones que permite la grabación y edición de videos de audio que unida a su versatilidad y facilidad de manejo permite realizar vídeos tutoriales web con una gran calidad y de una forma sencilla. Camtasia Studio 9.0 es un completo software para capturar pantalla (herramientas de captura de pantalla y post-procesamiento) incorporado todo en el editor de vídeo. Camtasia Studio le proporciona la solución profesional completa para para grabar, editar y compartir vídeo de pantalla como tutoriales y presentaciones. Se le permite grabar, editar y publicar su trabajo a una variedad de formatos de medios o plataforma (incluyendo archivos de vídeo, Internet, DVD, reproductores multimedia portátiles, etc.) acaba en un programa intuitivo singgle. El programa es compatible con una variedad de codecs y los estándares de vídeo, multimedia soporta grabaciones de audio y otros, y mucho más. Versión 9.0 Camtasia Studio 9 es la última versión de este software de captura de pantalla profesional. Camtasia Studio 9 le permite grabar casi toda la actividad de pantalla, incluyendo presentaciones, de varios tipos de juegos, páginas web, vídeo y otros contenidos multimedia. Con este programa, usted podra fácilmente crear tutoriales, presentaciones, demostraciones, contenidos e-learning interactivos, etc., en alta calidad.
- 2. Novedades Nueva capacidad de trabajar con proyectos de Mac El nuevo soporte y mejoras de animación GIF Nuevas llamadas, subtítulos flujo de trabajo y activos Nuevos activos de arrastrar y soltar, efectos, etc. Nueva más rápido y potente motor con 64 bits Los nuevos ajustes de color de gran alcance (B / W, etc.) Nueva manera de animar imágenes, vídeo y texto Edición de la nueva lona, ??interrogando, y mucho más. Otras correcciones de errores y mejoras. Interfaz del Programa: 1) Clipbin Aquí encontraremos los elementos con los que vamos a trabajar, y diferentes herramientas de edición. Encontraremos también la librería, las anotaciones, la herramienta de zoom, audio, efectos visuales, transiciones, entre otras opciones que veremos de manera detallada más adelante. La pestaña más importante, es Clipbin, es como si fuera nuestra pantalla de inicio, y aquí se ubican todos los objetos, como videos, imágenes, canciones y otros elementos que utilizaremos en nuestro video. Para arrastrar un elemento hasta aquí, presiona el botón “Import media “, y escoge el archivo que quieras agregar. Si quieres que salga en el video, presiónalo de manera sostenida gasta que las pistas o tracks de la línea de tiempo. En la pestaña librería, encontrarás elementos que puedes utilizar en todos tus videos, es como una biblioteca de archivos o imágenes prediseñadas. En esta zona también encontramos el botón rojo para grabar pantalla y el botón “Produce and Share”, para renderizar nuestro video en diferentes formatos. Podrás acceder a todas las herramientas desde el menú superior. 2) Lienzo La siguiente área es el lienzo o canvas, y aquí verás el resultado de tu edición, será lo que verá tu público. Desde aquí puedes mover los clips e imágenes que se utilizan en tu video. Puedes moverlos hacia un lado o hacia el otro, reducir tu tamaño, y también ubicar los elementos al centro de la pantalla guiándote de las líneas amarillas que verás al manipular los elementos. Si deseas que la imagen sea más grande o más pequeña, haz clic en los extremos y estira o acorta los dimensiones. Incluso puedes rotar tus tomas con este botón ubicado al centro. También podemos ubicar los botones playback y el reloj que nos indica el avance de tiempo y la duración total. En la parte superior, encontrarás el botón de dimensiones del video, haz clic sobre él para escoger las dimensiones en las que quieres trabajar. Te recomiendo utilizar 1280 x 720 (HD) o 1920 x 1080 (Full HD).
- 3. En el botón de la lupa, podrás ajustar el zoom en el lienzo, mucha atención, esto es sólo para hacer un enfoque en el lienzo, no para editar el video. Te recomiendo mantenerlo en la opción “Shrink to fit”. 3) La línea de tiempo Nuestra última sección es la línea de tiempo, aquí es dónde sucederá toda la magia de la edición. Camtasia nos otorga tracks o pistas ilimitadas para trabajar, y en cada una de ellas puedes colocar videos, imágenes o audios. Para agregar elementos a la línea de tiempo, simplemente arrástralos desde el clipbin hasta la ubicación dónde quieras colocarlos. Para agregar pistas, haz clic en el botón más y dale clic derecho a la pista para eliminarla, bloquearla y ver todas las opciones que tiene. Puedes ajustar el alto de las pistas para trabajar a detalle sobre alguna de ellas. También puedes ajustar el alto de todas las pistas con el pequeño slider de zoom. Notarás que el curso de la línea de tiempo tiene un extremo verde y otro rojo, estos servirán de inicio y de fin. Para seleccionar tramos de la línea de tiempo y poder copiar, pegar o eliminar elementos. La manera más sencillas para deshacer esta selección, es hacer doble clic sobre el cursor de la línea de tiempo. Aquí también encontraremos una pequeña barra de zoom para tener mayor detalle de los elementos en las pistas, y a su lado, los botones de deshacer, rehacer, cortar, dividir, copiar y pegar. CAMTASIA STUDIO Características Generales: · Reproducción de archivos en cualquier tamaño · Sencillo, fácil de utilizar y compartir los videos creados en casa o en el lugar de estudio. · Posee una buena precisión para la captura del movimiento en pantalla · Contenido profesional en poco tiempo de producción. · Permite editar audio y video. · Las aplicaciones creadas con éste programa se pueden integrar con otros programas como PowerPoint, Movie Maker , Audacity, FrontPage.
- 4. Microsoft Project u Open Project Definición: Es una herramienta de trabajo para administradores y jefes de proyectos, utilizada para organizar y seguir las tareas de forma eficaz, para evitar así los retrasos y no salirse del presupuesto previsto. Básicamente, crea programas y sigue su proceso, además de calcular costos. Se puede complementar con elementos de Microsoft Excel. Existen muchos tipos de herramientas dentro de este software, de forma que el análisis de los datos es mucho más sencillo. Interfaz: Project 2013 presenta cambios en la interfaz gráfica (Look & Feel), no tan radicales como en la versión anterior (2010), pero que sin embargo busca ofrecer una interacción similar al resto de las aplicaciones de Office 2013. Asimismo, Project 2013 permite a los usuarios darse de alta y el sistema recuerda sus preferencias de servicios Microsoft que están en la nube, como por ejemplo SkyDrive, Office 365 y Sharepoint. Al abrir la aplicación, el usuario ahora tiene acceso directo a los últimos planes de proyectos en los que trabajo, o puede escoger entre una vista general, incluyendo las plantillas de planes de proyecto disponibles. En cuanto a funcionalidad para pantallas táctiles las cuales se han hecho populares dado el auge de los Tablets, Office 2013 y en particular Project presentan nueva funcionalidad que mejora la experiencia para usuarios de Tablets y Windows 8. La aplicación permite cambiar al "Touch Mode", por medio del cual el escritorio se transforma y los botones se hacen táctiles. La Funcionalidad Tactil también se extiende al ingreso de datos, al presionar un área para ingreso de datos, la aplicación muestra dos círculos que permiten la selección.
- 5. Más información sobre las nuevas funcionalidades táctiles de Microsoft Office en el siguiente enlace. Nuevas plantillas de proyectos Microsoft Office Professional 2013 incluye una libreria aún más grande de Plantillas de Planes de Proyectos, disponibles en Office.com, una base de recursos de Microsoft disponible online. Estás plantillas cubren diversas áreas profesionales y técnicas como por ejemplo Planes de desarrollo de software, lanzamiento de nuevos productos, construcción, investigación de mercado, desarrollo de un plan de negocio y muchas otras áreas. Este recurso le ofrece al usuario la capacidad de desarrollar su plan de proyecto a partir de buenas prácticas conocidas, en la forma de tareas que deben incluir los proyectos de diversos tipos, en lugar de tener que construirlos desde el inicio. Herramientas de reporte Project 2013 presenta nuevas funcionalidades que le permiten al usuario construir reportes estilo Tablero de control (Dashboard) de forma rápida y facíl. Incluye una serie de reportes estilo tablero predefinidos, incluyendo reportes de trabajo, visión general del proyecto e inclusive reportes de tipo "burn down" aplicables a proyectos de tipo Ágil. Asimismo, permite la construcción de reportes personalizados. Los reportes proporcionados por Project 2013 mantienen una experiencia consecuente con Office. Las herramientas de reporte se están haciendo cada vez más importantes en las aplicaciones de gestión de proyectos, en la medida en que cada vez más las compañías demandan flexibilidad para ver detalle sobre como se está invirtiendo el presupuesto, incluyendo en proyectos bien gestionados. Las herramientas de reporte le permiten comunicar esto a la gerencia, al cliente y al equipo. Información sobre disponibilidad o presencia de miembros del equipo Como Gerente de Proyectos, ahora se puede utilizar Project 2013 para ver quien es el personal responsable de alguna tarea y saber si está disponible vía teléfono o mensajería, de esta forma se le puede llamar y preguntarle el estatus de alguna tarea, todo integrado en el escritorio de Project. El "Task Path" La Funcionalidad de Task Path podrá ser de gran ayuda para Gerentes de Proyecto manejando cronogramas complejos, pues está permite ver la ruta de una tarea especifica, incluyendo predecesoras, predecesoras críticas, sucesoras y sucesoras críticas. Como se ve en la siguiente figura, hacer click en una tarea ocasiona que dos rutas cambien de color, las predecesoras críticas cambian a naranja (las que ocasionan que la actividad
- 6. tenga que ejecutarse en la fecha resultante) y las sucesoras críticas (aquellas en las cuales la actividad actual determina su fecha) cambian a color morado. Por ende, la funcionalidad Task Path permite ver cuales actividades son predecesoras y sucesoras, y a su vez cuales de ellas están dentro de la ruta crítica asociada a la actividad. Integración con Office 365 Con la nueva versión de Project, se ha dado un paso para integrar los datos de los proyectos a la nube, por medio de Office 365 y Sharepoint. Esta integración será de utilidad para trabajadores remotos, dado que les permitirá compartir datos de los proyectos por medio de un Sitio Web dedicado al proyecto. Esta funcionalidad también permitirá sincronizar las listas de tareas entre Project Professional 2013 y Office 365. Extensiones disponibles en la Tienda Online de Office (Office Store) Con la nueva versión de Office 2013 (de la cual forma parte Project 2013) se está incluyendo un nuevo modelo de Aplicaciones, que permiten extender la funcionalidad de office, que pueden ser compradas desde la tienda central de apps de Microsoft o del catálogo de apps corporativos (Para clientes empresariales). Por medio de estas apps se le pueden agregar nuevas capacidades a Project 2013. Características Generales: -Ruta crítica: Se realiza una vez que todos los datos están ingresados. De esta forma de obtienen datos relevantes como los tiempos de inicio y término más cercanos y más lejano de cada actividad, o las holguras. -Diagrama de Gantt: Se muestra por default. Esta gráfica ilustra la programación de actividades en forma de calendario, en el que el eje horizontal representa el tiempo, y el vertical las actividades. Se señalan con barras los tiempos de inicio y término de la actividad, su duración y su secuencia. Las actividades críticas se muestran en rojo, las otras en azul. Las actividades que tienen otras secundarias dentro se muestran en color negro.
- 7. -Sobrecarga de recursos: Significa que le estamos asignando a un recurso humano más tareas de las que puede realizar. Esto lo podemos observar en la herramienta Gráfica de Recursos del menú Ver. -Resumen de Proyecto: Nos brinda diferentes tipos de información, como las fechas de inicio y término del proyecto en la parte superior, la duración, las horas totales de trabajo, los costos, el estado de las tareas y de los recursos. -Cálculo de costos: Calcula los costos de los recursos y la mano de obra, una vez que los recursos son asignados a cada tarea. Hay dos tipos de reportes: el flujo de efectivo - es un reporte del gasto semanal- y el requerimiento de materiales. -Control de proyecto: Cuando ya se han introducido todos los datos necesarios para realizar la ruta crítica, y se ha establecido el programa de proyecto como se desea, se puede salvar como línea base. Esto permitirá compararla con las modificaciones que se le vayan haciendo al proyecto WINCMAPTOOLS Definición: Cmaptools es una herramienta para confeccionar esquemas conceptuales, dispone de un acceso vía internet a una ingente colección de trabajos que pueden servirnos como guía para nuestro proyecto, o simplemente como base que modificar para empezar a diseñar un mapa conceptual, convierte los esquemas directamente en formato web es otra de las aportaciones realmente gratificantes de este programa, ya que facilita enormemente la publicación y difusión de los trabajos. Interfaz de WinCmapTools: · Al iniciar CmapTools se abren 2 ventanas; Vistas y Sin Título. La ventana Vistas muestra toda la organización de herramientas de CmapTools. Desde esta ventana podemos organizar los mapas y los recursos en carpetas.
- 8. · La ventana Vistas contiene cuatro botones en el lado izquierdo de la ventana. Dando un clic sobre estos botones tendrás acceso a diferentes localizaciones de Cmaps y Recursos que se mostrarán en el lado derecho de la ventana. Cuando CmapTools inicia, el botón Cmaps en mi equipo (1) aparece automáticamente seleccionado. Esta localización contiene todos los mapas y recursos alojados localmente en su computador. Usted puede crear mapas aquí, y moverlos más tarde a Cmaps en Sitios (2). Los mapas en sitios son guardados y compartidos de forma remota en servidores de CmapTools y son fácilmente visibles y editables por usuarios de CmapTools alrededor del mundo. Los mapas guardados aquí también generan automáticamente una página web y pueden ser observados por cualquier usuario solo utilizando un explorador de internet. Puedes guardar tus mapas en este sitio si quieres que todo el mundo los pueda observar. · El botón Favoritos (3) muestra el contenido previamente seleccionado, como son Mapas y Recursos. · El botón Historial (4) despliega un registro de los mapas que has editado o visitado. · El botón Buscar (5) podemos realizar búsqueda de Mapas y Recursos. La segunda ventana lleva por nombre Sin Título, esta ventana es el área de trabajo para realizar nuestro mapa mental. Para iniciar es necesario dar doble clic en el área de trabajo, así nos aparecerá un nuevo concepto Ahora solo tiene que hacer clic con el botón izquierdo del ratón sobre la forma y podrá modificar su contenido e introducir el nuevo concepto. Añadir Recursos Un recurso puede ser añadido a un concepto del Cmap arrastrándolo desde el escritorio o una carpeta abierta. Una vez que el recurso es situado encima del concepto y suelte el ratón, aparecerá la ventana Editar enlace al recurso. Si el recurso es una imagen que quiere como fondo para el Cmap, marque la opción Fijar como Fondo. Descripción y Palabras claves permiten añadir información extra sobre el recurso. Para terminar de clic en el botón Aceptar. Ahora al mirar el Cmap, un icono de enlace del grupo del recurso aparece junto al concepto. El icono de enlace del grupo del recurso aparece con una imagen representativa del tipo de recurso que es. Existen 13 tipos diferentes de iconos, y cada uno representa un tipo de recurso; imagen, texto, vídeo, sonido, etc. De un clic sobre el recurso y aparece un recuadro con la descripción del recurso, si hemos designado una descripción. Al dar clic con el botón izquierdo del ratón sobre el nombre del recurso, el recurso se abrirá. Si es una imagen podemos observarla con un visor de imágenes.
- 9. Características Generales: 1. Los mecanismos de elaboración del mapa conceptual son fáciles y cómodos. 2. Los conceptos pueden hacerse acompañar de una imagen. 3. Al enlace es posible incorporarle flechas indicativas de la dirección del enlace. 4. tiene la Posibilidad de vincular recursos a los conceptos. 5.Permite crear mapas conceptuales de cualquier tipo y establecer relaciones entre los objetos. 6. A los conceptos se les puede añadir recursos de audio, video, texto, etc. 7.Los mapas generados con Cmaptools pueden ser exportados en distintos formatos, como gráfico, PDF o página web. Herramientas fundamentales de cmap tools entre las principales herramientas se pueden encontrar Fuente; da la opción de elegir el tipo de letra, tamaño , color del contenido del mapa. · Objeto; permite dar forma, color o fondo a los espacios contenedores de los conceptos . · Línea; herramienta para dar forma, color , grosos , estilo de la línea conectoras de los conceptos del mapa . ·Cmap; para dar color o colocar una imagen de fondo a nuestro mapa conceptual WINCMAPTOOLS
- 10. GMAIL Definición Gmail, llamado en otros lugares Google Mail por problemas legales,3 es un servicio de correo electrónico con posibilidades POP3e IMAP gratuito proporcionado por la empresa estadounidense Google, Inc a partir del 15 de abril de 2004 y que ha captado la atención de los medios de información por sus innovaciones tecnológicas, su capacidad, y por algunas noticias que alertaban sobre la violación de la privacidad de los usuarios. Tras más de cinco años, el 7 de julio de 2009, el servicio de Gmail, junto con Google Calendar, Google Docs (ahora integrado en Google Drive), Hangouts y Google Buzz (cerrado), dejaron su calidad de Beta y pasaron a ser considerados productos terminados. En noviembre de 2012, Gmail logró superar a Outlook (el servicio de correo electrónico más utilizado hasta esa fecha) en cuanto a número de usuarios registrados a nivel global. En junio de 2012, su número de usuarios se estimaba en unos 425 millones.24 En mayo de 2014, Gmail superó las mil millones de descargas en dispositivos Android.5 Los documentos sobre el entramado de vigilancia mundial filtrados en 2013 y 2014 apuntan a que Gmail es uno de los objetivos de las agencias de inteligencia para la captación masiva de datos (ver sección: violación de privacidad)
- 11. Interfaz: Características Generales: · Actualmente, se ofrece una capacidad de almacenamiento de 15 GB.8 La capacidad de almacenamiento aumentó con motivo del lanzamiento de Google Drive,9 aunque posteriormente, se unificó el espacio disponible para su uso con Drive, Google+ y Gmail.10 · Este servicio destacó entre otras cosas por utilizar un sistema de búsqueda de mensajes de texto simple y avanzado, como cambiar el idioma, poner aviso de vacaciones, similar al del buscador de webs de Google, al cual se debió su eslogan "Busca, no ordenes". Además, proporciona un mecanismo de etiquetado de mensajes, que amplía las posibilidades de las tradicionales carpetas. · La interfaz de Gmail está disponible ya en cuarenta idiomas, incluyendo el español (de España y Latinoamérica) y catalán. Utiliza tecnología AJAX, y son pioneros en emplearla, aunque también dispone de una interfaz basada en HTML+CSS útil para navegadores antiguos o no compatibles. · Otro aspecto interesante es el filtro de mensajes, que dispone de muchas opciones, más allá de etiquetar los mensajes automáticamente. · El tamaño máximo de cada mensaje (texto y archivos adjuntos) es de 25 MB.11 · El ingreso en la cuenta se realiza cifrado con SSL, salvo en caso de los navegadores antiguos, en los cuales la conexión es sin cifrado. · La página de correo también se puede cifrar por SSL.12
- 12. · Gmail está disponible para dispositivos móviles, aunque Gmail mobile no presenta todas las características del servicio tradicional. Además de acceso por el navegador de un teléfono móvil, existe una aplicación Java para gran cantidad de teléfonos compatibles. · Soporta los navegadores Internet Explorer, Mozilla Firefox, Safari, K-Meleon, Opera, Google Chrome, con soporte parcial para el navegador AOL y Konqueror. · No puede leer archivos OpenDocument, aunque sí pueden verse en Google Docs DRIVE Definición: Google Drive es un servicio de alojamiento de archivos que fue introducido por Google el 24 de abril de 2012. Google Drive en la actualidad es la nube en la que se acumula todo lo que llega al correo electrónico, los datos de fotos, videos y contenido que se comparte en Google+ (la red social desarrollada por Google) además de los archivos que los usuarios suben a la nube. La aplicación también puede ser descargada en el escritorio de Windows para ser usada de una manera más práctica. Interfaz:
- 13. Características Generales: · Almacenamiento gratuito y pago. · Multi-plataforma. · Soporta y guarda cualquier archivo. · Privacidad. · Seguridad y protección. · Búsqueda potente. · Trabaja con documentos, hojas de cálculo y presentaciones. · Almacenamiento para Chromebook. Compartir: si el dueño del documento o carpeta le otorgo permisos a usted para compartir con otras personas, usted podrá compartir los archivos. Organizar: permite mover el elemento a una carpeta creada previamente. Suprimir: con esta opción, elimina definitivamente el archivo de su espacio. Si el elemento fue compartido por otro usuario, este quedará en el espacio de almacenamiento donde fue creado. Vista previa: se usa para tener una visualización del archivo. En caso de no poderse visualizar, por la extensión del archivo, solo muestra información general de este. GOOGLE DOCS Definición: Google Docs es la alternativa gratuita de Google que funciona como un potente procesador de texto y hoja de cálculo todo en línea que nos permite, por ejemplo, crear nuevos tipos de documentos, editar los que ya teníamos o compartirlos en la red con otros usuarios; Google Docs te permite mantener tu trabajo en la nube, y lo hace accesible para ti desde cualquier lugar y cualquier tipo de computadora con conexión a Internet.
- 14. Interfaz: Características Generales: 1. Es gratis 2. Sin instalación 3. Disponibilidad de la información 4. Menor uso de recursos del ordenador 5. Actualizaciones frecuentes 6. Compatibilidad 7. Trabajos en grupo 8. Organización de archivos 9. Importación de archivos 10. Notificaciones de cambios PRESENTACIONES Definición: Es una aplicación de presentaciones online que te permite mostrar tu trabajo de modo visual.
- 15. Interfaz: Características Generales: · Crear y modificar presentaciones. · Modificar una presentación con amigos y colegas, y compartirla con otros con total facilidad. · Importar archivos .pptx y .pps y convertirlos en presentaciones de Google. · Descargar tus presentaciones como archivos .pdf, .ppt, .svg, .jpg o .txt. · Insertar imágenes y vídeos en tu presentación. · Publicar e insertar tus presentaciones en un sitio web. HOJA DE CÁLCULO Definición: La Hoja de Cálculo de “Google Docs” ofrece funcionalidades básicas tales como: crear planillas con fórmulas, gráficos, Imágenes, funciones, formatos de texto, tablas y bordes, etc. Además, permite importar archivos tipo csv, xls y ods.
- 16. Características Generales: Archivo: ofrece opciones para crear, configurar o imprimir hojas de Cálculo, importar archivos y exportar a formatos csv, html, ods, pdf, txt y xls. Editar: recoge opciones generales de edición tales como: deshacer, rehacer, cortar, copiar, pegar, buscar y reemplazar. Formato: permite dar formato a celdas y texto. Insertar: opciones para insertar filas, columnas, formulas, gráficos, comentarios, gadgets (añadir elementos complementarios) e Imágenes. Herramientas: opciones para ordenar datos (ascendente / descendente) e inmovilizar filas y/o columnas. Formulario: permite insertar y modificar Formularios; opción útil para crear encuestas estructuradas. Ayuda: información y tutoriales sobre el uso de Google Docs. GOOGLE SITES Definición: Google Sites es una aplicación en línea gratuita ofrecida por la empresa estadounidense Google como parte de la suite de productividad de G Suite. Es una herramienta para la creación de páginas web. Esta aplicación permite crear un sitio web o una intranet de una forma tan sencilla como editar un documento. Con Google Sites los usuarios pueden reunir en un único lugar y de una forma rápida información variada, incluidos vídeos, calendarios, presentaciones, archivos adjuntos y texto. El objetivo de Google Sites es que cualquier persona pueda crear un sitio permitiendo compartir información con facilidad para verla o compartirla con un grupo reducido de colaboradores o con toda su organización, o con todo el mundo. Por lo que es muy útil en la creación de intranets, páginas de empleados, proyectos, etc. orientado al equipo en el que múltiples personas puedan colaborar y compartir archivos.
- 17. Interfaz: Características Generales: No requiere programación como el HTML o CSS. Aunque se puede editar directamente parte del código, la integración de contenidos no requiere contar con estos conocimientos. Disponer con plantillas disponibles y fácil creación de plantillas. Fácil manejo de archivos adjuntos a través de Google Drive. Fácil integración de contenido multimedia (vídeos, documentos, hojas de cálculo y presentaciones del ambiente Google Docs, Google Fotos y herramientas de iGoogle). Búsqueda con la tecnología Google en el contenido de Google Sites. Mapeo de nombres de dominio personalizado: los propietarios de cuentas personales de Google y de cuentas de Google Apps for Business pueden asignar su sitio de Google a un nombre de dominio personalizado. Uno debe poseer el dominio y tener acceso para cambiar los registros CNAME. Permisos y roles administrativos en varias capas y accesibilidad: hay tres niveles de permisos dentro de Google Sites: propietario, editor y visor. Los propietarios tienen permisos completos para modificar el diseño y el contenido de todo el sitio de Google, mientras que los editores no pueden cambiar el diseño del sitio. Los espectadores sólo pueden ver el sitio y no están autorizados a realizar cambios en el texto o de otra manera.