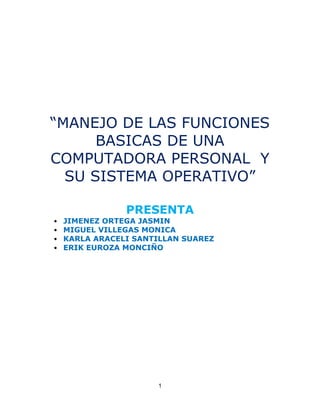
Manejo funciones básicas SO y dispositivos
- 1. PROFESORA: Ruth Sánchez Jaramillo EQUIPO: 4 GRADO: 1ro GRUPO: “1” 10/09/2011 “MANEJO DE LAS FUNCIONES BASICAS DE UNA COMPUTADORA PERSONAL Y SU SISTEMA OPERATIVO” PRESENTA ● JIMENEZ ORTEGA JASMIN ● MIGUEL VILLEGAS MONICA ● KARLA ARACELI SANTILLAN SUAREZ ● ERIK EUROZA MONCIÑO 1
- 2. Índice INTRODUCCIÓN 4 CONFIGUACION BASICA DEL SISTEMA OPERATIVO 5 ¿QUÉ ES UN SISTEMA OPERATIVO? 5 ¿CÓMO FUNCIONA UN SISTEMA OPERATIVO? 5 ¿CÓMO SE UTILIZA UN SISTEMA OPERATIVO? 5 CLASIFICACIÓN 5 COMPONENTES DE UN SISTEMA OPERATIVO 6 EJEMPLOS DE SISTEMAS OPERATIVOS (ORDENADORES) 8 EJEMPLOS DE SISTEMAS OPERATIVOS (DISPOSITIVOS MÓVILES) 8 ACTIVIDAD: 8 GESTION DE IMPRESORAS, CARPETAS, ARCHIVOS Y DISPOSITIVOS 9 ¿QUÉ ES UNA CARPETA Y EN QUÉ SE DIFERENCIA DE UNA BIBLIOTECA? 9 TRABAJO CON ARCHIVOS Y CARPETAS 9 PARA APLICAR LA CONFIGURACIÓN DE VISTA ACTUAL A OTRAS CARPETAS 9 SELECCIONAR VARIOS ARCHIVOS O CARPETAS 10 RECUPERAR ARCHIVOS O CARPETAS CIFRADOS 11 RECUPERAR ARCHIVOS PERDIDOS O ELIMINADOS 12 CARPETAS 12 VISUALIZACIÓN Y ORGANIZACIÓN DE ARCHIVOS Y CARPETAS 13 COPIAR Y MOVER ARCHIVOS Y CARPETAS 14 CREACIÓN Y ELIMINACIÓN DE ARCHIVOS 15 APERTURA DE UN ARCHIVO EXISTENTE 15 CREAR UNA CARPETA NUEVA 15 ¿QUÉ ES UNA IMPRESORA? 16 METODOS DE IMPRESIÓN 17 INSTALAR UNA IMPRESORA 18 INSTALAR UNA IMPRESORA EN UNA RED DOMÉSTICA 19 COMPONENTES DE LA CARPETA DISPOSITIVOS E IMPRESORAS 20 CAMBIAR LA IMPRESORA PREDETERMINADA 20 OBTENER ACCESO A LOS ARCHIVOS Y LAS IMPRESORAS EN OTROS EQUIPOS DEL GRUPO EN EL HOGAR 21 IMPRIMIR UN DOCUMENTO O ARCHIVO 21 BUSCAR E INSTALAR LOS CONTROLADORES DE IMPRESORA 22 VER, PAUSAR O CANCELAR UN TRABAJO DE IMPRESIÓN 22 2
- 3. GESTIÓN DE DISPOSITIVOS DE ALMACENAMIENTO 23 TIPOS DE DISPOSITIVOS 23 USO DE LA MEMORIA DEL DISPOSITIVO DE ALMACENAMIENTO PARA ACELERAR EL EQUIPO 23 INSTALAR, VER Y ADMINISTRAR DISPOSITIVOS 23 ALMACENAMIENTO DE LA INFORMACIÓN: RENDIMIENTO, DISPONIBILIDAD, ACCESIBILIDAD 24 ALMACENAMIENTO MEJORADO 25 GESTION DE DISPOSITIVOS DE ENTRADA Y SALIDA 27 ¿COMO UTILIZAMOS LOS DISPOSITIVOS? 27 ESQUEMA CLIENTE-SERVIDOR 27 TIPOS DE ENTRADA/SALIDA 27 ¿QUÉ ES UNA RED DE ÁREA PERSONAL (PAN) BLUETOOTH? 28 SEGURIDAD. 28 FIREWALL 29 USO DE SOFTWARE ANTIMALWARE PARA AYUDAR A PROTEGER EL EQUIPO 30 CONCLUSIONES 31 GLOSARIO 32 BIBLIOGRAFÍA 33 FUENTES ELECTRONICAS 33 3
- 4. INTRODUCCIÓN Todos intentamos manejar las computadoras usarlas para resolver problemas, sin antes hacer por lo menos un pequeño plan acerca de la solución o tantear el camino a seguir para llegar a la solución de una situación ó problema dado. Aspectos que nos obligan a llevar largas horas, sentados frente a las computadoras. Hay quienes creen que para ser buenos programadores hay que tener una computadora, tal vez no sea tan cierto; pero más seguro es primero saber resolver los problemas conociendo las funciones necesarias para poder gestionar archivos, programas, dispositivos etc., para luego llevarlas a la práctica. En este trabajo tiene como fin dar una introduccion a los conocimientos teóricos y prácticos que posteriormente se verán con más profundidad en el curso de TICS. El trabajo consiste en dar un panorama del manejo de las funciones básicas de una computadora personal y su sistema operativo tales como: la configuración básica del sistema operativo, gestión de impresoras, carpetas, archivos y dispositivos de almacenamiento y gestión de dispositivos comunes de entrada y salida. Esto con el fin de darle mayor claridad, entendimiento y mejor presentación. Para que de esta forma cumplamos con las expectativas del profesor. 4
- 5. CONFIGUACION BASICA DEL SISTEMA OPERATIVO ¿QUÉ ES UN SISTEMA OPERATIVO? El SO es el software básico que controla una computadora. Tiene tres grandes funciones: ● Coordina y manipula el hardware del ordenador o computadora. ● Organiza los archivos en diversos dispositivos de almacenamiento. ● Gestiona los errores de hardware y la pérdida de datos.1 ¿CÓMO FUNCIONA UN SISTEMA OPERATIVO? ● Controlan diferentes procesos de la computadora. ● Controlar el estado de los procesos suspendidos. ● Cuenta con un mecanismo: planificador (determina el siguiente proceso que debe ejecutarse). ¿CÓMO SE UTILIZA UN SISTEMA OPERATIVO? Un usuario normalmente interactúa con el sistema operativo a través de un sistema de comandos. Estos son aceptados y ejecutados por una parte del SO: procesador de comandos o intérprete de la línea de comandos. 2 CLASIFICACIÓN A. ADMINISTRACIÓN DE TAREAS: Monotarea: Solamente puede ejecutar un proceso (aparte de los procesos del propio S.O.) en un momento dado. Una vez que empieza a ejecutar un proceso, continuará haciéndolo hasta su finalización y/o interrupción. Multitarea: Es capaz de ejecutar varios procesos al mismo tiempo. Este tipo de S.O. normalmente asigna los recursos disponibles (CPU, memoria, periféricos) de forma alternada a los procesos que los solicitan, de manera que el usuario percibe que todos funcionan a la vez, de forma concurrente. B. ADMINISTRACIÓN DE USUARIOS: Monousuario: Sólo permite ejecutar los programas de un usuario al mismo tiempo. Multiusuario: Permite que varios usuarios ejecuten simultáneamente sus programas, accediendo a la vez a los recursos de la computadora. C. MANEJO DE RECURSOS: Centralizado: Permite usar los recursos de una sola computadora. Distribuido: Permite utilizar los recursos (memoria, CPU, disco, periféricos...) de más de una computadora al mismo tiempo. 1 “Sistema operativo." Microsoft® Encarta® 2009. Microsoft Corporation, 2008 2 http://chicaluzdaenlau.blogspot.com/2011/05/los-sistemas-operativos.html 5
- 6. COMPONENTES DE UN SISTEMA OPERATIVO A. MANEJO DE PROCESOS: Un proceso es un programa en ejecución que necesita recursos para realizar su tarea. El SO responsable de: Crear y destruir los procesos. Parar y reanudar los procesos. Ofrecer mecanismos para que se comuniquen y sincronicen. B. MANEJO DE E/S: El sistema operativo debe gestionar el almacenamiento temporal de E/S y servir las interrupciones de los dispositivos de E/S. C. MANEJO DE LA MEMORIA: Principal ● Conocer qué partes de la memoria están siendo utilizadas y por quién. ● Decidir qué procesos se cargarán en memoria cuando haya espacio disponible. ● Asignar y reclamar espacio de memoria cuando sea necesario. Secundario ● Planificar los discos. ● Gestionar el espacio libre. ● Asignar el almacenamiento. ● Verificar que los datos se guarden en orden. D. MANEJO DEL SISTEMA DE ARCHIVOS: Los archivos son colecciones de información relacionada que almacenan programas y datos (imágenes, textos, información de bases de datos, etc.). El SO es responsable de: Construir y eliminar archivos y directorios. Ofrecer funciones para manipular archivos y directorios. Establecer la correspondencia entre archivos y unidades de almacenamiento. Realizar copias de seguridad de archivos. E. SISTEMAS DE PROTECCIÓN: Mecanismo que controla el acceso de los programas o los usuarios a los recursos del sistema. El SO se encarga de: Distinguir entre uso autorizado y no autorizado. Especificar los controles de seguridad a realizar. Forzar el uso de estos mecanismos de protección. 6
- 7. F. SISTEMA DE COMUNICACIONES: Para mantener las comunicaciones con otros sistemas es necesario poder controlar el envío y recepción de información a través de las interfaces de red. G. PROGRAMAS DE SISTEMA: Son aplicaciones de utilidad que se suministran con el SO pero no forman parte de él. Algunas de las tareas que realizan: Manipulación y modificación de archivos. Información del estado del sistema. Soporte a lenguajes de programación. Comunicaciones. H. GESTOR DE RECURSOS: El Sistema Operativo administra: La CPU (Unidad Central de Proceso, donde está alojado el microprocesador). Los dispositivos de E/S (entrada y salida) La memoria principal (o de acceso directo). Los discos (o memoria secundaria). Los procesos (o programas en ejecución). y en general todos los recursos del sistema. EJEMPLOS DE SISTEMAS OPERATIVOS (ORDENADORES) Windows Mac OS Linux AmigaOS Unix EJEMPLOS DE SISTEMAS OPERATIVOS (DISPOSITIVOS MÓVILES) Symbian Android iOS Windows Mobile BlackBerry OS Palm OS3 ACTIVIDAD: ● Utilizar el programa” símbolo del sistema” y crear una serie de carpetas. ● El nombre de cada carpeta de otorgará de acuerdo a los datos personales que se piden de cada alumno: Localidad Colonia Nombre 3 http://es.wikipedia.org/wiki/Sistema_operativo 7
- 8. Grado Escuela Asignaturas 3 ejemplos GESTION DE IMPRESORAS, CARPETAS, ARCHIVOS Y DISPOSITIVOS DE ALMACENAMIENTO ¿QUÉ ES UNA CARPETA Y EN QUÉ SE DIFERENCIA DE UNA BIBLIOTECA? Una carpeta es un contenedor de archivos. Cada archivo se almacena en una carpeta o en una subcarpeta (una carpeta incluida en otra). Puede obtener acceso a todas sus carpetas haciendo clic en Equipo en el panel de navegación izquierdo de cualquier carpeta abierta. Una biblioteca se parece a una carpeta en algunas cosas. Por ejemplo, al abrir una biblioteca, verá uno o más archivos. Sin embargo, no es posible almacenar archivos ni carpetas en una biblioteca. Esta es una diferencia sutil, pero importante. En las bibliotecas, puede incluir carpetas de diferentes ubicaciones para ver los archivos en un mismo lugar. Esta es una buena forma de mantener sus archivos organizados y evitar tener que buscar en varias ubicaciones cuando necesita algo. TRABAJO CON ARCHIVOS Y CARPETAS Un archivo es un elemento que contiene información, como texto, imágenes o música. Cuando se abre, el archivo puede tener un aspecto muy parecido al de una fotografía o un documento de texto de los que puede encontrar en cualquier escritorio o archivador. En el equipo, los archivos se representan mediante iconos, así resulta más sencillo reconocer un tipo de archivo con solo ver el icono. A continuación, se incluyen algunos de los iconos de archivos más habituales: PARA APLICAR LA CONFIGURACIÓN DE VISTA ACTUAL A OTRAS CARPETAS Mientras examina las carpetas de la carpeta Equipo, puede aplicar la configuración de vista actual a todas las carpetas del equipo que estén optimizadas para el mismo contenido que la carpeta abierta. Por ejemplo, la carpeta Mis imágenes está optimizada para archivos de imagen. Si abre esta carpeta y cambia la vista a Iconos grandes, puede aplicar la vista Iconos grandes a todas las carpetas que estén optimizadas para imágenes. (Esta configuración no se aplica al ver archivos y carpetas con bibliotecas). 1. Abra una carpeta, haga clic en la flecha situada junto al botón Vistas en la barra de herramientas y elija una configuración de vista. 8
- 9. 2. En la barra de herramientas, haga clic en Organizar y, a continuación, haga clic en Opciones de carpeta y búsqueda. 3. En el cuadro de diálogo Opciones de carpeta, haga clic en la ficha Ver, haga clic en Aplicar a las carpetas, haga clic en Sí y, a continuación, haga clic en Aceptar. Sugerencia Para cambiar el tipo de archivo para el que está optimizada una carpeta, haga clic con el botón secundario en la carpeta, haga clic en Propiedades, en la ficha Personalizar, en un tipo de archivo de la lista Optimizar esta carpeta para y, a continuación, en Aceptar. SELECCIONAR VARIOS ARCHIVOS O CARPETAS Hay varias maneras de seleccionar varios archivos o carpetas. Para seleccionar un grupo de archivos o carpetas consecutivos, haga clic en el primer elemento, mantenga presionada la tecla Mayus y, a continuación, haga clic en el último elemento. Para seleccionar varios archivos o carpetas que están próximos, arrastre el puntero del mouse para crear una selección alrededor de la parte exterior de todos los elementos que desea incluir. Para seleccionar archivos o carpetas no consecutivos, mantenga presionada la tecla Ctrl y, a continuación, haga clic en cada uno de los elementos que desea seleccionar. Para seleccionar todos los archivos o carpetas en una ventana, en la barra de herramientas, haga clic en Organizar y, a continuación, en Seleccionar todo. Para excluir uno o más elementos de la selección, mantenga presionada la tecla Ctrl y, a continuación, haga clic en los elementos. Para seleccionar varios archivos o carpetas mediante el uso de casillas: 1. Haga clic para abrir Opciones de carpeta. 2. Haga clic en la ficha Ver. 3. Active la casilla Usar las casillas para seleccionar elementos y, a continuación, haga clic en Aceptar. Para borrar una selección, haga clic en un área vacía de la ventana. Sugerencia Después de seleccionar archivos o carpetas, puede realizar muchas tareas comunes, como copiar, eliminar, cambiar el nombre, imprimir y comprimir. Únicamente tiene que hacer clic con el botón secundario en los elementos seleccionados y, a continuación, hacer clic en la opción que desee. RECUPERAR ARCHIVOS O CARPETAS CIFRADOS Puede perder el acceso a archivos cifrados si se produce un error en el sistema operativo, se actualiza o se instala uno nuevo. El siguiente procedimiento puede ayudarle a recuperar el acceso a archivos cifrados. Debe tener una copia de seguridad de la clave de cifrado y el certificado relacionado en un disco u otro medio extraíble (como una unidad flash USB) para realizar los pasos que se indican a continuación. Para obtener más información, 9
- 10. vea Hacer una copia de seguridad del certificado de sistema de cifrado de archivos (EFS). Nota ● Estos pasos no se pueden completar en Windows 7 Starter, Windows 7 Home Basic ni Windows 7 Home Premium. 1. Realice una de estas acciones: ○ Para recuperar los archivos cifrados almacenados en un disco duro externo, conecte el disco duro al nuevo equipo. ○ Si se produce un error en el sistema operativo y tiene que recuperar archivos cifrados que están almacenados en otra partición del sistema operativo, mueva los archivos cifrados a un equipo que funcione o instale un sistema operativo funcional en el equipo actual. 2. Inserte los medios extraíbles en los que están guardados el certificado y la clave. 3. Haga clic para abrir el Administrador de certificados. Si se le solicita una contraseña de administrador o una confirmación, escriba la contraseña o proporcione la confirmación. 4. En el panel izquierdo, haga clic en Personal. 5. Haga clic en el menú Acción, apunte a Todas las tareas y, a continuación, haga clic en Importar. Con esta operación se abre el Asistente para importación de certificados. 6. Haga clic en Siguiente. 7. Escriba la ubicación del archivo que contiene el certificado, o bien haga clic en Examinar y desplácese hasta la ubicación del archivo, haga clic en Abrir y, a continuación, haga clic en Siguiente. Si se ha desplazado a la ubicación correcta, pero no ve el certificado que desea importar, haga clic en Personal Information Exchange en la lista situada junto al cuadro Nombre de archivo. 8. Escriba la contraseña, active la casilla Marcar esta clave como exportable y después haga clic en Siguiente. Nota No habilite la protección de clave privada segura. 9. Haga clic en Colocar todos los certificados en el siguiente almacén, confirme que se ha indicado el almacén Personal, haga clic en Siguiente y, a continuación, haga clic en Finalizar. Después de importar el certificado, deberá tener acceso a los archivos cifrados. RECUPERAR ARCHIVOS PERDIDOS O ELIMINADOS Si no puede encontrar un archivo en su equipo o, por error, lo modificó o eliminó, puede restaurarlo a partir de una copia de seguridad (si usa copias de seguridad de Windows). También puede intentar restaurarlo de una versión anterior. Las versiones anteriores son copias de archivos y carpetas que Windows guarda automáticamente como parte de un punto de restauración. A veces, las versiones 10
- 11. anteriores se denominan instantáneas.4 CARPETAS Una carpeta es un contenedor que se puede usar para almacenar archivos. Si tuviera miles de archivos en papel en el escritorio, sería prácticamente imposible encontrar uno concreto cuando lo necesitara. Por este motivo, la gente a menudo almacena los archivos en papel en archivadores. Las carpetas del equipo funcionan exactamente del mismo modo. A continuación, se incluyen algunos iconos de carpetas típicos: Una carpeta vacía (izquierda); una carpeta que contiene archivos (derecha) En las carpetas se pueden almacenar además otras carpetas. Una carpeta dentro de una carpeta normalmente se denomina subcarpeta. Puede crear cuantas subcarpetas desee y cada una de ellas puede contener cuantos archivos y subcarpetas adicionales necesite. VISUALIZACIÓN Y ORGANIZACIÓN DE ARCHIVOS Y CARPETAS Al abrir una carpeta o una biblioteca, se puede cambiar la apariencia de los archivos en la ventana. Por ejemplo, es posible que prefiera ver los iconos con un tamaño mayor, o menor, o una vista que le permita ver distintos tipos de información acerca de cada archivo. Para realizar estos cambios, use el botón Vistas de la barra de herramientas. Cada vez que haga clic en la parte izquierda del botón Vistas, cambiará la manera en que se muestran los archivos y carpetas desplazándose por cinco vistas diferentes: Iconos grandes, Lista, una vista llamada Detalles que muestra varias columnas de información acerca del archivo, una vista de iconos más pequeños denominada Mosaicos y una vista llamada Contenido que muestra parte del contenido desde el archivo. Si hace clic en la flecha situada en la parte derecha del botón Vistas, verá más opciones. Mueva el control deslizante hacia arriba o hacia abajo para ajustar el tamaño de los iconos de los archivos y las carpetas. Puede ver cómo cambian de tamaño los iconos mientras mueve el control deslizante. 4 Ayuda y soporte Técnico de la computadora. 11
- 12. COPIAR Y MOVER ARCHIVOS Y CARPETAS En ocasiones, es posible que desee cambiar el lugar donde almacena los archivos en el equipo. Por ejemplo, puede que le convenga mover los archivos a una carpeta diferente o copiarlos en medios extraíbles (por ejemplo, CDs o tarjetas de memoria) para compartirlos con otra persona. La mayoría de los usuarios copia y mueve los archivos con un método denominado arrastrar y colocar. Comience abriendo la carpeta que contiene el archivo o la carpeta que desea mover. A continuación, en otra ventana, abra la carpeta a la que desea mover el archivo o la carpeta. Coloque las ventanas una junto a la otra en el escritorio de forma que pueda ver el contenido de ambas. A continuación, arrastre el archivo o la carpeta desde la primera carpeta hasta la segunda. Y eso es todo. Para copiar o mover un archivo, arrástrelo de una ventana a otra Si usa el método de arrastrar y colocar, es posible que observe que algunas veces se copia el archivo o la carpeta y otras veces se mueve. Si arrastra un elemento entre dos carpetas almacenadas en el mismo disco duro, el elemento se mueve 12
- 13. de modo que no se puedan crear dos copias del mismo archivo o carpeta en la misma ubicación. Si arrastra el elemento a una carpeta que se encuentra en otra ubicación (por ejemplo, una ubicación de red) o a un medio extraíble (por ejemplo, un CD), el elemento se copia. CREACIÓN Y ELIMINACIÓN DE ARCHIVOS El método más común para crear archivos nuevos consiste en usar un programa. Por ejemplo, puede crear un documento de texto en un programa de procesamiento de texto o un archivo de película en un programa de edición de vídeo. Algunos programas crean un archivo en cuanto se abren. Por ejemplo, cuando abre WordPad, se inicia con una página en blanco. Esta página representa un archivo vacío (y sin guardar). Empiece a escribir y, cuando esté listo para guardar el trabajo, haga clic en el botón Guardar . En el cuadro de diálogo que aparece, escriba un nombre de archivo que le ayude a volver a encontrar el archivo en el futuro y, a continuación, haga clic en Guardar. De forma predeterminada, la mayoría de los programas guardan los archivos en carpetas comunes, como Mis documentos y Mis imágenes, lo que facilita la búsqueda de los archivos la próxima vez. APERTURA DE UN ARCHIVO EXISTENTE Para abrir un archivo, haga doble clic en él. El archivo se suele abrir en el programa usado para crearlo o modificarlo. Por ejemplo, si se trata de un archivo de texto, se abrirá en un programa de procesamiento de texto. Sin embargo, esto no es siempre lo que ocurre. Por ejemplo, si hace doble clic en un archivo de imagen, normalmente se abre un visor de imágenes. Para cambiar la imagen, necesita usar un programa diferente. Haga clic con el botón secundario del mouse en el archivo, haga clic en Abrir con y, a continuación, en el nombre del programa que desea usar. CREAR UNA CARPETA NUEVA Una carpeta es una ubicación donde puede almacenar sus archivos. Puede crear cualquier número de carpetas e incluso almacenar carpetas dentro de otras carpetas (subcarpetas). A continuación se indica cómo crear una carpeta nueva: 1. Vaya a la ubicación (una carpeta o el escritorio) donde desea crear una carpeta nueva. 2. Haga clic con el botón secundario en un área en blanco del escritorio o en la ventana de la carpeta, apunte a Nueva y, a continuación, haga clic en Carpeta. 3. Escriba un nombre para la carpeta nueva y presione ENTRAR. La nueva carpeta aparece en la ubicación que ha especificado.5 ¿QUÉ ES UNA IMPRESORA? Una impresora es un periférico de ordenador que permite producir una copia permanente de textos o gráficos de documentos almacenados en formato 5 VISUAL (computación básica), Ed. ST EDITORIAL, 2da. Edición , Panamá, 2005 13
- 14. electrónico, imprimiéndolos en medios físicos, normalmente en papel o transparencias, utilizando cartuchos de tinta o tecnología láser. Muchas impresoras son usadas como periféricos, y están permanentemente unidas al ordenador por un cable. Otras impresoras, llamadas impresoras de red, tienen una interfaz de red interno (típicamente wireless o ethernet), y que puede servir como un dispositivo para imprimir en papel algún documento para cualquier usuario de la red. Además, muchas impresoras modernas permiten la conexión directa de aparatos de multimedia electrónicos como las tarjetas CompactFlash, Secure Digital o Memory Stick, pendrives, o aparatos de captura de imagen como cámaras digitales y escáneres. También existen aparatos multifunción que constan de impresora, escáner o máquinas de fax en un solo aparato. Una impresora combinada con un escáner puede funcionar básicamente como una fotocopiadora. Las impresoras suelen diseñarse para realizar trabajos repetitivos de poco volumen, que no requieran virtualmente un tiempo de configuración para conseguir una copia de un determinado documento. Sin embargo, las impresoras son generalmente dispositivos lentos (10 páginas por minuto es considerado rápido), y el coste por página es relativamente alto. Para trabajos de mayor volumen existen las imprentas, que son máquinas que realizan la misma función que las impresoras pero están diseñadas y optimizadas para realizar trabajos de impresión de gran volumen como sería la impresión de periódicos. METODOS DE IMPRESIÓN Tóner Las impresoras de láser e impresoras térmicas utilizan este método para adherir tóner al medio. Trabajan utilizando el principio Xerografía que está funcionando en la mayoría de las fotocopiadoras: adhiriendo tóner a un tambor de impresión sensible a la luz, y utilizando electricidad estática para transferir el tóner al medio de impresión al cual se une gracias al calor y la presión. Inyección de tinta Las impresoras de inyección de tinta (Ink Jet) rocían hacia el medio cantidades muy pequeñas de tinta, usualmente unos picolitros. Para aplicaciones de color incluyendo impresión de fotos, los métodos de chorro de tinta son los dominantes, ya que las impresoras de alta calidad son poco costosas de producir. Virtualmente todas las impresoras de inyección son dispositivos en color; algunas, conocidas como impresoras fotográficas, incluyen pigmentos extra para una mejor reproducción de la gama de colores necesaria para la impresión de fotografías de alta calidad (y son adicionalmente capaces de imprimir en papel fotográfico, en contraposición al papel normal de oficina). Las impresoras de inyección de tinta consisten en inyectores que producen burbujas muy pequeñas de tinta que se convierten en pequeñísimas gotitas de tinta. Los puntos formados son el tamaño de los pequeños pixels. Las impresoras de inyección pueden imprimir textos y gráficos de alta calidad de manera casi silenciosa. 14
- 15. Tinta sólida Las impresoras de tinta sólida, también llamadas de cambio de fase, son un tipo de impresora de transferencia termal pero utiliza barras sólidas de tinta en color CMYK (similar en consistencia a la cera de las velas). La tinta se derrite y alimenta una cabeza de impresión operada por un cristal piezoeléctrico (por ejemplo cuarzo). La cabeza distribuye la tinta en un tambor engrasado. El papel entonces pasa sobre el tambor al tiempo que la imagen se transfiere al papel. Impacto Las impresoras de impacto se basan en la fuerza de impacto para transferir tinta al medio, de forma similar a las máquinas de escribir, están típicamente limitadas a reproducir texto. En su momento dominaron la impresión de calidad. Matriz de puntos En el sentido general, muchas impresoras se basan en una matriz de píxeles o puntos que, juntos, forman la imagen más grande. Sin embargo, el término matriz o de puntos se usa específicamente para las impresoras de impacto que utilizan una matriz de pequeños alfileres para crear puntos precisos. Dichas impresoras son conocidas como matriciales. La ventaja de la matriz de puntos sobre otras impresoras de impacto es que estas pueden producir imágenes gráficas además de texto. Sin embargo, el texto es generalmente de calidad más pobre que las impresoras basadas en impacto de tipos. Sublimación de tinta Las impresoras de sublimación de tinta emplean un proceso de impresión que utiliza calor para transferir tinta a medios como tarjetas de plástico, papel o lienzos. El proceso consiste usualmente en poner un color cada vez utilizando una cinta que tiene paneles de color. Estas impresoras están principalmente pensadas para aplicaciones de color de alta calidad, incluyendo fotografía en color, y son menos recomendables para texto. Primeramente utilizadas en las copisterías, cada vez más se están dirigiendo a los consumidores de impresoras fotográficas.6 INSTALAR UNA IMPRESORA Existen varias formas de conectar una impresora al equipo. La opción que elija dependerá del dispositivo y de si se encuentra en casa o en la oficina. Consulte siempre la información suministrada con el dispositivo para obtener instrucciones específicas. Impresoras locales La forma más común de instalar una impresora es conectarla directamente al equipo. La impresora instalada por este procedimiento se denomina impresora local. Si la impresora es un modelo con bus serie universal (USB), Windows debería detectarla e instalarla automáticamente cuando se conecta. Si es un modelo más antiguo que se conecta al puerto serie o paralelo, es posible que deba instalarla manualmente. 6 Impresora%20-%20Wikipedia,%20la%20enciclopedia%20libre.htm 15
- 16. INSTALAR UNA IMPRESORA EN UNA RED DOMÉSTICA Existen dos métodos básicos para que una impresora esté disponible en los equipos de su red doméstica: Conectarla directamente a un equipo y compartirla con los demás equipos de una red. Conectar la impresora como un dispositivo independiente en la red. En este artículo se explica cómo realizar ambas operaciones en Windows. No obstante, siempre debe consultar primero la información incluida con el modelo de impresora para obtener instrucciones específicas de instalación y configuración. Configuración de una impresora compartida Tradicionalmente, el método más común que una impresora estuviera disponible en una red doméstica era conectarla a uno de los equipos y, a continuación, indicar a Windows que la compartiera. Esto se denomina impresora compartida. La ventaja de compartir una impresora es que funciona con cualquier impresora USB. ¿Cuáles son las desventajas? El equipo host siempre tiene que estar encendido porque, de lo contrario, el resto de la red no podrá obtener acceso a la impresora compartida. En las versiones anteriores de Windows, la configuración de una impresora compartida podía resultar difícil en ocasiones. Sin embargo, en Windows 7, hay una nueva característica de red doméstica denominada Grupo Hogar que simplifica considerablemente este proceso. Al configurar una red como un grupo en el hogar, las impresoras y determinados archivos se comparten automáticamente. (Para obtener más información acerca de qué hacen los grupos en el hogar y cómo usarlos, vaya al sitio web de Windows y busque la sección de vínculos recomendados sobre el Grupo Hogar). Si ya ha configurado un grupo en el hogar y desea obtener acceso a una impresora compartida desde otro equipo del grupo en el hogar, siga estos pasos: Configuración de una impresora de red Las impresoras de red, que son dispositivos diseñados para conectarse directamente a una red de equipos como dispositivos independientes, eran muy comunes en la mayoría de las oficinas. Pero ya no lo son. Los fabricantes de impresoras ofrecen impresoras de inyección de tinta e impresoras láser cada vez más económicas, diseñadas para funcionar como impresoras de red en redes domésticas. Las impresoras de red presentan una gran ventaja con respecto a las impresoras compartidas: siempre están disponibles. Existen dos tipos comunes de impresoras de red: con cable e inalámbricas. ● Las impresoras con cable tienen un puerto Ethernet, que se conecta al enrutador o al concentrador a través de un cable Ethernet. ● Las impresoras inalámbricas suelen conectarse a la red doméstica mediante la tecnología Wi-Fi o Bluetooth. Algunas impresoras ofrecen las dos posibilidades. Las instrucciones incluidas con el modelo de impresora deben indicar exactamente cómo instalarla. COMPONENTES DE LA CARPETA DISPOSITIVOS E IMPRESORAS 16
- 17. Normalmente, los dispositivos que se muestran en la carpeta Dispositivos e impresoras son dispositivos externos que se pueden conectar al equipo o desconectarse del mismo a través de una conexión de puerto o de red. También se muestra el equipo. La lista de dispositivos incluye: ● Dispositivos portátiles que pueden llevarse a cualquier parte y que en ocasiones se conectan al equipo, por ejemplo, teléfonos móviles, reproductores de música portátil y cámaras digitales. ● Todos los dispositivos que se pueden conectar al equipo a través de un puerto USB, entre los que se incluyen unidades de disco duro USB externas, unidades flash USB, cámaras web, teclados y mouse. ● Todas las impresoras conectadas al equipo, entre las que se incluyen las impresoras conectadas mediante cable USB, la red o de forma inalámbrica. ● Dispositivos inalámbricos conectados al equipo, incluidos los dispositivos Bluetooth y los dispositivos USB inalámbricos. ● Su equipo. ● Dispositivos de red compatibles conectados al equipo, por ejemplo, escáneres con red habilitada, extensores de medios o dispositivos de almacenamiento vinculado a la red (dispositivos NAS). CAMBIAR LA IMPRESORA PREDETERMINADA Si usa regularmente varias impresoras, puede elegir una como la impresora predeterminada. A partir de entonces, Windows y otros programas automáticamente usarán ese dispositivo siempre que imprima. Para selecciona una impresora predeterminada Haga clic para abrir Dispositivos e impresoras. Haga clic con el botón secundario en la impresora que desee usar y haga clic en Establecer como impresora predeterminada. (Verá una marca de verificación en el icono de la impresora, que significa que ésa es ahora su impresora predeterminada.)7 OBTENER ACCESO A LOS ARCHIVOS Y LAS IMPRESORAS EN OTROS EQUIPOS DEL GRUPO EN EL HOGAR Para poder obtener acceso a archivos o una impresora de otro equipo, debe agregar dicho equipo al grupo en el hogar. Los equipos que pertenecen a su grupo en el hogar aparecerán en Windows Explorer. Para obtener más información acerca de la adición de equipos a su grupo en el hogar, vea Agregar equipos a un grupo en el hogar. Para obtener acceso a archivos o carpetas en otros equipos del grupo en el hogar 7 Ayuda y soporte Técnico de la computadora. 17
- 18. 1. Haga clic en el botón Inicio y, a continuación, en su nombre de usuario. 2. En el panel de navegación (el panel izquierdo), en Grupo Hogar, haga clic en el nombre de la cuenta de usuario de la persona a cuyos archivos desea obtener acceso. 3. En la lista de archivos, haga doble clic en la biblioteca a la que desea obtener acceso y, a continuación, haga doble clic en el archivo o la carpeta que desea. IMPRIMIR UN DOCUMENTO O ARCHIVO La manera más rápida de imprimir un documento o un archivo es imprimir con Windows. No tiene que abrir ningún programa ni cambiar ninguna configuración. ● Haga clic con el botón secundario en el archivo que desea imprimir y, a continuación, haga clic en Imprimir. Windows inicia el programa con el que se creó el archivo y envía dicho archivo a la impresora predeterminada. BUSCAR E INSTALAR LOS CONTROLADORES DE IMPRESORA Si ha conectado una impresora que no funciona, o que misteriosamente deja de funcionar, es posible que tenga que volver a instalar o actualizar su controlador. ¿Dónde se encuentra? Empiece por Windows Update, el repositorio en línea de Microsoft, donde podrá encontrar los controladores de hardware más recientes. Para comprobar si hay controladores nuevos en Windows Update 1. Haga clic para abrir Windows Update. 2. En el panel izquierdo, haga clic en Buscar actualizaciones y espere mientras Windows busca las actualizaciones más recientes para el equipo. 3. Si existen actualizaciones opcionales, haga clic en Hay actualizaciones opcionales disponibles. (Si este vínculo no aparece, significa que Windows Update no encontró controladores nuevos para el equipo.) 4. Seleccione el controlador que desea instalar, haga clic en Aceptar y, a continuación, haga clic en Instalar actualizaciones. Si se le solicita una contraseña de administrador o una confirmación, escriba la contraseña o proporcione la confirmación. Que Windows Update no pueda encontrar un controlador actualizado para su impresora no significa que no exista. El siguiente paso es buscar en el sitio web de soporte técnico del fabricante; en ocasiones las empresas publican en este sitio los manualmente controladores nuevos antes de proporcionárselos a Microsoft. Todo controlador nuevo que descargue debe instalarse automáticamente. No obstante, en caso necesario, también puede instalarlo. VER, PAUSAR O CANCELAR UN TRABAJO DE IMPRESIÓN 18
- 19. Una vez que un documento o una fotografía han empezado a imprimirse, puede pausar o cancelar la impresión a través de la cola de impresión. La cola de impresión muestra lo que se está imprimiendo o a la espera de imprimirse. Además, muestra información útil acerca del estado del trabajo, quién está imprimiendo qué y cuántas páginas quedan por imprimir. GESTIÓN DE DISPOSITIVOS DE ALMACENAMIENTO Los dispositivos de almacenamiento te permiten guardar información. TIPOS DE DISPOSITIVOS ● Disco duro(Principal dispositivo de almacenamiento) ● Disco cache(Parte de la memoria) ● Dispositivos removibles de almacenamiento CD-R, CD-RW, DVD-ROM, Unidades flash USB, tarjetas de memoria flash(Memory Stick) USO DE LA MEMORIA DEL DISPOSITIVO DE ALMACENAMIENTO PARA ACELERAR EL EQUIPO ReadyBoost puede acelerar el equipo utilizando el espacio de almacenamiento de la mayoría de unidades flash USB y tarjetas de memoria flash. Al conectar un dispositivo de almacenamiento compatible con ReadyBoost en el equipo, el cuadro de diálogo Reproducción automática le ofrecerá la opción de acelerar el equipo con ReadyBoost. Si selecciona esta opción, pude elegir cuánta memoria del dispositivo se debe usar con esta finalidad. Al configurar un dispositivo para que funcione con ReadyBoost, Windows le muestra la cantidad de espacio que le recomienda poder usar para obtener un rendimiento óptimo. Para que ReadyBoost acelere el equipo de manera eficaz, la memoria flash o la tarjeta de memoria deben tener al menos 1 gigabyte (GB) de espacio disponible. Si el dispositivo no tiene suficiente espacio disponible para ReadyBoost, verá un mensaje indicándole que libere algo de espacio en el dispositivo si desea utilizarlo para acelerar el sistema. Puede habilitar o deshabilitar ReadyBoost para una unidad flash concreta u otro dispositivo de almacenamiento extraíble. Para obtener más información, consulte Activar o desactivar ReadyBoost para un dispositivo de almacenamiento. INSTALAR, VER Y ADMINISTRAR DISPOSITIVOS Cuando desee ver todos los dispositivos conectados a su equipo, usar uno de ellos o solucionar los problemas de alguno que no funcione bien, abra la carpeta Dispositivos e impresoras. Para abrir la carpeta Dispositivos e impresoras ● Haga clic para abrir Dispositivos e impresoras. La carpeta Dispositivos e impresoras ofrece una vista rápida de los dispositivos conectados al equipo. Como con cualquier equipo los sistemas/dispositivos de almacenamiento 19
- 20. han de ser mantenidos por los trabajadores. Dado que son estos dispositivos los encargados de almacenar la información tenemos que tener en cuenta nuestras necesidades para saber que dispositivo es el más adecuado a nuestras necesidades.8 ALMACENAMIENTO DE LA INFORMACIÓN: RENDIMIENTO, DISPONIBILIDAD, ACCESIBILIDAD. Cuando estamos diseñando un sistema de almacenamiento tenemos que pensar para qué uso va a ser destinado, ya que dependiendo de esto los requerimientos los equipos y dispositivos que necesitaremos serán distintos. Por ejemplo un sistema encargado de servir páginas web estáticas no necesitará el mismo dispositivo de almacenamiento que un equipo encargado de gestionar una base de datos. Rendimiento: Cuando hablamos de rendimiento de un sistema de almacenamiento nos referimos a la relación 'velocidad de lectura'/'tamaño de almacenamiento'. El rendimiento depende de las limitaciones mecánicas, eléctricas y de la carga de E/ S. Algunos dispositivos modifican su rendimiento con el uso de los mismos. Disponibilidad: La disponibilidad de un sistema de almacenamiento es la facultad del mismo por ser accesible en cualquier momento. Accesibilidad: La accesibilidad de un sistema de almacenamiento hace referencia al mecanismo por la cual podemos tener acceso al disco. Podemos usar distintos protocolos que nos permiten tener acceso a un disco bien sea local o externo. Estos factores dependen de los dispositivos, del bus de datos y de la tecnología en general. Almacenamiento redundante y distribuido. Nos referimos a almacenamiento redundante cuando los datos del dispositivo se encuentran replicados en otro. Lo más importante en la redundancia en los datos es que ambos discos se encuentren sincronizados, de forma que ambos tengan la misma información. Los sistemas de almacenamiento distribuido se basan en separar la información de un fichero en distintos dispositivos. De este modo cuando se quiere leer un fichero el tiempo empleado para recuperar el fichero es menor dado que todas las partes llegan a la vez por distintos buses y/o puertos. El almacenamiento distribuido es habitual en sistemas de cluster. Estos sistemas forman una red de nodos de tal modo que la información se encuentra repartida en distintos equipos y/o dispositivos. Almacenamiento remoto y extraíble. Cuando hablamos de almacenamiento remoto nos referimos a que el dispositivo donde se almacena la información no se encuentra en la máquina local. Hoy en día existen muchos servicios de almacenamiento remoto. Las tecnología NAS (inglés Network Attached Storage) es un claro ejemplo de almacenamiento remoto, dado que estos sistemas permiten acceder a un disco situado en la red por protocolos como SMB, SFTP, FTP, ... . Los métodos de almacenamiento extraíbles son sistemas de almacenamiento que 8 Ayuda y soporte Técnico de la computadora. 20
- 21. se pueden conectar y desconectar de un sistema en caliente (si estar apagado el sistema). Los dispositivos extraíbles se conectan al sistema por buses como USB o Firewire entre otros. ALMACENAMIENTO MEJORADO Hay varios tipos diferentes de dispositivos de almacenamiento, como unidades flash USB o unidades de disco duro USB externo. Algunos no tienen ninguna mejora de seguridad especial, mientras que otros llevan integradas características de seguridad. Los dispositivos de almacenamiento mejorado incorporan características de seguridad que permiten controlar quién puede tener acceso a los datos del dispositivo mediante una contraseña o un certificado (si el dispositivo se usa en un lugar de trabajo). Una vez que alguien obtiene acceso al dispositivo, puede obtener acceso a los datos del dispositivo porque no están cifrados. Algunos fabricantes de dispositivos ofrecen cifrado en los dispositivos Almacenamiento mejorado. Examine la caja del dispositivo o la documentación para ver si el dispositivo incluye cifrado. Un dispositivo Almacenamiento mejorado puede ser un disco duro USB externo o una unidad flash USB. Cuando compra una unidad de disco duro o una unidad flash USB, es posible que en la caja se indique que se trata de un dispositivo de almacenamiento mejorado. Para obtener más información acerca de la seguridad de los datos del dispositivo, vea el tema sobre la seguridad de los datos en un dispositivo Almacenamiento mejorado. La primera vez que conecte el dispositivo al equipo, se le pedirá que cree una contraseña o que use un certificado con el dispositivo. Una vez especificada la contraseña o una vez recuperado el certificado, se podrá obtener acceso a los datos del dispositivo. Para ayudar a proteger los datos, es importante usar una contraseña segura. Para obtener más información acerca de las contraseñas seguras, vea el tema sobre sugerencias para crear contraseñas y frases de contraseña seguras. Contraseña de recuperación Además de la contraseña de acceso al dispositivo, puede configurar una contraseña de recuperación, que puede usar para restablecer la primera. Puede crear la contraseña de recuperación al crear la contraseña de acceso al dispositivo o bien puede hacer clic con el botón secundario en el dispositivo en la carpeta Equipo y seleccionar a continuación Establecer contraseña. También puede usar la contraseña de recuperación como contraseña de administrador. Los administradores pueden optar por configurar una contraseña de dispositivo para el usuario del mismo y luego usar la contraseña de recuperación como contraseña de administrador. De esta manera, si la persona que usa el dispositivo de almacenamiento olvida la contraseña, el administrador puede 21
- 22. desbloquearlo.9 GESTION DE DISPOSITIVOS DE ENTRADA Y SALIDA ¿COMO UTILIZAMOS LOS DISPOSITIVOS? Para proporcionar una forma homogénea de direccionar los dispositivos, a nivel hardware éstos se conectan al sistema mediante controladores. El sistema operativo ya no trata con el dispositivo en sí mismo, sino con una interfaz que lo representa mediante un conjunto de direcciones o registros del controlador, que se pueden direccionar en el espacio de direcciones de memoria o constituir un espacio de direcciones independientes. El sistema se comunica con el controlador mediante operaciones de lectura/escritura sobre los registros de datos, estado y control, permitiendo tanto la transferencia de información como el diagnóstico y configuración del dispositivo. Estas operaciones las realizan las funciones de más bajo nivel del núcleo del sistema operativo, y son dependientes del hardware. ESQUEMA CLIENTE-SERVIDOR Las operaciones de entrada/salida se especifican desde las aplicaciones mediante las llamadas al sistema, que trabajan con canales o dispositivos lógicos. En general, una llamada al sistema típica (lectura o escritura) especifica de manera explícita o implícita los siguientes parámetros: • La operación a realizar (leer, escribir…). • El canal sobre el que se realiza la operación. • La dirección (o posición) en el dispositivo E/S donde se accede. Normalmente está implícita (siguiente posición en un fichero) o incluso carece de sentido (lectura de teclado o ratón). • La fuente o destino de la transferencia (dirección de memoria). • La cantidad de información a transferir (longitud). • En los sistemas que permiten operaciones síncronas y asíncronas, se indica esta condición y el evento con el que el programa que solicita la operación se va a sincronizar explícitamente. TIPOS DE ENTRADA/SALIDA E/S programada. La sincronización es por encuesta, realizándose un bucle de espera activa en la consulta del registro de estado del controlador. Los sistemas operativos multiprogramados evitan este tipo de operación. E/S por interrupciones. El controlador activa una interrupción que permite la comunicación asíncrona del sistema operativo, que puede estar realizando otras tareas, con el dispositivo. Es la base que permite implementar un sistema 9 Rollanwar/Gestióndedispositivosdealmacenamiento.htm 22
- 23. operativo multiprogramado. E/S por DMA. Los dispositivos de bloques, que requieren una tasa de transferencia muy elevada, utilizan el acceso directo a memoria para las operaciones de entrada/salida, bien utilizando ciclos de memoria libres (robo de ciclo), bien adueñándose de los buses de memoria para transferir un bloque completo. Este tipo de entrada/salida implica la utilización de interrupciones para la sincronización con el fin de la transferencia. ¿QUÉ ES UNA RED DE ÁREA PERSONAL (PAN) BLUETOOTH? La red de área personal (PAN, Personal Área Network) Bluetooth es una tecnología que permite crear una red Ethernet con vínculos inalámbricos entre equipos móviles, teléfonos móviles y dispositivos portátiles. Instalar un dispositivo USB: La primera vez que conecte un dispositivo que se conecta a un puerto bus serie universal (USB), Windows instalará automáticamente software de controlador para dicho dispositivo. Una vez instalado el software de controlador, puede desconectar y volver a conectar el dispositivo sin necesidad de realizar más operaciones.10 SEGURIDAD. Uso de Detección y control de dispositivos de puerta de enlace a Internet Detección y control de dispositivos de puerta de enlace a Internet (IGDDC) es una característica de Windows diseñada para ayudar en la administración de dispositivos de puerta de enlace a Internet (dispositivos que conectan una red doméstica a Internet), como por ejemplo, enrutadores o estaciones base. Con un dispositivo de puerta de enlace a Internet, puede compartir una conexión a Internet de módem ADSL o de cable con todos los equipos de la red. Con IGDDC, cualquier usuario de la red puede: • Conectar o desconectar de forma remota la conexión compartida a Internet. • Abrir y cerrar puertos a través del firewall. FIREWALL Un firewall es software o hardware que comprueba la información procedente de Internet o de una red y, a continuación, bloquea o permite el paso de ésta al equipo, en función de la configuración del firewall. ¿Por qué necesito un firewall? Un firewall puede ayudar a impedir que piratas informáticos o software malintencionado (como gusanos) obtengan acceso al equipo a través de una red o Internet. Un firewall también puede ayudar a impedir que el equipo envíe software malintencionado a otros equipos. Aunque crea que en el equipo no hay nada que pueda interesar a otras personas, un gusano puede deshabilitar por completo el equipo, o alguien puede usar el equipo para diseminar gusanos o virus a otros equipos sin su conocimiento. 10 www.sc.ehu.es/acwlaroa/SO2/Apuntes/Cap5.pdf 23
- 24. ¿Qué significa "permitir que los programas pasen a través del firewall"? Permitir que un programa pase a través del firewall, lo que a veces se denomina desbloquear, es crear una excepción para permitir que un programa específico envíe información hacia fuera o dentro del equipo, a través del firewall. También puede permitir que un programa atraviese el firewall abriendo uno o más puertos. ¿Contra qué tipo de cosas no ofrece protección un firewall? Virus del correo electrónico: Los virus del correo electrónico se adjuntan a los mensajes de correo electrónico. Un firewall no puede detectar el contenido del correo electrónico, de manera que no puede protegerlo contra los virus de ese tipo. Debe usar un programa antivirus para examinar y eliminar los archivos adjuntos sospechosos de un mensaje de correo electrónico antes de abrirlos. Aunque tenga un programa antivirus, no debe abrir un archivo adjunto de un mensaje de correo electrónico si no tiene absoluta certeza de que es seguro. Para obtener más información, consulte Evitar los virus propagados por correo electrónico. USO DE SOFTWARE ANTIMALWARE PARA AYUDAR A PROTEGER EL EQUIPO El software malintencionado, también denominado malware, es software diseñado con el objeto de dañar el equipo deliberadamente. Por ejemplo, los virus, los gusanos y los caballos de Troya son software malintencionado. Para proteger el equipo contra el malware, compruebe si el equipo está usando software anti spyware y antivirus actualizado. Windows incluye Windows Defender, que puede ayudar a proteger el equipo contra el software malintencionado y no deseado, como el spyware y hardware. Windows Defender está instalado y activado de forma predeterminada. Sin embargo, Windows no incluye software antivirus. Si no tiene un software antivirus actualizado en el equipo, debe instalarlo inmediatamente porque cualquier equipo conectado a Internet sin un software antivirus es vulnerable ante los ataques. Puede adquirir un software antivirus por Internet, visitando el sitio web de Microsoft Antivirus Partners.11 11 Ayuda y soporte Técnico de la computadora. 24
- 25. CONCLUSIONES Vemos interesante destacar, como se aplicaron conceptos de las funciones del sistema operativo y de la gestión de archivos, carpetas, dispositivos de E/S, de almacenamiento e impresoras, La gran importancia que cumple dentro del trabajo la aplicación correcta de propiedades, y razonamientos. Finalmente, refiriéndonos a la información recopilada, cabe mencionar que favoreció la comprensión del tema y Permitió identificar los aspectos relevantes que nos serian de gran utilidad. Por otra parte la información nos sirvió para modelar los procedimientos a mostrar a mis compañeros de grupo. Concluimos que, los temas y funciones descritos en este documento muestran soluciones correctas, y así mismo resultados que se consideran válidos. Cada uno de ellos cumple con su tarea satisfactoriamente. Los ciclos de cada uno de los procedimientos son fáciles de entender y no tienen mucho grado de complejidad, para de esta forma permitir al usuario un mejor entendimiento. Nuestro objetivo se llevo a cabo y cada uno de los problemas que se nos plantearon al inicio del proyecto poseen su respectiva solución, eso nos da una gran satisfacción porque sabemos que nuestro trabajo es de gran calidad y eficiencia. 25
- 26. GLOSARIO Hardware: Es cualquier parte del sistema de informática que se puede ver o tocar. Software: Es un conjunto de instrucciones electrónicas Periférico: Es cualquier pieza de hardware unida a un PC. Controlador: Software que le permite a la computadora comunicarse y controlar sus dispositivos hardware para posteriormente gestionarlos. Virus del correo electrónico: Es un programa que puede desestabilizar la operación normal de un PC. Malware: Es software diseñado con el objeto de dañar el equipo deliberadamente. Enrutador: Dispositivo especializado que regula el tráfico en internet y localiza la ruta más eficiente para cada paquete. Modem: Dispositivo que le permite a los PCs comunicarse a través de líneas telefónicas. Red: Grupo de PCs conectados que les permiten a las personas compartir información y equipo. 26
- 27. BIBLIOGRAFÍA ● GUIA VISUAL (computación básica), Ed. ST EDITORIAL, 2da. Edición , Panamá, 2005 FUENTES ELECTRONICAS ● “Sistema operativo." Microsoft® Encarta® 2009. Microsoft Corporación, 2008. ● http://es.scribd.com/doc/4736336/El-Alcance-del-Proyecto ● http://chicaluzdaenlau.blogspot.com/2011/05/los-sistemas-operativos.html ● http://es.wikipedia.org/wiki/Sistema_operativo ● www.sc.ehu.es/acwlaroa/SO2/Apuntes/Cap5.pdf ● Ayuda y soporte Técnico de la computadora. ● Impresora%20-%20Wikipedia,%20la%20enciclopedia%20libre.htm ● Rollanwar/Gestióndedispositivosdealmacenamiento.htm 27