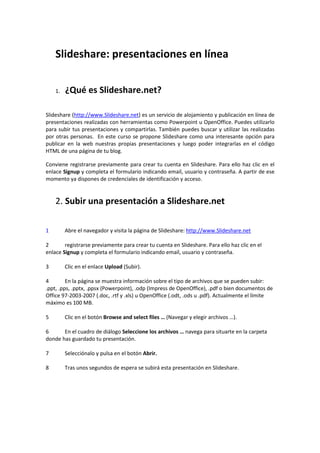
Slideshare que es
- 1. Slideshare: presentaciones en línea 1. ¿Qué es Slideshare.net? Slideshare (http://www.Slideshare.net) es un servicio de alojamiento y publicación en línea de presentaciones realizadas con herramientas como Powerpoint u OpenOffice. Puedes utilizarlo para subir tus presentaciones y compartirlas. También puedes buscar y utilizar las realizadas por otras personas. En este curso se propone Slideshare como una interesante opción para publicar en la web nuestras propias presentaciones y luego poder integrarlas en el código HTML de una página de tu blog. Conviene registrarse previamente para crear tu cuenta en Slideshare. Para ello haz clic en el enlace Signup y completa el formulario indicando email, usuario y contraseña. A partir de ese momento ya dispones de credenciales de identificación y acceso. 2. Subir una presentación a Slideshare.net 1 Abre el navegador y visita la página de Slideshare: http://www.Slideshare.net 2 registrarse previamente para crear tu cuenta en Slideshare. Para ello haz clic en el enlace Signup y completa el formulario indicando email, usuario y contraseña. 3 Clic en el enlace Upload (Subir). 4 En la página se muestra información sobre el tipo de archivos que se pueden subir: .ppt, .pps, .pptx, .ppsx (Powerpoint), .odp (Impress de OpenOffice), .pdf o bien documentos de Office 97-2003-2007 (.doc, .rtf y .xls) u OpenOffice (.odt, .ods u .pdf). Actualmente el límite máximo es 100 MB. 5 Clic en el botón Browse and select files … (Navegar y elegir archivos …). 6 En el cuadro de diálogo Seleccione los archivos … navega para situarte en la carpeta donde has guardado tu presentación. 7 Selecciónalo y pulsa en el botón Abrir. 8 Tras unos segundos de espera se subirá esta presentación en Slideshare.
- 2. 10. Cuando el proceso de subida ha tenido éxito se solicitan algunos datos adicionales: Title (Título). Es el título de la presentación. Tags (Etiquetas). Es una relación de palabras-clave separadas por espacios en blanco que permitirán localizar esta presentación utilizando la herramienta de búsqueda de Slideshare Language (Idioma). Selecciona la opción Spanish
- 3. (Español). Description (Descripción). Un breve comentario que a modo de introducción permite describir la presentación. Allow file download. (Permitir descarga de archivo). Si marcas esta opción los usuario podrán descargarse el archivo original. 11 Para concluir el proceso de subida pulsa en el botón Publish. 12 Tras pulsar este botón se produce otro tiempo de espera. Slideshare está transformando el archivo original en una película Flash que se mostrará al usuario mostrando el contenido de esa presentación. 13 Clic en el enlace superior My Slidespace. 14 Clic en la imagen que muestra la presentación que acabamos de subir. De esta forma se accede a la visualización de esta presentación.
- 4. Notas: Recuerda que las transiciones de diapositivas, efectos animados, audios y vídeos introducidos en la presentación original se pierden cuando la subes a Slideshare.net. Una vez subida la presentación se ofrece la posibilidad de añadir un audio MP3 a la presentación para crear un SlideCast donde audio e imagen se muestran sincronizados. El audio debe estar alojado en un servidor web. También se ofrece la posibilidad de insertar vídeos de Youtube. 3 Publicar un Slideshare en Wordpress 1 Haz clic en el botón More options (Más opciones) que aparece en la parte derecha del cuadro de texto que contiene el código Embed. 2 Se muestra el código para Wordpress.com en la casilla for WordPress.com. Haz clic derecho en este cuadro de texto y selecciona la opción Copiar. 3 Desde el interfaz de gestión de contenidos de tu blog en Wordpress elige la opción Entradas > Añadir. 4 Añade como título: Mi presentación Slideshare 5 En el editor haz clic en la pestaña Visual y a continuación clic derecho sobre el cuadro del editor para pegar el código de SlideShare.
- 5. 6 Pulsa en el botón Publicar. 7. Pulsa en el botón Ver entrada para comprobar cómo se visualiza la presentación. Nota: Esta integración HTML también se puede realizar con presentaciones publicadas por otras personas. Al situarse en su página también se ofrece el código para copiar y pegar en las entradas de nuestro blog.
