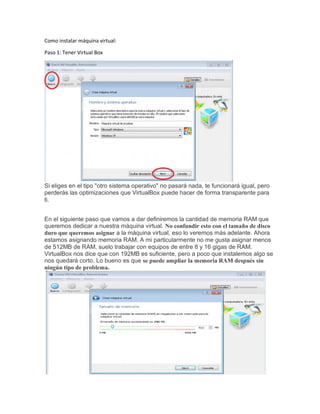
Aaaaaaaaaa
- 1. Como instalar máquina virtual: Paso 1: Tener Virtual Box Si eliges en el tipo "otro sistema operativo" no pasará nada, te funcionará igual, pero perderás las optimizaciones que VirtualBox puede hacer de forma transparente para ti. En el siguiente paso que vamos a dar definiremos la cantidad de memoria RAM que queremos dedicar a nuestra máquina virtual. No confundir esto con el tamaño de disco duro que queremos asignar a la máquina virtual, eso lo veremos más adelante. Ahora estamos asignando memoria RAM. A mi particularmente no me gusta asignar menos de 512MB de RAM, suelo trabajar con equipos de entre 8 y 16 gigas de RAM. VirtualBox nos dice que con 192MB es suficiente, pero a poco que instalemos algo se nos quedará corto. Lo bueno es que se puede ampliar la memoria RAM después sin ningún tipo de problema.
- 2. Ahora es el turno de definir el tamaño del disco duro. Al igual que en el paso anterior indicamos que el tamaño de la memoria RAM era algo que se puede modificar con facilidad mas adelante modificar el tamaño del disco duro no es tan trivial, se puede, pero es una tarea delicada. Así que aquí si deberías pensar bien que tamaño queréis dar. En nuestro caso para una máquina de pruebas, y más aún si es la primera que estáis creando con 10 gigas será más que suficiente. VirtualBox permite en este punto que asignéis un disco duro que ya tengáis creado e incluso que crear la máquina virtual sin disco duro. Nosotros vamos a crear nuestro disco duro haciendo click en el botón "Crear": VirtualBox nos va a dar la posibildiad de crear discos duros virtuales compatibles con otros sistemas de virtualización como pueden ser QEMU o VMware. En principo vamos a crear el tipo de disco duro optimizado para VirtualBox (el tipo VDI, VirtualBox Disk Image):
- 3. Una vez definido el tipo de disco duro que queremos VirtualBox nos va a dar dos opciones. Reservar el espacio entero ahora mismo, o ir dejando que crezca el disco duro conforme metamos archivos en nuestra máquina virtual. Nuestra recomendación es que NO reservéis el total del disco duro en este momento, ya que si tenéis 5 máquinas virtuales y habéis reservado 10 gigas para cada uno tendréis ocupados 50 gigas en vuestro PC. Sin embargo, si dejáis que los discos duros virtuales vayan creciendo conforme metáis archivos puede que esas 5 máquinas virtuales estén ocupándoos apenas 10 gigas entre todas (sobre todo si son máquinas virtuales para hacer pruebas). Finalmente con estos parámetros creamos el disco duro. Ahora es cuando elegimos un nombre para el disco duro y asignamos el tamaño (como anteriormete escogimos la opción de crear disco duro es ahora cuando elegimos el tamaño, 10 gigas):
- 4. Y con esto ya tenemos nuestra máquina virtual preconfigurada para trabajar con Windows XP: El siguiente paso que vamos a dar será la configuración del lector de CD/DVD de nuestra máquina virtual. Tanto si tienes una imagen de Windows XP como si tienes el CD de instalación tienes que configurar la máquina virtual para poder instalar Windows XP en tu máquina virtual. Esto es realmente sencillo de hacer en VirtualBox, basta con pulsar sobre "Configuración" nos dirigimos al apartado de "Almacenamiento", seleccionamos el icono de la unidad óptica (CD) y lo enlazamos con nuestro lector de CD/DVD real. En mi caso mi lector de CD se llama D, así que lo
- 5. voy a enlazar con la unidad D: Una vez hecho esto metemos nuestro disco de Windows en el lector de CD y arrancamos por primera vez nuestra máquina virtual. Al arrancar iniciará desde el disco de Windows que hemos metido y empezará una instalación normal de windows: El proceso a partir de ahora de instalación de Windows es igual tanto en la máquina virtual como si fuera en tu ordenador normal. Ahora vas a aprender a instalar Windows.
- 6. Tutorial de instalación Windows XP en VirtualBox Cuando empezamos la instalación de Windows XP lo primero que nos va a preguntar es si queremos intentar reparar la instalación de Windows que exista en nuestro equipo o si queremos instalar una nueva instalación. En nuestro caso, buscamos hacer una instalación limpia así que no queremos reparar, pulsamos la tecla "Enter" (Continuar) para hacer nueva instalación: Acto seguido el asistente de instalación te va a mostrar el contrato de licencia, deberías leertelo, pero si andas con el tiemo justo solo pulsa F8 (aceptar) y continuará la instalación. En el siguiente paso vas a tener que elegir en qué partición del disco duro quieres instalar tu Windows XP. Un disco duro puede tener múltiples particiones y en cada una de ellas un sistema operativo, de esta forma un solo ordenador te permite poder elegir cuando lo enciendes qué sistema operativo quieres arrancar. En el disco duro de nuestra máquina virtual aún no tenemos ninguna partición y como solo queremos instalar un Windows XP vamos a utilizar el disco duro virtual entero
- 7. para Windows XP. Para hacer esto solo tenemos que pulsar "enter" (Instalar): El asistente de instalación tendrá que crear de forma automática una partición para instalar Windows XP. Así que nos va a preguntar el formato de la partición que queremos y el tipo de formato que queremos darle. Tenemos dos tipos de partición NTFS y FAT. El formato FAT es un formato cada vez mas en desuso, su principal problema es que no te permite tener archivos de más de 4 gigas. Así que vamos a seleccionar el formato NTFS. En cuanto al tipo de formateo tenemos el normal y el rápido. La diferencia es que el normal borra lo que hubiera y el rápido no lo hace. En una instalación de Windows en un PC siempre te vamos a recomendar hacer el normal, pero en máquinas virtuales no es necesario, basta con el rápido. Por estos motivos elige NTFS (rápido):
- 8. El proceso de formateo empezará y durará unos segundos, si has escogido el formateo normal, esos segundos se convertirán en varios minutos, y si además has elegido un tamaño de disco duro grande puede demorarse el proceso horas. Después del formateo se copiarán los archivos básicos necesarios para la instalación de Windows. Luego se reiniciará la máquina virtual y comenzará la instalación desde una interfaz mucho mas amigable: Aunque veías que os dice que tardará 39 minutos en completar la instalación, no os preocupéis. Este dato era real en equipos de hace 10 años. En vuestros ordenadores no debería tardar mas de 10 minutos. No debéis iros y dejarlo instalado porque en unos segundos os va a empezar a pedir datos que debéis suministrar para continuar con el proceso de instalación. El primer dato es el idioma. Por defecto os habrá cogido el idioma español, sino es así lo seleccionáis y pulsáis siguiente, luego os va a pedir vuestro nombre. En mi caso la
- 9. he llamado maquina-pruebas: El siguiente dato que os va a pedir es la clave del producto. La introducís tal cual aparece en la caja o en la imagen que os hayáis descargado y pulsáis siguiente. Si la clave es correcta os va pedir una clave para el usuario administrador. No es necesario que tengáis una clave para este usuario en una máquina virtual de pruebas. En cambio si es totalmente recomendable que pongáis una clave para este usuario en caso de ser una instalación de Windows XP sobre un equipo real. Con estos datos rellenos la instalación continuará sin pediros nada unos minutos. Lo siguiente será la configuración de red. Por ahora podemos dejar la configuración típica, ya que mas adelante podremos cambiarla para adaptarla a las pruebas que
- 10. queramos realizar: Si queréis en el siguiente paso os va a preguntar si queréis añadir la máquina virtual a un grupo de trabajo, podéis dejar el grupo por defecto ya que cuando hagamos pruebas cambiaremos ese grupo al que cada prueba requiera. Pulsamos sobre siguiente y continúa la instalación unos minutos más sin pedirnos nada. Después nos va a pedir si queremos activar las actualizaciones automáticas. Para la máquina de
- 11. pruebas no son necesarias así que las desmarcamos: Continuamos la configuración y nos pide el nombre de usuario que queremos utilizar:
- 12. Ponemos el usuario que nos guste y finalmente acaba la instalación de Windows XP sobre VirtualBox: Ya tenemos nuestro Windows XP virtualizado con VirtualBox. Es un Windows totalmente funcional que utilizaremos para hacer pruebas ataques, también lo podéis utilizar para instalar programas que no sean compatibles con vuestro sistema operativo actual, para probar software etc etc...
