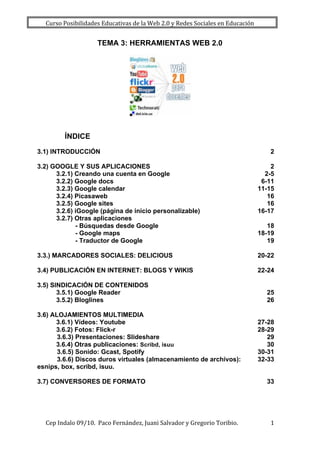
Tema 3 herramientas_web_2.0
- 1. Curso Posibilidades Educativas de la Web 2.0 y Redes Sociales en Educación TEMA 3: HERRAMIENTAS WEB 2.0 ÍNDICE 3.1) INTRODUCCIÓN 2 3.2) GOOGLE Y SUS APLICACIONES 2 3.2.1) Creando una cuenta en Google 2-5 3.2.2) Google docs 6-11 3.2.3) Google calendar 11-15 3.2.4) Picasaweb 16 3.2.5) Google sites 16 3.2.6) iGoogle (página de inicio personalizable) 16-17 3.2.7) Otras aplicaciones - Búsquedas desde Google 18 - Google maps 18-19 - Traductor de Google 19 3.3.) MARCADORES SOCIALES: DELICIOUS 20-22 3.4) PUBLICACIÓN EN INTERNET: BLOGS Y WIKIS 22-24 3.5) SINDICACIÓN DE CONTENIDOS 3.5.1) Google Reader 25 3.5.2) Bloglines 26 3.6) ALOJAMIENTOS MULTIMEDIA 3.6.1) Vídeos: Youtube 27-28 3.6.2) Fotos: Flick-r 28-29 3.6.3) Presentaciones: Slideshare 29 3.6.4) Otras publicaciones: Scribd, isuu 30 3.6.5) Sonido: Gcast, Spotify 30-31 3.6.6) Discos duros virtuales (almacenamiento de archivos): 32-33 esnips, box, scribd, isuu. 3.7) CONVERSORES DE FORMATO 33 Cep Indalo 09/10. Paco Fernández, Juani Salvador y Gregorio Toribio. 1
- 2. Curso Posibilidades Educativas de la Web 2.0 y Redes Sociales en Educación 3.1.) INTRODUCCIÓN Llegados a este punto, lo que interesa ahora es empezar a utilizar estas herramientas web 2.0 con tanto potencial educativo. Encontrarás en el tema indicaciones acerca de la herramienta tratada y tutoriales sobre su uso. Se obvían las herramientas relacionadas con las redes sociales y el microblogging, que se tratarán a partir del tema 4. 3.2.) GOOGLE Y SUS APLICACIONES En este apartado aprenderemos a hacernos una cuenta en Google, con la que podremos utilizar todas sus aplicaciones (para acceder a ellas, sólo tienes que poner sus nombres en el navegador y te saldrá el enlace a pinchar directamente, por ejemplo, ponemos gmail sin http ni nada y se redirecciona automáticamente), que son: ‐ Gmail: correo electrónico gratuito con gran capacidad de almacenamiento (7 Gb). ‐ Google Calendar: calendario (agenda) online compartible con otros usuarios/as con posibilidad de tener varios (privados y/o públicos) y con datos visibles públicos y otros privados. Un ejemplo de funcionalidad sería tener el horario docente público y luego nuestros datos más personales privados o visibles sólo para invitados que nosotros elijamos. ‐ Google Docs: ofimática online, con procesador de textos, hojas de cálculo, presentaciones y formularios exportables y compartibles con otros usarios/as previa invitación (pudiendo dar permiso de edición para crear documentos en equipo). También se pueden publicar en abierto, dándonos la posibilidad de poder utilizar la url que facilita Google para insertar dicho documento en cualquier otra aplicación (blog, Wiki). ‐ Picasaweb: álbum de fotos online (también disponible offline). ‐ Google Reader: lector de RSS (lo veremos en el apartado dedicado a RSS) ‐ Google Sites: para crear una página o sitio para reuniones y actividades, compartir información privada, colaborar en un proyecto o contactar con conocidos y familiares. ‐ Blogger: espacio para un blog personal o académico de sencillo uso (esta herramienta también se verá en el apartado dedicado a los blogs y las wikis). ‐ iGoogle: página de inicio personalizable donde centralizar tus servicios preferidos. ‐ Otras aplicaciones: a través de la web (http://www.google.es), las funcionalidades más importantes de Google (portal de búsqueda de información y mapas) junto a otras (http://www.google.es/intl/es/options/) (Earth, traductor de idiomas, calculadora, búsqueda de blogs, etc.). 3.2.1) Creando una cuenta en Google La mayoría de herramientas web 2.0 necesitan tener un correo electrónico activo para tener un usuario registrado en ellas. Con Google ocurre igual, si se quiere disponer de un usuario allí y disfrutar de sus servicios. Crear una cuenta en Google se puede hacer creando un correo electrónico en Gmail o directamente desde Google cuentas si es que se prefiere conservar un correo electrónico ya en uso y asociarlo a la cuenta de Google. Cep Indalo 09/10. Paco Fernández, Juani Salvador y Gregorio Toribio. 2
- 3. Curso Posibilidades Educativas de la Web 2.0 y Redes Sociales en Educación - Creación de cuenta directa, sin Gmail: Pinchamos en el enlace siguiente y nos saldrá la pantalla de abajo: https://www.google.com/accounts/NewAccount?hl=es Una vez completadas las casillas con nuestra información de correo electrónico, contraseña, ubicación, palabra de verificación y aceptación de las condiciones de uso, se pincha en “Acepto. Crear mi cuenta” y con ello habremos completado el proceso. - Creación de una cuenta vía crear un correo electrónico en Gmail: Podemos poner en el navegador la palabra “gmail”, o copiando y pegando el siguiente enlace (como el enlace es muy largo, para no equivocarnos, es preferible la primera opción): https://www.google.com/accounts/ServiceLogin?service=mail&passive=true&rm Cep Indalo 09/10. Paco Fernández, Juani Salvador y Gregorio Toribio. 3
- 4. Curso Posibilidades Educativas de la Web 2.0 y Redes Sociales en Educación =false&continue=http%3A%2F%2Fmail.google.com%2Fmail%2F%3Fhl%3Des%26ui% 3Dhtml%26zy%3Dl&bsv=zpwhtygjntrz&scc=1<mpl=default<mplcache=2&hl=es Pinchamos en el botón “Crear una cuenta” y nos saldrá una pantalla muy parecida a la de Google cuentas, donde rellenaremos los datos que se nos solicita, la contraseña, una pregunta de seguridad por si olvidamos la contraseña (es muy conveniente apuntar las claves y nombres de usuario/a de los sitios donde nos vamos registrando), una palabra de verificación y por último pinchamos en “Acepto. Crear mi cuenta”. Cep Indalo 09/10. Paco Fernández, Juani Salvador y Gregorio Toribio. 4
- 5. Curso Posibilidades Educativas de la Web 2.0 y Redes Sociales en Educación Cep Indalo 09/10. Paco Fernández, Juani Salvador y Gregorio Toribio. 5
- 6. Curso Posibilidades Educativas de la Web 2.0 y Redes Sociales en Educación 3.2.2) Google docs Para crear un documento en Google Docs, escribimos en el navegador las palabras “Google docs” o escribimos la siguiente dirección: http://docs.google.com Accedemos con nuestro correo electrónico (ya sea de gmail o de cualquier otro servicio, pero el mismo que usamos para crear la cuenta en Google) y la contraseña. Pulsamos en Acceder y nos sale la siguiente pantalla: Cep Indalo 09/10. Paco Fernández, Juani Salvador y Gregorio Toribio. 6
- 7. Curso Posibilidades Educativas de la Web 2.0 y Redes Sociales en Educación En la parte superior disponemos de pestañas con acciones: ‐ Nuevo: para crear un documento en blanco, sea tipo texto, hoja de cálculo, presentación o formulario. También puedes crear carpetas para organizarte mejor. ‐ Subir: para cargar archivos ya creados que tengamos en nuestros ordenadores y queramos tener en la red. ‐ Compartir: para hacer el documento accesible a otros usuarios/as. ‐ Mover a: para cambiar documentos de sitio o carpetas. ‐ Ocultar: para hacer que no aparezcan en el inicio, sólo se verán en la vista de Oculto y en las carpetas. ‐ Suprimir: para borrar un archivo, previamente seleccionada su casilla de selección. ‐ Cambiar nombre: para cambiar el nombre de cualquier documento creado. ‐ Más acciones: te permite marcar un archivo con una estrella, cambiar el propietario de un documento (puede ser que un documento lo inicie alguien pero luego lo trabaje más otra persona, con esta opción, se puede cambiar en la vista quién es el propietario, con más permisos de edición que el resto) y exportar cualquier archivo en formato Excel, openoffice y pdf. Además, hay incorporado más arriba un buscador de archivos para encontrar tus propios archivos y de plantillas, en este caso públicas. EJEMPLO RESUELTO: Cómo crear y compartir un documento en Google Docs. Es importante conocer esta funcionalidad de Google docs ya que tiene gran potencial educativo (permite documentos compartidos o colaborativos, entre profesorado, entre profesorado y alumnado o entre el propio alumnado). Lo primero que hacemos es acceder a Google docs desde el navegador y entrar con mi correo electrónico y contraseña. Seguidamente pinchamos en Nuevo -> Documento (también puede ser presentación, hoja de cálculo, formulario o carpeta). El visual y las funciones de la nueva página que aparece es similar a cualquier procesador de textos: ‐ En el menú superior, de izquierda a derecha: archivo, editar, ver, insertar, formato, tabla, herramientas y ayuda ‐ En el menú inferior: guardar, imprimir, deshacer, rehacer, estilos, tipo de letra, tamaño de letra, pudiendo hacer la letra negrita, cursiva y subrayada, cambiando el color de la letra, o subrayar con color algo importante, además de enlazar a cualquier palabra una dirección url. Podemos hacer numeración y viñetas, sangría y justificar el texto en la alineación que queramos. Cep Indalo 09/10. Paco Fernández, Juani Salvador y Gregorio Toribio. 7
- 8. Curso Posibilidades Educativas de la Web 2.0 y Redes Sociales en Educación Una vez editado el texto, le damos a “Guardar”, pinchando sobre el disco del menú inferior o en la parte superior derecha: Hecho esto, le damos al botón de al lado de guardar, “Compartir”. Nos sale el menú desplegable siguiente: Dependiendo de lo que queramos hacer, elegiremos una opción u otra: ‐ Invitar a usuarios/as: para cuando queramos que sólo unos colaboradores vea y/o editen el documento. Cep Indalo 09/10. Paco Fernández, Juani Salvador y Gregorio Toribio. 8
- 9. Curso Posibilidades Educativas de la Web 2.0 y Redes Sociales en Educación ‐ Obtén el enlace para compartir: si lo que quieres es tener una dirección o url para compartir con otros (porque no te sepas su correo electrónico o porque sea para toda una clase de alumnos/as). También pueden ver y/o editar el documento. ‐ Ver quién tiene acceso: una vez creada la opción de compartir, podríamos ver los permisos y quiénes pueden verlo. Cep Indalo 09/10. Paco Fernández, Juani Salvador y Gregorio Toribio. 9
- 10. Curso Posibilidades Educativas de la Web 2.0 y Redes Sociales en Educación ‐ Enviar por correo electrónico como adjunto: esta opción es más personalizada. Cep Indalo 09/10. Paco Fernández, Juani Salvador y Gregorio Toribio. 10
- 11. Curso Posibilidades Educativas de la Web 2.0 y Redes Sociales en Educación ‐ Por último, ver o publicar como página web: podría resultar interesante si es un trabajo colaborativo muy interesante y laborioso. 3.2.3) Google calendar A continuación te presentamos un tutorial de yaninadinardi (http://www.scribd.com/doc/19269187/Tutorial-de-Google-Calendar), publicado en la herramienta web 2.0 scribd (http://www.scribd.com/): Google Calendar te proporciona un lugar donde anotar los eventos más importantes, personales y/o profesionales. Podrás añadir eventos y enviar invitaciones fácilmente, compartir tu agenda con tu familia, amistades o alumnos/as y realizar búsquedas de eventos que podrían interesarte. Visualización por día, semana Elección de los días que o mes deseas visualizar Estas pestañas te permiten Podrás especificar los días que visualizar tu calendario por día, deseas visualizar en el calendario semana, mes o los próximos principal resaltando fechas de cuatro días. La pestaña Agenda interés en el mini calendario. muestra tus eventos en forma de lista y podrás personalizar la vista Próximos cuatro días en función de tus necesidades. Avanzar y retroceder Estas flechas te permitirán avanzar y retroceder en el tiempo. También podrás utilizar la combinación de teclas J y K. Cep Indalo 09/10. Paco Fernández, Juani Salvador y Gregorio Toribio. 11
- 12. Curso Posibilidades Educativas de la Web 2.0 y Redes Sociales en Educación Inclusión de eventos con un Importación de eventos de otros formulario programas También puedes añadir eventos Puedes importar eventos desde utilizando un formulario normal. otros programas de calendario, Sólo debes hacer clic en Crear como Yahoo! Calendar y Microsoft evento para empezar. Outlook. Haz clic en Configuración y, a continuación, en Importar calendario para empezar. Cep Indalo 09/10. Paco Fernández, Juani Salvador y Gregorio Toribio. 12
- 13. Curso Posibilidades Educativas de la Web 2.0 y Redes Sociales en Educación Envío de invitaciones Comentarios de los invitados Podrás invitar a otra gente a Los comentarios de tus invitados cualquier evento de tu calendario podrán verlos todas aquellas con sólo añadir sus direcciones de personas que desees. correo electrónico en la sección Invitados del evento. Recordatorios de eventos Los recordatorios te ayudan a Respuestas de los invitados controlar los eventos importantes. Los invitados podrán responder a Puedes optar por recibirlos por tus invitaciones por correo correo electrónico, ventanas electrónico, tanto si utilizan Google emergentes o mediante mensajes Calendar como si no. enviados a tu móvil. Cep Indalo 09/10. Paco Fernández, Juani Salvador y Gregorio Toribio. 13
- 14. Curso Posibilidades Educativas de la Web 2.0 y Redes Sociales en Educación Creación de varios calendarios Mostrar y ocultar calendarios Puedes configurar varios Estas casillas te permitirán mostrar calendarios para diversas partes de y ocultar eventos de distintos tu vida. Por ejemplo, podrías crear calendarios para personalizar la uno específico para los partidos y vista. entrenamientos de tu equipo de fútbol. Haz clic en el símbolo "más" Cambio de color de los que aparece junto a Mis calendarios calendarios para empezar. También podrás cambiar el color de los eventos de distintos calendarios Suscripción a calendarios para obtener el aspecto deseado. adicionales Haz clic en el pequeño triángulo Haz clic en el símbolo “más” que junto al nombre del calendario para aparece junto a Otros calendarios elegir un nuevo color. para visualizar los calendarios compartidos justo al lado del tuyo. Puedes buscar calendarios públicos, solicitar poder visualizar los calendarios de tus amigos y añadir automáticamente tus vacaciones. Cep Indalo 09/10. Paco Fernández, Juani Salvador y Gregorio Toribio. 14
- 15. Curso Posibilidades Educativas de la Web 2.0 y Redes Sociales en Educación Configuración del uso Uso compartido con el resto del compartido del calendario mundo Puedes compartir un calendario También puedes publicar tus completo, que te resultará útil si calendarios para que otros usuarios formas parte de un grupo que puedan buscarlos. comparte eventos, como un equipo de fútbol. Haz clic en el pequeño triángulo junto al nombre del calendario y, a continuación, elige Compartir este calendario. Comparte el calendario con tus amigos Tú decides con quién compartir tu calendario y la información que deseas que vean. Los calendarios pueden compartirse con las personas que tú determines. Cep Indalo 09/10. Paco Fernández, Juani Salvador y Gregorio Toribio. 15
- 16. Curso Posibilidades Educativas de la Web 2.0 y Redes Sociales en Educación 3.2.4) Picasaweb Como dijimos, Picasa es la herramienta de Google para crear álbumes de fotos y compartir en la red. Tiene la opción de tener un software descargable en nuestro ordenador que te permite gestionar tus fotos (descargarlas desde la cámara de fotos digital, crear álbumes, ordenarlas, editarlas y subirlas de manera sencilla a la red) o directamente desde la red sin tener que tenerlo en nuestro ordenador. En youtube encontramos un tutorial realizado por IshtarBCN que explica de manera muy sencilla y rápida cómo crear un álbum de fotos en Picasa, cómo subirlas y las opciones de compartir que hay. La dirección del tutorial: http://www.youtube.com/watch?v=6FcxjSC5vmo 3.2.5) Google sites Google sites te permite tener un espacio en la red parecida a un blog o una Wiki con un aspecto un poco menos atractivo pero con funcionalidades añadidas, como la inserción y administración de foros, anuncios, mensajes y listas. A pesar de estas utilidades evidentes, su uso no está generalizado entre el profesorado, más decantado por los blogs y las wikis. En la siguiente dirección tienes un tutorial de cómo crear un Google site: http://www.youtube.com/watch?v=k1eF6XpEOSQ&feature=related 3.2.6) iGoogle: página de inicio personalizable Todos/as tenemos una página de inicio o home cuando abrimos nuestro navegador (yahoo, terra, Google) y desde ahí consultamos la red diariamente. Google implementa esta página de inicio haciéndola personalizable pinchando en Acceder de su página principal o directamente poniendo iGoogle en el navegador. Esta página de inicio te permite cambiar el tema o aspecto de la misma, añadir feeds (rss o páginas que estemos siguiendo), noticias, bancos, entretenimiento, etc.). Las aplicaciones educativas también son muchas, si el contenido que aparece en ella está relacionado con el grupo clase. A continuación tienes una dirección con un video tutorial sobre cómo crear una igoogle: http://www.youtube.com/watch?v=PugUziGhn4Y&feature=related PARA SABER MÁS: Netvibes Netvibes es una potente herramienta que te permite tanto administrar, igual que iGoogle, una serie de aplicaciones o widget (tener el tiempo que va a hacer, las noticias de un determinado medio de comunicación, etc.) y también te permite administrar tus feeds o canales de sindicación de una manera muy gráfica y sencilla (ver el apartado 3.5. Sindicación de contenidos del tema para más información). Cep Indalo 09/10. Paco Fernández, Juani Salvador y Gregorio Toribio. 16
- 17. Curso Posibilidades Educativas de la Web 2.0 y Redes Sociales en Educación Te presentamos el enlace a un tutorial de Dolors Reig para ver cómo funciona: http://www.youtube.com/watch?v=Lj5Ify_GdUo 3.2.7) Otras aplicaciones de Google http://www.google.es/intl/es/options/ Cep Indalo 09/10. Paco Fernández, Juani Salvador y Gregorio Toribio. 17
- 18. Curso Posibilidades Educativas de la Web 2.0 y Redes Sociales en Educación - Búsquedas desde Google Realmente, Google se dio a conocer como un portal de búsquedas de todo tipo, para pasar posteriormente al gigante en que se ha convertido. Debido a la especialización y diversificación de contenidos que se han creado en Internet, ha mejorado su oferta como buscador con las siguientes opciones: 1. Búsqueda en la Web (http://www.google.es/webhp?hl=es): con millones de páginas web, la opción primogénita. 2. Académico (http://scholar.google.es/schhp?hl=es): para buscar documentos académicos. 3. Búsqueda de blogs (http://blogsearch.google.es/blogsearch?hl=es) por temáticas. 4. Búsqueda de: a. libros (http://books.google.es/books?hl=es), b. imágenes (http://images.google.es/imghp?hl=es), c. vídeos (http://video.google.es/?hl=es) d. noticias (http://news.google.es/news?ned=es). 5. Búsqueda personalizada (http://www.google.es/cse/?hl=es): te permite utilizar la potencia de Google para crear una aplicación de búsqueda personalizada para tu sitio web. Es muy útil a nivel docente, ya que podemos crear un motor de búsqueda para que busque sólo en los sitios que elijamos, por ejemplo, el Diccionario de la Real Academia o cualquier sitio de confianza. 6. Funcionalidades de búsqueda web (http://www.google.es/intl/es/help/features.html): ofrece una ayuda para buscar óptimamente y añade las funciones calculadora, conversor de pesos, medidas y monedas, definiciones de palabras y corrector ortográfico automático. Además, se han desarrollado aplicaciones adicionales que mejoran el servicio: un servicio de alertas (http://www.google.es/alerts?hl=es) por correo electrónico con los resultados de búsquedas, una barra Google (http://www.google.com/intl/es/toolbar/ff/index.html) para el navegador donde incluye un cuadro de búsqueda e incluso desde Google maps se puede encontrar un directorio de negocios con sus direcciones. - Google maps Es una de las aplicaciones estrella de Google, ya que permite localizar y guardar mapas de lugares así como las instrucciones de cómo llegar a un sitio Cep Indalo 09/10. Paco Fernández, Juani Salvador y Gregorio Toribio. 18
- 19. Curso Posibilidades Educativas de la Web 2.0 y Redes Sociales en Educación determinado, teniendo mapas de carreteras actualizados y permitiendo insertar comentarios, fotos, vídeos, etc., en cada lugar. A través del siguiente enlace podrás saber cómo utilizar Google maps: http://www.youtube.com/watch?v=nyAVgyJDnLU&feature=player_embedded Otra opción es Google Earth, con imágenes aéreas de toda la geografía mundial e imágenes por satélite y Google sea, con imágenes y vídeos de National Geographic de mares y océanos, además de de imágenes del espacio e imágenes históricas de los sitios. Si quieres más información, visita este enlace: http://earth.google.es/tour.html - Traductor de Google http://translate.google.com/?hl=es# Desde esta aplicación de Google se pueden traducir textos a 44 idiomas, tanto pequeñas selecciones como páginas web y búsquedas que hayamos realizado. En la pestaña “Herramientas” nos permite crear un código HTML para añadirlo como widget (pequeña aplicación o programa) a nuestros sitios web para que éste pueda ser traducido al idioma de la persona visitante mientras lo visita. Además, la barra Google para tu navegador lleva implementado un diccionario de inglés para que cuando te sitúes sobre una palabra, aparezca su traducción instantánea al español (también sirve para pasar del inglés al alemán, al chino, coreano, francés, italiano y japonés). Cep Indalo 09/10. Paco Fernández, Juani Salvador y Gregorio Toribio. 19
- 20. Curso Posibilidades Educativas de la Web 2.0 y Redes Sociales en Educación 3.3) MARCADORES SOCIALES ONLINE (Delicious) Como ya vimos anteriormente para qué se utiliza delicious, pasamos directamente a cómo crearnos una cuenta en él y cómo agregar nuestros sitios favoritos. La filosofía de uso de Delicious no se basa en carpetas como se hacía en los marcadores o favoritos de nuestro ordenador, sino que se basa en etiquetas o tags. Estas tags son palabras claves con las que guardamos nuestras direcciones favoritas para luego poder localizarlas mejor. Cada página se puede guardar con varias tags, yendo de lo general a lo particular. La ventaja de delicious es que te muestra con qué tags otros usuarios/as han guardado el enlace y se puede pinchar directamente en esas tags y hacerlas propias. Una vez hayamos guardado una dirección, podemos buscarla introduciendo una palabra clave o tag y aparecerá ésta y todas aquéllas páginas que guardáramos que contuviera esa etiqueta. Para hacer más funcional delicious, se implementa con unos botones que se descargan y añaden a nuestro navegador (Internet Explorer, Firefox) y así hace más sencilla y rápida la búsqueda y guardado de páginas importantes. Estos botones son: - Botón Delicious: pinchando en él, se abre una nueva pestaña o ventana del navegador con la página de inicio de Delicious. - Botón Bookmarks: pinchando en él, se abre dentro de la propia página una columna con nuestros bookmarks ordenados por tags y del más reciente a antiguo. - Botón Tag: pinchando sobre él podemos guardar la página que tenemos abierta en nuestro navegador rellenando los campos que se ven en la siguiente imagen: Cep Indalo 09/10. Paco Fernández, Juani Salvador y Gregorio Toribio. 20
- 21. Curso Posibilidades Educativas de la Web 2.0 y Redes Sociales en Educación Como se ve en la imagen, podemos ponerle un título personalizado a la página a guardar (en este ejemplo la de Yahoo.es), en Notes una descripción sobre lo que trata la página, en Tags aquellas etiquetas que nos sirvan luego para localizarla, separadas por espacios y debajo aparecen las tags recomendadas que se pueden pinchar y las más populares (las más usadas por otros usuarios/as de delicious). La nueva opción “Send” permite compartir la dirección guardada de diferentes vías: ‐ Al mismo Delicious: a otros usuarios/as de delicious llamados “Network” con los que quieras compartir el enlace. ‐ A Twitter, con lo cual el enlace aparecería como una entrada de microblogging con tu usuario de Twister y te permite incluso incluir un pequeño mensaje para explicar el enlace. ‐ A un email introduciendo una dirección de correo electrónico. Sobre cómo registrarse en delicious y cómo instalar los botones delicious, sigue el siguiente enlace, con una publicación de la profesora Lourdes Barroso gráfica y sencilla y donde incluye a su vez al final otros tres videos demostrativos sobre uso de delicious (de Fulgencio Murcia): http://www.scribd.com/doc/410167/Delicious-Que-es-y-como-usarlo PARA SABER MÁS: El botón Ad This De la misma filosofía que Delicious está el botón Ad This . Es un botón que creas en la página oficial para incrustar o tener en tu sitio web, así cualquiera que visite tu página, puede compartirla con quien quiera de su red y aplicaciones preferidas (facebook, twitter, delicious, myspace, yahoo, google, etc.). Pero Firefox lo implementa con una funcionalidad más práctica aún, se descarga como complemento en el navegador y permite que cualquier página que estemos visitando y nos parezca interesante la podamos compartir nosotros/as con Cep Indalo 09/10. Paco Fernández, Juani Salvador y Gregorio Toribio. 21
- 22. Curso Posibilidades Educativas de la Web 2.0 y Redes Sociales en Educación cualquiera en cualquier aplicación que usemos (la enviaríamos como entrada a facebook, twitter, delicious, nuestro sitio o blog, etc.). En la imagen de abajo, es un ejemplo de compartir la propia página de adthis en un blog de blogger: 3.4) PUBLICACIÓN EN INTERNET (BLOG O WIKI). En el tema 2 ya vimos las posibles aplicaciones que podemos darle a un blog. Recordamos para qué un blog y los tipos de blogs posibles, junto a dónde puedo crearme un blog con la siguiente presentación (aunque en ella sale la plataforma Educastur, lo podemos extrapolar a la plataforma de CEP Indalo para crearnos un blog o incluso a un sitio gratuito de alojamiento de blogs, como Blogger o wordpress.com): Cep Indalo 09/10. Paco Fernández, Juani Salvador y Gregorio Toribio. 22
- 23. Curso Posibilidades Educativas de la Web 2.0 y Redes Sociales en Educación http://www.slideshare.net/nestoralonso/blogs-y-educacin?src=embed Por tanto, sea donde sea, tener un blog donde publicar de la manera que nos sea más útil para nuestra labor docente es todo un lujo. Si estamos convencidos de querer tener un blog porque nos va a ser útil, podemos elegir tenerlo en los siguientes sitios, según mis expectativas o intereses: 3.4.1) Blogger Blogger (https://www.blogger.com/start?hl=es) es el sitio de Google. Por su sencillez es el más recomendable para un usuario/a poco iniciado en la informática, aunque su potencial es alto. Lo que no te permite con respecto a wordpress es tener páginas estáticas junto a los archivos secuenciados del blog, aunque en el tema de plantillas este defecto se puede suplir muchas veces. A continuación tienes un tutorial de las partes de un blog en Blogger y su uso (como es un poco antiguo, ve al enlace superior de Blogger en lugar de al que dice en el tutorial): http://www.slideshare.net/aula21/tutorial-blogger-de-ana-ovando?src=embed También puedes ver: cómo crear un blogen Blogger: http://www.youtube.com/watch?v=f5kg7aiYn4o&feature=player_embedded cómo crear una entrada en Blogger: http://www.youtube.com/watch?v=5PjXTwIKI98&feature=player_embedded cómo organizar los elementos del blog: http://www.youtube.com/watch?v=ezvSVYqEn4M&NR=1 En el blog, vía widget o miniaplicaciones, podemos añadirle multitud de elementos (reproductor de música, contador de visitas, estadísticas, cuenta Twitter o Facebook), así como cambiar el visual o plantilla. Todo esto se va a aprendiendo con la práctica poco a poco y buscando desde Google trucos para Blogger nos salen muchísimas páginas con información al respecto, por ejemplo, ésta: http://trucosblogsblogger.blogspot.com/ 3.4.2) Wordpress Wordpress (http://es.wordpress.com/) es un sitio gratuito de alojamiento de blogs que usan la aplicación wordpress. Es un software más potente que Blogger y te permite hacer más cosas en tu blog, pero también necesita la inversión de más tiempo y esfuerzo para aprender a manejarse en la herramienta. Puedes tener un blog de wordpress tanto en wordpress.com referido como en cepindalo. La ventaja de wordpress.com es que pone tu blog en conocimiento de la comunidad de wordpress, es decir, otros usuarios/as de wordpress pueden encontrar, visitar y conocer tu Cep Indalo 09/10. Paco Fernández, Juani Salvador y Gregorio Toribio. 23
- 24. Curso Posibilidades Educativas de la Web 2.0 y Redes Sociales en Educación espacio. El inconveniente: no permite instalar plugins de terceros (funcionalidades al blog como widgets, insertar vídeos de youtube de manera intuitiva, etc.). Para tener un blog en wordpress tienes que crearte una cuenta o usuario desde la página mencionada, introduciendo una dirección de correo electrónico y completando un formulario. Para hacerlo en cepindalo, debes avisarlo a los tutores del curso para crear uno nuevo. Además, cuenta con que si eliges wordpress en lugar de Blogger, si quieres que tu alumnado participe escribiendo en el blog (no en comentarios, sino escribiendo entradas), deberás crearles usuario a cada uno, cosa que en Blogger se simplifica al darles permiso de edición más rápidamente). A continuación tienes un enlace a un tutorial sobre wordpress: http://www.slideshare.net/smoreno63/tutorial-de-word-press- presentation?src=embed Vídeo sobre cómo editar y publicar la primera entrada en wordpress.com: http://www.youtube.com/watch?v=ApTy0UfsIg0&feature=related 3.4.3) Wikispaces El mejor ejemplo de lo que es una Wiki es la Wikipedia (http://es.wikipedia.org/wiki/Wikipedia:Portada). Un wiki, o una wiki, es un sitio web cuyas páginas web pueden ser editadas por múltiples voluntarios a través del navegador web. Los usuarios pueden crear, modificar o borrar un mismo texto que comparten. Los textos o «páginas wiki» tienen títulos únicos. Si se escribe el título de una «página wiki» en algún lugar del wiki, esta palabra se convierte en un «enlace web» a la página web. Para comprender mejor en qué consiste o la filosofía de una Wiki, accede a este vídeo: http://www.youtube.com/watch?v=jIgk8v74IZg&feature=player_embedded La principal ventaja de una Wiki en educación es la posibilidad de generar conocimiento compartido, haciendo actividades colaborativas y dinámicas. Aunque hay otros servicios como pmwiki, la más usada por su facilidad de uso es wikispaces. A través de los siguientes enlaces podrás aprender a usar wikispaces (http://www.wikispaces.com/): http://www.slideshare.net/andrestoa/presentacion-wiki-393472?src=embed http://www.scribd.com/doc/2203698/Manual-de-wikispaces Cep Indalo 09/10. Paco Fernández, Juani Salvador y Gregorio Toribio. 24
- 25. Curso Posibilidades Educativas de la Web 2.0 y Redes Sociales en Educación 3.5) SINDICACIÓN DE CONTENIDOS (RSS). 3.5.1) Google reader Antes de los servicios de lectura de novedades (RSS o feeds), entrábamos en Internet e íbamos visitando las páginas que nos interesaba. Dada la diversificación y multiplicación de sitios potencialmente interesantes, esta herramienta nos facilita y ahorra mucho tiempo y esfuerzo. Para acceder a Google Reader, inserta tu usuario y contraseña en su dirección (recuerda que poniendo en el navegador Google reader, te redirecciona al sitio también): https://www.google.com/accounts/ServiceLogin?hl=es&nui=1&service=reader& continue=http%3A%2F%2Fwww.google.fr%2Freader%2F A través del siguiente enlace puedes acceder a un tutorial sobre su funcionamiento: http://www.slideshare.net/ovando/tutorial-para-google-reader Cep Indalo 09/10. Paco Fernández, Juani Salvador y Gregorio Toribio. 25
- 26. Curso Posibilidades Educativas de la Web 2.0 y Redes Sociales en Educación 3.5.2) Bloglines (http://www.bloglines.com/) Su funcionamiento y registro es muy parecido a Google Reader. Seguidamente tienes el enlace a una presentación sobre cómo crear una cuenta en Bloglines y otro con un vídeotutorial sobre cómo añadir una suscripción o página que queremos que agregue para leer sus novedades: http://www.slideshare.net/isabeleal/tutorial-de-bloglines http://www.youtube.com/watch?v=0AqyTJWoMek&feature=PlayList&p=5CDC7 D8F14BEB0E7&playnext=1&playnext_from=PL&index=7 3.6) ALOJAMIENTOS MULTIMEDIA Son sitios donde guardar archivos de muy diverso formato (fotos, vídeos, sonido, presentaciones, archivos, etc.). En casi todas estas aplicaciones, podemos crearnos una cuenta mediante un nombre de usuario y una contraseña y en algunos casos también apuntando nuestro correo electrónico (a Youtube se puede acceder desde la cuenta de Google y a Flick-r desde la de Yahoo, si se posee una cuenta allí). Cep Indalo 09/10. Paco Fernández, Juani Salvador y Gregorio Toribio. 26
- 27. Curso Posibilidades Educativas de la Web 2.0 y Redes Sociales en Educación 3.6.1) Vídeos: Youtube Aunque Youtube ya era una herramienta importante antes de que fuera comprada por Google, desde que hace tres años pasara al gigante de la red, su potencial e importancia han crecido exponencialmente, como lo demuestra este artículo: http://www.emol.com/noticias/tecnologia/detalle/detallenoticias.asp?idnoticia=37 9519 Pero lo que nos interesa es saber cómo usarlo. Como ya tenemos cuenta en Google, para entrar en Youtube no hace falta crear una cuenta totalmente nueva, sino que entramos con el mismo correo electrónico y contraseña. Pincha en el siguiente enlace para ver un tutorial de Karina Crespo, que aunque es algo antiguo, nos vale igual (ahora se pueden subir hasta diez vídeos y permite más formatos que youtube reconvierte automáticamente): http://www.slideshare.net/lalunaesmilugar/tutorial-de-youtube El siguiente vídeo muestra cómo subir vídeos a Youtube: http://www.youtube.com/watch?v=fVjungPp1dA Por último, apuntar que como herramientas educativas Youtube cuenta con dos servicios especializados de vídeos de temática educativa, TeacherTube (http://www.teachertube.com/), para vídeos más en inglés y Youtube Edu (http://www.youtube.com/education?b=1). PARA SABER MÁS: Cómo incrustar un vídeo en nuestro espacio o blog A través de este enlace accederás a un vídeo sobre cómo incrustar un vídeo en tu blog: http://www.youtube.com/watch?v=Ow5tPedhQlk&feature=player_embedded Cep Indalo 09/10. Paco Fernández, Juani Salvador y Gregorio Toribio. 27
- 28. Curso Posibilidades Educativas de la Web 2.0 y Redes Sociales en Educación SUBTITULAR VÍDEOS: También te puede interesar saber subtitular un vídeo que está en otro idioma, la herramienta: dotsub (http://dotsub.com/) DESCARGAR VÍDEOS DE YOUTUBE: Por último, si por precariedad en la conexión a internet en tu aula no te queda más remedio que llevar los vídeos en el formato tradicional, descargados en tu ordenador o pendrive para mostrárselos, te puede interesar saber descargar vídeos desde Youtube, también por Karina Crespo: http://www.slideshare.net/lalunaesmilugar/como-bajar-videos-de-youtube- 298006?src=embed 3.6.2) Fotos: Flick-r Flick-r (http://www.flickr.com/) es una aplicación de Yahoo para subir y compartir imágenes en la red. Pueden ser privadas o públicas, dependiendo de las opciones que le asignemos. También pueden estar sujetas a derechos de autor o ser Creative Commons, con lo cual podremos usarlas libremente dentro de los parámetros establecidos por el autor (ver las condiciomenes creative commons desde su página: http://es.creativecommons.org/licencia/) Para estas imágenes, flick-r tiene un enlace específico: flick-r cc (http://www.flickr.com/creativecommons/) El propio Yahoo explica qué es Flick-r y cómo se utiliza a través del tour que plantea sobre su aplicación: http://www.flickr.com/tour/ Aunque aquí también puedes consultar unos tutoriales sobre cómo usarlo: Cep Indalo 09/10. Paco Fernández, Juani Salvador y Gregorio Toribio. 28
- 29. Curso Posibilidades Educativas de la Web 2.0 y Redes Sociales en Educación http://www.youtube.com/watch?v=XwpVV_OUiVk&feature=related: para registrarse en Flick-r http://www.youtube.com/watch?v=Wq4y63B9Q04&feature=related: para publicar fotos en Flick-r http://www.youtube.com/watch?v=8p1BufP2xnY&feature=related : para buscar en Flick-r http://www.slideshare.net/lalunaesmilugar/tutorial-de-flickr: para funcionalidades avanzadas. 3.6.3) Presentaciones: Slideshare Slideshare es una de las herramientas web 2.0 que me permite encontrar presentaciones hechas por los demás y subir y compartir mis presentaciones (hechas en powerpoint o en impress, la herramienta de openoffice) en la red. Primero puedes ver un video sobre cómo buscar una presentación de la temática que nos interese en slideshare y un tutorial sobre crear un cuenta, subir una presentación y sus funcionalidades: ‐ http://www.youtube.com/watch?v=J2h5P8qKIfc ‐ http://www.slideshare.net/lalunaesmilugar/tutorial-de-slideshare?src=embed PARA SABER MÁS: Cómo incrustar un slideshare en mi blog No sólo slideshare, hay otras aplicaciones que podemos insertar en el cuerpo de un artículo en nuestro blog o en algún margen o columna tipo widget (miniaplicación). Generalmente, lo que se hace es copiar el código html del recurso u objeto multimedia (en este caso la presentación slideshare que queremos llevar a nuestro espacio) y luego en la ventana de edición del artículo se pega desde la edición en html. El siguiente tutorial lo explica perfectamente para un blog en blogger, aunque el funcionamiento es similar en cualquier aplicación: http://www.youtube.com/watch?v=Q2KjUsBvLiE Cep Indalo 09/10. Paco Fernández, Juani Salvador y Gregorio Toribio. 29
- 30. Curso Posibilidades Educativas de la Web 2.0 y Redes Sociales en Educación 3.6.4) Otras publicaciones: Scribd, isuu Hay otros servicios, como scribd o isuu, que nos hacen nuestros documentos más atractivos e insertables en un blog o sitio. Son parecidas a los almacenamientos de archivos o discos duros virtuales, pero su presentación los hace mejores para archivos de texto o de imágenes y texto. Así, con scribd (http://www.scribd.com/) podemos subir y convertir nuestros documentos en cualquier formato (doc, odt, pdf) libros, hojas de cálculo, imágenes, mapas, periódicos, presentaciones, etc., en un objeto flash con código incrustable en cualquier sitio web o blog. Además se puede descargar el mismo si el autor lo autoriza. Aquí tienes un enlace a un tutorial de scribd: http://www.slideshare.net/lalunaesmilugar/tutorial-de-scribd- presentation?src=embed Issuu (http://issuu.com/) es una aplicación muy parecida a Scribd, convirtiendo tus archivos a un objeto flash a modo revista, cosa muy útil si queremos hacer una revista digital en nuestro centro educativo. Finalmente, aquí tienes el enlace a un tutorial sobre issuu y cómo insertar un enlace en nuestro blog: http://issuu.com/juanmi.munoz/docs/tutorial_issuu 3.6.5) Sonido: Gcast, Goear, Lastfm, blipfm, Spotify Un archivo de sonido, también llamado podcast, puede tener muchas finalidades: explicar una actividad por parte del profesorado, ser un ejercicio específico para nuestro alumnado, o puede ser un archivo de música, donde hay que tener cuidado con el tema de los derechos de autor (hay muchos servicios ya que respetan esta prohibición legal). Para crear un podcast, necesitamos un programa de edición de sonido, uno multiplataforma, sencillo y gratuito es Audacity, disponible desde su página oficial http://audacity.sourceforge.net/?lang=es Sobre la definición de podcast, su funcionalidad educativa, enlaza al siguiente tutorial: http://www.slideshare.net/delineas/herramientas-colaborativas-podcast?src=embed Podemos distinguir entre sitios donde encontrar podcast, ya sean educativos o no y sitios donde alojar nuestros propios podcasts. Empezaremos por los sitios donde se pueden alojar nuestros propios archivos sonoros (Gcast, Goear) y terminaremos por los servicios que ofrecen podcast y música gratuita, donde podremos buscar y disfrutar de sonido online (Podcastellano, Lastfm, Spotify. Cep Indalo 09/10. Paco Fernández, Juani Salvador y Gregorio Toribio. 30
- 31. Curso Posibilidades Educativas de la Web 2.0 y Redes Sociales en Educación PARA SABER MÁS: Cómo grabar sonido con Audacity desde Guadalinex http://recursos.cepindalo.es/mod/resource/view.php?id=5102 Comenzando por las herramientas que nos permiten alojar (también buscar) nuestros podcasts, tenemos: - Gcast (http://www.gcast.com/): registrándose con un usuario y contraseña, podemos subirlo, alojarlo, crear un lista de reproducción y embeberlo (insertarlo) en nuestro sitio web. Pincha en el enlace para saber cómo registrarse y utilizar Gcast: http://www.slideshare.net/verogiba/cmo-suscribirse-a-g-cast?type=powerpoint - Goear (http://www.goear.com/): puedes buscar canciones y podcast sin necesidad de estar registrado o registrarte para subir archivos. Luego te permite enlazar en tu blog los archivos que quieras incluyendo su propio reproductor en el artículo del blog. Sobre cómo hacerlo te explica el siguiente tutorial: http://www.slideshare.net/educaredweb2/insertar-audio-de-goear-356977?src=embed En cuanto a las herramientas que nos permiten buscar y compartir música, las más interesantes son (en los siguientes temas veremos otra herramienta, blipfm, que aúna el compartir música con el microblogging, llamada blipfm): - Lastfm (http://www.lastfm.es/): es una red social, una radio vía Internet y un sistema de recomendación de música que construye perfiles y estadísticas sobre gustos musicales, basándose en los datos enviados por los usuarios registrados. Así, introduces los datos de usuario, tus artistas favoritos y puedes crear listas escuchar la radio con temas de estos artistas o listas de otros usuarios del servicio. En esta página tienes un tutorial de lastfm: http://www.xonsuns.com/foro/viewtopic.php?t=360 - Spotify (http://www.spotify.com/es/): aunque no sigue estrictamente la filosofía web 2.0, ya que es una aplicación que se descarga en nuestro ordenador, consigue la escucha de canciones vía streaming (sin tener que descargarlo, directamente desde donde está alojado, parecido a iTunes, pero gratuito). Permite escuchar temas musicales buscando por artista, álbum o listas de reproducción creadas por los propios usuarios, de manera muy sencilla. Ha firmado acuerdos con algunas discográficas, por lo que los derechos de autor están garantizados. Hay una versión de pago y otra gratuita con el único inconveniente de la publicidad en forma sonora que aparece de vez en cuando. Es una herramienta muy útil, ya que se consigue encontrar música muy diversa, desde la más comercial hasta la más undergrond. Para crear un cuenta en Spotify, debes entrar en el siguiente enlace: https://www.spotify.com/es/get-started/ A través de este enlace puedes acceder a las funcionalidades de Spotify: http://vimeo.com/2842694 Cep Indalo 09/10. Paco Fernández, Juani Salvador y Gregorio Toribio. 31
- 32. Curso Posibilidades Educativas de la Web 2.0 y Redes Sociales en Educación 3.6.6) Discos duros virtuales (alojamiento de archivos en la red): esnips, box, rapidshare. Aunque es habitual que llevemos la información con nosotros/as gracias a los pendrive, otra manera de poder recuperar datos que necesitamos sin necesidad de soporte físico son las aplicaciones de almacenamiento de archivos (esnips, box, rapidshare). La ventaja es que puedes compartir los archivos públicamente o no y que te facilita el link o enlace para poder insertarlo en tus sitios o blogs. Las principales herramientas de alojamiento de archivos son: ‐ Box http://box.net/: es un sitio de pago que tiene una cuenta gratuita con restricciones (sólo permite cinco carpetas de colaboración, un Giga de almacenamiento y 25 Mb por archivo subido, no puede pesar más). Una vez subes un archivo, te permite hacerlo público y te da un enlace para poder compartir. Permite incrustarlo en un artículo de blog directamente desde la aplicación. ‐ Esnips http://www.esnips.com/: también es un servicio que requiere usuario y contraseña, mucho mejor que box ya que gratuitamente nos da acceso hasta 5 GB y además permite compartir los enlaces vía Twitter. Se puede subir cualquier tipo de archivo, sea sonoro, imagen, texto, vídeo,etc. Contiene también mucha publicidad. También se puede utilizar como repositorio de podcasts. ‐ Rapidshare http://www.rapidshare.com/: la ventaja es que no necesita usuario y contraseña, pero tiene el inconveniente de que los archivos se pueden descargar gratuitamente sólo 10 veces mediante un enlace o link o si se prefiere poner el email de las personas con las que queremos compartir el archivo. Es un sitio menos seguro, pero rápido. Cep Indalo 09/10. Paco Fernández, Juani Salvador y Gregorio Toribio. 32
- 33. Curso Posibilidades Educativas de la Web 2.0 y Redes Sociales en Educación PARA SABER MÁS: Tutorial de esnips, cómo insertar archivos en los blogs A través de este enlaces puedes acceder a un tutorial de esnips: http://www.slideshare.net/lalunaesmilugar/tutorial-esnips- 348344?type=powerpoint 3.7) CONVERSORES DE FORMATO Los conversores de formato se utilizan para pasar archivos de muy diverso tipo (imagen, documento, música, vídeo, comprimidos) a diferente formato (por ejemplo, de texto a pdf, de sonido wav a mp3, de video mpg a avi, etc.). Son herramientas muy útiles cuando los reproductores del centro no admiten según qué formatos (un reproductor de DVD no admite el formato de una película, por ejemplo). Normalmente, estas herramientas no necesitan estar registrado, aunque muchas te piden que se les facilite la dirección de correo electrónico a la que hacen llegar el archivo convertido al formato deseado (además de que luego utilizan el correo para enviar publicidad). Los conversores de formato más populares son: ‐ Media convert http://media-convert.com/conversion/ : convierte cualquier tipo de archivo, que detecta la mayoría de las veces automáticamente a otro formato (ya sea un formato de texto, vídeo o sonido). No necesita el correo electrónico para convertir el archivo. ‐ Zamzar http://www.zamzar.com/ : esta página sí te pide el correo electrónico y se debe consultar en un periodo de tiempo corto o se perderá el archivo convertido. ‐ http://www.pdftowordconverter.net/: es un conversor más específico para el formato texto, convierte pdf a Word, imagen o HTML y de texto a pdf. Cep Indalo 09/10. Paco Fernández, Juani Salvador y Gregorio Toribio. 33