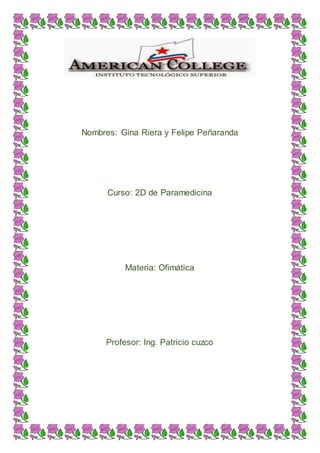
Trabajo de ofimatica 26
- 1. Nombres: Gina Riera y Felipe Peñaranda Curso: 2D de Paramedicina Materia: Ofimática Profesor: Ing. Patricio cuzco
- 2. OTROS SERVICIOS DENTRO DE LOS CORREOS ELECTRONICOS. CORREOS GRATUITOS: GMAIL: esposiblemente esmejorproveedorde serviciosde correoelectrónicogratuitoen el momento. Gmail es simple y fácil de usar. OUTLOOK: comoesel nuevoserviciode correoelectrónicode Hotmail reinventado.Se basa desconectar la alimentación de Outlook en el pc y Mac. ZOHO MAIL: está dirigidoaprofesionales.Cuentaconcalendario,administradorde tareas, notas y chat instantáneo. MAIL.COM: ofrece la mayoría de las características importantes del email que podrías estar pensando.
- 3. YAHOO: se encuentra entre los mejores servicios de correos electrónicos gratuitos disponibles en la web y dispositivos móviles. GMX: no es tan popular, pero ofrece servicios de correo electrónico muy fiable. APLICACIONES DENTRO DE HOTMAIL
- 4. APLICACIONES DENTRO DE GMAIL GOOGLE DOCS (DOCUMENTO, HOJAS DE CALCULO Y PRESENTACIONES) Paso 1: Lo primero que tenemos que hacer es acceder a Google Drive. Paso 2: Luego de ello, presionamos sobre el botón “Crear” ubicado a la izquierda de la pantalla. Paso 3: En el momento en que presionamos este botón, se desplegará un menú con las diferentes opciones para elegir. Seleccionamos el tipo de documento que queremos crear entre documento de texto, presentación, hoja de cálculo, formulario, dibujo o carpeta.
- 5. Paso 4: Una vez que hemos creado el documento, si lo deseamos podemos cambiarle el nombre, para ello, lo único que tenemos que hacer es desplazarnos hasta el margen superior izquierdo de la ventana y seleccionar “Documento sin título”, escribimos el nombre que deseamos y presionamos el botón “Aceptar”. Paso 5: A partir de este punto, ya podemos comenzar a trabajar en el documento. GOOGLE DRIVE Paso 1: Para subir un documento a Drive con el fin de editarlo en cualquier lugar en que nos encontremos, lo primero que tenemos que hacer es accedera Google Drive y luego presionar sobre el botón “Crear”. A continuación, seleccionamos la opción “Subir un archivo” o “Subir una carpeta”. Cabe destacar que la opción “Subir una carpeta” precisamente nos permite subir una carpeta completa con todos sus contenidos. Paso 2: En la ventana que se despliega, navegamos hasta la ubicación del archivo o carpeta que deseamos subir a Drive. Cuando lo encontramos, lo seleccionamos y presionamos sobre el botón “Abrir” para que el sistema comience a subirlo a la nube.
- 6. Paso 3: Lo abrimos desde Drive. En este punto cabe destacar que el archivo subido se almacenara en la raíz de Drive con el mismo nombre que tenía en nuestra computadora. Sin embargo, lo podremos mover a nuestra voluntad a cualquiera de las carpetas que tengamos en Drive. Paso 4: A partir de este punto, ya podremos editarlo y tenerlo disponible para usarlo desde cualquier ubicación y computadora desde la que nos encontremos. HOJAS DE CALCULO EN GOOGLE DRIVE Seleccionar la celda Das clic derecho en “Validación de datos…” Eliges los criterios (Lista a partir de un intervalo, lista de elementos, número, texto, fecha, la fórmula es personalizada. Añades la información teniendo en cuenta el criterio elegido Ya tienes tu lista creada para la hoja de cálculo."
- 7. PRESENTACION DE GOGLE DRIVE Entras en Google Drive y clicas el botón para crear un nuevo documento. Le dices que quieres hacer una presentación (como harías si quisieras crear una hoja de cálculo u otro tipo de archivo). ¡No tienes que guardarla ni estar pendiente de ello, pero… no te olvides de ponerle un nombre al archivo!
- 8. Llenarla de contenido: 1. Eliges la plantilla que quieres utilizar. Que sepas que aparte de elegir una plantilla, también la puedes personalizar, creando así la tuya propia. Simplemente tienes hacer clic en “Slide” y luego escoger “Edit Master”:
- 9. Con esto lo que consigues es tener a la vista el patrón de las dispositivas disponibles para que edites cómo va a ser su encabezado, tipos de letra, listas numeradas… puedes dejarlo todo preparado con los colores, logos, tipografía de tu organización, etc.
- 10. Luego guardas esos cambios y tienes lista una plantilla personalizada que puedes importar para utilizar en futuras presentaciones. 2. Empiezas a poner contenido. Puedes insertar imágenes, videos, “autoformas”, cambiar el fondo… 3. Estableces las transiciones entre diapositivas. Haz tus pruebas… Finalizar la presentación: Ya has acabado. Como hemos dicho que no tienes que guardarlo porque ya lo hace él solito, ahora lo que tienes que decidir es qué vas a hacer para hacer pública tu presentación. Si quieres incrustarla en una web, blog, o necesitas un link, sólo tienes que ir a buscar la opción “Publicar” y allí lo tendrás todo.
- 12. CREACION DE ENCUESTAS 1. Entra en Google Drive Para crear tu encuesta, entra en GOOGLE DRIVE (antes conocido como Google Docs). En la izquierda de la pantalla, pulsa el botón Crear y elige Formulario en la lista desplegable. 2. Introduce el título y descripción de la encuesta En Google Drive, puedes editar tu encuesta rápidamente desde una misma página. Lo primero de todo: el título y la descripción de la misma, en los dos primeros campos del formulario. 3. Añade las preguntas Tu recién creada encuesta incluirá una pregunta. Puedes modificarla directamente, además de borrarla y duplicarla, con los botones que hay a la derecha.
- 13. El texto de ayuda se mostrará debajo de cada pregunta. Úsalo para aclarar cualquier posible duda sobre qué estás preguntando exactamente. Además, también tienes la opción de marcar una pregunta como obligatoria, marcando la casilla. En tipo de pregunta, puedes elegir entre estos tipos: Texto: Te da la opción de responder abiertamente, en un pequeño recuadro de texto. Texto de párrafo: Es igual al anterior, pero incluye un recuadro mucho más grande para responder. Ideal para preguntas abiertas que requieran una respuesta más extensa. Tipo test: En las preguntas tipo test puedes elegir entre una lista dada, con la posibilidad de responder “Otro” y escribir la respuesta manualmente.
- 14. Además, en test de varias páginas, puedes hacer que cierta opción lleve a determinada página. Esto te es útil si una de las páginas sólo es relevante para quienes respondan una opción concreta. Casillas de verificación: Al igual que el caso anterior, muestra una serie de preguntas, pero puedes marcar varias opciones a la vez. Elegir de una lista: Permite elegir la respuesta en una lista desplegable. Es recomendable cuando la cantidad de opciones es amplia. En caso contrario, Test puede ser más conveniente. Escala: Permite puntuar cualquier elemento en una escala personalizable de hasta 10 puntos. Cuadrícula:
- 15. Es quizá la opción más complicada. Muestra una matriz de filas y columnas personalizables. 4. Añade otros elementos Además de preguntas, puedes añadir otros elementos para organizar tu encuesta, desde el botón Añadir elemento, arriba de la pantalla. Encabezado de sección: Como su nombre indica, incluye una pequeña cabecera que te servirá para distinguir mejor entre secciones y mantener tu encuesta mejor organizada. Salto de página: Insertando saltos de páginas creas nuevas páginas de forma muy rápida.
- 16. 5. Personaliza tu encuesta Todos los elementos que conforman tu formulario se pueden reorganizar arrastrándolos. De este modo, mover preguntas de una página a otra es muy rápido. Además, en la parte inferior de cada página, puedes elegir qué página se cargará después, en un desplegable. Recuerda que las preguntas del tipo Test pueden cambiar esta opción.
- 17. CREACION DE BLOGS Blogger es un servicio adquirido por Google que permite crear un blog de forma gratis. El único requisito que necesitas tener es para poder tener esta opción. Así que si aún no tienes una cuenta en google que lo dudo, puedes crearte una ya que es totalmente gratis (si tienes una cuenta de correo en Gmail, entonces tienes una cuenta en google). Paso 1. Iniciar sesión en Blogger. Una vez que te has logeado en google (iniciada sesión) verás la opción en el menú de tu cuenta.
- 18. Una vez que hacer clic en Blogger llegarás a tu Panel de Blogs creados en tu cuenta. Puedes crear varios. Si quieres ir directamente a esta pantalla puedes ir a través de un enlace. Paso 2. Crear un Nuevo Blog. Haz clic en la opción crear nuevo blog y verás la siguiente pantalla.
- 19. Aquí debes de escribir el título de tu blog y una dirección. Es importante que pienses tranquilamente este dato ya que será la dirección de tu dominio. Es decir, la dirección web que darás a la gente para que pueda acceder a tu página (tudirecciónweb.blogspot.com). Según vas poniendo la dirección te saldrá un resultado si está o no está disponible la dirección que quieres crear. En mi caso “miblogdeprueba.blogspot.com” ya estaba registrada así que la he cambiado por “miblogdeprueba34.blogspot.com” que está disponible. Lo siguiente que puedes hacer es seleccionar una plantilla entre todas las disponibles que ves. Una plantilla es el aspecto estético de tu blog. No te preocupes porque puedes cambiar más adelante por la que más te guste. Una vez finalizado esto ya puedes hacer clic en crear blog. Llegarás al panel de control de tu Blog.
- 20. Todas las opciones de la izquierda son las que vas a necesitar para crear un blog en blogger. Paso 3. Recorrido por el Panel de Control de Blogger. En la pantalla principal del panel de control tienes un resumen de las páginas vistas, actualizaciones, noticias blogger, etc. Todo esto es un resumen de lo que ocurre en tu blog. Esta parte a la que llamamos panel de control (Backend) es la “sala de máquinas” desde donde se controla y crea todo el blog. Antes de continuar indicarte que en todo momento puedes ver cómo va quedando tu blog haciendo clic en “ver blog”.
- 21. Y esta sería la presentación de mi blog de prueba: Si te fijas en los datos personales se va a mostrar toda la información que tienes que tu Google Plus. Google plus es la red social de Google y te aconsejo que completes todos tus datos. Al tener una cuenta en google, además de tenerla en blogger, también la tienes en google plus. Puedes rellenar todo tu perfil desde aquí.
- 22. HERRAMIENTAS PARA LA EDICION DEL BLOG COMO AGREGAR IMÁGENES, VIDEOS, LINKS A OTROS DOCUMENTOS Inicia sesión en Blogger. Elige el blog que quieras modificar. Crea o edita una entrada para añadir el vídeo En el editor de entradas, haz clic en Insertar un vídeo video icono. Elige el vídeo, Haz clic en Subir.
- 23. Para compartir la entrada de tu blog: 1. Abre el feed de tu blog en tu sitio publicado. 2. Haz clic en la entrada que deseas compartir. 3. Desplázate al final de la página donde se encuentran los íconos de redes sociales. 4. Haz clic en el ícono de red social relevante. Ves al apartado Diseño del escritorio de tu bitácora y haz click en Añadir un gadget. Aparecerá una ventana emergente en la cual debes buscar la opción Lista de enlaces y clicar encima. Llegarás a una página llamada Configurar lista de enlaces. Dale un Título a tu lista. Si quieres, puedes indicar el número de enlaces a mostrar en la lista. Si prefieres que se muestren todos los que añadas, deja esta opción en blanco. Determina el orden de tu lista: Ordenar alfabéticamente, Ordenar alfabéticamente de forma invertida, o No ordenar. Escribe la URL o dirección web de la primera página que quieras añadir a la lista. Debajo de la URL, escribe el nombre del sitio web enlazado. Haz click sobre Añadir enlace. Repite el mismo proceso con cada uno de los links que quieras incluir en la lista. Puedes suprimir o editar cada enlace que hayas añadido, así como ordenarlos manualmente utilizando las flechas que verás al lado de su nombre.
- 24. Cuando hayas acabado, haz click sobre Guardar. Puedes añadir fotos, otras imágenes y vídeos a cualquier entrada de blog que crees. COMO SUBIR VIDEOS A YOUTUBE Crear cuenta de Gmail Actualmente a YouTube se accede con una cuenta de Gmail, por lo que el primer paso será registrar una nueva cuenta. Nos vamos a Google y pinchamos en Gmail, arriba a la derecha. Una vez allí pincharemos donde pone “Crear cuenta”.
- 25. Paso 2: Configurar Canal de YouTube Logueado con tu nueva cuenta de Gmail, accede a YouTube y comprueba que ya te aparece el botón de subir vídeos. Cuando pinches en dicho botón, te aparecerá la siguiente ventana ya que no tendremos configurado nuestro canal:
- 26. Paso 3: Sube tu primer video Ahora ya sí que sí, podemos subir nuestro primer vídeo a la plataforma de YouTube. Pincha en el botón “Subir” de la esquina superior derecha que vimos antes y te aparecerá la siguiente página: Paso 4: Configuración básica del vídeo Mientras el vídeo se sube y se procesa deberás rellenas los siguientes campos:
- 27. Título: Escribe un título llamativo pero conciso, que describa de una forma muy resumida de qué va el vídeo. Descripción: Escribe una descripción de tu video, siéntete libre de poner lo que desees. Cuanto más largo sea el texto mejor ya que eso ayudará a que te encuentre más cantidad de gente. Utiliza sinónimos para no repetir siempre las mismas keywords. Etiquetas: Escribe las palabras clave que mejor describen tu vídeo. Por supuesto, si quieres que el vídeo lo vea todo el mundo, deja la opción de privacidad en “Público”. Esta es la configuración básica que deberías implementar en todos y cada uno de los vídeos que subas. Paso 5: Elegir miniatura Cuando el vídeo se haya subido completamente podremos escoger la miniatura que más nos guste o que más represente el contenido. Aparecerá debajo de las opciones básicas. Hot Potatoes en Blogger Blogger es una herramienta de publicación de blogs gratuita de Google. La mejor forma de integrar nuestro ejercicio de Hot Potatoes es utilizando la etiqueta iframe. Lo que conseguiremos con esta etiqueta es abrir un marco dentro de la entrada de nuestro blog que contendrá un archivo HTML diferente del que gestiona la entrada de nuestra bitácora. Ese archivo HTML que integramos en el marco habrá de estar previamente publicado en Internet, y por medio de la etiqueta iframe enlazaremos con su dirección web o URL. Para insertar la etiqueta iframe tendremos que situarnos en la pestaña Edición de HTML.
- 28. Este es el código que habremos de insertar dentro de la ventana de edición html: Obviamente, habremos de sustituir la url marcada arriba por la real de nuestro ejercicio a integrar en Blogger. Y este es el resultado: BIBLIOGRAFIAS http://www.ite.educacion.es/formacion/materiales/62/ cd/modulo_8_publicacion_de_proyectos/integrar_hot_ potatoes_en_blogger.html http://e- forma.kzgunea.eus/mod/book/view.php?id=3287 https://www.gcfaprendelibre.org/tecnologia/curso/cre ar_un_blog_en_internet/crear_un_blog_con_blogger/1. do https://productforums.google.com/forum/#!topic/docs- es/AUn4G7knz7E
