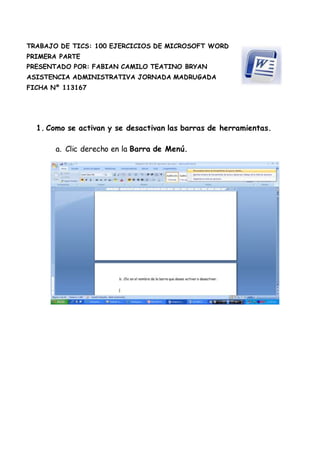
Trabajo de tics 50 ejercicios de word
- 1. 5027295310515TRABAJO DE TICS: 100 EJERCICIOS DE MICROSOFT WORD<br />PRIMERA PARTE <br />PRESENTADO POR: FABIAN CAMILO TEATINO BRYAN<br />ASISTENCIA ADMINISTRATIVA JORNADA MADRUGADA<br />FICHA Nº 113167<br />Como se activan y se desactivan las barras de herramientas.<br />Clic derecho en la Barra de Menú.<br />5695953082290<br /> <br />Clic en el nombre de la barra que desee activar o desactivar.<br />Clic en el Menú Ver.<br /> <br /> <br />Elegir opción Barra de herramientas.<br />Clic en el nombre de la barra de herramienta que desee activar o desactivar.<br />Como guardar un documento.<br />Clic en el botón Guardar o clic en el Menú Archivo seguido por la opción Guardar.<br />7029454911090<br />Escribir el nombre del Archivo en el cuadro de texto Nombre del Archivo.<br />Elegir la ruta de opción Guardar en su Dispositivo USB y dar clic en la opción Abrir.<br />Darle clic en el botón Guardar del cuadro de dialogo Guardar Como.<br />Como se abre un documento.<br />Clic en el botón Abrir o clic en el Menú Archivo seguido por la opción Abrir. <br />.<br />7505704949190<br />Elegir la ruta en la opción Buscar en su Dispositivo USB y dar clic en la opción Abrir.<br />Dar clic en el documento que desee abrir.<br />7029454920615<br />Dar clic en el botón Abrir del cuadro de dialogo Abrir.<br />Como pone un nuevo documento.<br />Clic derecho en el botón Nuevo o clic en el Menú Archivo seguido Por la opción Nuevo.<br />8839201167765<br />8839205053965<br />Como se pone un nuevo documento de una plantilla ya existente.<br />Clic en el Menú Archivo seguido por la opción Nuevo.<br />Clic en cualquiera de las Fichas que aparecen en la parte superior en el cuadro de dialogo.<br />Elegir una plantilla y clic en el botón Crear.<br />7029454434840<br />Como se cierra un documento.<br />Clic en el botón Cerrar del documento o clic en el Menú Archivo seguido por la opción Cerrar.<br />center1129665<br />center5177790<br />Como se cierran todos los documentos.<br />Presionar la tecla Shift o Mayús, y clic en el Menú Archivo Seguido par la Opción Cerrar Todo.<br />807720124396538557201243965<br />9315452577465<br />“En Word 2007 no se puede realizar la función de cerrarlos todos”<br />Como se pueden abrir varios documentos.<br />Clic en el botón Abrir o clic en el Menú Archivo seguido por la opción Abrir. <br />7029454911090<br />center729615Elegir la ruta en la opción Buscar en su Dispositivo USB y dar clic en Abrir.<br />Mantén presionada la tecla Control y de clic en los documentos que se desee abrir.<br />15030455482590<br />-1638307216140<br />De clic en el botón Abrir del cuadro de dialogo Abrir.<br />Como se puede guardar un documento con contraseña o password.<br />Clic en el Botón Guardar o clic en el Menú Archivo seguido por la Opción Guardar<br />9886951148715<br />10077455253990<br />Escribir el nombre del archivo en el cuadro de texto Nombre del Archivo:<br />Elegir la ruta en la opción Guardar en su Dispositivo USB y dar clic en Abrir.<br />9029701234440Dar clic en la opción Herramientas o clic en Opciones dependiendo la versión de Word.<br />Dar clic en la opción Opciones Generales.8934455358765<br />Escribir la Contraseña y la Contraseña de Escritura y dar clic en Aceptar.<br />8362951053465<br />Volver a escribir las Contraseñas las veces que se requiere<br />8934455234940<br />centertop<br />Dar clic en el botón Guardar del cuadro de dialogo Guardar Como.<br />center4549140<br />como se puede guardar un documento como pagina de Internet.<br />Clic en el Menú Archivo seguido por la opción Guardar Como Pagina Web.<br />center1310640<br />Escribir el Nombre del Archivo en el cuadro de texto Nombre del Archivo:<br />8077205806440<br />Elegir la ruta en la opción Guardar en su Dispositivo USB<br />807720653415<br />Dar clic en el botón Guardar del cuadro de dialogo Guardar Como.<br />como se puede guardar un documento ya guardado con otro nombre.<br />Clic en el Menú Archivo seguido por la opción Guardar Como.<br />center910590<br />Escribir el Nombre del Archivo en el cuadro de texto Nombre del Archivo:<br />center5454015<br />Elegir la Ruta en la Opción Guardar en su Dispositivo USB y dar clic en la opción Abrir.<br />950595681990<br />Dar clic en el Botón Guardar del Cuadro de Dialogo Guardar Como.<br />9505955187315<br />Como se le puede cambiar el nombre a un documento guardado.<br />Clic en el Botón Abrir o clic en el Menú Archivo Seguido por la Opción Abrir.<br />5600701101090<br />5600705092065<br />Elegir la ruta en la opción Buscar en su Dispositivo USB y dar clic en la opción Abrir.<br />Clic derecho sobre el documento al cual desea cambiarle el Nombre.<br />51009556758940<br />Clic en la Opción Cambiar nombre.<br />Escribir el Nuevo Nombre y Presionar Enter.<br />1695454844415<br />52749455678805350520529590<br />como se puede eliminar un documento en Word ya guardado.<br />Clic en el Botón Abrir o clic en el Menú Archivo Seguido por la Opción Abrir.<br />7124701253490<br />7124705244465<br />Elegir la ruta en la opción Buscar en su Dispositivo USB y dar clic en la opción Abrir.<br />Clic derecho sobre el documento al cual desea Eliminar.<br />4648205634990<br />44272206997065<br />Clic encd. clic en la Opción Eliminar y clic en Sí.<br />274320358140<br />2743204244340<br />como se pueden cambiar los márgenes de un documento.<br />Clic en el Menú Diseño de Página.<br />750570986790<br />7505705511165De clic en la Ficha Márgenes y Modificar las Márgenes y dar clic en la opción de márgenes que desee.<br />como se puede cambiar el tamaño de papel y su orientación.<br />Clic en el menú Diseño de Pagina.<br />Dar clic en la opción Orientación y elegir la opción horizontal o vertical.<br />Como se pueden poner dos paginas por hoja.<br />Clic en el menú Diseño de Página.<br />Dar clic en la ficha de Márgenes y elegir la opción Márgenes Personalizadas.<br />En la ficha Configurar pagina dar clic en la opción Varias Páginas y elegir dando clic la opción de dos páginas por hoja y dar clic en Aceptar.<br />como se pude imprimir un documento.<br />Clic en el Menú Archivo y elegir la opción Imprimir y Aceptar o clic en el Botón Imprimir.<br />como se pueden imprimir solo un total de hojas en un documento.<br />Clic en el Menú Archivo y elegir la opción Imprimir.<br />De la opción Intervalo de Paginas elegir Todo, Página Actual o Páginas y Aceptar.<br />1504955911215<br />como se pueden indicar números de copias a imprimir.<br />Clic en el Menú Archivo y elegir la opción Imprimir.<br />388620977265<br />De la Opción Copias elegir el Numero de Copias y dar clic en Aceptar.<br /> <br />como se puede imprimir solo en grises o en color según preferencias.<br />Clic en el Menú Archivo y elegir la opción Imprimir.<br />5410201129665<br />Clic en el Botón Propiedades.<br /> <br />Clic en la Ficha Avanzadas.<br />Dar clic en la opción Imprimir en escala de Grises.<br />153162015240<br />Dar clic en Aceptar y dar clic en Aceptar.<br />883285-3810<br />como se puede ver un documento antes de imprimirlo.<br />Dar clic en el botón Vista Preliminar.<br />5124454730115<br />como se puede reducir un documento hasta ajustar.<br />Dar clic en el botón Vista Preliminar. <br />264795891540<br />Dar clic en el Botón Reducir hasta ajustar las veces que sea necesario.<br />centerbottom<br />como se puede retroceder si nos equivocamos en algún paso.<br />Dar clic en el botón Deshacer las veces que sea necesario o dar clic en el Menú Edición seguido por la opción Deshacer o presionando la tecla Control + Z.<br />17792705434965<br />6076951539240<br />como se puede seleccionar un texto.<br />Arrastrando el Ratón Sobre El texto o Dando doble o triple clic sobre el texto, presionando la tecla Shift o Mayús. mientras presionas las teclas de las flechas.<br />5410201482090<br />741045551116539223955530215<br />center7149465<br />como se puede copiar un texto.<br />Seleccionar el texto.<br />645795986790<br />Dar clic en el botón Copiar o Control + C.<br />7315205615940<br />52654207301865<br />Dando clic en el lugar donde se va a copiar.<br />Dando clic en el Botón Pegar.<br />369570701040<br />como se puede mover un texto.<br />Seleccionar el texto.<br />6362701110615<br />Dar clic en el botón Cortar o Control + X.<br />42652957158990<br />838205596890<br />Dando clic en el lugar donde se va a Mover.<br />Dando clic en el Botón Pegar.<br />center643890<br />como se puede cambiar de un documento a otro.<br />Presionando la Tecla Control + F6 o clic en el Menú Ventana y dando clic sobre el documento.<br />28. como se puede seleccionar el texto de todo el documento <br />Del Menú Edición elegir la Opción Seleccionar Todo o presionar la tecla Control + E<br /> <br />como se puede borrar un texto<br />Seleccionar el texto que desee Borrar<br />Presionar la Tecla Supr , .Delete o BackSpace (Tecla de Retrocer)<br />como se puede buscar un texto en el documento nos dirigimos a menú Buscar en el Documento lo que deseamos buscar y dar Enter <br /> 31. como se puede remplazar un texto por otro en el documento<br />Nos dirigimos menú y damos clic en el Botón Reemplazar o Reemplazar Todos <br /> Vamos a menú escribimos la palabra por la cual va a reemplazarla en el cuadro de texto remplazar<br />32. como se puede ir a una página, Marcador, nota al pie, etc.<br />Del Menú Edición elegir la Opción Ir a o presionar la tecla Control + I<br />De la Opción Ir a: elegir hacia donde desea ir<br />33. como se puede ver una página como diseño de página de Internet<br />Vamos a menú y damos clic en el Menú Ver y elegir la opción Diseño Web<br />como se puede establecer un encabezado o pie de pagina<br />damos clic en el menú y elegir la opción encabezado y pie de pagina <br />como se puede ver un documento en pantalla completa<br />Damos clic en menú y elegir la opción pantalla completa<br />36. como se puede acercar o alejar un documento<br />Para acercar o alejar un documento mantenemos oprimida la tecla control y con el rotor del mouse lo direccionamos hacia arriba o hacia abajo, de esta manera se acerca o aleja un documento <br />Otra manera seria en e la barra de estado se le modifica el zoom dependiendo si se quiere más grande o más pequeño.<br />La otra forma seria en la cintilla activamos la ficha vista y en zoom tenemos la opción de cambiar el tamaño, doble hoja, ancho de pagina<br />37 como se insertan números de pagina<br />Activamos el botón de office, en la ficha insertar escogemos la opción de pie de pagina dono le podemos insertar los números<br />lefttop<br />38 como se inserta fecha y hora en un documento<br />Activamos en la cintilla la ficha insertar en el grupo de texto activamos la opción elementos rápidos.<br /> Estando en esta pantalla le damos clic en campo y buscamos en la ficha de categoría la opción de fecha y hora.<br />Otra opción seria que en la cintilla escogiéramos directamente la opción de fecha y hora <br /> 39 como se inserta un símbolo<br />En la cintilla damos clic en la ficha insertar, donde escogemos la opción de símbolo, escogiendo el que necesitamos <br />40. como se inserta un hipervínculo<br />En la cintilla escogemos la ficha insertar, escogiendo el hipervínculo <br /> Elegimos la ubicación donde se encuentra lo que necesitamos vincular al archivo y aceptar<br />41 como se inserta un comentario<br />Elegimos la ubicación donde deseamos nuestro comentario, en la cintilla elegimos la ficha revisar y nuevo comentario <br />Añadimos el texto del mensaje.<br />42 como se inserta una imagen<br />Para insertar una imagen, en la cintilla elegimos la ficha insertar ,y la opción imagen <br />Elegimos la ubicación donde se encuentra la imagen que deseamos insertar<br />43 como se inserta un WordArt<br />En la cintilla escogemos la ficha insertar y la opción WordArd , estableciendo el tipo de letra que deseamos<br />44 como se inserta una grafica<br />En la cintilla elegimos insertar y grafico<br />Elegimos el tipo de grafico que necesitamos y aceptar<br />como se inserta un objeto<br />Desde la cintilla elegimos la ficha insertar, eligiendo la opción insertar objeto<br />Elegimos la ubicación donde se encuentra el objeto que queremos insertar y aceptar<br />46 como se inserta un Marcador<br />En la cintilla elegimos la ficha insertar y marcador y aceptar <br />47. como se modifica una fuente<br />Seleccionamos letras que vamos a modificar, En la cintilla activamos la ficha inicio <br />Y en fuente, podemos cambiar el tipo de letra.<br /> El tamaño <br /> <br /> <br /> El color<br />48 como se le da animación a un texto<br /> En office Word 2007 y 2.010 no se pueden aplicar efectos de animación<br />49. como se puede cambiar el interlineado<br />Seleccionamos el párrafo que vamos a modificar <br />En el menú inicio activamos la ficha párrafo donde podemos escoger la opción al la derecha, <br />Izquierda, centrado o justificado<br />50 como se puede establecer sangría francesa<br />Seleccionar el texto que vamos a modificar en la cintilla escogemos la ficha párrafo y sangría<br /> <br />Otra opción seria desde el teclado oprimimos la tecla tab. <br />
