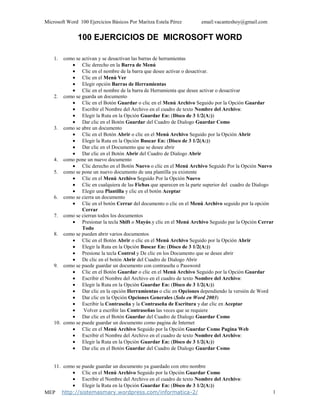
100-ejercicios-de-microsoft-word.auxiliar administrativopdf
- 1. Microsoft Word 100 Ejercicios Básicos Por Maritza Estela Pérez email:vacanteshoy@gmail.com MEP http://sistemasmary.wordpress.com/informatica-2/ 1 100 EJERCICIOS DE MICROSOFT WORD 1. como se activan y se desactivan las barras de herramientas Clic derecho en la Barra de Menú Clic en el nombre de la barra que desee activar o desactivar. Clic en el Menú Ver Elegir opción Barras de Herramientas Clic en el nombre de la barra de Herramienta que desee activar o desactivar 2. como se guarda un documento Clic en el Botón Guardar o clic en el Menú Archivo Seguido por la Opción Guardar Escribir el Nombre del Archivo en el cuadro de texto Nombre del Archivo: Elegir la Ruta en la Opción Guardar En: (Disco de 3 1/2(A:)) Dar clic en el Botón Guardar del Cuadro de Dialogo Guardar Como 3. como se abre un documento Clic en el Botón Abrir o clic en el Menú Archivo Seguido por la Opción Abrir Elegir la Ruta en la Opción Buscar En: (Disco de 3 1/2(A:)) Dar clic en el Documento que se desee abrir Dar clic en el Botón Abrir del Cuadro de Dialogo Abrir 4. como pone un nuevo documento Clic derecho en el Botón Nuevo o clic en el Menú Archivo Seguido Por la Opción Nuevo 5. como se pone un nuevo documento de una plantilla ya existente Clic en el Menú Archivo Seguido Por la Opción Nuevo Clic en cualquiera de las Fichas que aparecen en la parte superior del cuadro de Dialogo Elegir una Plantilla y clic en el botón Aceptar 6. como se cierra un documento Clic en el botón Cerrar del documento o clic en el Menú Archivo seguido por la opción Cerrar 7. como se cierran todos los documentos Presionar la tecla Shift o Mayús.y clic en el Menú Archivo Seguido par la Opción Cerrar Todo 8. como se pueden abrir varios documentos Clic en el Botón Abrir o clic en el Menú Archivo Seguido por la Opción Abrir Elegir la Ruta en la Opción Buscar En: (Disco de 3 1/2(A:)) Presione la tecla Control y De clic en los Documento que se desee abrir De clic en el botón Abrir del Cuadro de Dialogo Abrir 9. como se puede guardar un documento con contraseña o Password Clic en el Botón Guardar o clic en el Menú Archivo Seguido por la Opción Guardar Escribir el Nombre del Archivo en el cuadro de texto Nombre del Archivo: Elegir la Ruta en la Opción Guardar En: (Disco de 3 1/2(A:)) Dar clic en la opción Herramientas o clic en Opciones dependiendo la versión de Word Dar clic en la Opción Opciones Generales (Solo en Word 2003) Escribir la Contraseña y la Contraseña de Escritura y dar clic en Aceptar Volver a escribir las Contraseñas las veces que se requiere Dar clic en el Botón Guardar del Cuadro de Dialogo Guardar Como 10. como se puede guardar un documento como pagina de Internet Clic en el Menú Archivo Seguido por la Opción Guardar Como Pagina Web Escribir el Nombre del Archivo en el cuadro de texto Nombre del Archivo: Elegir la Ruta en la Opción Guardar En: (Disco de 3 1/2(A:)) Dar clic en el Botón Guardar del Cuadro de Dialogo Guardar Como 11. como se puede guardar un documento ya guardado con otro nombre Clic en el Menú Archivo Seguido por la Opción Guardar Como Escribir el Nombre del Archivo en el cuadro de texto Nombre del Archivo: Elegir la Ruta en la Opción Guardar En: (Disco de 3 1/2(A:))
- 2. Microsoft Word 100 Ejercicios Básicos Por Maritza Estela Pérez email:vacanteshoy@gmail.com MEP http://sistemasmary.wordpress.com/informatica-2/ 2 Dar clic en el Botón Guardar del Cuadro de Dialogo Guardar Como 12. como se le puede cambiar el nombre a un documento guardado Clic en el Botón Abrir o clic en el Menú Archivo Seguido por la Opción Abrir Elegir la Ruta en la Opción Buscar En: (Disco de 3 1/2(A:)) Clic derecho sobre el documento al cual desea cambiarle el Nombre Clic en la Opción Cambiar nombre Escribir el Nuevo Nombre y Presionar Enter 13. como se puede eliminar un documento en Word ya guardado Clic en el Botón Abrir o clic en el Menú Archivo Seguido por la Opción Abrir Elegir la Ruta en la Opción Buscar En: (Disco de 3 1/2(A:)) Clic derecho sobre el documento al cual desea Eliminar Clic en la Opción Eliminar y clic en Si 14. como se pueden cambiar los márgenes de un documento Clic en el Menú Archivo y elegir la opción Configurar Pagina De clic en la Ficha Márgenes y Modificar los Márgenes y dar clic en el botón Aceptar 15. como se puede cambiar el tamaño de papel y su orientación Clic en el Menú Archivo y elegir la opción Configurar Pagina De clic en la Ficha Tamaño de Papel y Modificar los Datos y dar clic en el botón Aceptar 16. como se pueden poner dos paginas por hoja Clic en el Menú Archivo y elegir la opción Configurar Pagina De clic en la Ficha Márgenes y De clic en la opción Dos Paginas por Hoja 17. como se pude imprimir un documento Clic en el Menú Archivo y elegir la opción Imprimir y Aceptar o clic en el Botón Imprimir 18. como se pueden imprimir solo un total de hojas en un documento Clic en el Menú Archivo y elegir la opción Imprimir De la opción Intervalo de Paginas elegir Todo, Pagina Actual o Paginas 19. como se pueden indicar números de copias a imprimir Clic en el Menú Archivo y elegir la opción Imprimir De la Opción Copias elegir el Numero de Copias y dar clic en Aceptar 20. como se puede imprimir solo en grises o en color según preferencias Clic en el Menú Archivo y elegir la opción Imprimir Clic en el Botón Propiedades Clic en la Ficha Avanzadas Dar clic en la opción Imprimir en escala de Grises Dar clic en Aceptar y dar clic en Aceptar 21. como se puede ver un documento antes de imprimirlo Dar clic en el botón Vista Preliminar 22. como se puede reducir un documento hasta ajustar Dar clic en el botón Vista Preliminar Dar clic en el Botón Reducir hasta ajustar las veces que sea necesario 23. como se puede retroceder si nos equivocamos en algún paso Dar clic en el botón Deshacer las veces que sea necesario o dar clic en el Menú Edición seguido por la opción Deshacer o presionando la tecla Control + Z 24. como se puede seleccionar un texto Arrastrando el Ratón Sobre El texto o Dando doble o triple clic sobre el texto, presionando la tecla Shift o Mayús. mientras presionas las teclas de las flechas. 25. como se puede copiar un texto Seleccionar el texto Dar clic en el botón Copiar o Control + C Dando clic en el lugar donde se va a copiar Dando clic en el Botón Pegar 26. como se puede mover un texto Seleccionar el texto Dar clic en el botón Cortar o Control + X
- 3. Microsoft Word 100 Ejercicios Básicos Por Maritza Estela Pérez email:vacanteshoy@gmail.com MEP http://sistemasmary.wordpress.com/informatica-2/ 3 Dando clic en el lugar donde se va a Mover Dando clic en el Botón Pegar 27. como se puede cambiar de un documento a otro Presionando la Tecla Control + F6 o clic en el Menú Ventana y dando clic sobre el documento 28. como se puede seleccionar el texto de todo el documento Del Menú Edición elegir la Opción Seleccionar Todo o presionar la tecla Control + E 29. como se puede borrar un texto Seleccionar el texto que desee Borrar Presionar la Tecla Supr,.Delete o BackSpace(Tecla de Retroceso) 30. como se puede buscar un texto en el documento Del Menú Edición elegir la Opción Buscar o presionar la tecla Control + B Escribir la Palabra que desea Buscar en el Documento y dar Enter 31. como se puede remplazar un texto por otro en el documento Del Menú Edición elegir la Opción Reemplazar o presionar la tecla Control + L Escribir la Palabra que desea Buscar en el Documento en el cuadro de texto Buscar: Escribir la palabra por la cual va a reemplazarla en el cuadro de texto Reemplazar con: Dar clic en el Botón Reemplazar o Reemplazar Todos 32. como se puede ir a una pagina, marcador, nota al pie, etc Del Menú Edición elegir la Opción Ir a o presionar la tecla Control + I De la Opción Ir a: elegir hacia donde desea ir 33. como se puede ver una pagina como diseño de pagina de Internet Dar clic en el Menú Ver y elegir la opción Diseño Web 34. como se puede establecer un encabezado o pie de pagina dar clic en el Menú Ver y elegir la opción Encabezado y pie de Pagina Escribir el Encabezado y después presionar la tecla flecha hacia abajo Escribir el Pie de Pagina y presionar el botón Cerrar 35. como se puede ver un documento en pantalla completa Dar clic en el Menú Ver y elegir la opción Pantalla Completa 36. como se puede acercar o alejar un documento Dar clic en la flechita del Botón Zoom 37. como se insertan números de pagina Dar clic en el Menú Insertar Dar clic en la Opción Números de Pagina Seleccionar la posición y Alineación y dar clic en el botón Aceptar 38. como se inserta fecha y hora en un documento Dar clic en el Menú Insertar Elegir la Opción Fecha y hora Seleccionar el Formato en la Opción Formatos Disponibles: Dar clic en Aceptar 39. como se inserta un símbolo Dar clic en el Menú Insertar seguido por la opción Símbolo Dar clic en el Símbolo que desea Clic en el Botón Insertar 40. como se inserta un hipervínculo Escriba los Títulos Escriba los Párrafos de los Títulos Al Inicio de cada párrafo Inserte un Marcador desde el Menú insertar Seleccione el Titulo el cual desea poner un Hipervínculo De clic en botón Insertar Hipervínculo De clic en el segundo Botón Examinar seguido por la opción Marcador o Clic en el Botón Marcador si es Word 2003 en adelante Seleccione el Marcador que se va a relacionar con ese Titulo y de clic en Aceptar De clic en Aceptar de Nuevo Repita el mismo proceso con los demás Títulos
- 4. Microsoft Word 100 Ejercicios Básicos Por Maritza Estela Pérez email:vacanteshoy@gmail.com MEP http://sistemasmary.wordpress.com/informatica-2/ 4 2. como se inserta un comentario Seleccione El Texto al cual le va a insertar el comentario Dar clic en el Menú Insertar Elija la opción Comentario Escriba el Comentario dentro del Cuadro de texto Comentario Cuando termine presione el Botón Cerrar Si desea eliminar el comentario de clic derecho sobre el texto que tenga el comentario y elija la opción Eliminar Comentario 3. como se inserta una imagen Dar clic en el Menú Insertar Elija la opción Imagen Seguido por Imágenes Prediseñadas De clic para entrar a una categoría y para salir presione la Tecla Alt y la flecha a la Izquierda si es Word 2003 en adelante De clic en la imagen que desee insertar y elija la opción Insertar Clip o Clic en el Botón Insertar 4. como se inserta un WordArt Dar clic en el Menú Insertar Elija la opción Imagen Seguida por la opción WordArt Seleccione un estilo de WordArt dando clic y de clic en Aceptar Escriba el texto que desee y de clic en Aceptar También puede activar la Barra de Herramientas WordArt y presionar el botón Insertar WordArt 5. como se inserta una grafica Dar clic en el Menú Insertar Seguido de la opción Imagen Elija la opción Grafico Modifique los datos en la Hoja de Datos y cierre la Ventana 6. como se inserta un objeto De Clic donde desea insertar el Objeto Dar clic en el Menú Insertar Elija la opción Objeto Elija el Tipo de Objeto y de clic en Aceptar 7. como se inserta un marcador De clic donde desea Insertar el Marcador Dar clic en el Menú Insertar Elija la opción Marcador Escriba el Nombre del Marcador sin Espacios en Blanco y de clic en Agregar 8. como se modifica una fuente Seleccione El Texto De Clic en el Menú Formato seguido por la opción Fuente De Clic en la Ficha Fuente si no esta elegida Haga algunos Cambios en la fuente, el tamaño, el color, los efectos, etc De clic en Aceptar 9. como se le da animación a un texto Seleccione El Texto De Clic en el Menú Formato seguido por la opción Fuente De clic en la Ficha Animación o Efectos de texto Elija alguna animación y de clic en Aceptar 10. como se puede cambiar el interlineado Seleccione El Texto De Clic en el Menú Formato seguido por la opción Párrafo De clic en la Opción Interlineado y seleccione el Interlineado y de clic en Aceptar
- 5. Microsoft Word 100 Ejercicios Básicos Por Maritza Estela Pérez email:vacanteshoy@gmail.com MEP http://sistemasmary.wordpress.com/informatica-2/ 5 11. como se puede establecer sangría francesa Seleccione El Texto De Clic en el Menú Formato seguido por la opción Párrafo En la Opción Especial elija la opción Francesa y de clic en Aceptar 12. como se pueden modificar las viñetas y la numeración Seleccione El Texto que tenga Viñetas o Numeración De Clic en el Menú Formato seguido por la opción Numeración y Viñetas De clic en el Botón Personalizar De clic en el Botón Viñetas Elija la Viñeta y de clic en Aceptar De Clic en Aceptar de Nuevo 13. como se le puede dar un borde a la pagina De Clic en el Menú Formato seguido por la opción Bordes y Sombreado Clic en la Ficha Borde de Pagina Elija estilo, color, ancho y arte y de clic en Aceptar 14. como se pueden establecer columnas en un texto o documento Seleccione El Texto el cual quiere convertir en Columnas De Clic en el Menú Formato seguido por la opción Columnas Elija el Numero de columnas y de clic en Aceptar 15. como se pueden cambiar mayúsculas a minúsculas o viceversa Seleccione El Texto De Clic en el Menú Formato seguido por la opción Cambiar mayúsculas y minúsculas De clic en la opción que usted desee y de clic en Aceptar 16. como se le puede poner un fondo al documento De Clic en el Menú Formato seguido por la opción Fondo De clic en Color que usted desee. Si desea mejorar esto siga los siguientes pasos De clic en Efectos de Relleno seguido por alguna Ficha Como Degradado, textura, Trama o Imagen De Clic en Aceptar 17. como se puede corregir la ortografía y la gramática de un documento De clic derecho en la palabra que tenga una línea roja ondulada Elija la palabra que usted crea que es correcta O Simplemente presione el Botón Ortografía y Gramática 18. como se puede definir o establecer el idioma de la ortografía que va a corregir Seleccione El Texto De Clic en el Menú Herramienta seguido por la opción Idioma De clic en la opción Definir Idioma Elija el Idioma y de clic en el Botón Predeterminar seguido por Aceptar 19. como se pueden utilizar guiones cuando se justifica un párrafo Seleccione El Texto De Clic en el Menú Herramienta seguido por la opción Idioma De clic en la Opción Guiones seguido por Aceptar 20. como se pueden activar y desactivar las opciones de autocorrección De Clic en el Menú Herramienta seguido por la opción Autocorreccion Active o desactive cualquiera de las opciones de autocorreccion De clic en Aceptar 21. como se le pueden agregar palabras a autocorrección De Clic en el Menú Herramienta seguido por la opción Autocorreccion Escriba en el Cuadro de Texto Reemplazar la palabra Incorrecta Escriba en el Cuadro de Texto Con la palabra Correcta De clic en Agregar seguido por Aceptar. Cuando usted escriba la palabra incorrecta Word la cambiara por la palabra correcta. 22. como se puede imprimir en un sobre información De Clic en el Menú Herramienta seguido por la opción Sobres y Etiquetas De clic en la Ficha Sobres Escriba la Dirección en el cuadro de texto Dirección: Escriba el Remitente en el cuadro de texto Remite:
- 6. Microsoft Word 100 Ejercicios Básicos Por Maritza Estela Pérez email:vacanteshoy@gmail.com MEP http://sistemasmary.wordpress.com/informatica-2/ 6 Si desea Cambiar el tamaño del sobre o la forma de impresión de clic en Opciones seguido por las Fichas Opciones para Sobres y opciones de Impresión De clic en Imprimir 23. como se le puede decir a Word que guarde cada tantos minutos el documento De Clic en el Menú Herramienta seguido por la opción Opciones Clic en la Ficha Guardar Activar la Opción Guardar info. De Autorrecuperacion cada: Seleccionar el Numero de Minutos Clic en Aceptar 24. como se le puede decir a Word que no revise la ortografía De Clic en el Menú Herramienta seguido por la opción Opciones Clic en la Ficha Ortografía y Gramática Desactivar la Opción Revisar ortografía mientras escribe Clic en Aceptar 25. como se puede insertar una tabla De Clic en el Menú Tabla Seguido por Insertar Tabla Elegir el Numero de Columnas en la Opción Numero de columnas: Elegir el Numero de Filas en la Opción Numero de Filas: Clic en Aceptar 26. como se puede dibujar una tabla De Clic en el Menú Tabla Seguido por la opción Dibujar Tabla Dibuje la tabla con el lápiz mientras arrastra el Ratón en el Área de Trabajo 27. como se pueden insertar mas filas a una tabla De clic dentro de la Tabla donde va a insertar las Filas De Clic en el Menú Tabla Seguido por la Opción Insertar. Si Desea Eliminar elija la Opción Eliminar Elija la opción Filas en la parte superior o filas en la parte inferior. Lo mismo se puede hacer al insertar Columnas. 28. como se puede eliminar filas en una tabla De clic dentro de la Tabla donde va a eliminar las Filas De Clic en el Menú Tabla Seguido por la Opción Eliminar. Si Desea Insertar elija la Opción Insertar Elija la opción Filas. Lo mismo se puede hacer al Eliminar Columnas. 29. como se puede hacer una hoja de cuaderno con los renglones numerados De clic en el Botón Numeración De clic en el Menú Tabla Seguido por la Opción Insertar Tabla En la Opción Numero de columnas: seleccione 1 En la opción Numero de Filas: Seleccione las que desee De clic en Aceptar 30. como se puede convertir texto a tabla Escriba los datos seguidos por coma, por ejemplo: Nombre, Dirección, Teléfono Maritza, Reforma, 24713 Perla, Pima, 34213 Seleccione los Datos De clic en el Menú Tabla Elija la Opción Convertir seguido por Convertir texto en tabla En la opción Separar texto en de clic en Comas De clic en Aceptar 31. como se cambia el tipo de letra Seleccione el Texto De clic en el Botón Fuente y elija la fuente que desee (Barra de Herramientas Formato) 32. como se cambia el tamaño de letra Seleccione el Texto En versiones posteriores ya desaparece la Barra de menú y aparece la cinta. Pero en otros paquetes como el open office sigue la barra de menú)
- 7. Microsoft Word 100 Ejercicios Básicos Por Maritza Estela Pérez email:vacanteshoy@gmail.com MEP http://sistemasmary.wordpress.com/informatica-2/ 7 De clic en el Botón Tamaño de Fuente (Barra de Herramientas Formato) y elija el tamaño que desee 33. como se establece un titulo Seleccione el Texto De clic en el Botón Estilo (Barra de Herramientas Formato) y elija El Titulo que desee establecer 34. como se pone la letra negrita Seleccione el Texto De clic en el Botón Negrita (Barra de Herramientas Formato) 35. como se pone la letra cursiva Seleccione el Texto De clic en el Botón Cursiva (Barra de Herramientas Formato) 36. como se centra un texto Seleccione el Texto De clic en el Botón Centrar (Barra de Herramientas Formato) 37. como se alinea a la derecha un texto Seleccione el Texto De clic en el Botón Alinear a la Derecha (Barra de Herramientas Formato) 38. como se alinea a la izquierda un texto Seleccione el Texto De clic en el Botón Alinear a la Izquierda (Barra de Herramientas Formato) 39. como se justifica un párrafo Seleccione el Texto De clic en el Botón Justificar (Barra de Herramientas Formato) 40. como se puede aumentar o disminuir la sangría Seleccione el Texto De clic en los Botones Disminuir y Aumentar Sangría (Barra de Herramientas Formato) 41. como se pueden establecer bordes a un texto Seleccione el Texto De clic en el Botón Bordes (Barra de Herramientas Formato) 42. como se le puede dar color a la letra Seleccione el Texto De clic en el Botón Color De fuente (Barra de Herramientas Formato) y elija el Color de la letra 43. como se le puede dar color al fondo de la letra Seleccione el Texto De clic en el Botón Resaltar (Barra de Herramientas Formato) 44. como se puede insertar una figura de dibujo Active la Barra de Herramientas Dibujo De clic en el Botón Autoformas Elija la opción Formas Básicas o cualquiera que usted desea Elija una figura y de clic Arrastre el Ratón dibujando la figura sobre la área de trabajo o de clic en el área de trabajo 45. como se le puede dar efecto de tercera dimensión a un dibujo o figura Active la Barra de Herramientas Dibujo De clic en el Botón Autoformas Elija la opción Formas Básicas o cualquiera que usted desea Elija una figura y de clic Arrastre el Ratón dibujando la figura sobre la área de trabajo o de clic en el área de trabajo De clic en el Botón 3D y de clic sobre algún Efecto 46. como se puede poner sombra a un cuadro o dibujo Active la Barra de Herramientas Dibujo De clic en el Botón Autoformas Elija la opción Formas Básicas o cualquiera que usted desea Elija una figura y de clic Arrastre el Ratón dibujando la figura sobre la área de trabajo o de clic en el área de trabajo
- 8. Microsoft Word 100 Ejercicios Básicos Por Maritza Estela Pérez email:vacanteshoy@gmail.com MEP http://sistemasmary.wordpress.com/informatica-2/ 8 De clic en el Botón Sombras y de clic en cualquier tipo de sombra que usted desee 47. como se puede copiar el formato de un texto De clic en el texto que tenga el Formato, por ejemplo: Maritza (ctrl+m) versiones posteriores El Texto Maritza tiene un Formato Tipo de letra, Tamaño, Color, Negrita, Cursiva, Etc. De clic en el Botón Copiar Formato (Barra de Herramientas Estándar) Arrastre el Ratón sobre el texto al cual le va a copiar el Formato 48. como se puede establecer el mapa de documento De clic en el Botón Mapa del Documento (Barra de Herramientas Estándar). Aquellos títulos que estén establecido con el Botón Estilo Serán los que se activaran en el mapa del Documento. 49. como se puede mostrar el documento con símbolos De clic en el Botón Símbolos (Barra de Herramientas Estándar). Los símbolos que se muestran deben de ser comprendidos 50. como se puede alejar o acercar el documento De clic en el Botón Zoom (Barra de Herramientas Estándar) 51. como se puede enviar un correo electrónico De clic en el Botón Correo Electrónico (Barra de Herramientas Estándar) En la Opción De: escriba su correo Electrónico En la opción Para: Escriba el correo de la persona al cual le va a enviar el dato En la opción Asunto: escriba el Asunto De clic en el Botón enviar una Copia 52. como se puede adaptar una imagen al texto Inserte una Imagen Prediseñada desde el menú Insertar seguido por Imagen De clic en la Imagen Active la barra de herramientas Imagen De clic en el Botón Ajuste de Texto Elija algún Ajuste y de clic 53. como se puede escribir sobre una imagen Inserte una Imagen Prediseñada desde el menú Insertar seguido por Imagen De clic en la Imagen Active la barra de herramientas Imagen De clic en el Botón Ajuste de Texto Elija algún Ajuste y de clic en Detrás del texto Si es Word 97 de clic en trasparente seguido por Ninguno 54. como se puede desagrupar una imagen Inserte una Imagen Prediseñada desde el menú Insertar seguido por Imagen De clic derecho sobre la imagen Elija la opción Agrupar seguido por la opción Desagrupar De clic fuera de la imagen y de clic sobre alguna parte de la imagen y muévala 55. como se le pueden cambiar los colores o tonos a una imagen Inserte una Imagen Prediseñada desde el menú Insertar seguido por Imagen Active la barra de herramientas Imagen De clic en los Botones Mas Contraste, Menos Contraste, Mas Brillo, Menos Brillo 56. como se le pueden quitar o agregar botones a las barras de herramientas De Clic Derecho en la Barra de Menú De clic en Personalizar De clic en la Ficha Comandos Arrastre los botones hacia o desde las barras de herramientas De clic en el Botón Cerrar 57. como se pueden establecer los botones que trae una barra de herramienta
- 9. Microsoft Word 100 Ejercicios Básicos Por Maritza Estela Pérez email:vacanteshoy@gmail.com MEP http://sistemasmary.wordpress.com/informatica-2/ 9 De Clic Derecho en la Barra de Menú De clic en Personalizar De clic en la Ficha Barra de Herramientas Clic en la Barra de Herramientas que desea restablecer De clic en el Botón Restablecer De clic en el Botón Cerrar 58. como puedo crear mi propia barra de herramienta De Clic Derecho en la Barra de Menú De clic en Personalizar De clic en la Ficha Barra de Herramientas De clic en el Botón Nuevo Escriba el Nombre de la barra de herramientas y de clic en Aceptar De clic en el Botón Cerrar 59. como se le pueden dar efectos de animación a los menús De Clic Derecho en la Barra de Menú De clic en Personalizar De clic en la Ficha Opciones Elija la animación desde la opción Animaciones de Menú: De clic en el Botón Cerrar 60. como se puede activar el ayudante de Office De Clic en el Botón Ayudante de Office (Barra de Herramientas Estándar) 61. como se puede cambiar de personaje el ayudante de Office Clic derecho sobre el personaje y clic en Elegir ayudante
- 10. Microsoft Word 100 Ejercicios Básicos Por Maritza Estela Pérez email:vacanteshoy@gmail.com MEP http://sistemasmary.wordpress.com/informatica-2/ 10 ENTORNO "WINDOWS" Y "WORD" EJERCICIO W07.- Para realizar este ejercicio se debe abrir el documento "Ejercicio 7" ubicado en el presente enlace . Inmediatamente se grabará, con el nombre "ws07_GX", en la carpeta "res_word" del ordenador servidor. Servirá como muestra de la estructura (títulos de primer, segundo y tercer orden) la señalada abajo. Cuestiones: 1. En primer lugar se activará la "Numeración de viñetas, esquema numerado…" en el menú "Formato", eligiendo el dibujo que representa la numeración sólo con números y "título...". 2. Cada título de primer orden se cambiará de estilo, eligiendo, de la pantalla de estilos, el de "Título 1". Lo mismo se hará con los títulos de segundo y tercer orden, eligiendo, respectivamente, "Título 2", "Título 3". 3. La sangría izquierda de los párrafos de texto que corresponden a cada título será igual que la del texto del título, añadiendo una sangría de primera línea de 0,5 cm. Para lograrlo se definirán tantos estilos como tipos de párrafo haya, aplicando dichos estilos a los restantes párrafos de texto que deban tener el mismo formato. Los nombre de los estilos serán: "P1", "P2", "P3". 4. Todo el texto deberá alinearse de forma "justificada" y el título general "centrado". 5. Se insertará al principio una "Tabla de contenido" (accesible desde el menú "insertar", "Índice y tablas") del tipo "Formal" (opción "formato"). Tras la tabla se insertará "un salto de página" actualizando después el "campo" tabla de contenido. EJERCICIO W01.-
- 11. Microsoft Word 100 Ejercicios Básicos Por Maritza Estela Pérez email:vacanteshoy@gmail.com MEP http://sistemasmary.wordpress.com/informatica-2/ 11 Copia el siguiente texto intentando que tenga el mismo aspecto que el presente. No deben copiarse las instrucciones recuadradas. El título se ubicará en la primera línea. Como regla general es aconsejable escribir primero la totalidad del texto y darle formato después. El resultado debe guardarse en la carpeta "res_word" (siempre del ordenador servidor) con el nombre ws01_GX" (GX= indicativo de grupo). Ver Muestra
- 12. Microsoft Word 100 Ejercicios Básicos Por Maritza Estela Pérez email:vacanteshoy@gmail.com MEP http://sistemasmary.wordpress.com/informatica-2/ 12 EJERCICIO W03.- El archivo objeto de este ejercicio se llama "Ejercicio 3" y se encuentra en el siguiente enlace: aquí . Una operación previa a las distintas partes del ejercicio será "guardar como" "ws03_GX" (GX= indicativo de grupo) en la carpeta "res_word" (siempre en el ordenador servidor).
- 13. Microsoft Word 100 Ejercicios Básicos Por Maritza Estela Pérez email:vacanteshoy@gmail.com MEP http://sistemasmary.wordpress.com/informatica-2/ 13 EJERCICIO W05.- Copia el texto subsiguiente con el formato que indican las anotaciones. En este ejercicio se utilizarán la tablas. El aspecto final debe ser similar al que se muestra. El texto se redactará con la fuente "Times" y con un tamaño de 10 ptos. Los elementos gráficos se realizarán mediante la barra de herramientas "Dibujo". Se guardará en la carpeta "res_word" con el nombre "ws05_GX" (GX= indicativo de grupo)
- 14. Microsoft Word 100 Ejercicios Básicos Por Maritza Estela Pérez email:vacanteshoy@gmail.com MEP http://sistemasmary.wordpress.com/informatica-2/ 14 EJERCICIO W12.- En este ejercicio se utilizará un accesorio externo al procesador de textos pero que suele acompañarle: "Microsoft Editor de Ecuaciones 3.0". El uso de este accesorio permite redactar ecuaciones, funciones y, en general, cualquier expresión matemática que utilice exponentes, fracciones, subíndices, raíces, integrales, vectores, letras griegas etc.… La inserción de una expresión matemática puede realizarse desde el menú "Insertar", "Objeto", "Microsoft Editor de Ecuaciones 3.0". Debe copiarse la totalidad del texto subsiguiente, guardando el resultado en el archivo "ws12_GX" de la carpeta "res_word", dentro de la habitual de trabajo. 1.- Soluciona las siguientes ecuaciones: Para realizar este ejercicio se descargará el TEXTO de las posteriores paginas realizar. El resultado se guardará con el nombre "ws11_GX", (donde GX será el indicativo de grupo). En el texto sólo se dejará una línea en blanco (la indicada en la cuestión 6), las demás se suprimirán. Cuestiones: 1. Los márgenes deben ajustarse de este modo: superior a 1,5 cm., inferior a 2 cm., izquierdo y derecho a 2 cm. 2. Corríjanse las palabras mal escritas (subrayadas en rojo) 3. Los títulos de los textos cambiarse al estilo "Título 1" o Título 2" según corresponda (Véase la fig. 1). Además se convertirán a mayúsculas y se activará la numeración de títulos (sin sangría). 4. El texto correspondiente al titular "Pedagogía" se debe justificar, cambiar a 12 ptos., poner sangría de primera línea de 0,5 cm. y elegir una distancia después de párrafo de 6 ptos. 5. El texto correspondiente al titular "Historia" recibirá el mismo tratamiento que el anterior pero, coincidiendo con su primera línea y tocando al margen derecho, se insertará una imagen: el archivo "crust007.bmp" que se encuentra en la carpeta "EL11datostin_2btoword", procurando que ocupe un cuadrado de 7x 7 cms. (Si después de la inserción se deforma el tamaño, volverlo a ajustar a la medida indicada) 6. El texto correspondiente al titular "España" se justificará, tendrá 6 ptos. después de párrafo, sangría de primera línea de 0,5 cm. pero no cambiará de tamaño. Los dos primeros párrafos (hasta hispanoamericanas) se dispondrán en dos columnas, con una línea en medio (desde el menú formato, columnas, dentro de las columnas). Antes de la primera palabra del siguiente párrafo se insertará una línea manualmente ("Return") y se colocará una raya horizontal desde el menú dibujo. El resto sin columnas. 7. El texto correspondiente al titular "Pedagogos" recibirá el mismo tratamiento que el anterior excepto en el uso de columnas. En este caso se dispondrá en tres columnas desde en segundo párrafo hasta el final de dicho texto. 8. El texto correspondiente a los dos titulares restantes se justificará, se colorarán sangrías izquierda y derecha de 1 cm. cada una, sangría de primera línea de 0,5 cm., párrafo con 6 ptos. después y tamaño 12 ptos. Los titulares correspondientes se sangrarán 1 cm por la derecha.
- 15. Microsoft Word 100 Ejercicios Básicos Por Maritza Estela Pérez email:vacanteshoy@gmail.com MEP http://sistemasmary.wordpress.com/informatica-2/ 15 Pedagogía Ciencia que estudia la educación. Teoría educativa. La pedagogía trata, por un lado, sobre la relación entre el educador y el alumno, lo que se podría denominar como sujetos de la educación, y sobre los contenidos estrictos, los conocimientos claramente estructurados que pretenden transmitirse en todo proceso educativo. La conciliación de estos dos elementos ha planteado problemas a lo largo de la historia de esta ciencia. Historia El arranque histórico de la pedagogía como ciencia no tiene lugar hasta que la enseñanza elemental no se generaliza, a mediados del s.XIX. Sin embargo, algunos autores ya muestran su interés por el tema durante los ss. XV y XVI. Durante ese período, en que los enseñantes se ocupan únicamente del contenido de las materias a impartir, los jesuitas empiezan a conceder importancia a la forma de enseñar. La base pedagógica de los jesuitas se fundamenta en la competencia, incentivada a través de premios y certificada por medio de los exámenes. Este sistema pedagógico se instituirá en el modelo oficial, que aún pervive en nuestros días. Esta práctica educativa fue discutida por autores como Erasmo de Rotterdam por la rivalidad que genera entre los estudiantes y por los problemas de comunicación que plantean al alumno. Jean-Jacques Rousseau tambien se expresó en términos parecidos, reclamando una mayor atención hacia las necesidades reales del alumno. El s. XIX marca el inicio de la extensión de la educación a grandes capas de la población, los estados modernos irán incluyendo paulatinamente la enseñanza primaria obligatoria. Los socialistas utópicos (Saint Simón, Owen) añadirán la exigencia de una enseñanza integral y politécnica, subrayando la necesidad de incluir disciplinas como la educación física o las artes manuales. Este aporte pedagógico dará forma a la llamada escuela-nueva, que se consolida hacia 1914 e inspira numerosas escuelas locales. España Como en el resto de países europeos, en España la pedagogía alcanza una marcada relevancia durante el s. XIX, con la introducción de las ideas de Karl F. Krause, que establece un paralelismo entre el proceso histórico y el de formación del individuo, al tiempo que postula un igualitarismo sociales. Giner de los Ríos inspira su obra pedagógica en las ideas de este pensador alemán, fruto de la cual nacerá en Madrid la Institución Libre de Enseñanza (ILE) orientada hacia una educación laica, liberal y mixta. En otras ciudades españolas, Bilbao (1881), Sabadell (1882) y Barcelona (1914), surgieron instituciones paralelas y, durante la Segunda República, el Institut-escola dependiente de la Generalidad. También es importante la aportación pedagógica de F. Ferrer Guàrdia y su escuela moderna, fundada en Barcelona en 1901. Esta institución continuaba la tradición de las escuelas laicas, fundadas por republicanos librepensadores y sociedades obreras, practicando la coeducación. La escuela moderna tuvo sucursales en otras ciudades españolas e hispanoamericanas. Autores como O. Decroly y J. Dewey, representantes ya de una pedagogía contemporánea, centran su preocupación en la relación entre escuela y vida, en lo que, dicen, debería ser una pedagogía permanente. Por su parte, C. Rogers e Ilich atacan a la pedagogía oficial desde diferentes ángulos, primero discutiendo su validez como relación educativa y luego denostándola. En la actualidad existen diversas escuelas pedagógicas, entre las que destacan la pedagogía institucional en Francia, el movimiento de educación cooperativa italiano y la pedagogía no directiva en Gran Bretaña y Estados Unidos. pedagogos Se denomina pedagogo al maestro, educador o experto en pedagogía. Se citan a continuación algunos de los principales pedagogos: Castro, Fernando de (Sahagún, 1814-Madrid, 1874) Pedagogo español. Sacerdote y catedrático de literatura de la Universidad de Madrid. Representante del catolicismo liberal, defendió la separación de la Iglesia y el Estado. En 1867 abandonó la Iglesia. Rector de la Universidad de Madrid (1868-1870), intentó llevar a cabo algunas reformas basadas en el pensamiento krausista de Sanz del Río. Posteriormente se dedicó a la educación de la mujer. Es autor de «Caracteres históricos de la Iglesia española» (1866) y de «Memoria testamentaria», publicada póstumamente (1874).
- 16. Microsoft Word 100 Ejercicios Básicos Por Maritza Estela Pérez email:vacanteshoy@gmail.com MEP http://sistemasmary.wordpress.com/informatica-2/ 16 Cygnaeus, Uno (Hameenlina, 1810-Helsinki, 1888) Pedagogo finlandés. Introdujo los trabajos manuales como parte del currículum y las actividades escolares. Fröbel, Friedrich (Oberweissbach, 1782-Marienthal, 1852) Pedagogo alemán. Discípulo de Rousseau y de Pestalozzi, estudió sobre todo la educación preescolar. Partiendo del principio de que la naturaleza puede manifestarse sin trabas, fomentó el desarrollo de los niños a través de ejercicios, juegos y cantos al aire libre. En 1837 creó el primer jardín de infancia. Galí i Coll, Alexandre (Camprodon, 1886-Barcelona, 1969) Pedagogo español. Impulsó los métodos de la escuela activa en España, especialmente en Cataluña, y recogió sus trabajos en su obra «Mesura objectiva del treball escolar» (1928). Tras la guerra Civil se exilió y se dedicó a entudios de historia. Jahn, Friedrich Ludwig (Lanz, 1778-Freyburg an der Unstrut, 1852) Pedagogo alemán. Políticamente era un nacionalista. Se le considera el creador de las asociaciones gimnásticas, en las que se cultivaba el desarrollo físico y la fuerza moral a través de la gimnasia y la exaltación patriótica. Autor de «Nacionalidad alemana» (1810). Jiménez Fraud, Alberto (Málaga, 1883-Ginebra, 1964) Pedagogo español. Influido por las ideas de la Institución Libre de Enseñanza, fundó en Madrid la Residencia de Estudiantes (1910), hito importante en la reforma universitaria española. Tras la guerra Civil se exilió en Oxford. Es autor de «La ciudad del estudio» (1944), «Selección y forma» (1944) y «Ocaso y restauración» (1948). Kerschensteiner, Georg (Munich, 1854, 1932) Pedagogo alemán. Creador de la Escuela del trabajo. Autor de «Concepto de la escuela del trabajo» («Theorie der Bildungsorganisation», 1933). Key, Ellen (Sundsholm, Småland, 1849-cerca del lago Wätter, 1926) Pedagoga sueca. Pionera de la nueva educación, creía en la bondad natural del niño. Se opuso al autoritarismo y defendió la coeducación. Luchó también por la educación de las mujeres. Lancaster, Joseph (Londres, 1778-Nueva York, 1838) Pedagogo inglés. Es autor de «Improvements in Education as it Respects in the Industrious Classes of the Community» (1803) y «The British System of Education» (1810). Lavignac, Albert (París, 1846-id., 1916) Pedagogo y musicólogo francés. Es autor de numerosas obras de didáctica musical y en 1902 inició la publicación de la «Enciclopedia de la música y diccionario del conservatorio», concluida bajo la dirección de L. de La Laurencie. Luzuriaga, Lorenzo (Valdepeñas, 1889-Tucumán, Argentina, 1965) Pedagogo español. Discípulo de la Institución Libre de Enseñanza, fue profesor de la Universidad de Tucumán a partir de 1938. Fundador de la Revista de pedagogía, es autor de «Ensayos de pedagogía e instrucción pública» (1920), «La escuela única» (1932), «Reforma de la educación» (1945), «La pedagogía contemporánea» (1947), «La escuela nueva pública» (1948), «Pedagogía» (1950). Makárenko, Antón Semiónovich (Bielopolie, 1888-Moscú, 1939) Pedagogo ruso. Dirigió durante quince años colonias de reeducación de jóvenes (1920-1935). Su pedagogía se basaba en la colectividad y el trabajo. Autor de «Poema pedagógico» (1933-1935), «Libro de los padres» (1937) y «Banderas en las torres» (1938). Mallart y Cutó, José (Espolla, Gerona, 1897) Pedagogo español. Fue jefe del laboratorio psicotécnico del Instituto de Reeducación Profesional de Madrid y trabajó en el Instituto Nacional de Psicología Aplicada y Psicotecnia de Ecuador como experto de la UNESCO. Especializado en psicopedagogía, es autor de «La educación activa» (1925), «Organización científica del trabajo» (1956), «Orientación funcional y formación profesional» (1959). Milani, Lorenzo (Florencia, 1923-id., 1967) Sacerdote y pedagogo italiano. Se dedicó a la enseñanza de los niños de las clases humildes. Autor de «Esperienze pastorali» (1958), «Lettera a una professoressa» (1967). Montessori, Maria (Chiaravalle, 1870-Noordwijk, 1952) Pedagoga italiana. Elaboró el método que lleva su nombre (1907), cuyo objeto es fomentar la expresividad e iniciativa de los niños por medio del empleo de material didáctico a propósito. Autora de «Il metodo della pedagogia scientifica applicata all'educazione infantile» (1909), «L'autoeducazione nelle scuole elementari» (1912). Pestalozzi, Johann Heinrich (Zurich, 1746-Brugg, 1827) Pedagogo suizo. Influido por las ideas de Basedow y Rousseau, creó diversas instituciones educativas en las que puso en práctica una nueva corriente pedagógica conocida como la escuela activa. Autor de «Sobre la educación de la juventud rural pobre» (1777), «Investigaciones sobre el curso de la naturaleza en el desarrollo del género humano» (1797), «Cómo Gertrudis enseña a sus hijos» (1801), «El libro de las madres» (1803).
- 17. Microsoft Word 100 Ejercicios Básicos Por Maritza Estela Pérez email:vacanteshoy@gmail.com MEP http://sistemasmary.wordpress.com/informatica-2/ 17 Rubiés i Monjonell, Anna (Port de la Selva, 1881-Barcelona, 1963) Educadora catalana. Introdujo en España el método Decroly de enseñanza y participó en los movimientos de renovación pedagógica anteriores a la guerra civil española. «La aplicación de los centros de interés en la escuela primaria» (1929), «Experiencias didácticas» (1933). Sensat i Vilà, Rosa (Masnou, 1873-Barcelona 1961) Educadora catalana. Autora de «Cómo se enseña la economía doméstica» (1927), «Hacia la nueva escuela» (1934). proceso educativo Es el proceso mediante el cual las personas acceden al patrimonio cultural de la comunidad en la cual viven y en la cual se integran. La educación conlleva las ideas de perfecionamiento, de ordenación y organización, de influencia humana, de intencionalidad, de proceso de individualización y de socialización. Los elementos que constituyen el proceso educativo son la actividad, es decir, el principio de acción, la intecionalidad y la sistematización. La tarea educativa tiene como efectos por una parte, la instrucción; y por otro, la formación integral de la persona. La educación está reconocida dentro de los derechos de la persona humana y como tal está legitimada en la sociedad actual. Existe un conjunto de ciencias llamadas «ciencias de la educación» que contemplan la educación desde diferentes ángulos y perspectivas: sociología de la educación, psicología, historia, economía, filosofía, etc; mientras que otras ciencias son propias de la educación: pedagogía, didáctica, organización escolar, orientación educativa, etc. socialización [SOC.] Proceso por el cual el ser humano interioriza durante su vida unos esquemas de conducta que le permiten actuar de acuerdo con las conveniencias y las normas del medio sociocultural al que pertenece. Los sociólogos distinguen entre la socialización primaria (la que se produce durante la infancia, por medio de la cual el individuo se convierte en un miembro de la sociedad), y la secundaria (proceso de interiorización de submundos institucionales, cuyo alcance viene determinado por el grado de complejidad de la división social del trabajo y la consiguiente distribución social de los conocimientos).