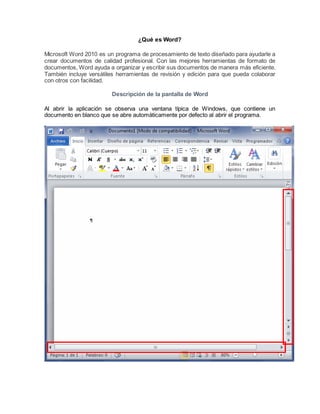
Qué es word
- 1. ¿Qué es Word? Microsoft Word 2010 es un programa de procesamiento de texto diseñado para ayudarle a crear documentos de calidad profesional. Con las mejores herramientas de formato de documentos, Word ayuda a organizar y escribir sus documentos de manera más eficiente. También incluye versátiles herramientas de revisión y edición para que pueda colaborar con otros con facilidad. Descripción de la pantalla de Word Al abrir la aplicación se observa una ventana típica de Windows, que contiene un documento en blanco que se abre automáticamente por defecto al abrir el programa.
- 2. En la imagen anterior quedan resaltadas las dos barras de desplazamiento del programa Word 2010, la barra de desplazamiento vertical en ubicada a la derecha de la ventana y la barra de desplazamiento horizontal, ubicada en la parte inferior de la ventana. También nos encontramos justo debajo de la barra de desplazamiento horizontal la barra de estado, que informa del estado del documento que tenemos abierto. Para cerrar un documento sin cerrar el programa deberemos hacerlo mediante la opción Cerrar de la Ficha Archivo. Describiremos a continuación cada uno de los elementos de estas ventanas: Menús de control, título y botones de maximizar, minimizar y cerrar Este menú tiene la función de controlar la ventana de Word 2010. En el título de la ventana de Word 2010 aparece el nombre del documento actual, en el caso de la imagen anterior Documento1. También en esta barra nos aparecerán los controles correspondientes a maximizar, minimizar y cerrar la ventana como ya se ha indicado. Botones de minimizar, maximizar y cerrar. Botones de minimizar, restaurar y cerrar. Maximizar: Al maximizar hacemos que la ventana del programa ocupe de manera completa la pantalla de nuestro ordenador, en este estado la ventana no podrá ser modificada en su tamaño, ni trasladada sobre ella, al ocuparla por completo. Para conseguir que la ventana se encuentre en este estado pulsaremos el control . Una vez maximizada la ventana podemos Restaurarla, para ello el icono que aparece en la barra superior será: . Al volver a pulsar dicho icono, podremos modificar el tamaño de la ventana y/o modificar su posición en la pantalla. Minimizar: al minimizar la ventana ésta desaparece de nuestra vista en la pantalla del ordenador, reduciéndose a un icono en la barra de inicio de Windows. Para desplegar en la pantalla una ventana minimizada, tan solo tendremos que hacer clic sobre dicho icono. Para conseguir que la ventana se encuentre en este estado pulsaremos el control: .
- 3. Cerrar: para cerrar un documento podemos optar por pulsar la cruz que aparece en el extremo superior derecho de la barra de título. Si hemos estado trabajando sobre ese documento, se abrirá otra nueva ventana que nos pregunta si deseamos guardar los cambios realizados sobre el mismo. Si aceptamos nos guardará el nuevo archivo modificado con el mismo nombre y en la misma ubicación que tenía el archivo original. En el caso de que sea un archivo de nueva creación, nos aparecerá otra ventana en la deberemos indicar la denominación y el lugar en el que queremos guardarlo. Para conseguir cerrar la ventana pulsaremos el control: . A la izquierda del nombre del documento se pueden observar una serie de iconos que constituyen la barra de herramientas de accesos rápidos. La Ficha Archivo es la primera ficha, que podemos observar a la izquierda en la cinta de opciones. Barra de Herramientas de Accesos Rápidos Esta barra de herramientas de Accesos Rápidos se encuentra en la parte superior izquierda de la ventana de la aplicación: Con esta barra, el programa nos permite colocar a la vista y más a mano aquellas herramientas que vamos a utilizar de manera habitual en nuestra labor diaria. Nosotros mismos decidiremos qué iconos deseamos que aparezcan visibles, para ello hacemos clic sobre el símbolo que aparece más a la derecha de la barra y a través del cual se nos despliega un nuevo menú que nos permite elegir qué accesos rápidos queremos colocar en nuestra barra de herramientas. Los elegidos mediante un clic, quedan señalados en la lista mediante un tic de confirmación sobre fondo naranja. Este menú también nos permitirá añadir más comandos de los que aparecen en la lista inicial. Mediante la opción Más comandos..., que nos da acceso a todos los que puede utilizar el programa, desde los más habituales y de uso más común, hasta los mas específicos. De esta forma se permite que cada uno de los usuarios del programa pueda personalizar esta barra, adaptándola a sus necesidades y facilitándole de este modo el trabajo.
- 4. Desde este menú también podemos elegir la posición en la que deseamos que aparezca la barra de herramientas de acceso rápido, sobre la cinta de opciones o bajo la misma. Siempre aparecerá la opción contraria a la activa en ese momento, para permitir el cambio. También se nos permite minimizar la cinta de opciones, de esta manera lo único que podremos ver en la ventana inicial serán los títulos de cada uno de los elementos de la cinta de opciones, que no se desplegarán hasta que no se lo indiquemos haciendo clic sobre cada uno de ellos. Y volver a maximizar la cinta de opciones, si la tenemos en ese momento minimizada. Al seleccionar la opción Más comandos..., se nos abre de manera automática la ventana correspondiente a Opciones de Word, pero preseleccionando la casilla correspondiente a Personalizar. El menú personalizar da paso a una ventana en la que se observan dos columnas, en la de la derecha se colocarán los comandos disponibles en la aplicación, clasificados por
- 5. diversos criterios. Para cada una de clasificaciones disponibles aparecerá un listado de los comandos correspondientes. Para elegir que comandos queremos que aparezcan en nuestra barra de accesos rápidos, sólo debemos seleccionar el comando deseado en la lista de la izquierda y presionar sobre el botón Agregar que aparece entre ambas columnas. De esta manera vamos completando la columna de la derecha con aquellos accesos directos que deseamos que aparezcan en nuestra barra. Buscar y aplicar una plantilla Word 2010 le permite aplicar plantillas integradas, aplicar sus propias plantillas personalizadas y buscar entre una variedad de plantillas disponibles en Office.com. Office.com ofrece una amplia selección de plantillas conocidas de Word, entre ellas currículos vítae básicos, currículos vítae específicos del trabajo, agendas, tarjetas de presentación para impresión y faxes. Para buscar y aplicar una plantilla en Word, realice lo siguiente: 1. En la ficha Archivo, haga clic en Nuevo. 2. En Plantillas disponibles, siga uno de estos procedimientos: o Para usar una de las plantillas integradas, haga clic en Plantillas de ejemplo, haga clic en la plantilla que desee y luego en Crear. o Para volver a usar una plantilla usada recientemente, haga clic en Plantillas recientes, haga clic en la plantilla que desee y luego en Crear. o Para usar su propia plantilla creada previamente, haga clic en Mis plantillas, haga clic en la plantilla que desee y luego en Aceptar. o Para buscar una plantilla en Office.com, en Plantillas de Office.com, haga clic en la categoría de plantilla que desea, en la plantilla que desea y haga clic en Descargar para descargar la plantilla de Office.com en su equipo. Crear un nuevo documento 1. Haga clic en la pestaña Archivo y, a continuación, haga clic en Nuevo. 2. En Plantillas disponibles, haga clic en Documento en blanco. 3. Haga clic en Crear. Para obtener más información sobre cómo crear un nuevo documento, vea el tema sobre cómo crear un documento. Abrir un documento 1. Haga clic en la pestaña Archivo y, a continuación, haga clic en Abrir. 2. En el panel izquierdo del cuadro de diálogo Abrir, haga clic en la unidad o carpeta que contiene el documento. 3. En el panel derecho del cuadro de diálogo Abrir, abra la carpeta que contiene el dibujo que desea. 4. Haga clic en el documento y, a continuación, en Abrir.
- 6. Guardar un documento Para guardar un documento en el formato usado por Word 2010 y Word 2007, realice lo siguiente: 1. Haga clic en la pestaña Archivo. 2. Haga clic en Guardar como. 3. En el cuadro Nombre de archivo, escriba un nombre para el documento. 4. Haga clic en Guardar. Para guardar un documento para que sea compatible con Word 2003 o una versión anterior, realice lo siguiente: 1. Abra el documento que desee usar en Word 2003 o una versión anterior. 2. Haga clic en la pestaña Archivo. 3. Haga clic en Guardar como. 4. En la lista Guardar como tipo, haga clic en Documento de Word 97-2003. Así se cambia el formato del archivo a .doc. 5. En el cuadro Nombre de archivo, escriba un nombre para el documento. 6. Haga clic en Guardar. Para obtener más información sobre cómo crear un documento que es compatible con Word 2003 o versiones anteriores, vea Crear un documento para usarlo con versiones anteriores de Word. Leer documentos 1. Abra el documento que desee leer. 2. En la ficha Vista, en el grupo Vistas de documento, haga clic en Lectura de pantalla completa. 3. Para moverse de una página a otra en un documento, realice lo siguiente: o Hacer clic en las flechas de las esquinas inferiores de las páginas. o Presione AV PÁG y RE PÁG, o BARRA ESPACIADORA y RETROCESO en el teclado. o Haga clic en las flechas de navegación de la parte superior central de la pantalla. Sugerencia Haga clic en Opciones de vista y, a continuación, haga clic en Mostrar dos páginas para ver dos páginas, o dos pantallas, al mismo tiempo.
- 7. Imprimir un documento 1. Haga clic en la pestaña Archivo y luego en Imprimir. 2. Haga lo siguiente: o En Imprimir, en el cuadro Copias, escriba el número de copias que desee imprimir. o En Impresora, asegúrese de que esté seleccionada la impresora que desee. o En Configuración, se seleccionan las configuraciones de impresión predeterminadas para la impresora. Si desea cambiar una configuración, haga clic en ella y luego seleccione la que desee. 3. Cuando esté satisfecho con la configuración, haga clic en Imprimir.