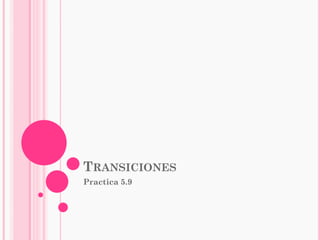
Transiciones
- 2. PRESENTADO POR: NAYARI SANTOS Presentado a: Robin Durán
- 3. PRESENTADO POR: NAYARI SANTOS Presentado a: Robin Durán
- 4. TRANSICIONES Las transiciones son animaciones que aplicas a elementos de una diapositiva durante su aparición o desaparición en la pantalla durante una presentación. Como en toda animación, si dinamizan una presentación, se tienen que emplear con cierta reserva para no correr el riesgo de perturbar la transmisión del mensaje. Puedes controlar la velocidad, combinar sonido y hasta personalizar las propiedades de los efectos de transición. Microsoft PowerPoint 2010 ofrece numerosos tipos de transiciones diferentes. En la ficha Transiciones, en el grupo "Transición a esta diapositiva", puedes elegir entre numerosas transiciones. Para ver otros efectos de transición, en la lista Estilos rápidos, haz clic en el ícono en forma de flecha hacia abajo.
- 5. AGREGAR UNA TRANSICIÓN A UNA DIAPOSITIVA 1. En el panel que contiene las pestañas Diapositivas y Esquema, haz clic en la pestaña Diapositivas. 2. Selecciona la miniatura de la diapositiva sobre la cual deseas aplicar una transición. 3. En el grupo "Transición a esta diapositiva" de la ficha Transiciones, haz clic en el efecto de transición que hay que aplicar a esta diapositiva. Puedes seleccionar una transición a partir de la lista Estilos rápidos o ver otros efectos de transición haciendo clic en esta lista en el botón Más.
- 6. IMAGENES
- 7. DEFINIR EL INTERVALO DE TIEMPO DE UNA TRANSICIÓN Para definir la duración de la transición entre la diapositiva precedente y la diapositiva activa, escribe o selecciona la velocidad deseada en el campo Duración en el grupo Intervalos de la ficha Transiciones. Dispones en el mismo grupo de varias posibilidades para especificar el plazo después del cual la diapositiva activa pasa a la siguiente: Para hacer avanzar la diapositiva de un clic de ratón, puntea el compartimiento "Al hacer clic con el mouse". Para hacer avanzar la diapositiva después de un plazo dado, escribe el número de segundos deseado en el campo "Después de".
- 8. AÑADIR UN SONIDO A UNA TRANSICIÓN 1. En el panel que contiene las pestañas Diapositivas y Esquema, haz clic en la pestaña Diapositivas. 2. Selecciona la miniatura de la diapositiva a la cual deseas añadir un sonido. 3. En el grupo Intervalos de la ficha Transiciones, haz clic en la flecha situada al lado de Sonido, luego efectúa una de las operaciones siguientes: Para añadir uno de los sonidos propuestos en la lista, selecciónalo. Para añadir otro sonido que no esté en la lista, selecciona la opción "Otro sonido", localiza el archivo de audio que hay que añadir, luego haz clic en Abrir
- 9. IMAGEN
- 10. CONFIGURAR LAS PROPIEDADES DE UNA TRANSICIÓN La mayoría de las transiciones propuestas por PowerPoint 2010 contienen propiedades personalizables. 1. En vista Normal, en la pestaña Diapositivas, haz clic en la miniatura de la diapositiva que contiene la transición que hay que modificar. 2. En la ficha Transiciones, en el grupo "Transición a esta diapositiva", haz clic en "Opciones de efecto" y selecciona la opción deseada.
- 11. IMAGEN
- 12. QUITAR UNA TRANSICIÓN 1. En el panel que contiene las pestañas Diapositivas y Esquema, selecciona la pestaña Diapositivas. 2. En vista Normal, en la pestaña Diapositivas, haz clic en la miniatura de la diapositiva que contiene la transición que hay que quitar. 3. En la ficha Transiciones, en el grupo "Transición a esta diapositiva", haz clic en "Ninguna". Para quitar las transiciones de todas las diapositivas de la presentación, repite los pasos 2 y 3, luego en la ficha Transiciones, en el grupo Intervalos, haz clic en "Aplicar a todo".
- 14. QUITAR UNA TRANSICIÓN 1. En el panel que contiene las pestañas Diapositivas y Esquema, selecciona la pestaña Diapositivas. 2. En vista Normal, en la pestaña Diapositivas, haz clic en la miniatura de la diapositiva que contiene la transición que hay que quitar. 3. En la ficha Transiciones, en el grupo "Transición a esta diapositiva", haz clic en "Ninguna". Para quitar las transiciones de todas las diapositivas de la presentación, repite los pasos 2 y 3, luego en la ficha Transiciones, en el grupo Intervalos, haz clic en "Aplicar a todo".
