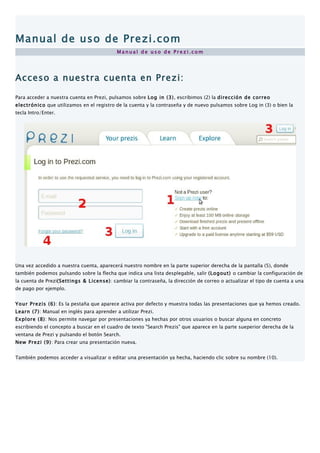
Manual de uso de Prezi
- 1. Manual de uso de Prezi.com Manual de uso de Prezi.com Acceso a nuestra cuenta en Prezi: Para acceder a nuestra cuenta en Prezi, pulsamos sobre Log in (3), escribimos (2) la dirección de correo electrónico que utilizamos en el registro de la cuenta y la contraseña y de nuevo pulsamos sobre Log in (3) o bien la tecla Intro/Enter. Una vez accedido a nuestra cuenta, aparecerá nuestro nombre en la parte superior derecha de la pantalla (5), donde también podemos pulsando sobre la flecha que indica una lista desplegable, salir (Logout) o cambiar la configuración de la cuenta de Prezi(Settings & License): cambiar la contraseña, la dirección de correo o actualizar el tipo de cuenta a una de pago por ejemplo. Your Prezis (6): Es la pestaña que aparece activa por defecto y muestra todas las presentaciones que ya hemos creado. Learn (7): Manual en inglés para aprender a utilizar Prezi. Explore (8): Nos permite navegar por presentaciones ya hechas por otros usuarios o buscar alguna en concreto escribiendo el concepto a buscar en el cuadro de texto "Search Prezis" que aparece en la parte sueperior derecha de la ventana de Prezi y pulsando el botón Search. New Prezi (9): Para crear una presentación nueva. También podemos acceder a visualizar o editar una presentación ya hecha, haciendo clic sobre su nombre (10).
- 2. Crear una presentación: Tras pulsar sobre New Prezi (9), escribimos un título y opcionalmente también una descripción y volvemos a pulsar sobre New Prezi. Aparte del panel de trabajo en el centro, podemos observar arriba a la izquierda (11) las herramientas de edición, en laparte superior (12) un botón para guardar (la presentación se guarda automáticamente cada cierto tiempo por lo que no nos tenemos que preocupar de eso), los dos botones (flechas) para deshacer un cambio o rehacerlo, y el botón Exit para salir de la edición de esa presentación y volver a la pantalla de inicio de nuestra cuenta en Prezi. Por último a la derecha (13) aparecerán las herramientas de zoom. Si ya tenemos hecha todo o parte de la presentación, nos puede ser útil el botón con el icono de la casa para tener un zoom adecuado. Para escribir un texto en la presentación, bastará hacer clic con el ratón en cualquier parte "vacía" de la pantalla y teclear. Aparecerá el cuadro mostrado a continuación, en el que podemos justificar el texto (izquierda, centrado o derecha) (15), moverlo haciendo clic (14) y arrastrando el ratón, ampliar o disminuir el área en la que se mostrará el texto haciendo clic (16) y arrastrando el ratón o cambiar el formato del texto (17) entre alguno de los tres modos disponibles. Al terminar pulsamos OK o hacemos clic fuera de la ventana de texto.
- 3. Pulsando los números 1 y 2 podemos también aumentar o disminuir el zoom y pulsando 3 y 4 rotar el espacio de trabajo. Podemos mover el área de trabajo haciendo clic en cualquier parte "vacía" de la pantalla y arrastrando el ratón. Herramientas de edición: SHOW: Permite visualizar la presentación, para ver cómo está quedando, sin salir del modo de "edición". Full Screen (18) nos permite mostrar la presentación a pantalla completa. Si no aparece esta herramienta, sólo tenemos que mover el ratón hacia su lugar "habitual" en la pantalla (en este caso la esquina superior izquierda). Esto ocurre con todas las herramientas de Prezi. Para volver al modo de edición y continuar editando la presentación, pulsamos sobre la pequeña parte visible del círculo de Write (19).
- 4. Podemos iniciar la presentación en una diapositiva concreta haciendo clic sobre ella. Para pasar a la siguiente diapositiva o volver a la anterior podemos hacer clic sobre las flechas (21) que aparecen en la parte inferior derecha de la ventana (de no ser así, movemos el ratón hacia ese extremo y aparecerán). También podemos avanzar o retroceder en la aparición de las diapositivas con loscursores (flechas) del teclado. WRITE: Permite editar (añadir texto, mover, girar o redimensionar) las diapositivas. Si estamos utilizando cualquier otra herramienta (Show, insert, frame, path o colors) siempre podemos volver a Write pulsando sobre (19). Para seleccionar una diapositiva hacemos clic con el botón izquierdo del ratón sobre ella. Hacer clic en el centro del círculo que aparece (22) y arrastrar el ratón, nos permitirá mover esa diapositiva. Haciendo clic sobre (23) podemos aumentar el tamaño (arrastrando hacia afuera) o disminuirlo. Por último podemos girar la diapositiva rotando la parte exterior del círculo (24). El tamaño de las diapositivas y su ubicación en la pantalla no son significativos al mostrarse luego a pantalla completa. Sí tenemos que tener en cuenta el no poner las diapositivas muy juntas porque si lo hacemos y dentro del área de visualización de una diapositiva aparece parte de otra, puede ocurrir que se muestre el texto, la imagen o el vídeo en cuestión sin que ocupe toda la pantalla. Aunque podemos aumentar el tamaño mientras estamos mostrando la presentación (por ejemplo moviendo la rueda del ratón), es aconsejable durante la edición, "separar" lo suficiente las diapositivas de forma que evitemos este problema. La tecla Suprimir/Supr/Del borrará la diapositiva que tengamos seleccionada. La tecla Shift/Mayúsculas nos permite seleccionar varias diapositivas para, por ejemplo, poder moverlas todas juntas. INSERT: Permite Insertar una imágen (25) que tengamos en nuestro ordenador, pendrive etc. También podemos Insertar un vídeo (26) de Youtube. Para ello, una vez estemos visualizando el vídeo, seleccionamos
- 5. su dirección haciendo doble clic sobre ella con el botón izquierdo del ratón, luego clic con el botón derecho y elegimos (con el botón izquierdo de nuevo) la opción copiar o cortar. Hacemos clic en (26) y en el cuadro de texto que aparece: botón derecho del ratón y pegar o Ctrl+V. Tras pulsar OK aparecerá el vídeo. Posiblemente tengamos que redimensionarlo (23) o moverlo (22) haciendo clic sobre él. Cuando estemos mostrando la presentación, el vídeo empezará a reproducirse automáticamente al llegar a él. FRAME: Permite agrupar una parte de la presentación dentro de una figura geométrica, para identificarla más fácilmente mientras estamos editando. PATH: Para establecer el orden en que queremos mostrar los distintos textos, imágenes y vídeos, hacemos clic sobre Path en el panel de herramientas de edición (11) y luego en Add. Sólo tenemos que ir haciendo clic sobre cada una de las diapositivas y habremos establecido dicho orden. Para quitar uno (27) de los números establecidos lo arrastramos fuera de su diapositiva. Para añadir uno nuevo hacemos clic sobre la diapositiva (en cuyo caso esta aparecerá la última respecto a las añadidas hasta ahora) o bien localizamos el punto (29) situado en el enlace que une las dos diapositivas entre las que queremos insertar una nueva y lo arrastramos hasta esta (28). COLORS: Permite modificar la apariencia general (colores etc) de nuestra presentación bien seleccionando un tema concreto (30) o bien personalizándolo con Theme Wizard (31). En este último caso, podemos establecer el color para cada elemento (32) haciendo clic sobre el color deseado, movernos con las flechas (33) para elegir el elemento que queremos modificar y finalmente aceptar (done) o cancelar los cambios (34).
- 6. Una vez acabada la edición de nuestra presentación podemos salir pulsando Exit (12) hacia la página inicial de nuestra cuenta en Prezi:
- 7. • Para salir de Prezi, pulsamos Logout (5). • Para editar otra presentación hacemos clic sobre su nombre (10) y luego "Edit Prezi" (35) en la ventana que aparecerá. • Para copiar la dirección de una presentación (o "una Prezi") hacemos clic con el botón derecho del ratón sobre el nombre de la presentación (10) y luego elegimos la opción "Copiar la ruta del enlace" (esta opción dependerá del navegador que utilicemos. Es así para Firefox 3.6, que viene con Guadalinex Edu). Para visualizar la presentación no es necesario entrar con la cuenta de usuario (pues "las prezis" son de acceso público) por lo que basta tener la dirección de la presentación que podemos enlazar desde Helvia, desde un blog, un wiki o una página de marcadores como Delicious. • Para mostrar una presentación, en caso de acceder desde nuestra cuenta en Prezi, hacemos clic sobre su nombre (10) y pulsamos el botón de play (39). Podemos también pulsar (40) para mostrar en modo de pantalla completa o volver al modo normal. • Podemos utilizar Save a copy (36) para crear una presentación nueva a partir de otra que ya tengamos hecha, modificando luego las imágenes o textos que necesitemos. • También podemos cambiar el título de una presentación (38) o borrarla (37). • Por último, con Embed podemos acceder al código html necesario (40) para incrustar una presentación dentro de un blog, un wiki etc. (en lugar de tener un enlace a la presentación veríamos nuestra presentación insertada dentro de una ventana, del tamaño que deseemos, dentro del blog o wiki).
