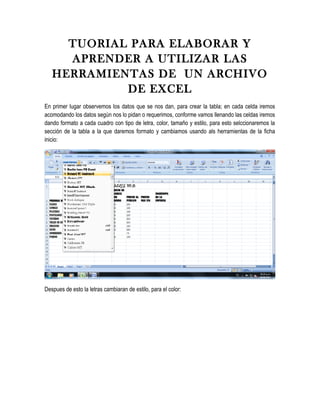
Tuorial para elaborar y aprender a utilizar las herramientas de un archivo de excel
- 1. TUORIAL PARA ELABORAR Y APRENDER A UTILIZAR LAS HERRAMIENTAS DE UN ARCHIVO DE EXCEL En primer lugar observemos los datos que se nos dan, para crear la tabla; en cada celda iremos acomodando los datos según nos lo pidan o requerimos, conforme vamos llenando las celdas iremos dando formato a cada cuadro con tipo de letra, color, tamaño y estilo, para esto selccionaremos la sección de la tabla a la que daremos formato y cambiamos usando als herramientas de la ficha inicio: Despues de esto la letras cambiaran de estilo, para el color:
- 2. Y cambiaran de color (solo la sección que selecciono; si desea hacerlo en el resto del archivo, seleccione lo que desea modificar); para el tamaño seleccione una medida y su seleccionado aumentara o disminuirá de tamaño: Si no desea hacer todo lo anterior seleccione solo un estilo pregrabado y se le dara el froamto ala tabla:
- 3. Después de dar formato a su tabla, comenzaremos con las operaciones que requiera según el dato solicitado, comenzaremos con una suma; primero valla al grupo modificar, en la pestaña inicio, y seleccione la opción autosuma (no sin antes colocar su mouse en la celda donde quiera el resultado: Seleccione suma, al hacerlo en su celda seleccionada aparecerá un breve texto asi =SUMA(D8:E8), lo que representa en rango de celdad donde se encuentran las cantidades a sumar:
- 4. Al darle enter la operación se realizara: Para realizar la misma operación en las celdas siguientes, puede repetir el procedimiento o si no puede arrastar la pestaña abajo del lado derecho de la celda:
- 5. y automáticamente la operación se realizara en todas las celdas que selecciono: Ahora realizaremos una resta de igual forma seleccione la celda en donde desea el resultado y ahí escriba =(la celda a la que desea restar) – (la celda que va a restar) ejemplo =F3-D3:
- 6. Al darle enter le dara el resultado: Si quiere la resta en el resto de las celdas repita el procedimiento que hicimos en la suma seleccione y arastre:
- 7. Asi le saldrán los resultados: Ahora para sacar procentajes agregaremos un dato mas ala tabla: