USO DE LAS HERRAMIENTAS DE WORD
•Descargar como DOCX, PDF•
0 recomendaciones•773 vistas
El documento describe cómo usar las galerías en la ficha Insertar para agregar elementos que coincidan con la apariencia general del documento, como tablas y encabezados. También explica cómo cambiar el formato del texto seleccionado y la apariencia general del documento usando las herramientas en las fichas Inicio y Diseño de página.
Denunciar
Compartir
Denunciar
Compartir
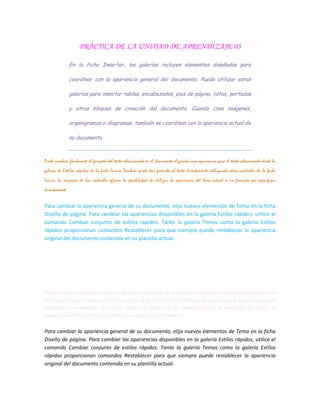
Recomendados
APLIACION DE FORMATOS EN WORD

El documento describe cómo se puede cambiar fácilmente el formato y la apariencia de un documento utilizando las herramientas y galerías disponibles en las fichas Insertar, Inicio y Diseño de página. Se puede aplicar formato al texto seleccionado o al documento completo, e insertar elementos como tablas, encabezados y diagramas que coincidan con la apariencia actual.
U03 g01 2013

El documento describe cómo se puede cambiar fácilmente el formato del texto y la apariencia general de un documento utilizando las herramientas en las fichas Inicio y Diseño de página. También explica que las galerías de la ficha Insertar incluyen elementos diseñados para coordinarse con la apariencia del documento al insertar tablas, encabezados y otros elementos.
U03 g012013

El documento describe cómo se puede cambiar fácilmente el formato y apariencia de un documento utilizando las galerías y controles disponibles en las fichas Insertar, Inicio y Diseño de página. Estas herramientas permiten modificar el formato del texto, insertar elementos como tablas e imágenes, y cambiar el tema general del documento.
APLICACIÓN DE FORMATOS EN WORD 2010

El documento describe cómo se pueden utilizar las galerías y herramientas en la interfaz de usuario para dar formato y cambiar la apariencia de un documento. Explica que las galerías de inserción incluyen elementos que hacen juego con la apariencia general y que se pueden usar para agregar tablas, encabezados, pies de página u otros elementos. También explica cómo cambiar el formato del texto y la apariencia general del documento usando las galerías de estilos rápidos y temas.
APLICACION DE FORMATOS EN WORD

El documento describe las diferentes herramientas de formato disponibles en un procesador de texto. Explica que las galerías en la ficha Insertar incluyen elementos para coordinar la apariencia del documento y permiten insertar tablas, encabezados, pies de página y más. También describe cómo cambiar el formato del texto seleccionado y la apariencia general del documento utilizando las fichas Inicio y Diseño de página.
Uo3 g01 2013

Las galerías en la ficha Insertar incluyen elementos diseñados para coordinar con la apariencia general del documento y pueden usarse para insertar tablas, encabezados, pies de página y otros elementos. El formato del texto y la apariencia general del documento pueden cambiarse utilizando las opciones en las fichas Inicio y Diseño de página.
APLICACION DE FORMATO EN WORD 2013

El documento describe cómo las galerías en la ficha Insertar incluyen elementos que coordinan con la apariencia general del documento y cómo se pueden usar para insertar tablas, encabezados, pies de página y otros elementos. También explica cómo cambiar el formato del texto y la apariencia general del documento usando las herramientas en las fichas Inicio y Diseño de página.
practicas en word

El documento describe cómo dar formato a un documento utilizando las galerías y herramientas en las fichas Insertar, Inicio y Diseño de página. Explica que las galerías en la ficha Insertar incluyen elementos que coordinan con la apariencia general del documento y pueden usarse para insertar tablas, encabezados, pies de página y otros elementos. También explica cómo cambiar el formato del texto y la apariencia general del documento utilizando las herramientas en las fichas Inicio y Diseño de página.
Recomendados
APLIACION DE FORMATOS EN WORD

El documento describe cómo se puede cambiar fácilmente el formato y la apariencia de un documento utilizando las herramientas y galerías disponibles en las fichas Insertar, Inicio y Diseño de página. Se puede aplicar formato al texto seleccionado o al documento completo, e insertar elementos como tablas, encabezados y diagramas que coincidan con la apariencia actual.
U03 g01 2013

El documento describe cómo se puede cambiar fácilmente el formato del texto y la apariencia general de un documento utilizando las herramientas en las fichas Inicio y Diseño de página. También explica que las galerías de la ficha Insertar incluyen elementos diseñados para coordinarse con la apariencia del documento al insertar tablas, encabezados y otros elementos.
U03 g012013

El documento describe cómo se puede cambiar fácilmente el formato y apariencia de un documento utilizando las galerías y controles disponibles en las fichas Insertar, Inicio y Diseño de página. Estas herramientas permiten modificar el formato del texto, insertar elementos como tablas e imágenes, y cambiar el tema general del documento.
APLICACIÓN DE FORMATOS EN WORD 2010

El documento describe cómo se pueden utilizar las galerías y herramientas en la interfaz de usuario para dar formato y cambiar la apariencia de un documento. Explica que las galerías de inserción incluyen elementos que hacen juego con la apariencia general y que se pueden usar para agregar tablas, encabezados, pies de página u otros elementos. También explica cómo cambiar el formato del texto y la apariencia general del documento usando las galerías de estilos rápidos y temas.
APLICACION DE FORMATOS EN WORD

El documento describe las diferentes herramientas de formato disponibles en un procesador de texto. Explica que las galerías en la ficha Insertar incluyen elementos para coordinar la apariencia del documento y permiten insertar tablas, encabezados, pies de página y más. También describe cómo cambiar el formato del texto seleccionado y la apariencia general del documento utilizando las fichas Inicio y Diseño de página.
Uo3 g01 2013

Las galerías en la ficha Insertar incluyen elementos diseñados para coordinar con la apariencia general del documento y pueden usarse para insertar tablas, encabezados, pies de página y otros elementos. El formato del texto y la apariencia general del documento pueden cambiarse utilizando las opciones en las fichas Inicio y Diseño de página.
APLICACION DE FORMATO EN WORD 2013

El documento describe cómo las galerías en la ficha Insertar incluyen elementos que coordinan con la apariencia general del documento y cómo se pueden usar para insertar tablas, encabezados, pies de página y otros elementos. También explica cómo cambiar el formato del texto y la apariencia general del documento usando las herramientas en las fichas Inicio y Diseño de página.
practicas en word

El documento describe cómo dar formato a un documento utilizando las galerías y herramientas en las fichas Insertar, Inicio y Diseño de página. Explica que las galerías en la ficha Insertar incluyen elementos que coordinan con la apariencia general del documento y pueden usarse para insertar tablas, encabezados, pies de página y otros elementos. También explica cómo cambiar el formato del texto y la apariencia general del documento utilizando las herramientas en las fichas Inicio y Diseño de página.
APLICACION DE FORMATOS EN WORD

El documento describe cómo usar las galerías en la ficha Insertar para agregar elementos al documento que coincidan con su apariencia, y cómo cambiar el formato del texto y la apariencia general del documento usando las fichas Inicio y Diseño de página.
Documento karinarubio

Este documento describe cómo usar las galerías e inserciones en la ficha Insertar para agregar elementos que coincidan con la apariencia general del documento, como tablas, encabezados y pies de página. También explica cómo usar la ficha Inicio para cambiar fácilmente el formato del texto seleccionado usando Estilos rápidos o controles directos, y cómo cambiar la apariencia general del documento seleccionando un nuevo tema en la ficha Diseño de página.
Dhs huacho educacion_mary_caso1

El documento describe las diferentes herramientas y galerías en Microsoft Word que permiten dar formato al texto y cambiar la apariencia general de un documento, como la galería de temas, estilos rápidos y controles de la ficha Inicio. Estas herramientas permiten insertar elementos como tablas, encabezados y listas, y coordinar su formato con la plantilla y tema seleccionados.
Ejemplo de como escribir rápido en Word 

El documento describe cómo usar las herramientas en Word para dar formato rápidamente a un documento. Explica que las galerías en la pestaña Insertar incluyen elementos que coordinan con la apariencia general del documento y que se pueden usar para insertar tablas, encabezados, pies de página y más. También explica cómo cambiar el formato del texto seleccionado y la apariencia general del documento usando las pestañas Inicio y Diseño de página.
Insertar

El documento describe las diferentes herramientas en la ficha Insertar y la ficha Inicio que permiten dar formato al texto y cambiar la apariencia general del documento. Estas herramientas incluyen galerías de temas, estilos rápidos y controles que permiten insertar elementos y aplicar formatos de texto coordinados con la plantilla y tema seleccionados. También explica cómo cambiar los temas, estilos rápidos y restablecer la apariencia predeterminada.
Hola

El documento describe cómo usar las galerías en la ficha Insertar para dar formato a elementos como tablas, encabezados y pies de página de manera coordinada con la apariencia general del documento. También explica cómo cambiar el formato del texto seleccionado y la apariencia general del documento usando las fichas Inicio y Diseño de página respectivamente. Ofrece opciones para restablecer la apariencia original del documento.
Documentoq

El documento describe las diferentes herramientas en la interfaz de usuario de un programa de procesamiento de textos para dar formato y estilo al texto y elementos en un documento, como las galerías de temas y estilos rápidos en las pestañas Insertar e Inicio, y cómo usarlas para coordinar la apariencia del documento y cambiar fácilmente los formatos.
Documento de prueba

Este documento describe cómo usar las galerías en la ficha Insertar para agregar elementos al documento como tablas, encabezados y listas que coincidan con la apariencia general. También explica cómo cambiar el formato del texto seleccionado usando la galería de Estilos rápidos o controles directos en la ficha Inicio, y cómo cambiar la apariencia general del documento seleccionando un nuevo tema en la ficha Diseño de página.
Trabajo 3

El documento describe las diferentes herramientas y galerías disponibles en un programa de edición de documentos para dar formato al texto y cambiar la apariencia general del documento, como las galerías de temas y estilos rápidos en la pestaña Inicio o los elementos de tema en la pestaña Diseño de página. Estas herramientas permiten insertar elementos, cambiar el formato del texto seleccionado y modificar la apariencia general del documento de manera coordinada.
Ejemplo de como escribir rapido en word barrionuevo

El documento describe cómo usar las diferentes pestañas y galerías en Word para dar formato rápidamente a un documento. Explica que la pestaña Insertar incluye galerías con elementos que coinciden con la apariencia general del documento y que se pueden usar para insertar tablas, encabezados, pies de página y otros elementos. También explica cómo usar la pestaña Inicio para aplicar estilos rápidos al texto seleccionado y cómo cambiar la apariencia general del documento usando la pestaña Diseño de página.
prueba 1

El documento describe las diferentes herramientas en la interfaz de usuario para dar formato y cambiar la apariencia de un documento, incluyendo galerías en la ficha Insertar para agregar elementos que coincidan con la apariencia general, la galería de Estilos rápidos en la ficha Inicio para dar formato a texto seleccionado, y la ficha Diseño de página para cambiar el tema general y las apariencias disponibles. También explica que la mayoría de los controles permiten utilizar la apariencia del tema actual o un formato personalizado, y
Practica iiii

Las galerías en la ficha Insertar incluyen elementos para coordinar la apariencia del documento y permiten insertar tablas, encabezados, pies de página y otros elementos. Es posible cambiar el formato del texto seleccionado usando la galería de Estilos rápidos o controles de la ficha Inicio. Para modificar la apariencia general, se puede seleccionar un nuevo tema en la ficha Diseño de página.
En la ficha insertar

Este documento describe cómo usar las galerías y controles en la ficha Inicio para dar formato a un documento. Explica que las galerías incluyen elementos que coordinan con la apariencia general del documento y se pueden usar para insertar tablas, encabezados, pies de página y más. También explica cómo cambiar fácilmente el formato del texto seleccionado usando la galería de Estilos rápidos o controles directos en la ficha Inicio, y cómo cambiar la apariencia general del documento eligiendo nuevos temas.
En la ficha insertar

El documento describe cómo las galerías en la ficha Insertar incluyen elementos que coordinan con la apariencia general del documento y cómo se pueden usar para insertar elementos como tablas, encabezados y pies de página. También explica cómo se pueden cambiar los estilos y temas para modificar la apariencia del documento y cómo los controles de la ficha Inicio permiten dar formato directamente al texto.
Angye

Este documento describe las diferentes herramientas de formato disponibles en la ficha Insertar y la ficha Inicio para dar formato al texto y cambiar la apariencia general de un documento. Explica que las galerías de la ficha Insertar incluyen elementos que coordinan con la apariencia del documento, y que se pueden usar para insertar tablas, encabezados, pies de página y más. También explica que la galería de Estilos rápidos y los controles de la ficha Inicio permiten dar formato al texto seleccionado y que la fich
La computación

El documento repite la misma información sobre cómo cambiar el formato y apariencia de un documento utilizando diferentes herramientas y galerías como temas, estilos rápidos y diseño de página. No proporciona información sustantiva sobre ninguno de los títulos mencionados (Introducción, Hardware, Software, Impactos, Conclusión).
Ejemplo como escribir rapido en word

El documento describe cómo usar las galerías en la ficha Insertar para agregar elementos que coincidan con la apariencia general del documento, y cómo usar las fichas Inicio y Diseño de página para cambiar fácilmente el formato y la apariencia del texto y el documento en general.
APLICACION DE LOS FORMATOS EN WORD 2010

El documento describe cómo usar las galerías en la ficha Insertar para agregar elementos que coincidan con la apariencia general del documento, como tablas y encabezados. También explica cómo cambiar fácilmente el formato del texto seleccionado usando la galería de Estilos rápidos o controles de la ficha Inicio, y cómo modificar la apariencia general del documento seleccionando un nuevo tema.
U03 g01 2013

El documento describe cómo usar las galerías en la ficha Insertar para agregar elementos que coincidan con la apariencia general del documento, como tablas y encabezados. También explica cómo cambiar fácilmente el formato del texto seleccionado usando la galería de Estilos rápidos o controles de la ficha Inicio, y cómo modificar la apariencia general del documento seleccionando un nuevo tema.
APLICACIÓN DE FORMATOS EN WORD 2010

El documento describe cómo usar las galerías en la ficha Insertar para agregar elementos que coincidan con la apariencia general del documento, como tablas y encabezados. También explica cómo cambiar el formato del texto seleccionado usando la galería de Estilos rápidos o controles directos en la ficha Inicio, y cómo modificar la apariencia general del documento seleccionando un nuevo tema o conjunto de estilos rápidos.
APLICACION DE FORMATO WORD 2010

El documento describe cómo usar las diferentes herramientas en la interfaz de usuario para dar formato y cambiar la apariencia de un documento. Explica que las galerías en la pestaña Insertar incluyen elementos para coordinar con la apariencia general del documento y pueden usarse para agregar tablas, encabezados, pies de página y más. También explica cómo cambiar el formato del texto seleccionado y la apariencia general del documento usando las pestañas Inicio y Diseño de página.
Practica de comp.17 12-2012

El documento describe las diferentes formas de dar formato a un documento utilizando las herramientas disponibles en la aplicación de procesamiento de texto. Explica que las galerías en la pestaña Insertar incluyen elementos para coordinar la apariencia general y permiten insertar tablas, encabezados y otros elementos. También describe cómo cambiar el formato del texto seleccionado usando estilos rápidos o directamente, y cómo cambiar la apariencia general del documento seleccionando un nuevo tema.
Más contenido relacionado
La actualidad más candente
APLICACION DE FORMATOS EN WORD

El documento describe cómo usar las galerías en la ficha Insertar para agregar elementos al documento que coincidan con su apariencia, y cómo cambiar el formato del texto y la apariencia general del documento usando las fichas Inicio y Diseño de página.
Documento karinarubio

Este documento describe cómo usar las galerías e inserciones en la ficha Insertar para agregar elementos que coincidan con la apariencia general del documento, como tablas, encabezados y pies de página. También explica cómo usar la ficha Inicio para cambiar fácilmente el formato del texto seleccionado usando Estilos rápidos o controles directos, y cómo cambiar la apariencia general del documento seleccionando un nuevo tema en la ficha Diseño de página.
Dhs huacho educacion_mary_caso1

El documento describe las diferentes herramientas y galerías en Microsoft Word que permiten dar formato al texto y cambiar la apariencia general de un documento, como la galería de temas, estilos rápidos y controles de la ficha Inicio. Estas herramientas permiten insertar elementos como tablas, encabezados y listas, y coordinar su formato con la plantilla y tema seleccionados.
Ejemplo de como escribir rápido en Word 

El documento describe cómo usar las herramientas en Word para dar formato rápidamente a un documento. Explica que las galerías en la pestaña Insertar incluyen elementos que coordinan con la apariencia general del documento y que se pueden usar para insertar tablas, encabezados, pies de página y más. También explica cómo cambiar el formato del texto seleccionado y la apariencia general del documento usando las pestañas Inicio y Diseño de página.
Insertar

El documento describe las diferentes herramientas en la ficha Insertar y la ficha Inicio que permiten dar formato al texto y cambiar la apariencia general del documento. Estas herramientas incluyen galerías de temas, estilos rápidos y controles que permiten insertar elementos y aplicar formatos de texto coordinados con la plantilla y tema seleccionados. También explica cómo cambiar los temas, estilos rápidos y restablecer la apariencia predeterminada.
Hola

El documento describe cómo usar las galerías en la ficha Insertar para dar formato a elementos como tablas, encabezados y pies de página de manera coordinada con la apariencia general del documento. También explica cómo cambiar el formato del texto seleccionado y la apariencia general del documento usando las fichas Inicio y Diseño de página respectivamente. Ofrece opciones para restablecer la apariencia original del documento.
Documentoq

El documento describe las diferentes herramientas en la interfaz de usuario de un programa de procesamiento de textos para dar formato y estilo al texto y elementos en un documento, como las galerías de temas y estilos rápidos en las pestañas Insertar e Inicio, y cómo usarlas para coordinar la apariencia del documento y cambiar fácilmente los formatos.
Documento de prueba

Este documento describe cómo usar las galerías en la ficha Insertar para agregar elementos al documento como tablas, encabezados y listas que coincidan con la apariencia general. También explica cómo cambiar el formato del texto seleccionado usando la galería de Estilos rápidos o controles directos en la ficha Inicio, y cómo cambiar la apariencia general del documento seleccionando un nuevo tema en la ficha Diseño de página.
Trabajo 3

El documento describe las diferentes herramientas y galerías disponibles en un programa de edición de documentos para dar formato al texto y cambiar la apariencia general del documento, como las galerías de temas y estilos rápidos en la pestaña Inicio o los elementos de tema en la pestaña Diseño de página. Estas herramientas permiten insertar elementos, cambiar el formato del texto seleccionado y modificar la apariencia general del documento de manera coordinada.
Ejemplo de como escribir rapido en word barrionuevo

El documento describe cómo usar las diferentes pestañas y galerías en Word para dar formato rápidamente a un documento. Explica que la pestaña Insertar incluye galerías con elementos que coinciden con la apariencia general del documento y que se pueden usar para insertar tablas, encabezados, pies de página y otros elementos. También explica cómo usar la pestaña Inicio para aplicar estilos rápidos al texto seleccionado y cómo cambiar la apariencia general del documento usando la pestaña Diseño de página.
prueba 1

El documento describe las diferentes herramientas en la interfaz de usuario para dar formato y cambiar la apariencia de un documento, incluyendo galerías en la ficha Insertar para agregar elementos que coincidan con la apariencia general, la galería de Estilos rápidos en la ficha Inicio para dar formato a texto seleccionado, y la ficha Diseño de página para cambiar el tema general y las apariencias disponibles. También explica que la mayoría de los controles permiten utilizar la apariencia del tema actual o un formato personalizado, y
Practica iiii

Las galerías en la ficha Insertar incluyen elementos para coordinar la apariencia del documento y permiten insertar tablas, encabezados, pies de página y otros elementos. Es posible cambiar el formato del texto seleccionado usando la galería de Estilos rápidos o controles de la ficha Inicio. Para modificar la apariencia general, se puede seleccionar un nuevo tema en la ficha Diseño de página.
En la ficha insertar

Este documento describe cómo usar las galerías y controles en la ficha Inicio para dar formato a un documento. Explica que las galerías incluyen elementos que coordinan con la apariencia general del documento y se pueden usar para insertar tablas, encabezados, pies de página y más. También explica cómo cambiar fácilmente el formato del texto seleccionado usando la galería de Estilos rápidos o controles directos en la ficha Inicio, y cómo cambiar la apariencia general del documento eligiendo nuevos temas.
En la ficha insertar

El documento describe cómo las galerías en la ficha Insertar incluyen elementos que coordinan con la apariencia general del documento y cómo se pueden usar para insertar elementos como tablas, encabezados y pies de página. También explica cómo se pueden cambiar los estilos y temas para modificar la apariencia del documento y cómo los controles de la ficha Inicio permiten dar formato directamente al texto.
Angye

Este documento describe las diferentes herramientas de formato disponibles en la ficha Insertar y la ficha Inicio para dar formato al texto y cambiar la apariencia general de un documento. Explica que las galerías de la ficha Insertar incluyen elementos que coordinan con la apariencia del documento, y que se pueden usar para insertar tablas, encabezados, pies de página y más. También explica que la galería de Estilos rápidos y los controles de la ficha Inicio permiten dar formato al texto seleccionado y que la fich
La computación

El documento repite la misma información sobre cómo cambiar el formato y apariencia de un documento utilizando diferentes herramientas y galerías como temas, estilos rápidos y diseño de página. No proporciona información sustantiva sobre ninguno de los títulos mencionados (Introducción, Hardware, Software, Impactos, Conclusión).
Ejemplo como escribir rapido en word

El documento describe cómo usar las galerías en la ficha Insertar para agregar elementos que coincidan con la apariencia general del documento, y cómo usar las fichas Inicio y Diseño de página para cambiar fácilmente el formato y la apariencia del texto y el documento en general.
La actualidad más candente (17)
Ejemplo de como escribir rapido en word barrionuevo

Ejemplo de como escribir rapido en word barrionuevo
Similar a USO DE LAS HERRAMIENTAS DE WORD
APLICACION DE LOS FORMATOS EN WORD 2010

El documento describe cómo usar las galerías en la ficha Insertar para agregar elementos que coincidan con la apariencia general del documento, como tablas y encabezados. También explica cómo cambiar fácilmente el formato del texto seleccionado usando la galería de Estilos rápidos o controles de la ficha Inicio, y cómo modificar la apariencia general del documento seleccionando un nuevo tema.
U03 g01 2013

El documento describe cómo usar las galerías en la ficha Insertar para agregar elementos que coincidan con la apariencia general del documento, como tablas y encabezados. También explica cómo cambiar fácilmente el formato del texto seleccionado usando la galería de Estilos rápidos o controles de la ficha Inicio, y cómo modificar la apariencia general del documento seleccionando un nuevo tema.
APLICACIÓN DE FORMATOS EN WORD 2010

El documento describe cómo usar las galerías en la ficha Insertar para agregar elementos que coincidan con la apariencia general del documento, como tablas y encabezados. También explica cómo cambiar el formato del texto seleccionado usando la galería de Estilos rápidos o controles directos en la ficha Inicio, y cómo modificar la apariencia general del documento seleccionando un nuevo tema o conjunto de estilos rápidos.
APLICACION DE FORMATO WORD 2010

El documento describe cómo usar las diferentes herramientas en la interfaz de usuario para dar formato y cambiar la apariencia de un documento. Explica que las galerías en la pestaña Insertar incluyen elementos para coordinar con la apariencia general del documento y pueden usarse para agregar tablas, encabezados, pies de página y más. También explica cómo cambiar el formato del texto seleccionado y la apariencia general del documento usando las pestañas Inicio y Diseño de página.
Practica de comp.17 12-2012

El documento describe las diferentes formas de dar formato a un documento utilizando las herramientas disponibles en la aplicación de procesamiento de texto. Explica que las galerías en la pestaña Insertar incluyen elementos para coordinar la apariencia general y permiten insertar tablas, encabezados y otros elementos. También describe cómo cambiar el formato del texto seleccionado usando estilos rápidos o directamente, y cómo cambiar la apariencia general del documento seleccionando un nuevo tema.
Ejercicio 2

El documento describe las diferentes herramientas y funciones disponibles en el software de procesamiento de texto para dar formato y cambiar la apariencia de un documento. Explica que las galerías en la pestaña Insertar incluyen elementos para coordinar la apariencia general y que se pueden usar para insertar tablas, encabezados y otros elementos. También explica cómo cambiar el formato del texto y la apariencia general del documento usando las pestañas Inicio, Diseño de página y los comandos de estilos rápidos y temas.
Infor bra work

El documento describe las diferentes herramientas en Microsoft Word para dar formato a texto y cambiar la apariencia general de un documento, incluyendo las galerías de temas e estilos rápidos en la ficha Inicio y los comandos en la ficha Diseño de página. Permite a los usuarios aplicar formato a texto seleccionado y cambiar elementos como tablas, encabezados, imágenes y diagramas para coordinarlos con la apariencia del documento.
PRACTICA MS WORD 2

El documento describe las diferentes herramientas y galerías en una aplicación de procesador de textos para dar formato a un documento. Las galerías en la pestaña Insertar permiten agregar elementos que combinen con la apariencia general del documento, como tablas y encabezados. La galería de Estilos rápidos en la pestaña Inicio permite aplicar formato al texto seleccionado. La pestaña Diseño de página permite cambiar el tema general y las apariencias disponibles.
Angye

Este documento describe las diferentes herramientas de formato disponibles en la ficha Insertar y la ficha Inicio para dar formato a un documento. Explica que las galerías de la ficha Insertar incluyen elementos que coordinan con la apariencia general del documento y pueden usarse para insertar tablas, encabezados, pies de página y más. También describe cómo usar la galería de Estilos rápidos de la ficha Inicio para dar formato al texto seleccionado y cómo cambiar la apariencia general del documento eligiendo nuevos temas en
Documento de prueba

Este documento describe cómo usar las galerías en la ficha Insertar para agregar elementos al documento como tablas, encabezados y pies de página. También explica cómo cambiar el formato del texto y la apariencia general del documento usando las opciones en las fichas Inicio y Diseño de página.
Documento de prueba

Este documento describe cómo usar las galerías en la ficha Insertar para agregar elementos al documento como tablas, encabezados y listas que coincidan con la apariencia general. También explica cómo cambiar el formato del texto seleccionado usando la galería de Estilos rápidos o controles directos en la ficha Inicio, y cómo cambiar la apariencia general del documento seleccionando un nuevo tema en la ficha Diseño de página.
Documento de prueba

Este documento describe cómo usar las galerías en la ficha Insertar para agregar elementos al documento como tablas, encabezados y listas que coincidan con la apariencia general. También explica cómo cambiar el formato del texto seleccionado usando la galería de Estilos rápidos o controles directos en la ficha Inicio, y cómo cambiar la apariencia general del documento seleccionando un nuevo tema en la ficha Diseño de página.
Documento de prueba

Este documento describe cómo usar las galerías en la ficha Insertar para agregar elementos al documento como tablas, encabezados y listas que coincidan con la apariencia general. También explica cómo cambiar el formato del texto seleccionado usando la galería de Estilos rápidos o controles directos en la ficha Inicio, y cómo cambiar la apariencia general del documento seleccionando un nuevo tema en la ficha Diseño de página.
Computación 1.1

El documento describe las diferentes herramientas y galerías disponibles en una aplicación de procesamiento de textos para dar formato a un documento, incluyendo galerías para insertar elementos, estilos rápidos para dar formato al texto, temas para cambiar la apariencia general y comandos para restablecer los cambios.
Cotos

El documento describe cómo las galerías en la pestaña Insertar incluyen elementos que hacen juego con la apariencia general del documento y cómo se pueden usar para insertar tablas, encabezados, pies de página y otros elementos. También explica cómo cambiar fácilmente el formato del texto seleccionado usando la galería de estilos rápidos o controles en la pestaña Inicio, y cómo cambiar la apariencia general del documento eligiendo nuevos temas en la pestaña Diseño de página.
En la ficha insertar

El documento describe las diferentes herramientas en la ficha Insertar y la ficha Inicio que permiten dar formato al texto y cambiar la apariencia general del documento. Estas herramientas incluyen galerías de temas, estilos rápidos y controles que permiten coordinar la apariencia de elementos insertados como tablas, imágenes y diagramas con el tema seleccionado. También es posible restablecer la apariencia predeterminada del documento.
Graficos estadísticos

El documento describe cómo las galerías en la pestaña Insertar incluyen elementos diseñados para coordinarse con la apariencia general del documento, y cómo se pueden usar estas galerías para insertar tablas, encabezados, pies de página y otros elementos. También explica cómo cambiar la apariencia del texto seleccionado y del documento en general usando las pestañas Inicio y Diseño de página.
Evaluacion

El documento describe las diferentes herramientas y galerías disponibles en un programa de edición de documentos para dar formato al texto y cambiar la apariencia general del documento, como las galerías de temas, estilos rápidos e inserción, así como los controles en la ficha Inicio y la ficha Diseño de página. Permite al usuario coordinar elementos insertados como tablas, imágenes y diagramas con la apariencia del documento y cambiar fácilmente el formato del texto seleccionado.
Evaluacion

El documento describe las diferentes herramientas y galerías disponibles en una aplicación de procesador de textos para dar formato y cambiar la apariencia de un documento. Las galerías en la ficha Insertar incluyen elementos para coordinar la apariencia del documento y para insertar tablas, encabezados, pies de página y más. La galería de Estilos rápidos permite cambiar fácilmente el formato del texto seleccionado. La ficha Diseño de página permite cambiar la apariencia general del documento seleccionando un
Evaluación

El documento describe las diferentes herramientas y galerías disponibles en una aplicación de procesador de textos para dar formato y cambiar la apariencia de un documento. Las galerías en la ficha Insertar incluyen elementos para coordinar la apariencia y para insertar tablas, encabezados, pies de página y más. La galería de Estilos rápidos en la ficha Inicio permite cambiar fácilmente el formato del texto seleccionado. La ficha Diseño de página permite cambiar la apariencia general del documento sele
Similar a USO DE LAS HERRAMIENTAS DE WORD (20)
Más de lidaeh
Examen

El documento discute cómo la tecnología se ha vuelto indispensable en la vida moderna, incluso para niños pequeños. Argumenta que para los estudiantes universitarios es crucial aprender habilidades básicas de computación e informática, ya que la mayoría de empleos requieren experiencia con software como Microsoft Office.
examen final de computacion word

El documento introduce la importancia de aprender habilidades básicas de computación para estudiantes universitarios. Explica que herramientas como Microsoft Word y PowerPoint son muy útiles para carreras profesionales ya que permiten redactar informes, correspondencia y encuestas. Además, señala que la mayoría de empresas formales requieren conocimientos de computación. Por lo tanto, concluye que los estudiantes deben completar sus clases de computación de manera responsable para desarrollar esta habilidad fundamental para el éxito profesional.
proyecto final power poind

El documento describe el Restaurante Turístico El Sombrero como una organización. Explica que ofrece un liderazgo claro y oportunidades de crecimiento a sus empleados para lograr sus objetivos a largo plazo de satisfacer a los clientes y convertirse en pioneros de la comida tradicional. También incluye su estructura organizacional con un gerente general y supervisores de diferentes áreas, así como su propósito y aspiración de expandirse a otros centros turísticos del Perú y el extranjero.
Proyecto de Computación 

El documento describe la organización del restaurante turístico El Sombrero. El restaurante funciona como una organización formal con una estructura jerárquica clara y objetivos definidos para satisfacer a los clientes, trabajadores y propietarios. El documento también explica las funciones de gerencia, que incluyen planificación, organización, dirección y control para lograr los objetivos organizacionales. Finalmente, se presenta un organigrama que muestra las diferentes áreas y departamentos del restaurante y sus relaciones.
Simbolos patrios del peru

El documento describe los principales símbolos patrios del Perú: la bandera, el escudo y el himno nacional. La bandera peruana actual data de 1825 y consiste en tres franjas verticales rojas y blancas. El escudo también fue establecido en 1825 e incluye elementos como la vicuña, el árbol de la quina y la cornucopia que representan la riqueza natural del país. El himno nacional fue compuesto en 1821 por José Bernardo Alcedo con letra de José de la Torre Ugarte y es considerado uno de los himnos más hermos
Publicacion en Slideshare

El documento habla sobre el Día Internacional de la Mujer. Explica que la ONU lo proclamó oficialmente el 8 de marzo de 1977 en honor a la feminista rusa Alexandra Kollonta. También menciona que en Perú se celebra el 7 de septiembre el Día de los Derechos Civiles de la Mujer Peruana. Además, destaca que a pesar de los avances, las mujeres siguen luchando por la igualdad de derechos.
Más de lidaeh (6)
USO DE LAS HERRAMIENTAS DE WORD
- 1. PRÁCTICA DE LA UNIDAD DE APRENDIZAJE 03 En la ficha Insertar, las galerías incluyen elementos diseñados para coordinar con la apariencia general del documento. Puede utilizar estas galerías para insertar tablas, encabezados, pies de página, listas, portadas y otros bloques de creación del documento. Cuando crea imágenes, organigramas o diagramas, también se coordinan con la apariencia actual de su documento. Puede cambiar fácilmente el formato del texto seleccionado en el documento eligiendo una apariencia para el texto seleccionado desde la galería de Estilos rápidos de la ficha Inicio. También puede dar formato al texto directamente utilizando otros controles de la ficha Inicio. La mayoría de los controles ofrecen la posibilidad de utilizar la apariencia del tema actual o un formato que especifique directamente. Para cambiar la apariencia general de su documento, elija nuevos elementos de Tema en la ficha Diseño de página. Para cambiar las apariencias disponibles en la galería Estilos rápidos, utilice el comando Cambiar conjunto de estilos rápidos. Tanto la galería Temas como la galería Estilos rápidos proporcionan comandos Restablecer para que siempre puede restablecer la apariencia original del documento contenida en su plantilla actual. En la ficha Insertar, las galerías incluyen elementos diseñados para coordinar con la apariencia general del documento. Puede utilizar estas galerías para insertar tablas, encabezados, pies de página, listas, portadas y otros bloques de creación del documento. Cuando crea imágenes, organigramas o diagramas, también se coordinan con la apariencia actual de su documento. Puede cambiar fácilmente el formato del texto seleccionado en el documento eligiendo una apariencia para el texto seleccionado desde la galería de Estilos rápidos de la ficha Inicio. También puede dar formato al texto directamente utilizando otros controles de la ficha Inicio. La mayoría de los controles ofrecen la posibilidad de utilizar la apariencia del tema actual o un formato que especifique directamente. Para cambiar la apariencia general de su documento, elija nuevos elementos de Tema en la ficha Diseño de página. Para cambiar las apariencias disponibles en la galería Estilos rápidos, utilice el comando Cambiar conjunto de estilos rápidos. Tanto la galería Temas como la galería Estilos rápidos proporcionan comandos Restablecer para que siempre puede restablecer la apariencia original del documento contenida en su plantilla actual.
- 2. En la ficha Insertar, las galerías incluyen elementos diseñados para coordinar con la apariencia general del documento. Puede utilizar estas galerías para insertar tablas, encabezados, pies de página, listas, portadas y otros bloques de creación del documento. Cuando crea imágenes, organigramas o diagramas, también se coordinan con la apariencia actual de su documento. Puede cambiar fácilmente el formato del texto seleccionado en el documento eligiendo una apariencia para el texto seleccionado desde la galería de Estilos rápidos de la ficha Inicio. También puede dar formato al texto directamente utilizando otros controles de la ficha Inicio. La mayoría de los controles ofrecen la posibilidad de utilizar la apariencia del tema actual o un formato que especifique directamente. Para cambiar la apariencia general de su documento, elija nuevos elementos de Tema en la ficha Diseño de página. Para cambiar las apariencias disponibles en la galería Estilos rápidos, utilice el comando Cambiar conjunto de estilos rápidos. Tanto la galería Temas como la galería Estilos rápidos proporcionan comandos Restablecer para que siempre puede restablecer la apariencia original del documento contenida en su plantilla actual. En la ficha Insertar, las galerías incluyen elementos diseñados para coordinar con la apariencia general del documento. Puede utilizar estas galerías para insertar tablas, encabezados, pies de página, listas, portadas y otros bloques de creación del documento. Cuando crea imágenes, organigramas o diagramas, también se coordinan con la apariencia actual de su documento. Puede cambiar fácilmente el formato del texto seleccionado en el documento eligiendo una apariencia para el texto seleccionado desde la galería de Estilos rápidos de la ficha Inicio. También puede dar formato al texto directamente utilizando otros controles de la ficha Inicio. La mayoría de los controles ofrecen la posibilidad de utilizar la apariencia del tema actual o un formato que especifique directamente. Para cambiar la apariencia general de su documento, elija nuevos elementos de Tema en la ficha Diseño de página. Para cambiar las apariencias disponibles en la galería Estilos rápidos, utilice el comando Cambiar conjunto de estilos rápidos. Tanto la galería Temas como la galería Estilos rápidos proporcionan comandos Restablecer para que siempre puede restablecer la apariencia original del documento contenida en su plantilla actual.
