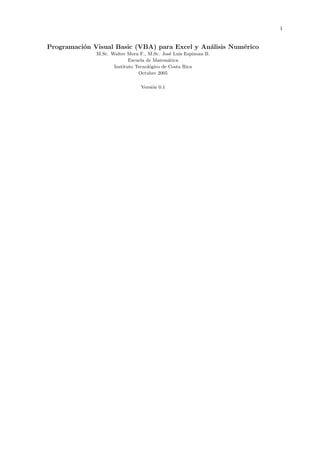
Vba excel mnumericos
- 1. 1 Programaci´n Visual Basic (VBA) para Excel y An´lisis Num´rico o a e M.Sc. Walter Mora F., M.Sc. Jos´ Luis Espinoza B. e Escuela de Matem´tica a Instituto Tecnol´gico de Costa Rica o Octubre 2005 Versi´n 0.1 o
- 2. Contents 1 Programaci´n Visual Basic (VBA) para Excel o 3 1.1 Introducci´n . . . . . . . . . . . . . . . . . . . . . . . . . . . . . . . . . . . . o . . . . . . . . . . . . 3 1.2 Evaluaci´n de funciones . . . . . . . . . . . . . . . . . . . . . . . . . . . . . o . . . . . . . . . . . . 3 1.2.1 Funciones definidas por el usuario . . . . . . . . . . . . . . . . . . . . . . . . . . . . . . . 3 1.2.2 Errores comunes . . . . . . . . . . . . . . . . . . . . . . . . . . . . . . . . . . . . . . . . . 4 1.2.3 Evaluando una funci´n en varios tipos de par´metros . . . . . . . . . o a . . . . . . . . . . . . 5 1.3 Gr´ficas . . . . . . . . . . . . . . . . . . . . . . . . . . . . . . . . . . . . . . a . . . . . . . . . . . . 8 1.4 Programaci´n de macros . . . . . . . . . . . . . . . . . . . . . . . . . . . . . o . . . . . . . . . . . . 9 1.4.1 Introducci´n . . . . . . . . . . . . . . . . . . . . . . . . . . . . . . . o . . . . . . . . . . . . 9 1.4.2 Funciones . . . . . . . . . . . . . . . . . . . . . . . . . . . . . . . . . . . . . . . . . . . . . 9 1.5 Elementos de programaci´n en VBA . . . . . . . . . . . . . . . . . . . . . . o . . . . . . . . . . . . 13 1.5.1 Flujo secuencial . . . . . . . . . . . . . . . . . . . . . . . . . . . . . . . . . . . . . . . . . . 13 1.5.2 Flujo condicional (If - Else) . . . . . . . . . . . . . . . . . . . . . . . . . . . . . . . . . 14 1.5.3 Flujo repetitivo (For-Next, While-Wend, Do While-Loop) . . . . . . . . . . . . . . . . . 16 1.5.4 Manejo de rangos . . . . . . . . . . . . . . . . . . . . . . . . . . . . . . . . . . . . . . . . . 22 1.5.5 Subrutinas. Edici´n y ejecuci´n de una subrutina . . . . . . . . . . . o o . . . . . . . . . . . . 23 1.5.6 Ejecuci´n de una subrutina mediante un bot´n . . . . . . . . . . . . o o . . . . . . . . . . . . 25 1.5.7 Matrices din´micas . . . . . . . . . . . . . . . . . . . . . . . . . . . . a . . . . . . . . . . . . 29 1.5.8 Inclusi´n de procedimientos de borrado . . . . . . . . . . . . . . . . o . . . . . . . . . . . . 35 1.6 Evaluando expresiones matem´ticas escritas en lenguaje matem´tico com´n a a u . . . . . . . . . . . . 38 1.6.1 Usando clsMathParser. Sintaxis . . . . . . . . . . . . . . . . . . . . . . . . . . . . . . . . 38 1.6.2 Ejemplo: un graficador 2D . . . . . . . . . . . . . . . . . . . . . . . . . . . . . . . . . . . 42 1.6.3 Ejemplo: un graficador de superficies 3D . . . . . . . . . . . . . . . . . . . . . . . . . . . . 46 1.6.4 Ejemplo: series num´ricas y series de potencias . . . . . . . . . . . . e . . . . . . . . . . . . 49 2 Elementos de An´lisis Num´rico a e 54 2.1 Soluci´n de ecuaciones de una variable . . . . . . . . . . . . . . . . o . . . . . . . . . . . . . . . . . 54 2.1.1 M´todo de Newton-Raphson . . . . . . . . . . . . . . . . . e . . . . . . . . . . . . . . . . . 54 2.2 Integraci´n . . . . . . . . . . . . . . . . . . . . . . . . . . . . . . . o . . . . . . . . . . . . . . . . . 56 2.2.1 M´todo de Romberg para integraci´n . . . . . . . . . . . . e o . . . . . . . . . . . . . . . . . 56 2.2.2 La funci´n Gamma . . . . . . . . . . . . . . . . . . . . . . . o . . . . . . . . . . . . . . . . . 58 2.2.3 Cuadratura gaussiana e integral doble gaussiana. . . . . . . . . . . . . . . . . . . . . . . . 59 2.3 Problemas de valor inicial para ecuaciones diferenciales ordinarias . . . . . . . . . . . . . . . . . . 66 2.3.1 Existencia y unicidad . . . . . . . . . . . . . . . . . . . . . . . . . . . . . . . . . . . . . . 66 2.3.2 M´todo de Euler . . . . . . . . . . . . . . . . . . . . . . . . e . . . . . . . . . . . . . . . . . 67 2.3.3 M´todos de Heun . . . . . . . . . . . . . . . . . . . . . . . . e . . . . . . . . . . . . . . . . . 71 2
- 3. Chapter 1 Programaci´n Visual Basic (VBA) o para Excel 1.1 Introducci´n o Microsof Excel c es un software para el manejo de hojas electr´nicas agrupadas en libros para c´lculos de casi o a cualquier ´ ındole. Entre muchas otras aplicaciones, es utilizado en el tratamiento estad´ ıstico de datos, as´ como ı para la presentaci´n gr´fica de los mismos. La hoja electr´nica Excel es ampliamente conocida, en forma gen- o a o eralizada, por profesionales y estudiantes en proceso de formaci´n, pero hay una gran cantidad de usuarios que o no conocen a profundidad su gran potencial y adaptabilidad a los diferentes campos del conocimiento. Para cient´ ıficos e ingenieros, el Excel constituye una herramienta computacional muy poderosa. Tambi´n tiene e gran utilidad para ser utilizado en la ense˜anza de las ciencias y la Ingenier´ particularmente, en la ense˜anza n ıa, n de los m´todos num´ricos. Pese a que existen en el mercado programas computacionales muy sofisticados, tales e e como MATLAB, MATHEMATICA, etc., no est´n tan disponibles como Excel, que usualmente forma parte del a paquete b´sico de software instalado en las computadoras que funcionan bajo el sistema Windows c de Microsoft. a A continuaci´n se brinda al lector una breve introducci´n a algunas actividades de programaci´n con macros o o o escritos en VBA (una adaptaci´n de Visual Basic para Office de Microsoft), definidos desde una hoja electr´nica o o de Excel. Salvo peque˜as diferencias para versiones en ingl´s, el material puede ser desarrollado en cualquier n e versi´n. o 1.2 Evaluaci´n de funciones o 1.2.1 Funciones definidas por el usuario A manera de ejemplo, vamos a evaluar la funci´n o cos(x) f (x) = 2x3 + ln(x) − + sen(x) ex 1. Como al evaluar f (x) se debe recurrir a varias funciones b´sicas que se invocan desde Excel, se puede a tener acceso a su sintaxis, pulsando el ´ ıcono fx y seleccionar ‘Matem´ticas y Trigonom´tricas’. a e 2. Para escribir una f´rmula, seleccionamos una celda para escribir el valor a ser evaluado; por ejemplo, o podemos digitar el valor 1.1 en la celda B3. 3
- 4. VBA para Excel M.Sc. Walter Mora F., M.Sc. Jos´ Luis Espinoza B. 4 e Figure 1.1: Funciones predefinidas en Excel. 3. Ahora en la celda C3 digitamos, de acuerdo a la sintaxis de la versi´n de Excel en espa˜ol1 , la f´rmula: o n o =2*B3^3+LN(B3)-COS(B3)/EXP(B3)+SENO(B3) Una vez que ha sido digitada, simplemente se pulsa la tecla ‘Entrar’ o ‘Enter’. Figure 1.2: Al evaluar f´rmulas, a menudo se requiere evaluar varias funciones predefinidas. o 1.2.2 Errores comunes Conforme vamos digitando nuestras primeras f´rmulas, nos van apareciendo algunos errores que usualmente son o debidos a un manejo inadecuado de la sintaxis o a la incompatibilidad con la configuraci´n de la computadora. o A continuaci´n se describen algunas situaciones que pueden aparecer. o 1. El valor de error #¿NOMBRE? aparece cuando Excel no reconoce texto en una f´rmula. Deber revisar la o sintaxis de dicha f´rmula o, si es una macro, verificar que est´ en un m´dulo de esta hoja. o e o 2. El valor de error #¡VALOR! da cuando se utiliza un tipo de argumento (u operando) incorrecto. Este error se da por ejemplo, cuando evaluamos una funci´n num´rica en una celda que contiene algo que no sea un o e n´mero (Por defecto, el contenido de una celda vac´ es cero). u ıa 3. El valor de error #¡NUM! se aparece cuando hay un problema con alg´n n´mero en una f´rmula o funci´n. u u o o Por ejemplo, si evaluamos una funci´n logar´ o ıtmica en cero o en un n´mero negativo. u 1 La versi´n que estamos usando est´ en espa˜ ol. Por ejemplo, en la versi´n en ingl´s de Excel, se usa SIN(x) en lugar de o a n o e SENO(x).
- 5. VBA para Excel M.Sc. Walter Mora F., M.Sc. Jos´ Luis Espinoza B. 5 e 4. El valor de error #¡DIV/0! se produce cuando se divide una f´rmula por 0 (cero). o 5. El valor de error #¡REF! se da cuando una referencia a una celda no es v´lida. a 6. Dependiendo de la forma en que est´ configurado el sistema Windows, debe usarse punto o coma para e separar la parte decimal de los n´meros a evaluar. Para personalizarlo, se debe entrar al panel de control u y en la ‘Configuraci´n regional’ se selecciona ‘N´meros’. En la primera cejilla, ‘S´ o u ımbolo Decimal’ se selecciona el punto o la coma, seg´n sea el caso. Finalmente, se presiona el bot´n ‘Aplicar’ y luego u o ‘Aceptar’. 7. Una situaci´n que a veces es confundida con un error se da cuando el sistema trabaja con poca precisi´n y o o se presentan valores num´ricos no esperados. Por ejemplo, si el formato de una celda se ha definido para e dos posiciones, entonces la operaci´n +1.999+1 efectuado en dicha celda dar´ como resultado el valor 2, o a que no es otra cosa que el resultado de tal suma redondeado a dos decimales. El valor correcto se obtiene aumentado la precisi´n con el ´ o ıcono correspondiente: Tambi´n se puede cambiar la precisi´n en el men´ ‘Formato-Celdas-N´mero-Posiciones decimales’. e o u u Estos cambios son s´lo de apariencia, pues, independientemente del n´mero de d´ o u ıgitos que sean desplega- dos, Excel manipula los n´meros con una precisi´n de hasta 15 d´ u o ıgitos. Si un n´mero contiene m´s de 15 u a d´ ıgitos significativos, Excel convertir´ los d´ a ıgitos adicionales en ceros (0). 1.2.3 Evaluando una funci´n en varios tipos de par´metros o a Muchas f´rmulas a evaluar tienen argumentos de distinto tipo, pues algunos argumentos var´ (a veces con o ıan un incremento determinado), mientras que otros permanecen constantes. Por lo general estos argumentos son tomados de celdas espec´ıficas, por lo que es importante saber manejar distintos escenarios para la evaluaci´n o de una funci´n o f´rmula. o o Evaluaci´n con argumentos variables o Continuando con el ejemplo que iniciamos en la secci´n 2.1, a partir de la celda B4 podemos continuar digitando o valores, siempre en la columna B y con el cuidado de que estos n´meros no se salgan del dominio de la funci´n u o cos(x) f (x) = 2x3 + ln(x) − + sen(x), que en este caso es el conjunto de los n´meros reales positivos. Una vez u ex hecho ´sto, se eval´a la funci´n f (x) en la celda C3, como se hizo previamente. Luego, seleccionamos esta e u o misma celda C3 y se ubica el mouse en la esquina inferior derecha, arrastr´ndolo hasta la celda deseada. Otra a posibilidad es hacer un doble clic en la esquina inferior derecha de la celda a copiar y esto realiza la copia autom´ticamente. a Evaluaci´n con argumentos variables y/o constantes o Es com´n tener que evaluar funciones o f´rmulas que dependen de varios par´metros, algunos de los cuales se u o a mantienen fijos mientras que otros son variables. Ejemplo 1
- 6. VBA para Excel M.Sc. Walter Mora F., M.Sc. Jos´ Luis Espinoza B. 6 e Figure 1.3: Copia de una f´rmula en un grupo de celdas. o El siguiente ejemplo describe una funci´n con dos par´metros y una variable. o a K K − P0 La funci´n P (t) = o −kt , con A = , describe el tama˜o de una poblaci´n en el momento t. n o 1 + Ae P0 Aqu´ ı: . k es una constante de proporcionalidad que se determina experimentalmente, dependiendo de la poblaci´n o particular que est´ siendo modelada, a . P0 es la poblaci´n inicial y o . K es una constante llamada capacidad de contenci´n o capacidad m´xima que el medio es capaz de sostener. o a Si queremos evaluar P (t) para distintos valores del tiempo t en d´ seguimos la siguiente secuencia de pasos: ıas, 1. Para empezar, es importante escribir encabezados en cada una de las columnas (o filas) donde vamos a escribir los datos que ser´n los argumentos de la funci´n. En este caso, comenzando en la celda B3, a o escribimos las etiquetas P0 K k t P(t). 2. A continuaci´n escribimos los valores de los par´metros, comenzando en la celda B4 o a 100 1000 0.08 0. 3. Ahora escribimos la f´rmula de la funci´n P (t) en la celda G4: o o =C$4/(1+((C$4-B$4)/B$4)*EXP(-D$4*E4)) Como puede observarse, el unico argumento variable es t y nos interesa mantener a los otros argumentos ´ constantes. Para mantener un valor (que se lea en una celda) constante, se le agrega el s´ ımbolo $ antes del n´mero de fila, como por ejemplo C$4. u En nuestro ejemplo, los argumentos constantes son los que est´n en las celdas B4, C4 y D4, mientras que a el valor de t en la celda E4, es variable.
- 7. VBA para Excel M.Sc. Walter Mora F., M.Sc. Jos´ Luis Espinoza B. 7 e Figure 1.4: Evaluaci´n con par´metros constantes y un par´metro con un incremento variable. o a a 4. Finalmente, escribimos varios valores para t en la columna E, seleccionamos la celda F4 y arrastramos para evaluar P (t) en el resto de valores de t. dP P Nota: P (t) es la soluci´n de la llamada ecuaci´n log´ o o ıstica = kP 1− . dt K Construyendo rangos con un incremento fijo A menudo necesitamos evaluar una funci´n en una secuencia de valores igualmente espaciados, por lo que a o continuaci´n se explica c´mo hacerlo, modificando el ejemplo previo de crecimiento de una poblaci´n. o o o 1. Podemos seleccionar la columna C para poner los valores fijos P0 , K, k y el incremento h. En este caso, por ejemplo, h = 5 servi´ como incremento entre un tiempo y el siguiente, iniciando con t = 0. a 2. En la celda E4 escribimos el tiempo inicial t = 0 y en la celda E5 se escribe el nuevo tiempo con el incremento h: =+E4+C$6 Debemos usar C$6 para que el incremento se mantenga inalterado al copiar esta operaci´n en otra fila o celda situada en una fila diferente. 3. Ahora seleccionamos esta celda E5 y la arrastramos hacia abajo para obtener los nuevos tiempos con el respectivo incremento. Figure 1.5: Evaluaci´n con un par´metro de incremento fijo o a Nota: Esto tambi´n se puede hacer escribiendo, en celdas consecutivas, un valor y luego el valor m´s el incre- e a mento y luego seleccionando ambas celdas y arrastrando. Sin embargo, en algunos algoritmos es m´s c´modo a o
- 8. VBA para Excel M.Sc. Walter Mora F., M.Sc. Jos´ Luis Espinoza B. 8 e tener una celda d´nde leer el incremento. o 1.3 Gr´ficas a Continuando con el ejemplo anterior en el que se ha evaluado la poblaci´n P (t) en un conjunto de valores del o tiempo t, recordemos que en las columnas E y F se han escrito, respectivamente, los valores de t y P (t). Para graficar P (t) con respecto a t, pordemos seguir los siguientes pasos: 1. Seleccionamos el rango en el cual se encuentran los valores de t y P (t). Este rango puede incluir las celdas que contienen los r´tulos de las columnas. o 2. Presionamos el icono , que activa el asistente para gr´ficos. a Hay varias opciones que podemos elegir para el gr´fico y en nuestro caso podemos elegir el tipo Dispersi´n. a o Figure 1.6: Selecci´n del tipo de gr´fico. o a 3. Presionamos el bot´n Siguiente y luego Finalizar . Antes de finalizar se pueden escoger distintas op- o ciones para personalizar el gr´fico. A continuaci´n se muestra la salida del gr´fico. a o a Figure 1.7: Curva obtenida para el modelo log´ ıstico de crecimiento de una poblaci´n. o La curva obtenida se llama curva log´ ıstica o sigmoide, por la forma de ‘S’ que tiene.
- 9. VBA para Excel M.Sc. Walter Mora F., M.Sc. Jos´ Luis Espinoza B. 9 e 1.4 Programaci´n de macros o 1.4.1 Introducci´n o El lenguaje Visual Basic para Aplicaciones (VBA), en el contexto de Excel, constituye una herramienta de programaci´n que nos permite usar c´digo Visual Basic adaptado para interactuar con las m´ltiples facetas de o o u Excel y personalizar las aplicaciones que hagamos en esta hoja electr´nica. o Las unidades de c´digo VBA se llaman macros. Las macros pueden ser procedimientos de dos tipos: o - Funciones (Function) - Subrutinas (Sub) ). Las funciones pueden aceptar argumentos, como constantes, variables o expresiones. Est´n restringidas a en- a tregar un valor en una celda de la hoja. Las funciones pueden llamar a otras funciones y hasta subrutinas (en el caso de que no afecten la entrega de un valor en una sola celda) Una subrutina realiza acciones espec´ ıficas pero no devuelven ning´n valor. Puede aceptar argumentos, como u constantes, variables o expresiones y puede llamar funciones. Con las subrutinas podemos entregar valores en distintas celdas de la hoja. Es ideal para leer par´metros en a algunas celdas y escribir en otras para completar un cuadro de informaci´n a partir de los datos le´ o ıdos. Editar y ejecutar macros. Las funciones y las subrutinas se pueden implementar en el editor de Visual Basic (Alt-F11). Para usar una funci´n en una hoja de Excel se debe, en el editor de VB, insertar un m´dulo y editar la funci´n o o o en este m´dulo. Esta acci´n de describe m´s adelante. De la misma manera se pueden editar subrutinas en un o o a m´dulo. o Una funci´n se invoca en una hoja, como se invoca una funci´n de Excel o una f´rmula. Una subrutina se puede o o o invocar por ejemplo desde la ventana de ejecuci´n de macros (Alt-F8) o desde un bot´n que hace una llamada o o a la subrutina (como respuesta al evento de hacer clic sobre ´l, por ejemplo). e El c´digo que ejecuta un bot´n puede llamar a subrutinas y a las funciones de la hoja. El c´digo del bot´n o o o o no est´ en un m´dulo. En la hoja de edici´n donde se encuentra el c´digo del bot´n, se pueden implementar a o o o o funciones para uso de este c´digo pero que ser´n desconocidas para la hoja (mensaje de error #¿NOMBRE?). o a Nota: un error frecuente es editar una funci´n en un m´dulo que corresponde a una hoja y llamarlo desde otra o o hoja. En este caso se despliega el error (mensaje de error #¿NOMBRE?). 1.4.2 Funciones Una funci´n tiene la siguiente sintaxis: o Function NombreFun(arg1, arg2,...,argn) Declaraci´n de Variables y constantes o Instruccci´n 1 o Instruccci´n 2 o ...
- 10. VBA para Excel M.Sc. Walter Mora F., M.Sc. Jos´ Luis Espinoza B. 10 e Instruccci´n k o NombreFun = Valor de retorno ’comentario End Function Una funci´n puede tener o no tener argumentos, pero es conveniente que retorne un valor. Observe que se debe o usar el nombre de la funci´n para especificar la salida: o NombreFun = Valor de retorno Nota 1: Al interior de las funciones, se pueden hacer comentarios utilizando (antes de ´stos) la comilla (’). e Nota 2: Para el uso de nombres de variables o de cualquier otra palabra reservada de VBA, no se discrimina entre el uso de letras may´sculas y min´sculas. u u Ejemplo 1: implementar una funci´n. o Vamos a implementar como una macro la funci´n con la que se trabaj´ previamente: o o cos(x) f (x) = 2x3 + ln(x) − + sen(x) ex Para su definici´n y utilizaci´n, se siguen los pasos: o o 1. Ingresamos al men´ y en la opci´n Herramientas seleccionamos Macros. Luego se elige Editor de u o Visual Basic: Figure 1.8: Primeros pasos para la definici´n de una macro. o Tambi´n puede usar Alt - F11 e 2. Nuevamente, en el men´ de la ventana que se abre, se elige Insertar, para luego seleccionar M´dulo: u o 3. Ahora en la pantalla de edici´n del m´dulo, escribimos el siguiente c´digo: o o o Function f(x) f = 2 * x ^ 3 + Log(x) - Cos(x) / Exp(x) + Sin(x) End Function 4. Una vez que ha sido editado el c´digo del macro, se salva y salimos del ambiente de programaci´n en o o Visual Basic para volver a la hoja electr´nica de donde partimos. Esto se hace en el men´ Archivo, o u seleccionando Cerrar y Volver a Excel.
- 11. VBA para Excel M.Sc. Walter Mora F., M.Sc. Jos´ Luis Espinoza B. 11 e Figure 1.9: Se inserta un m´dulo en el que se escribir´ el c´digo de las macros. o a o Figure 1.10: Escritura del c´digo de una macro. o 5. Para evaluar la funci´n f (x) en algunos valores que se localicen, por ejemplo, desde la fila 3 hasta la fila 6 o de la columna B, nos situamos en una celda en la que nos interese dejar el resultado de dicha evaluaci´n o y se digita +f(B3). Luego se arrastra hasta C6 para copiar la f´rmula, quedando: o Figure 1.11: Evaluaci´n de una funci´n definida por el usuario. o o Nota: Para conocer con detalle la sintaxis de las funciones matem´ticas est´ndar que se pueden evaluar en a a Visual Basic, puede usarse la Ayuda del Editor de Visual Basic. Esta sintaxis es un poco diferente a la que maneja Excel para las mismas funciones. Como ya vimos, para implementar la funci´n o cos(x) f (x) = 2x3 + ln(x) − + sen(x) ex • en Excel la sintaxis es: 2*B3^3+LN(B3)-COS(B3)/EXP(B3)+SENO(B3)
- 12. VBA para Excel M.Sc. Walter Mora F., M.Sc. Jos´ Luis Espinoza B. 12 e • en VBA la sintaxis es 2 * x ^ 3 + Log(x) - Cos(x) / Exp(x) + Sin(x) Observe, por ejemplo, que la funci´n logaritmo natural ln(x), en Excel se escribe LN mientras que en VBA o se escribe Log. Ejemplo 2: lectura de par´metros en celdas a Una vez m´s vamos a trabajar con el modelo de crecimiento poblacional descrito anteriormente. La funci´n a o K P (t) = , 1 + Ae−kt con K − P0 A= . P0 Ahora evaluaremos P (t) para distintos valores del tiempo t en d´ pero esta vez haremos dicha evaluaci´n ıas, o mediante una macro para definir P (t) . Los par´metros los vamos a leer desde unas celdas ubicadas en la columna C. Para hacer referencia a una celda, a se usa el c´digo o Cells(fila,columna) pero escribiendo ‘columna’ en formato num´rico. Por ejemplo, la celda C5 se invoca como e Cells(5,3) Lo primero que hacemos es escribir, en el editor de VBA, la f´rmula de P (t), luego la invocamos en la celda F3 o (de nuestra hoja de ejemplo) y arrastramos. Para ´sto, se siguen los siguientes pasos: e 1. En primer lugar, abrimos una hoja Excel, que se llame por ejemplo Poblacion.xls. Luego se escriben los valores de los par´metros, tal y como puede observarse en la siguiente figura: a Figure 1.12: Ubicaci´n inicial de los par´metros. o a 2. Ahora ingresamos al men´ y en la opci´n Herramientas seleccionamos Macros. Luego se elige Editor de Visual Basic. u o Nuevamente, en el men´ de la ventana que se abre, se elige Insertar, para luego seleccionar M´dulo y u o escribir el siguiente c´digo: o Function P(t) P0 = Cells(2, 3) ’P0 est’a en la celda C2 LimPobl = Cells(4, 3) ’K est’a en la celda C4 k = Cells(5, 3) ’k est’a en la celda C5 A = (LimPobl - P0) / P0 P = LimPobl / (1 + A * Exp(-k * t)) End Function
- 13. VBA para Excel M.Sc. Walter Mora F., M.Sc. Jos´ Luis Espinoza B. 13 e Figure 1.13: Captura de algunos par´metros constantes de las celdas de la hoja. a De esta forma, la ventana de edici´n de Visual Basic, quedar´ as´ o ıa ı: 3. Una vez que ha sido editado el c´digo de la macro, se guarda y salimos del ambiente de programaci´n en o o Visual Basic para volver a la hoja electr´nica de donde partimos. Este retorno se hace siguiendo el men´ o u Archivo y seleccionando Cerrar y Volver a Excel. 4. Para evaluar la funci´n P (t) en los valores de t que est´n en la fila que inicia en F2, nos situamos en la o a celda F3 y se digita +P(F2). Luego se arrastra hasta J2 para copiar la f´rmula, quedando: o Figure 1.14: Resultado final al evaluar la macro del modelo poblacional. 1.5 Elementos de programaci´n en VBA o Un programa computacional escrito mediante cualquier lenguaje de programaci´n puede verse a grandes rasgos o como un flujo de datos, algunos jugando el papel de datos de entrada, otros son datos que cumplen alguna funci´n temporal dentro del programa y otros son datos de salida. A lo largo del programa es muy frecuente o que sea necesaria la entrada en acci´n de otros programas o procesos. A mayor complejidad del problema que o resuelve el programa, mayor es la necesidad de programar por aparte algunos segmentos de instrucciones que se especializan en una tarea o conjunto de tareas. Hay tres tipos de estructuras b´sicas que son muy utilizadas en la programaci´n de un algoritmo, a saber, la a o estructura secuencial, la estructura condicional y la repetitiva. A continuaci´n se explica, con ejemplos programados como macros de Excel, estas estructuras. Tambi´n se o e incluyen los programas en seudoc´digo y diagramas de flujo para explicar de un modo m´s gr´fico la l´gica del o a a o programa. El uso de estos ultimos es cada vez menor, pues el seudoc´digo por lo general es suficientemente ´ o claro y se escribe en lenguaje muy cercano al lenguaje natural. 1.5.1 Flujo secuencial El flujo secuencial consiste en seguir una secuencia de pasos que siguen un orden predeterminado.
- 14. VBA para Excel M.Sc. Walter Mora F., M.Sc. Jos´ Luis Espinoza B. 14 e Por ejemplo, un programa que a partir de un n´mero N de d´ calcula la cantidad de segundos que hay en u ıas, esta cantidad de d´ ıas. Este programa se puede ver como una secuencia de varios pasos: • Inicio: Ingresa el n´mero N de d´ u ıas • Paso 1: H = 24*N, para determinar la cantidad de horas • Paso 2: M = 60*H, para determinar la cantidad de minutos. • Paso 3: S = 60*M, para determinar la cantidad de segundos. • Paso 4: Retorne S. • Fin. La macro correspondiente a esta secuencia de c´lculos puede escribirse como sigue: a Function CalculeSegundos(Dias) CantHoras = 24 * Dias CantMinutos = 60 * CantHoras CalculeSegundos = 60 * CantMinutos End Function Figure 1.15: Flujo secuencial 1.5.2 Flujo condicional (If - Else) Un flujo condicional se presenta en un programa o procedimiento que debe escoger una acc´n o proceso a eje- o cutar, dependiendo de condiciones que puedan cumplirse. El caso m´s sencillo ocurre cuando el programa verifica si una condici´n se cumple y en caso de ser verdadera a o ejecuta un proceso, en tanto que si es falsa ejecuta otro proceso. En VBA tenemos la instrucci´n o
- 15. VBA para Excel M.Sc. Walter Mora F., M.Sc. Jos´ Luis Espinoza B. 15 e If...Then...Else Ejecuta condicionalmente un grupo de instrucciones, dependiendo del valor de una expresi´n. o Sintaxis If condici´n Then o instrucciones Else instrucciones-else Puede utilizar la siguiente sintaxis en formato de bloque: If condici´n Then o instrucciones ElseIf condici´n Then o instrucciones-elseif ... Else instrucciones-else End If Nota: En la ayuda del editor de Visual Basic, tenemos acceso a la referencia del lenguaje. Ejemplo 2 En este ejemplo veremos c´mo usar la instrucci´n If...Then...Else o o √ √ Obtener un programa que calcule aproximaciones de 2, sabiendo que la sucesi´n {xn }n∈N converge a o 2, definida en forma recurrente mediante la relaci´n: o 1 2 xn+1 = 2 (xn + xn ) x0 = 1 El programa deber´ estimar el error absoluto de las aproximaciones y ser´ capaz de escribir un mensaje de ´xito a a e o de fracaso, dependiendo de si el error absoluto es o no menor que una tolerancia dada. Para los resultados que aparecen en la gr´fica anterior pueden programarse las siguiente macros para ser eval- a uadas en cada columna: Function AproxDeRaiz(x) AproxDeRaiz = (1 / 2) * (x + 2 / x) End Function Function CalculoElError(Aproximacion, ValorExacto) CalculoElError = Abs(Aproximacion - ValorExacto) End Function
- 16. VBA para Excel M.Sc. Walter Mora F., M.Sc. Jos´ Luis Espinoza B. 16 e √ Figure 1.16: Resultado de la aproximaci´n de o 2. Function verificaTol(Error, Tol) If (Error < Tol) Then verificaTol = "EXITO" Else verificaTol = "FRACASO" End If End Function El diagrama siguiente ilustra la forma en que esta ultima funci´n de verificaci´n act´a con base en el valor de ´ o o u sus dos par´metros de entrada: a Figure 1.17: Diagrama de flujo condicional para verificar si se alcanz´ la tolerancia. o 1.5.3 Flujo repetitivo (For-Next, While-Wend, Do While-Loop) El flujo repetitivo se presenta en un algoritmo cuando se requiere la ejecuci´n de un proceso o parte de un o proceso sucesivamente, hasta que ocurra una condici´n que permita terminar. o Este tipo de flujos repetitivos se presentan en tres formas que obedecen a maneras diferentes de razonarlos pero que en el fondo hacen lo mismo: • Utilizar un contador que empiece en un n´mero y termine en otro, ejecutando el proceso cada vez que el u contador tome un valor distinto.
- 17. VBA para Excel M.Sc. Walter Mora F., M.Sc. Jos´ Luis Espinoza B. 17 e • Mientras una condici´n sea verdadera, ejecutar un proceso y regresar a la condici´n. o o • Ejecutar un proceso, hasta que una condici´n deje de cumplirse. o En VBA tenemos las siguientes instrucciones para realizar procesos iterativos: 1. For ... Next Repite un grupo de instrucciones un n´mero especificado de veces. u Sintaxis (las instrucciones entre ‘[ ]’ son instrucciones adicionales) For contador = inicio To fin [Step incremento] instrucciones [Exit For] instrucciones Next contador 2. While...Wend Ejecuta una serie de instrucciones mientras una condici´n dada sea True. o Sintaxis While condici´n o intrucciones Wend Nota: No hay un Exit While. En una subrutina, si fuera necesario, se podr´ usar Exit Sub ıa 3. Una instrucci´n muy parecida a While pero m´s eficiente es Do o a Sintaxis Do while condici´n o instrucciones [Exit Do] Loop Ejemplo 3 Para ilustrar estas formas de realizar un flujo repetitivo, vamos a aproximar la suma de una serie alternada con un error estimado menor que una cantidad tol dada. Consideremos la serie alternada
- 18. VBA para Excel M.Sc. Walter Mora F., M.Sc. Jos´ Luis Espinoza B. 18 e ∞ 1 1 1 1 (−1)k = −1 + − + − ... k2 4 9 16 k=1 La suma parcial N -´sima viene dada por e N 1 1 1 1 1 SN = (−1)k = −1 + − + − . . . + (−1)N 2 k2 4 9 16 N k=1 es decir S1 = −1 = −1 S2 = −1 + 1/4 = −0.75 S3 = −1 + 1/4 − 1/9 = −0.861111... S3 = −1 + 1/4 − 1/9 + 1/16 = −0.798611... . . . ∞ 1 De acuerdo con la teor´ de series alternadas, la serie ıa (−1)k es convergente. Si su suma es S, al aproxi- k2 k=1 1 marla con la suma parcial SN , el error de la aproximaci´n es menor que o , es decir (N + 1)2 1 |S − SN | ≤ (N + 1)2 Primer problema Dada una tolerancia TOL, calcular cada una de las sumas parciales hasta que el error de aproximaci´n sea menor o que TOL Soluci´n o Figure 1.18: Sumas parciales y estimaci´n del error o
- 19. VBA para Excel M.Sc. Walter Mora F., M.Sc. Jos´ Luis Espinoza B. 19 e Implementamos dos macros, una para el c´lculo de las sumas parciales y otra para hacer la verificaci´n del error a o estimado. En este caso, vamos a suponer que TOL est´ en la celda B33 a Function sumaParcial(hastaN) Dim Acum, signo As Integer Acum = 0 signo = -1 For k = 1 To hastaN Acum = Acum + signo * 1 / k ^ 2 signo = -signo Next k sumaParcial = Acum End Function ’-------------------------------------------------------------------- Function verificaTol(elN, tol) If (1 / (elN + 1) ^ 2 > tol) Then verificaTol = "Error estimado > " + Str(tol) ’tol es un n´mero u Else ’no una String verificaTol = "OK, error estimado <" + Str(tol) ’por esto debemos usar ’Str’ End If End Function En la primera llamada de las macros se us´ sumaParcial(C33) y verificaTol(C33;B$33) o Segundo problema Dada una lista de tolerancias TOL (donde T OL es una cantidad positiva, como 10−1 ,10−8 , etc.), aproximar la 1 suma de la serie con una cantidad N de t´rminos lo suficientemente grande de tal manera que e < T OL. (N + 1)2 1 La cantidad juega en este problema el papel de una cota del error, al aproximar la serie correspondiente (N + 1)2 hasta el t´rmino N-´simo e e 1. Primera soluci´n: o 1 Dado que hay que sumar hasta el t´rmino N-´simo tal que e e < T OL, en este caso es posible (N + 1)2 despejar el entero positivo N , quedando: 1 N> −1 T OL 1 Tomamos N como la parte entera superior de T OL − 1, por lo que se calcula: 1 N= (parte entera) T OL Los pasos a seguir para programar la suma a partir de la tolerancia dada, son los siguientes: • Inicio: Ingresa la tolerancia con que se har´ la aproximaci´n. a o
- 20. VBA para Excel M.Sc. Walter Mora F., M.Sc. Jos´ Luis Espinoza B. 20 e 1 • Paso 1: Calcular N = T OL • Paso 2: Acum = 0 (Se iniciliza el acumulador para la suma). • Paso 3: Para k = 1 . . . N: 1 Acum = Acum + (−1)k k2 • Paso 4: Retorne Acum. • Fin. Figure 1.19: Diagrama de flujo correspondiente a la primera soluci´n. o Observe que en cada sumando, se incluye el factor (−1)k , que en la pr´ctica, m´s que una potencia, lo que a a indica es el cambio de signo en los t´rminos sucesivos. Para evitarle al programa c´lculos innecesarios, e a podemos inicializar una variable signo en −1 y en cada paso de la instrucci´n repetitiva se cambia al signo o contrario. La macro correspondiente a este programa puede escribirse como sigue: Function SumaParcial(Tol) Acum = 0 signo = -1 N = Int(1 / Sqr(Tol)) For k = 1 To N Acum = Acum + signo * 1 / k ^ 2 signo = -signo Next k SumaParcial = Acum End Function La siguiente figura muestra la evaluaci´n de esta macro para algunos valores de la tolerancia. o 2. Segunda soluci´n: o En esta soluci´n no es necesario calcular el valor de N , sino que se suman los t´rminos mientras no se o e haya alcanzado la tolerancia. El programa en seudoc´digo se puede escribir como sigue: o • Inicio: Ingresa la tolerancia con que se har´ la aproximaci´n. a o • Paso 1: Iniciar con N = 1. • Paso 2: Acum = -1 (Se iniciliza el acumulador para la suma con el primer t´rmino). e 1 • Paso 3: Mientras > T ol : (N + 1)2
- 21. VBA para Excel M.Sc. Walter Mora F., M.Sc. Jos´ Luis Espinoza B. 21 e Figure 1.20: Resultados calculados mediante la primera soluci´n. o . N =N +1 1 . Acum = Acum + (−1)N N2 • Paso 4: Retorne Acum. • Fin. Figure 1.21: Diagrama de flujo correspondiente a la segunda soluci´n. o El c´digo es o Function SumaParcial2(Tol) N = 1 Acum = -1 signo = 1 While (1 / (N + 1) ^ 2 > Tol) N = N + 1 Acum = Acum + signo * 1 / N ^ 2 signo = -signo Wend SumaParcial2 = Acum End Function
- 22. VBA para Excel M.Sc. Walter Mora F., M.Sc. Jos´ Luis Espinoza B. 22 e 1.5.4 Manejo de rangos Una rango en Excel corresponde a una selecci´n de celdas. Una selecci´n de las celdas de una fila o una columna o o se maneja en Excel como una matriz de orden 1 × n o de orden n × 1 (un vector). La selecci´n de un bloque o de celdas se maneja como una matriz n × m. Si una celda est´ en blanco, se lee un cero. a Ejemplo 4 Promedio simple. Consideremos una tabla con 5 notas, todas con igual peso. Figure 1.22: Promedio simple. Para calcular el promedio simple, en cada fila, vamos a hacer una macro que recibe un rango, cuenta las notas, suma y divide entre el n´mero de notas. u Function PromedioSimple(R As Range) As Double ’R es la variable que recibe el rango Dim n As Integer Dim sump As Double sump = 0 n = R.EntireColumn.Count ’cantidad de notas en el rango For Each x In R ’suma de las notas sump = sump + x Next x Sume = sump / n ’promedio simple End Function En primera celda de la columna Promedio, llamamos a la macro con: PROMEDIO(C52:G52) pues en este caso el rango es C52:G52. Ejemplo 5 El Promedio eliminando las dos notas m´s bajas. En este caso, a un conjunto de notas les calculamos el a promedio simple pero eliminando las dos notas m´s bajas. El programa PromedioQ suma las n notas de una a fila (rango), localiza la posici´n (en el vector R) de las dos notas m´s bajas y luego le resta a la suma estas dos o a notas para luego dividir entre n − 2. En este caso, el rango R es una matriz 1 × n, o sea, se puede ver como un vector de n componentes. Function PromedioQ(R As Range) As Double Dim n, i, Imin1, Imin2 As Integer
- 23. VBA para Excel M.Sc. Walter Mora F., M.Sc. Jos´ Luis Espinoza B. 23 e Figure 1.23: Promedio de notas, eliminando las dos m´s bajas. a Dim suma As Double suma = 0 n = R.EntireColumn.Count ’n´mero de elementos de la selecci´n u o For i = 1 To n suma = suma + R(1, i) ’R es una matriz 1xn (o sea, un vector) Next i ’En R no se hace referencia a la celda Imin1 = 1 ’POSICION de la 1ra nota m´nima en R ı For i = 1 To n If R(1, i) < R(1, Imin1) Then Imin1 = i End If Next i Imin2 = 1 ’POSICION de la segunda nota m´nima en R ı If Imin1 = 1 Then Imin2 = 2 End If ’comparar con todos excepto Imini1 For i = 1 To n If (R(1, i) < R(1, Imin2)) And (i <> Imin1) Then Imin2 = i End If Next i PromedioQ = (suma - R(1, Imin1) - R(1, Imin2)) / (n - 2) End Function Nota: Tambi´n podr´ e ıamos resolver este problema usando Selection.Sort pero la programaci´n es un poco o m´s compleja. a 1.5.5 Subrutinas. Edici´n y ejecuci´n de una subrutina o o La subrutinas o procedimientos es otro de los tipos b´sicos de programas en Visual Basic. Una descripci´n de la a o sintaxis de una subrutina que no es completa, pero s´ suficiente para los alcances de este material es la siguiente2 : ı 2 Aparte de la posibilidad de declarar la subrutina como Private o Public, tambi´n se puede declarar como Friend, pero esto e tiene que ver m´s con la programaci´n orientada a objetos, que no se aborda en el presente material a o
- 24. VBA para Excel M.Sc. Walter Mora F., M.Sc. Jos´ Luis Espinoza B. 24 e Sintaxis: Sub Nombre-de-Subrutina(lista-argumentos) instrucciones End Sub o tambi´n e [Private | Public] [Static] Sub Nombre-de-Subrutina(lista-argumentos) instrucciones End Sub Lass partes entre corchetes indican que son opcionales. Adem´s: a Public. Es opcional. Indica que la subrutina puede ser llamada por todas las dem´s subrutinas sin a importar donde se encuentre. Private. Es opcional. Indica que la subrutina puede ser llamada solamente por otras subrutinas que se encuentren en el mismo m´dulo. o Static. Es opcional. Indica que las variables locales de la subrutina se mantienen constantes de una llamada a otra. El ´mbito de acci´n de esta declaraci´n no incluye a variables declaradas fuera de la a o o subrutina. Nombre-De-Subrutina. Es requerido. Indica el nombre de la subrutina. lista-argumentos. Es opcional e indica las variables que conforman los argumentos con que una sub- rutina es llamada. Para separar una variable de otra se escribe una coma. instrucciones. Es opcional y conforma el conjunto de instrucciones que son ejecutadas a lo largo de la subrutina. Ejemplo 6 Elevar al cuadrado los valores de una selecci´n (ejecutar desde la ventana de ejecuci´n de macros). o o Podemos implementar una subrutina en una hoja, que recorra una selecci´n hecha con el mouse y que vaya o elevando al cuadrado el valor de cada celda.
- 25. VBA para Excel M.Sc. Walter Mora F., M.Sc. Jos´ Luis Espinoza B. 25 e Figure 1.24: Elevar al cuadrado los elementos de la selecci´n o Sub elevAlCuadado() For Each cell In Selection.Cells ’para cada celda de la selecci´n o cell.Value = cell.Value ^ 2 ’recalcula el valor de la celda Next cell End Sub Nota: La macro se aplica a los datos que est´n actualmente seleccionados a • Para editar la subrutina, vamos al editor VB (Alt-F11) y hacemos doble-clic sobre (Hoja1) Figure 1.25: Edici´n de la subrutina en Hoja 1 o Escribimos el c´digo, compilamos (en men´ Depuraci´n), guardamos y nos devolvemos a la hoja. o u o • Para ejecutar la macro seleccionamos la tabla con el mouse y levantamos la ventana de ejecuci´n de macros o (Alt-F8)y damos clic en ’Ejecutar’ Nota: Esta subrutina tambi´n se puede editar en un m´dulo. Para ejecutarla se procede de la misma forma. e o 1.5.6 Ejecuci´n de una subrutina mediante un bot´n o o Otra posibilidad bastante pr´ctica para ejecutar un programa o subrutina como los presentados en la secci´n a o precedente es mediante un bot´n de comando. o
- 26. VBA para Excel M.Sc. Walter Mora F., M.Sc. Jos´ Luis Espinoza B. 26 e Figure 1.26: Ejecutar macro Ejemplo 7 Elevar al cuadrado los valores de una selecci´n. o 1. Primero digitarmos la tabla de valores. Luego insertamos un bot´n. Para esto seleccionamos un bot´n del o o cuadro de controles (si la barra no est´ disponible, puede habilitarla con Ver - Barra de herramientas a - Cuadro de Controles). Figure 1.27: Insertar un bot´n o 2. Luego hacemos clic en el lugar de la hoja donde queremos el bot´n. Una vez que tenemos el bot´n, pode- o o mos agregar algunas propiedades como etiqueta, color de fondo, etc., en el men´ de contexto. Este men´ u u se abre con clic derecho + propiedades. Luego cerramos el men´ u 3. Para editar el c´digo que deber´ ejecutar el bot´n, le damos un par de clics al bot´n (que todav´ est´ en o a o o ıa a modo dise˜o). En este caso, si es la primera vez, nos aparece el c´digo n o Private Sub CommandButton1_Click() End Sub Aqu´ tenemos dos opciones ı a.) Implementar la subrutina por separado y luego llamarla desde la subrutina del bot´n o
- 27. VBA para Excel M.Sc. Walter Mora F., M.Sc. Jos´ Luis Espinoza B. 27 e Figure 1.28: Men´ de contexto para un bot´n u o Figure 1.29: Tabla y bot´n o Sub elevAlCuadado() For Each cell In Selection.Cells ’para cada celda de la selecci´n o cell.Value = cell.Value ^ 2 ’recalcula el valor de la celda Next cell End Sub ’----------------------------------------------------------------------- Private Sub CommandButton1_Click() elevAlCuadado ’sin par´ntesis e End Sub ’----------------------------------------------------------------------- b.) Incluir en la subrutina del bot´n lo que vamos a querer que se ejecute cuando se haga clic sobre ´l o e Private Sub CommandButton1_Click() For Each cell In Selection.Cells ’para cada celda de la selecci´n o cell.Value = cell.Value ^ 2 ’recalcula el valor de la celda Next cell End Sub 4. Una vez que escogemos alguna de las dos opciones anteriores, compilamos (en men´ Depurar), guardamos u y nos devolvemos a la hoja.
- 28. VBA para Excel M.Sc. Walter Mora F., M.Sc. Jos´ Luis Espinoza B. 28 e 5. Para habilitar el bot´n debemos deshabiltar el ´ o ıcono de dise˜o n . 6. Ahora solo resta seleccionar la tabla y hacer clic sobre el bot´n. o Observe que al dar un clic sobre el bot´n, el programa opera sobre lo que tengamos seleccionado previa- o mente Figure 1.30: Correr una subrutina desde un bot´n con la tabla seleccionada o
- 29. VBA para Excel M.Sc. Walter Mora F., M.Sc. Jos´ Luis Espinoza B. 29 e Nota: Puede ser importante conocer la primera o la ultima celda de una selecci´n. Para esto podemos usar la ´ o propiedad Address Set R = Selection adr = R(1, 1).Address ’primera celda de la selecci´n, por ejemplo $A$1 o num = Right(adr, 1) ’primera posici´n a la derecha de adr (1 en este caso) o 1.5.7 Matrices din´micas a Cuando hacemos una selecci´n con el mouse, es conveniente entrar los valores seleccionados en una matriz o din´mica, es decir, una matriz que se ajuste a la cantidad de datos seleccionada y que, eventualmente, se pueda a recortar o hacer m´s grande. a Una matriz din´mica mtr1 de entradas enteras se declara as´ a ı: Dim mtr1() As Integer ’ Declara una matriz din´mica. a Las instrucciones siguientes cambian el tama˜o de la matriz mtr1 y la inicializa. Observe el uso de Redim para n cambiar el tama˜o de la matriz din´mica. n a Dim mtr1() As Integer ’ Declara una matriz din´mica. a Dim r() as Double Redim mtr1(10) ’ Cambia el tama~o a 10 elementos, 1x10. n Redim r(n,m) ’ Cambia tama~o a n n x m For i = 1 To 10 ’ Bucle 10 veces. mtr1(i) = i ’ Inicializa la matriz. Next i Usando Preserve se puede cambiar el tama˜o de la matriz mtr1 pero sin borrar los elementos anteriores. n Redim Preserve mtr1(15) ’ Cambia el tama~o a 15 elementos. n Ejemplo 8 Centro de gravedad de un conjunto de puntos en R2 Consideremos un conjunto Ω = {(xi , yi ) / i = 1, 2, · · · , n, xi , yi ∈ R}. Supongamos que a cada punto (xi , yi ) n se le asigna un peso pi tal que pi = 1. El centro de gravedad GΩ de Ω se define as´ ı i=1 n GΩ = pi (xi , yi ) i=1
- 30. VBA para Excel M.Sc. Walter Mora F., M.Sc. Jos´ Luis Espinoza B. 30 e Por ejemplo, si tenemos dos puntos A, B ∈ R2 con igual peso (este deber´ ser 1/2 para cada punto), entonces a el centro de gravedad es el punto medio del segmento que une A con B A+B GΩ = 2 La subrutina que calcula el centro de gravedad de un conjunto de puntos Ω ⊂ R2 act´a sobre un rango de u tres columnas en el que se han escrito las coordenadas (x, y) de dichos puntos, as´ como sus pesos. Podemos ı correr el programa una vez que se ha seleccionado el rango completo en el que se ubican los puntos y sus pesos, haciendo clic sobre un bot´n “Centro Gravedad”. El gr´fico es un trabajo adicional. o a Como el programa necesita que el usuario haya seleccionado al menos dos filas y exactamente tres columnas, incluimos un fragmento de c´digo adicional para controlar la selecci´n. o o Set R = Selection n = R.Rows.Count ’ N´mero de filas m = u R.Columns.Count ’ N´mero de columnas u If n > 1 And m = 3 Then ’todo est´ bien, el programa contin´a a u Else MsgBox ("Debe seleccionar los datos") Exit Sub ’ salimos de la subrutina End If Observemos que si no se cumple el requisito, se env´ un mensaje y la subrutina se deja de ejecutar. Puede ıa causar curiosidad que que antes del Else no haya c´digo. A veces se usa esta construcci´n por comodidad. Si o o no hay c´digo el programa contin´a. o u Veamos el c´digo completo en la subrutina del bot´n o o Private Sub CommandButton2_Click() Dim R As Range Dim n,m, i As Integer Dim x() As Double ’ matriz din´mica a Dim y() As Double ’ se ajustar´ a la selecci´n de datos a o Dim p() As Double Dim Sumapesos, Gx, Gy As Double ’En el rango R guardamos el rango seleccionado: Set R = Selection n = R.Rows.Count ’ N´mero de filas u m = R.Columns.Count ’ N´mero de columnas u ’ chequear que se hayan seleccionado los datos de la tabla If n > 1 And m = 3 Then ’nada pasa, todo bien Else MsgBox ("Debe seleccionar los datos")
- 31. VBA para Excel M.Sc. Walter Mora F., M.Sc. Jos´ Luis Espinoza B. 31 e Exit Sub ’ salimos de la subrutina End If ReDim x(n) ’ vector x tiene ahora n campos ReDim y(n) ReDim p(n) Sumapesos = 0 ’inicializa para acumular Gx = 0 Gy = 0 ’inicializa las matrices con los datos If n > 1 Then ’si hay datos seleccionados, n > 1 For i = 1 To n x(i) = R(i, 1) ’entra los datos de columna de los x’s y(i) = R(i, 2) p(i) = R(i, 3) ’calcula centro de gravedad Sumapesos = Sumapesos + p(i) Gx = Gx + x(i) * p(i) Gy = Gy + y(i) * p(i) Next i If Abs(Sumapesos - 1) < 0.001 Then ’la suma los pesos debe ser 1 Gx = Gx / Sumapesos Gy = Gy / Sumapesos ’escribe G en la celda D14 Cells(14, 4) = "G = (" + Str(Gx) + "," + Str(Gy) + ")" Cells(14, 5) = "" ’limpia E14 de mensajes previos Else ’mensaje de error Cells(14, 5) = "Error, los pesos suman " + Str(Sumapesos) Cells(14, 4) = "" ’limpia D14 de valores previos End If Else Cells(14, 4) = "" ’ventana de advertencia: seleccione datos! MsgBox ("Debe seleccionar los datos") Exit Sub ’ aborta la subrutina si no hay datos End If End Sub Nota: Por cuestiones de redondeo, la instrucci´n If Sumapesos = 1 se cambi´ por If Abs(Sumapesos - 1) o o < 0.001 . Un ejemplo de corrida se ve en la figura que sigue Ejercicios 1 1. Usando la notaci´n del ultimo ejemplo, se define la inercia total de Ω como o ´
- 32. VBA para Excel M.Sc. Walter Mora F., M.Sc. Jos´ Luis Espinoza B. 32 e Figure 1.31: Correr una subrutina desde un bot´n o n I(Ω) = pi || (xi , yi ) − GΩ | |2 i=1 √ donde ||(a, b)|| = a2 + b2 es la norma usual. Implemente una subrutina que calcula la Inercia Total de Ω y apl´ ıquela a la tabla del ejemplo 8. 2. Si tenemos n + 1 puntos {(x0 , y0 ) , (x1 , y1 ) , (x2 , y2 ) , · · · (xn , yn ) }, se define (x − x0 )(x − x1 ) · · · (x − xi−1 )(x − xi+1 ) · · · (x − xn ) Lin (x) = (xi − x0 )(xi − x1 ) · · · (xi − xi−1 )(xi − xi+1 ) · · · (xi − xn ) O sea, en Lin (x) se elimina el factor (x − xi ) en el numerador y el factor (xi − xi ) en el denominador Implemente una hoja, como se ve en la figura, en la que el usuario hace una selecci´n de la tabla y al o hacer clic en el bot´n, se calcula L2n (2.56) o Figure 1.32: L2n (2.56)
- 33. VBA para Excel M.Sc. Walter Mora F., M.Sc. Jos´ Luis Espinoza B. 33 e Parte del c´digo ser´ o ıa ... Set R = Selection n = R.Rows.Count ’ N´mero de filas u ReDim x(n) ’ vector x tiene ahora n campos ReDim y(n) valorX = Cells(2, 3) ’ valorX est´ en celda C2 a If n > 1 Then ’si hay datos seleccionados, n > 1 For i = 1 To n x(i) = R(i, 1) ’entra los datos de columna de los xi’s y los yi’s, inicia en 1 y(i) = R(i, 2) ’aqu´, iniciamos desde x1, es decir el x0 de la teor´a, es x1 ı ı Next i L2n= 1 ’inicia c´lculo de L2n(variable x) a For j = 1 To n ’calculamos L2n(valorX) If j <> 2 Then L2n = L2n * (valorX - x(j)) / (x(k) - x(j)) ’L2n evaluado en valorX End If Next j Cells(2, 4) = L2n Else MsgBox ("Debe seleccionar los datos") Exit Sub ’ aborta la subrutina si no hay datos seleccionados End If ... 3. Si tenemos n + 1 puntos {(x0 , y0 ) , (x1 , y1 ) , (x2 , y2 ) , · · · (xn , yn ) }, un polinomio que pasa por todos estos puntos se llama Polinomio Interpolante. Un polinomio interpolante muy conocido es el Polinomio de Lagrange n n (x − xj ) P (x) = yi i=0 j=0,j=i (xi − x1 ) o sea n (x − x0 )(x − x1 ) · · · (x − xi−1 )(x − xi+1 ) · · · (x − xn ) P (x) = yi i=0 (xi − x0 )(xi − x1 ) · · · (xi − xi−1 )(xi − xi+1 ) · · · (xi − xn ) O sea, para cada valor de i se elimina el factor (x − xi ) en el numerador y el factor (xi − xi ) en el denominador Este polinomio cumple P (xi ) = yi i = 1, 2, ...n.
- 34. VBA para Excel M.Sc. Walter Mora F., M.Sc. Jos´ Luis Espinoza B. 34 e Por ejemplo, para el caso de tres puntos (x0 , y0 ), (x1 , y1 ) y (x2 , y2 ), el Polinomio de Lagrange es (x − x1 )(x − x2 ) (x − x0 )(x − x2 ) (x − x0 )(x − x1 ) P (x) = y0 + y1 + y2 (x0 − x1 )(x0 − x2 ) (x1 − x0 )(x1 − x2 ) (x2 − x0 )(x2 − x1 ) (a) Implemente una subrutina que, a partir de una selecci´n de puntos (xi , yi ) (en dos columnas) en o una hoja de Excel, eval´a el polinomio interpolante en una valor dado de antemano en una celda, o u sea, calcula P (a) para un valor a dado. (b) Aplique la implementaci´n anterior a una tabla como la que se presenta en la figura o Figure 1.33: Polinomio de Lagrange Parte del c´digo ser´ o ıa ... suma = 0 ’inicializa para acumular If n > 1 Then ’si hay datos seleccionados, n > 1 For i = 1 To n x(i) = R(i, 1) ’entra los datos de columna de los xi’s y los yi’s, inicia en 1 y(i) = R(i, 2) ’aqu´, iniciamos desde x1, es decir el x0 de la teor´a, es x1 ı ı Next i For k = 1 To n Lkn = 1 ’inicia c´lculo de Lkn a For j = 1 To n ’calculamos Lkn(valorX) If j <> k Then Lkn = Lkn * (valorX - x(j)) / (x(k) - x(j)) ’Lkn evaluado en valorX End If Next j suma = suma + Lkn * y(k) Next k Cells(5, 4) = suma Else ’ventana de advertencia: seleccione datos! MsgBox ("Debe seleccionar los datos") Exit Sub ’ aborta la subrutina si no hay datos seleccionados End If ...
- 35. VBA para Excel M.Sc. Walter Mora F., M.Sc. Jos´ Luis Espinoza B. 35 e 1.5.8 Inclusi´n de procedimientos de borrado o En ocasiones es necesario borrar alguna informaci´n que ha sido escrita en una hoja electr´nica, por lo que es o o importante conocer una forma de incorporar en la aplicaci´n un procedimiento de borrado. o Ejemplo 9 Presentamos a continuaci´n un programa que, a partir de un n´mero N construye el tri´ngulo de Pascal de N o u a niveles. Tambi´n se incluye un programa que funciona como borrador o destructor del tri´ngulo. e a En cada nivel del tri´ngulo hay un uno en los extremos y, a partir del tercer nivel, cada n´mero, salvo los a u extremos, es la suma de los dos de arriba. Concretamente, el tri´ngulo de Pascal es un arreglo triangular de a n´meros de la forma: u Figure 1.34: Tri´ngulo de Pascal. a Por simplicidad, presentamos un programa que lee el n´mero de niveles del tri´ngulo de Pascal en la celda E1 u a y lo despliega de la forma: 1 1 1 1 2 1 1 3 3 1 1 4 6 4 1 1 5 10 10 5 1 ... El procedimiento para borrar el tri´ngulo tambi´n lee el n´mero de niveles del tri´ngulo de la celda E1. a e u a Tanto la construcci´n del tri´ngulo como su destrucci´n pueden ser activados mediante botones. Las instruc- o a o ciones que realizan estos procedimientos tambi´n pueden ser incluidas directamente en el c´digo de los botones, e o tal y como se detalla a continuaci´n. o El c´digo para la construcci´n del tri´ngulo quedar´ as´ o o a ıa ı: Private Sub EjecucionDePascal_Click()
- 36. VBA para Excel M.Sc. Walter Mora F., M.Sc. Jos´ Luis Espinoza B. 36 e ’ Lectura de la cantidad de niveles: N = Cells(1,5) ’ Llenar unos: For i = 1 To N Cells(i,1)= 1 Cells(i,i)= 1 Next i ’ Llenar el resto: If N > 2 Then For i=3 To N For j=2 To i-1 Cells(i,j)= Cells(i-1,j) + Cells(i-1,j-1) Next j Next i End If End Sub El procedimiento para borrar el tri´ngulo tambi´n lee el n´mero de niveles y hace el mismo recorrido de celdas a e u que hizo el constructor y en cada celda escribe un valor nulo. Private Sub Borrador_Click() N = Cells(1, 5).Value For i = 1 To N For j = 1 To i Cells(i, j).Value = Null Next j Next i End Sub Figure 1.35: Tri´ngulo de Pascal construido con 10 niveles. a Ejercicios 2 1. Tri´ngulo de Pascal. Haga un programa que, al activarlo desde un bot´n de comando, lea un un n´mero a o u N de la celda A1 y construya el tri´ngulo de Pascal en la forma: a 1 1 1 1 2 1 1 3 3 1 1 4 6 4 1 1 5 10 10 5 1 ...
- 37. VBA para Excel M.Sc. Walter Mora F., M.Sc. Jos´ Luis Espinoza B. 37 e Adem´s, incluya un bot´n que active un destructor especializado para este tri´ngulo. a o a 2. Aritm´tica entera. En VBA hay dos tipos de divisi´n: a/b es la divisi´n corriente (en punto flotante) e o o y ab que es la divisi´n entera. Por ejemplo, 3/2 = 1.5 mientras que 32 = 1. o Hay muchos algoritmos en los que se usa exclusivamente divis´n entera. Veamos un ejemplo. o √ Si N es un entero positivo, vamos a calcular el entero m´s grande que es menor o igual a N , es √ a decir N (‘ ’ es la parte entera). El algoritmo, que opera en aritm´tica entera, es el siguiente e N a.) Inicio: s0 = 2 N si + si b.) si+1 = , i = 0, 1, 2, ... 2 c.) iterar hasta que si+1 ≥ si √ d.) el ultimo si es ´ N √ Por ejemplo si N = 10 , N ≈ 3, 16227766 y el ultimo si ser´ 3 ´ ıa Implemente el algoritmo. √ 3. C´lculo de la ra´ cuadrada. Para calcular x con x ∈ R+ , se pueden usar varios algoritmos de- a ız pendiendo de la precisi´n y rapidez que se busca. La calculadoras usualmente tienen implementadas muy o √ buenas subrutinas para calcular exponenciales y logaritmos por lo que para calcular x usan la identidad √ 1 ln(x) x = e2 En nuestro caso, por simplicidad, vamos a usar un m´todo iterativo: el m´todo de Newton. Bajo ciertas e e hip´tesis, si x0 es una buena aproximaci´n a una soluci´n r de la ecuaci´n P (x) = 0 entonces el esquema o o o o iterativo P (xi ) xi+1 = xi − P (xi ) converge a r con error ≤ |xi − xi+1 | . √ 1 1 Para hallar U con U > 0 , vamos a resolver la ecuaci´n 2 − o = 0 con el m´todo de Newton. Esto e √ x U nos dar´ una aproximaci´n a U . a o Nota: Como U es una constante, el esquema iterativo se podr´ simplificar un poco m´s en el c´digo ıa a o Nota: Tambi´n se pudo haber usado la ecuaci´n x2 − U = 0 pero el proceso de aproximaci´n es un poco e o o m´s lento. a