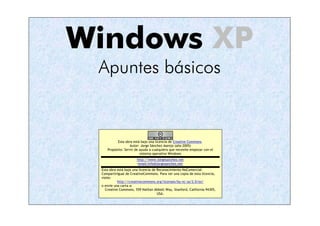
Windows
- 1. Windows XP Apuntes básicos Esta obra está bajo una licencia de Creative Commons. Autor: Jorge Sánchez Asenjo (año 2005) Propósito: Servir de ayuda a cualquiera que necesite empezar con el sistema operativo Windows http://www.jorgesanchez.net email:info@jorgesanchez.net Esta obra está bajo una licencia de Reconocimiento-NoComercial- CompartirIgual de CreativeCommons. Para ver una copia de esta licencia, visite: http://creativecommons.org/licenses/by-nc-sa/2.0/es/ o envíe una carta a: Creative Commons, 559 Nathan Abbott Way, Stanford, California 94305, USA.
- 2. 2
- 3. Reconocimiento-NoComercial-CompartirIgual 2.0 España Usted es libre de: • copiar, distribuir y comunicar públicamente la obra • hacer obras derivadas Bajo las condiciones siguientes: Reconocimiento. Debe reconocer y citar al autor original. No comercial. No puede utilizar esta obra para fines comerciales. Compartir bajo la misma licencia. Si altera o transforma esta obra, o genera una obra derivada, sólo puede distribuir la obra generada bajo una licencia idénti- ca a ésta. • Al reutilizar o distribuir la obra, tiene que dejar bien claro los términos de la licencia de esta obra. • Alguna de estas condiciones puede no aplicarse si se obtiene el permiso del titular de los derechos de autor Los derechos derivados de usos legítimos u otras limitaciones no se ven afectados por lo anterior. Esto es un resumen legible por humanos del texto legal (la licencia completa) disponible en la siguiente dirección de Internet: http://creativecommons.org/licenses/by-nc-sa/2.0/es/legalcode.es
- 4. 4 Notas previas En todo este documento para referirse a los botones del ratón, se habla de botón principal y de botón secundario. En Windows se puede cambiar la función del botón izquierdo y derecho. Normalmente el botón principal es el izquierdo para los diestros y el botón derecho para los zurdos. Se ha elegido esta notación para evitar posibles confusiones.
- 5. Copyleft-Jorge Sánchez 2005 5 111 IIInnntttrrroooddduuucccccciiióóónnn 1.1 El ordenador l ordenador es una máquina capaz de ejecutar todo tipo de operaciones con la información. Para hacer que realice ese tipo de operaciones, se emplea un lenguaje especial que el or- denador es capaz de reconocer. Sin embargo, al ser una má- quina digital, sólo es capaz de reconocer código binario (unos y ceros). El ordenador está compuesto por diversos componentes, cada uno de los cuales realiza una tarea específica. 1.1.1 Tipos de ordenadores Ordenadores personales. Son los más populares. Normalmente la idea que tenemos de un ordenador, se corresponde con un Ordenador personal (también lla- mados PC, Personal Computer). Sirven para todo tipo de tareas. Portátiles. Poseen las mismas prestaciones que los an- teriores pero permiten su transporte fácilmente gracias a su tamaño. Servidores. Ordenadores de gran capacidad. Sirven pa- ra realizar tareas muy complejas o para gestionar los re- cursos de toda una red de ordenadores. PDA. También llamados ordenadores de bolsillo. Son dispositivos de mano que poseen pequeñas aplicaciones para trabajar (agenda, hoja de cálculo, etc.) 1.1.2 Codificación de la información uesto que los ordenadores trabajan con números binarios, nos encontramos con un problema. Los seres humanos no trabajamos con números binarios, y eso obliga al ordenador a traducir nuestra información a código binario. Ese proceso se conoce como codificar. Ejemplos: A = 010000001 B = 010000010 Color Rojo = 11111111 0000000 0000000 Nosotros no tenemos que preocuparnos de esta codificación, es el ordenador el que la realiza automáticamente. De esta forma un 1 o un 0 para un ordenador puede significar cosas distintas en función del contexto (un uno puede significar en- cendido, color negro, error, etc.) La información que requiere más unos y ceros es la imagen y el sonido (especialmente el vídeo ya que tiene tanto imagen como sonido) ya que hay que utilizar muchísimos unos y ceros para representar esa información. 1.1.3 Bits y Bytes e trata de dos palabras que se utilizan para medir la capa- cidad de los componentes de un ordenador. BIT. Se llama así a cada uno o cada cero de un número en binario. BIT = Binary digit, dígito binario. El número 11001 se dice que tiene cinco bits E P S
- 6. Copyleft-Jorge Sánchez 2005 Introducción 6 Byte. Es el nombre que reciben ocho bits. Se hizo esto ya que una letra del abecedario latino requiere 8 bits pa- ra almacenarse. Es decir en un byte se puede almacenar una letra. Kilobyte (KB). Son 1024 bytes. Megabyte (MB). Son 1024 KB Gigabyte (GB). Son 1024 MB Terabyte (TB). Son 1024 GB. 1.2 Componentes del ordenador Se señalarán a continuación algunos componentes importantes en el ordenador. 1.2.1 Placa base e encuentra en el interior de la carcasa del ordenador. Es una placa de plástico sobre la cual se distribuyen circuitos que servirán para enviar información de un componente a otro. Los componentes que se encuentran directamente sobre la placa, con los llamados internos. Por el contrario, los que se pueden ver fuera de la carcasa son los llamados periféri- cos. La placa posee una velocidad que se expresa en MHz (Mega- hercios). Cuántas más velocidad posea, más información será capaz de enviar y recibir (más rápido funciona el ordenador). Con los ordenadores se incluye un manual de la placa que permite saber qué dispositivos se pueden conectar a la misma. Por eso es un componente tan importante, porque dependien- do de la placa se decidirá lo que podemos o no ampliar en el ordenador. 1.2.2 El procesador s el cerebro del ordenador. Se trata del componente que realmente realiza las operaciones que pedimos al ordena- dor. Cada procesador es capaz de realizar un número concreto de instrucciones y eso provoca que los procesadores no sean compatibles entre sí. Los procesadores compatibles (utilizan un conjunto común de instrucciones) forman las llamadas familias de ordenadores (hoy en día hay dos familias principales, los PC y los Macin- tosh). Los ordenadores de la misma familia son compatibles (son capaces de ejecutar el mismo tipo de programas), Los procesadores también pueden tener velocidades diferen- tes. Para medir esa velocidad se usa el Megahercio (MHz, mi- llones de ciclos por segundo que el ordenador es capaz de S E Ilustración 1, Placa base de un ordenador Memoria RAM Procesador
- 7. Manual de Windows XP Copyleft-Jorge Sánchez’ 2005 7 ejecutar) o el Gigahercio (GHz, miles de millones de ciclos por segundo). Un Gigahercio son 1024 Megahercios. Así un procesador de 2 GHz es el doble de rápido (en teoría) que uno de 1 GHz. Pero lo rápido que sea realmente un ordenador, de- pende también de los otros com- ponentes del mismo (en especial de la memoria RAM que comen- tamos más adelante). Lo potente que sea un procesador también depende de su tec- nología; hay marcas que a menos velocidad de proceso van más rápidas, por que compensan esa velocidad por una mejor habilidad al ejecutar instrucciones. Hay dos empresas en el mundo del PC que fabrican procesado- res: Intel (actualmente fabrica el Pentium IV y el Itanium pa- ra servidores) y AMD (fabrica actualmente el Athlon 64, de gama alta, y el Sempron de gama baja). Ambos procesadores son muy parecidos en rendimiento (AMD es más barato porque la marca es menos famosa). Procesadores actuales (precios estimados): Intel Pentium IV 3.6 GHz 2MB (500 €) Intel Pentium IV 3.6 GHz 1 MB (430 €) Intel Pentium IV 3.2 GHz 2MB (350 €) Intel Pentium IV 3 GHz 2MB (200 €) AMD Athlon 64 4 GHz (400 €) AMD Athlon 64 3.7 GHz (350 €) AMD Athlon 64 3 GHz (124 €)´ Hay una gama más barata de procesadores que son menos potentes aunque suficientes para ordenadores que no van a realizar tareas muy complejas: AMD Sempron 2.8 GHz (109 €) Intel Celeron 2,8 GHz (10 €) Hay también procesadores pensados para los portátiles (se calientan menos). 1.2.3 La memoria RAM s la memoria principal del ordenador, todos los datos que pide el procesador deben estar ahí almacenados (esto lo hace el propio ordenador, no debemos preocuparnos por ello). Es un componente electrónico que se conecta directamente a la placa. Es muy rápido pero necesita corriente eléctrica para poder almacenar, de modo que cuando apaguemos el ordena- dor, sus datos se borran. Sin embargo es imprescindible ya que por su rapidez, el pro- cesador requiere que todos los datos que manejan estén en la RAM. E Ilustración 2, Evolución de los procesadores AMD-Gama Alta K6 K6-2 K7-ATHLON K7-ATHLON AMD-Gama Baja ATHLON XP ATHLON 64 Antiguos (peores) Modernos (mejores) K6-3 Duron Intel-Gama Alta Pentium Pentium MMX Pentium II Pentium III Pentium IV Intel-Gama Baja Celeron Sempron
- 8. Copyleft-Jorge Sánchez 2005 Introducción 8 De modo que cuanta más RAM tengamos, menos leerá el or- denador del disco duro y más rápido funcionará. La capacidad de esta memoria se mide en MB o en GB (megas y gigas). La memoria es el componente que más acelera el trabajo del ordenador, ya que cuánta más tengamos, menos tendrá que acudir el procesador al disco duro (que es mucho más lento) Hay que tener en cuenta que hay muchos tipos de memoria RAM y que también tienen una velocidad que se mide en MHz. Para saber la que corresponde a nuestro ordenador, necesita- ríamos leer el manual de la placa. 1.2.4 Periféricos ualquier otro dispositivo conectado al ordenador se cono- ce como periférico. Algunos son de entrada (introducen datos en el ordenador) y otros son de salida (obtienen datos del ordenador). Periféricos de Entrada. Teclado, ratón, escáner, lápiz óptico, unidades de disco, módem,... Periféricos de Salida. Monitor, impresora, altavoces, unidades de disco, módem,... Realmente los periféricos son los aparatos que se utilizan en la práctica. Pantalla y tarjeta gráfica Es el periférico de salida más importante. Un ordenador obtie- ne la imagen a mostrar en la pantalla de un componente elec- trónico llamado tarjeta gráfica. La capacidad y la velocidad de un ordenador a la hora de obtener imágenes depende de este componente. Las tarjetas gráficas de hoy en día incorporan un procesador para aceleran la producción de imágenes en tres dimensiones. La capacidad de una tarjeta gráfica se mide en MB. La pantalla muestra la imagen preparada por la tarjeta. La ca- pacidad de una pantalla se mide en el número de colores que es capaz de mostrar y en el número de píxeles (puntos de la pantalla). Por ejemplo 1024 X 768 píxeles significa que la pan- talla puede mostrar 1024 puntos en horizontal y 768 en verti- cal. Cuantos más píxeles muestre, más resolución tendrá la ima- gen. Teclado y ratón El teclado es un dispositivo que sirve para introducir texto en el ordenador. El ratón sirven para seleccionar y utilizar los objetos de la pan- talla a fin de facilitar el uso del ordenador. Tipos de ratones: De rueda. Son los normales, una rueda interna hace que el movimiento que realiza el ratón se traslade a un cursor de la pantalla. Requieren alfombrilla para trabajar (para que la rueda no patine). Ópticos. No requieren alfombrilla ya que es un haz de luz el que detecta el movimiento. Inalámbricos. No requieren cable (normalmente van a pilas). Para portátiles. Utilizan una pantalla en la que el pro- pio dedo hace de ratón. Impresoras Sirven para obtener copia en papel de los datos del ordenador. Tipos: C
- 9. Manual de Windows XP Copyleft-Jorge Sánchez’ 2005 9 Inyección. Utilizan cartuchos de tinta. Son muy versáti- les y baratas. Láser. Utilizan tóner de tinta. Imprimen a alta ve- locidad. La impresión a color es muy cara. Fotográficas. Como las impresoras de sublimación o a la cera. Permiten im- primir fotografías a alta resolución. No sirven para imprimir documentos normales. Unidades de disco Se tratarán con detalle más ade- lante. Sirven para almacenar datos permanentemente. Son el disco duro, el CD, el DVD, la disquetera, etc. Otros periféricos Escáner. Permiten hacer copia digital de imágenes en el ordenador. Módems y tarjetas de red. Permiten conectar el ordenador a la línea telefónica (módem) o a una red de ordenadores (tarjeta de red). Tarjetas de sonido. Con sus altavoces y micrófonos. Sirven para reproducir e incluso para grabar sonidos en el ordenador. Cámaras digitales. Permiten hacer fotos y/o vídeos que pueden ser almacenadas rápidamente en el ordena- dor. Tableros digitalizadores. Permiten hacer trazos preci- sos para retocar imágenes en el ordenador Lápices ópticos. Ilustración 3, Ejemplo de placa base, con todas las conexiones
- 10. Copyleft-Jorge Sánchez 2005 Introducción 10 Proyectores digitales. Aparatos que permiten mostrar la imagen de la pantalla a gran tamaño. 1.2.5 Conexión de periféricos Los periféricos deben conectarse a la placa del ordenador. Es- tas conexiones son diversas. Algunas conexión son muy inter- nas y no se ven por fuera de la carcasa del ordenador (por ejemplo la de las unidades de disco). Otras más externas. Algunas son: USB. Sin duda la conexión más utilizada actualmente. Conecta todo tipo de periféricos a alta velocidad. Ac- tualmente se ha desarrollado una conexión llamada USB 2, más rápida que la original. FireWire o IEEE 1394. Utilizada para conectar dispositivos que requieren una altísima velocidad (sobretodo videocámaras). PCI. Es una conexión interna a la que se conectan tarjetas especiales (módem interno, tarjetas de sonido, etc.). AGP. Parecida a la anterior, pero de más velocidad. Se utiliza para conectar tarjetas gráficas. PS2. Conexiones redondas a las que se conectan ratones y teclados 1.3 Sistemas Operativos 1.3.1 Hardware y software Hardware. El conjunto de componentes físicos de un ordenador (teclado, ratón, procesador, caja, cables,...) Software. La información que el ordenador es capaz de manejar (programas, documentos, páginas de Inter- net,...) El software es lo fundamental en el ordenador. En este manual se explica el uso del software conocido como Sistema opera- tivo. 1.3.2 Sistema operativo En cuanto se enciende el ordenador lo primero que hace es buscar su sistema operativo. La razón es porque no es posible manejar un ordenador sin ese software. Una vez que lo encuentra, lo ejecuta y a partir de ese momen- to la comunicación entre el ordenador y la persona se hace a través del sistema operativo. Para manejar un ordenador, las personas han de entenderse con el sistema operativo. Aparte de hacer de interfaz entre el ordenador y sus usuarios, el sistema operativo se encarga de gestionar los recursos (hardware) del ordenador (memoria, unidades de disco, im- presoras, etc.) y facilitar la organización de la información que éste posee, así como gestionar y facilitar la ejecución de las aplicaciones. Desgraciadamente los sistemas operativos son incompatibles entre sí. Aunque hay familias de sistemas operativos compati- bles. La familia más popular es la que utiliza algún sistema operativo Microsoft Windows (Microsoft es la empresa que fa- brica Windows).
- 11. Manual de Windows XP Copyleft-Jorge Sánchez’ 2005 11 1.4 Windows xisten numerosos sistemas operati- vos en el mercado, muchos están creados para otro tipo de ordenadores distintos a los que vamos a ver (como son UNIX o Mac OS el sistema operati- vo de la familia McIntosh). Incluso centrados en los ordenadores que nos interesan, que son los PCs, también hay varios sistemas operati- vos: Windows, MS-DOS, OS/2, Linux,... El sistema operativo Windows es el más popular entre los PCs y su éxito se debe a las siguientes razones: Es el sistema operativo más popular Fácil de instalar Fácil de manejar Apariencia agradable Muy compatible (el 97% de ordenadores trabajan bajo Windows Aprovecha el nuevo hardware Es muy adecuado cuando se utilizan periféricos multimedia (cámaras digitales, grabadoras, ....) 1.4.2 Versiones de Windows Windows 3.1. Es la versión anterior a Windows 95. Hoy día ya está totalmente obsoleta, sin embargo fue el pri- mer entorno gráfico para los PC (antes ni siquiera se usaba el ratón). Windows 95. Sistema operativo que revolucionó la in- formática y la hizo más cómoda para los usuarios del PC. Todos los Windows actuales se basan en esta ver- sión, ya muy superada. Windows 98. La versión de Windows 95 del año 1998. Hay muchas personas que lo siguen utilizando. E Ilustración 4, Diagrama de las versiones de Windows
- 12. Copyleft-Jorge Sánchez 2005 Introducción 12 Windows NT. Versión profesional de Windows, sistema para grandes ordenadores o redes locales de ordenado- res. Se maneja igual que Windows 95, pero el interior del sistema (su potencia) es muy superior. Windows 2000. Versión de Windows NT creada en el año 2000. Resultó muy estable. Está instalado en gran cantidad de ordenadores. Integró notables mejoras de seguridad y de gestión del sistema. Windows Me (Millenium). Versión Windows personal creada en el año 2000. Se puede considerar el nuevo Windows 98. No ha tenido mucho éxito debido a la po- tencia de los ordenadores personales actuales que posi- bilitan instalar Windows 2000. Windows XP. Versión actual de Windows que pretende integrar los Windows de casa con los profesionales. Usa tecnología NT. De hecho se trata de una versión más moderna de Windows 2000. Ha añadido importantes mejoras visuales y una gran facilidad de uso y de con- trol. Hay dos versiones fundamentales: Windows XP Home (para usuarios particulares sin grandes preten- siones de software) y Windows XP Professional (para usuarios profesionales o grandes ordenadores) ésta es mucho más estable Windows Server 2003. La última versión de Windows para servidores (su apariencia está calcada de Windows XP). Windows Longhorn. Nombre en clave que recibe la próxima versión de Windows aún en desarrollo (se espe- ra en el 2005). Windows CE y Windows Mobile. Versiones de Win- dows para dispositivos móviles (PDA). 1.5 Arranque de Windows XP ara arrancar o ejecutar Windows XP, basta encender el ordenador. Al encender, el ordenador busca al sistema operativo en el disco duro y le ejecuta. 1.6 El ratón l dispositivo básico para comunicarse con Windows es el ratón. El ratón es un aparato con dos botones (algunos modelos tienen tres botones e incluso más). En la pantalla aparecerá siempre un cursor (normalmente en forma de fle- cha) que indica a qué posición de la pantalla apunta el ratón. Para los diestros, el botón principal del ratón será el izquier- do, y el secundario el derecho. Para los zurdos el principal es el derecho y el secundario el izquierdo. Esto se debe a que el botón principal del ratón debe estar en los dedos más fuertes. La configuración del ratón se puede cambiar para diestros y zurdos (Véase Configuración de Windows XP, página 53). Las operaciones que Windows reconoce en el ratón son las si- guientes: Apuntar con el ratón. Para ello basta mover el ratón haciendo que el cursor apunte al objeto que nos inter- ese. Hacer clic. Consiste en apuntar y pulsar una vez el bo- tón principal del ratón sobre un determinado objeto. Ge- neralmente esto sirve para seleccionar un objeto. Hacer doble clic. Consiste en apuntar y pulsar dos ve- ces seguidas el botón principal del ratón sobre un de- terminado objeto. Generalmente esto sirve para abrir un objeto. P E
- 13. Manual de Windows XP Copyleft-Jorge Sánchez’ 2005 13 Arrastrar. Consiste en apuntar un objeto, pulsar el bo- tón principal y no soltarlo a la vez que se mueve el ra- tón hacia otra dirección. Finalmente se suelta el botón principal. Generalmente esta operación mueve un obje- to. Hacer clic con el secundario. Consiste en apuntar a un objeto y pulsar el botón secundario. Esto siempre produce que aparezca un menú con las operaciones que podemos realizar con un objeto. Arrastrar con el botón secundario. Saca un menú que permite elegir qué operación de arrastre queremos realizar sobre el objeto. Este menú cambia dependiendo del objeto al que apuntemos. Al principio al buscar la operación los nuevos usuarios la buscan en las barras de menús y sin saber exactamente dónde está la opción, resulta que acaban dando vueltas y vueltas por el menú. Muchas veces esta opción va a estar en el botón secun- dario. Hay que hacer notar que normalmente se utiliza el botón prin- cipal y que el botón secundario saca siempre un menú que nos permite elegir una determinada opción. A veces se combina alguna tecla (Control, Mayúsculas o Alt) con el ratón para realizar alguna operación. En ese caso hay que dejar pulsada la tecla a la vez que se maneja el ratón y soltar el ratón antes de soltar la tecla. 1.7 Salir de Windows. Apagar el ordenador l ordenador no se puede apagar en cualquier momento, se debe indicar a Windows que deseamos apagar el ordena- dor, ya que si no, podrían producirse fallos en nuestro ordena- dor. Normalmente si se apagado mal el ordenador, al encender el ordenador Windows realiza un chequeo del disco duro para comprobar si se produjeron errores. Tras este chequeo se vuelve a entrar en Windows XP de manera normal. En cualquier caso, para apagar de manera correcta el ordena- dor hay que hacer lo siguiente: 1>Hacer clic en el menú inicio. 2>Hacer clic sobre Apagar el sistema. 3>Elegir la opción Apagar el equipo En lugar de apagar, podríamos elegir Suspender o Reiniciar. Reiniciar hace que el ordenador apague e inmediatamente se encienda. Suspender pasa al estado de espera en el cual el ordenador consuma la mínima energía posible (se dice que está dormido) hasta que el usuario realice cualquier acción (como pulsar la barra espaciadora o mover el ratón). E
- 14. Copyleft-Jorge Sánchez 2005 Introducción 14 Tras realizar los pasos anteriores, el ordenador (él solo) se apagará automáticamente. En algún ordenador habrá que pul- sar el botón de apagado; eso sí tras el mensaje que aparecerá en pantalla con el texto “Ahora puede apagar su ordena- dor”.
- 15. © Jorge Sánchez’ 2003 15 222 LLLaaa IIInnnttteeerrrfffaaazzz dddeee WWWiiinnndddooowwwsss 2.1 La pantalla de Windows XP n informática se llama Interfaz al conjunto de elementos que nos presenta un determinado programa para enten- dernos con él. Es decir todos los objetos que un programa nos muestra en pantalla para poder utilizarlo. Manejar un interfaz, es manejar las herramientas que nos permiten comunicarnos con el ordenador. Algunos sistemas presentan un interfaz difícil de manejar; en el caso de Win- dows XP su interfaz es bastante amigable. Cuando se arranca Windows el aspecto de la pantalla es al menos similar al de la Ilustración 5 En esta ilustración se ad- vierten los siguientes elementos: Escritorio. Sirve para simular un escritorio real, en él se pueden colocar las cosas que más nos interesen. Iconos. Es cada dibujito que aparece en el escritorio. Es un símbolo que representa “algo” en su ordenador. Ese “algo” depende de cada icono. Para ver lo que contiene un icono basta abrirle, para ello hay que hacer doble clic sobre él. Normalmente aparecerá una ventana que nos muestra el contenido del icono. Para cerrar la ventana hay que hacer clic sobre el botón que tiene una x, en la parte supe- rior derecha de la ventana. La barra de tareas. Es la ba- rra de color gris que se en- cuentra en la parte inferior de la pantalla. Sirve para organi- zar las ventanas abiertas. El menú Inicio. Se trata del botón de la parte inferior iz- quierda de la pantalla. Contiene todos los elementos del orde- nador y en especial organiza todas las aplicaciones (progra- mas) instalados en el ordena- dor. E Ilustración 5, Aspecto de Windows XP
- 16. Copyleft-Jorge Sánchez’ 2005 La interfaz de Windows 16 Las tareas activas o bandeja del sistema. Indican los programas que están en funcionamiento de forma oculta (programas residentes). 2.2 Las ventanas 2.2.1 ¿Qué es una ventana? n Windows la comunicación con el ordenador se realiza a través de un elemento conocido como ventana. Cada vez que se ejecuta algo, siempre se ve a través de una ventana. Por ello es necesario conocerlas. Una ventana es un rectángulo que aparece en la pantalla al ejecutar una aplicación o ver el contenido de un icono. De hecho todos los elementos de Windows permiten ser modifica- dos a través de su ventana. 2.2.2 Partes de una ventana a Ilustración 6 representa todas las partes de una venta- na: Barra de títulos. Muestra el título de la ventana. Ade- más, sirve para mover la ventana. Menú de control. Contiene todas las operaciones que se pueden hacer con la ventana. Botón cerrar. Cierra la ventana. Botón minimizar. Reduce el tamaño de la ventana. Botón maximizar. Hace que la ventana ocupe todo el escritorio. Bordes. Permiten reducir el tamaño de la ventana. Área de trabajo. Es la zona de la ventana en la cual podemos trabajar. Barra de menús. Accede a todos los comandos propios de la ventana. 2.2.3 Operaciones sobre las ventanas Mover una ventana Para mover una ventana basta arrastrar la barra de títulos de la ventana hacia una nueva posición. E L Ilustración 6, Partes de una ventana
- 17. Manual de Windows XP Copyleft-Jorge Sánchez’ 2005 17 Cambiar el tamaño de una ventana Para ello hay que arrastrar los bordes de la ventana. Cuando el cursor del ratón se sitúa sobre uno de los bordes, éste ten- drá forma de doble flecha, esta doble flecha indica la dirección del cambio de tamaño. Para modificar a la vez la altura y la anchura, hay que colocarse en las esquinas de la ventana. Maximizar Maximizar una ventana es hacer que la ventana ocupe todo el escritorio. Cuando una ventana está maximizada, los bordes desaparecen, y el botón maximizar se cambia por el de restau- rar. Para maximizar una ventana basta pulsar el botón . Minimizar Minimizar una ventana hace que la ventana se oculte del escri- torio y figure sólo en la barra de tareas. Para minimizar una ventana basta pulsar el botón Restaurar Restaurar una ventana hace que la ventana vuelva a presentar la apariencia que poseía antes de realizar una operación de maximizar o de minimizar. El botón es . Cerrar Oculta la ventana y la cierra completamente. Esta operación se realiza con la combinación de teclas Alt+F4 o con el botón . El menú de control Contiene todas las operaciones vistas anteriormente. Para ac- ceder a él basta pulsar una sola vez en el icono de la ventana (esquina superior izquierda). Si la ventana está minimizada, se puede sacar el menú de control de la misma pulsando el botón secundario encima del cajón de la ventana en la barra de ta- reas. 2.2.4 Operaciones sobre varias ventanas a la vez ada vez que en Windows se abre una ventana, ésta con- tiene un apartado (como un cajón) en la barra de tareas. Gracias a ese cajón se puede pasar de una ventana a otra, pa- ra ello basta pulsar en la zona de la barra de tareas que ocupa la ventana a la cual queremos ir. Aunque puede haber muchas ventanas abiertas, una (y sólo una) de ellas es la ventana activa. La ventana activa tiene la barra de títulos de color azul y, además, aparece siempre por delante de todas las demás. El que una ventana sea la activa sirve para indicarnos qué ventana es la que actualmente esta esperando nuestras órdenes. Para cambiar la ventana activa hay tres métodos: Usando la barra de tareas, y haciendo clic sobre la ven- tana a la que queremos ir. Pulsando directamente en la ventana a la que queremos ir (si es que está visible en el escritorio). Con la combinación de teclas Alt + Tab. C Ilustración 7, Menú de la barra de tareas
- 18. Copyleft-Jorge Sánchez’ 2005 La interfaz de Windows 18 2.3 La barra de tareas Es un elemento que contiene opciones interesantes sobre or- ganización de las ventanas abiertas. Para acceder al menú de la barra de tareas, hay que pulsar el botón secundario en una parte vacía de la barra de tareas (Ilustración 7). 2.3.1 Operaciones de la barra de tareas Todas ellas se encuentran en el menú de la barra de tareas Mosaico horizontal. Coloca todas las ventanas abiertas y que no se encuentren minimizadas, de tal forma que se repartan el espacio horizontal del escritorio. Mosaico vertical. Idéntico al anterior, sólo que ahora la colocación en es vertical. Cascada. Las ventanas se colocan en escalera. Mostrar el escritorio. Minimiza todas las ventanas abiertas. En versiones anteriores de Windows se llamaba Minimizar todas las ventanas Bloquear la barra de tareas. Esto hace que no se pueda cambiar de tamaño la barra de tareas. Cuando la barra está a nuestro gusto es conveniente activarla. Barras de herramientas. Permite seleccionar las ba- rras de herramientas que se mostrarán en la barra de tareas. Inicialmente, Windows XP muestra sólo la barra del idioma. Una barra muy útil suele ser la barra de inicio rápido. Propiedades. Permite cambiar las propiedades de la barra de tareas. 2.3.2 Propiedades de la barra de tareas Para acceder a estas propiedades hay hacer salir el menú de la barra de tareas (pulsando el botón secundario del ratón en un área vacía de la barra de tareas) y elegir la última opción, Propiedades. Desde este cuadro se puede: Bloquear la barra de herramientas. Ocultar automáticamente. Activada hace que la barra de tareas se oculte y aparezca sólo cuando se mueve el Ilustración 8, Propiedades de la barra de tareas
- 19. Manual de Windows XP Copyleft-Jorge Sánchez’ 2005 19 cursor del ratón hacia ella. Mantener la barra siempre visible. Hace que la barra de tareas siempre esté a la vista. De otro modo cuando se maximiza una ventana, ésta no tape a la barra de ta- reas. Agrupar botones similares. Hace que cuando aparez- can varias ventanas del mismo tipo, éstas aparezcan juntas en el mismo cajón de la barra de tareas. Mostrar inicio rápido. Muestra la barra de herramien- tas inicio rápido Mostrar reloj. Muestra el reloj de la barra de tareas. Ocultar iconos inactivos. Hace que se oculten los ico- nos que no están en funcionamiento de la zona de ta- reas activas. 2.3.3 Menú de inicio clásico El aspecto de Windows XP difiere bastante respecto a los ante- riores Windows. Esto se debe sobre todo al cambio de funcio- namiento del menú de inicio. En las versiones anteriores de Windows, Mi PC, el entorno de red, mis documentos y otros iconos, aparecían en el escritorio. Ahora todos están en el me- nú de inicio. Se ha hecho así para despejar el escritorio. Sin embargo mucha gente prefiere trabajar como antes, para ello hay que hacer lo siguiente: 1>Pulsar el botón secundario del ratón sobre el botón Ini- cio 2>Elegir Propiedades 3>Elegir Menú de inicio clásico 2.4 Los menús 2.4.1 ¿Qué es un menú? indows tiene, aparte de las ventanas, varios elementos para comunicarse con el usuario; uno de ellos son los menús. Los menús sirven para realizar operaciones (coman- dos) sobre una determinada ventana. Estas operaciones varían en función de qué ventana tengamos en cada momento, pero todos los menús se manejan exactamente igual. Los menús se encuentran en la parte superior de la ventana, además, el bo- tón secundario del ratón también saca un menú con las opera- ciones que se pueden realizar sobre el objeto que apuntamos. 2.4.2 Uso de los menús ara utilizar un menú basta realizar lo siguiente: apuntar al menú que nos interesa de la barra de menús y pulsar el botón principal. Después se debe mover el ratón hacia la ope- ración que nos interesa y nuevamente se pulsa el botón prin- cipal. Otra manera de usar los menús, es mediante el teclado. En ese caso la tecla fundamental es la tecla Alt (esta tecla se en- cuentra a la izquierda de la barra espaciadora). Pulsando Alt se activa la barra de menús, a partir de ese momento basta usar las teclas de desplazamiento hasta elegir el comando adecuado y pulsar después Intro. También se puede activar un menú determinado pulsando Alt y después pulsando la letra subrayada que se corresponda con el menú que queremos abrir. 2.4.3 Tipos de opciones de menús Opciones normales. Aparecen en color negro normal y sin ningún símbolo ni a la izquierda ni a la derecha del W P
- 20. Copyleft-Jorge Sánchez’ 2005 La interfaz de Windows 20 texto. Cuando se selecciona una opción de este tipo, se ejecuta una operación directamente. Opciones en negrita. Aparecen en color negro más grue- so que en el caso anterior. Se usan igual que las ante- riores. El color grueso nos recuerda que esta opción es la activa por defecto, es decir, es la que se ejecuta cuando se hace doble clic con el ratón. Opciones en gris. Aparecen en color gris tenue. Este co- lor indica que la opción actualmente está desactivada por alguna razón. Pulsar sobre una opción gris no causa ningún efecto. Opciones con triángulo ( ). Indica que esa opción es en realidad un menú, es decir, al pulsar o mover el ratón sobre una opción con triángulo, aparecerá un menú (submenú). Opciones de activación/desactivación ( ). Son opciones que sirven para activar o desactivar alguna operación. Si la opción aparece con el signo , significa que está acti- vada; sin ese signo, la opción está desactivada. Opciones con punto ( ). Se trata de varias opciones agrupadas, pero una de ellas con el símbolo . Estas op- ciones permiten elegir una de entre varias posibilidades, la opción que posee el punto negro es la opción selec- cionada actualmente. Opciones con puntos suspensivos (...). Los puntos sus- pensivos indican que al seleccionar esta opción, inme- diatamente después aparecerá un cuadro de diálogo. Opciones con tecla a la derecha. En muchas opciones, aparece al lado derecho una combinación de teclas (Alt + F4, Ctrl + F5,...), estas combinaciones indican que la operación se puede realizar también pulsando las teclas que se señalan. 2.5 Cuadros de diálogo 2.5.1 ¿Qué son los cuadros de diálogo? os cuadros de diálogo son ventanas especiales que se utili- zan para realizar algunas operaciones. Dentro de estas ventanas aparecen diversos elementos que permiten especifi- car exactamente la operación a realizar, estos elementos son conocidos con el nombre de controles. 2.5.2 Cuadros de mensajes eneralmente los cuadros de diálogo aparecen al elegir alguna opción de menú dentro de una ventana. Sin em- bargo, hay cuadros de diálogo que no ejecutamos nosotros, sino que es el propio Windows el que les ejecuta para pregun- tarnos, informarnos o avisarnos sobre algún evento. Es más que conveniente leer el contenido de estos cuadros. Existe una tendencia de rechazo por parte de la persona que está enfrente del ordenador hacia estos cuadros, lo que provo- ca que la persona intente por todos los medios hacer lo que sea para quitarse de encima este cuadro. Esto hace que en- tonces la opción que elijamos no sea la más apropiada. Por ello, es conveniente leer bien el mensaje y responder en con- secuencia. Los cuadros pueden ser: L G Ilustración 9, Cuadro de información
- 21. Manual de Windows XP Copyleft-Jorge Sánchez’ 2005 21 De información. Son cuadros que nos informan sobre alguna operación. Generalmente sólo nos permi- ten aceptar el cuadro. Son los menos peligrosos. De advertencia. Son los más peligrosos de todos, nos indican que la operación que vamos a realizar puede provocar algún efecto grave y Windows nos informa so- bre esto. En estos mensajes debemos elegir la opción más adecuada, ya que de no ser así, podemos provocar graves Cuadros de pregunta. Ocurren cuando al realizar una operación, Windows necesita que le respondamos para clarificar la operación. En estos cuadros siempre se es- pera una respuesta que provocará (o no) el éxito de nuestra operación. Cuadros de error. Ocurren cuando en el sistema se ha producido un error. Son muy importantes. En algunos casos (el clásico error grave) sólo se nos permite acep- tar el mensaje. 2.5.3 Uso de los cuadros de diálogo xcluyendo los cuadros de mensaje explicados anteriormen- te, todos los cuadros de diálogo piden algún tipo de infor- mación la cual se presenta en forma de controles. Para 2.5.4 Los controles En los cuadros de diálogo nos podemos encontrar los siguien- tes controles: Botones. Están presentes en todos los cuadros de diálo- go. Para utilizarlos basta con pulsar con el botón princi- pal del ratón encima de ellos. Normalmente al pulsar un botón inmediatamente se eje- cuta alguna operación. Hay dos botones muy importan- tes: Aceptar y Cancelar. Si se pulsa sobre el botón Aceptar, el cuadro de diálogo se cierra y se llevan a cabo la operación con los parámetros elegidos dentro del cua- E Ilustración 12, Cuadro de error Ilustración 11, Cuadro de pregunta Ilustración 10, Cuadro de advertencia
- 22. Copyleft-Jorge Sánchez’ 2005 La interfaz de Windows 22 dro de diálogo. El botón Cancelar cierra el cuadro de diá- logo y no realiza ninguna operación. La tecla Escape está siempre asociada al botón Cance- lar. Por otro lado siempre hay un botón que tiene un borde más grueso que los demás (ver figura); es el bo- tón por defecto. Este es el botón que se ejecuta si se pulsa la tecla Intro del teclado. Pestañas. Son una especie de lengüetas que se encuen- tran a veces en la parte superior del cuadro y sirven pa- ra organizar el cuadro de diálogo. A veces la información que tiene que mostrar un cuadro de diálogo es muy ex- tensa y por ello se clasifica en varias áreas, cada pesta- ña representa una sección del cuadro de diálogo; de modo que si queremos ir a una sección determinada, basta con que pulsemos en la lengüeta apropiada. Ilustración 13, Pestañas Cuadros de texto. Sirven para introducir un texto en un cuadro de diálogo. Para utilizarlas basta mover el cursor del ratón dentro del cuadro de texto (en ese momento el cursor tendrá forma de I) y luego pulsar el botón princi- pal. Luego parpadeará el cursor de texto (|) indicando la posición en la que podemos escribir. Si el texto está resaltado (con colores invertidos), al pul- sar cualquier tecla que escriba, se borrará el texto resal- tado y se cambiará por la tecla que hemos pulsado. Si no está resaltado hay que usar las flechas del teclado para mover el cursor de texto hacia el sitio que quera- mos, la tecla Supr borra la letra que está a la derecha del cursor, mientras que la tecla Retroceso borrar la le- tra que está a la izquierda del cursor. Cuadros numéricos. Se trata de un cuadro de texto espe- cial que sólo admite números. Se puede escribir direc- tamente el número que queramos o usar los botones que apuntan hacia arriba y hacia abajo para incrementar o decrementar respectivamente el valor del cuadro nu- mérico. Cuadros de lista. Son un cuadro de texto especial, pero que poseen un bo- tón con un triángulo hacia abajo que, pulsan- do en él, permite elegir una opción de una lista. Por último señalar que hay otros controles que muestran listas y el uso es muy similar a estos. Casillas de verificación. Sirven para activar o desactivar una opción dentro de un cuadro de diálogo. Si la opción está activada aparece el símbolo √ junto a ella. Casillas de opción. Son muy parecidas a las anteriores sólo que en lugar del símbolo “√”, usan el símbolo “•”. La diferencia estriba en que estas casillas permiten elegir una de entre varias opciones. 2.6 Las barras de desplazamiento uchas veces ocurre que en Windows XP, una ventana o un elemento determinado no tiene el suficiente espacioM Ilustración 14, Especifica- ción de la fecha con una lista combinada y un cua- dro numérico
- 23. Manual de Windows XP Copyleft-Jorge Sánchez’ 2005 23 para mostrar todo lo que contiene. En ese caso aparece un control especial llamado Barra de desplazamiento. Las barras de desplazamiento tienen dos formas: verticales y horizontales. Las barras se usan de la siguiente forma: Clic en el botón . Permiten subir una línea hacia arriba (es equivalente pulsar la tecla ↑) Clic en el botón . Permiten subir una línea hacia abajo (es equivalente pulsar la tecla ↓) Clic arriba de la guía. Sube una pantalla hacia arriba (equivalente a la tecla RePág) Clic debajo de la guía. Sube una pantalla hacia abajo (equivalente a la tecla AvPág) Arrastrar la guía. Nos permite movernos rápidamente a otra posición.
- 24. Copyleft, Jorge Sánchez 2005 24 333 AAApppllliiicccaaaccciiiooonnneeesss 3.1 Introducción pesar de que en todo momento vamos a tra- bajar en el ordenador con el sistema operativo (en este caso Windows XP), vamos a utilizar real- mente el ordenador para realizar algún tipo de trabajo (una carta, un informe, un dibujo,...). Este trabajo se realiza mediante una aplicación. Una aplicación es un programa que nos permite la rea- lización de un trabajo (un documento) mediante el ordenador. En este capítulo vamos a aprender cómo se orga- nizan y se ejecutan las aplicaciones en Windows XP. 3.2 Ejecución de aplicaciones odas las aplicaciones instaladas en nuestro ordenador están organizadas dentro del menú de Inicio, en el apartado todos los programas. Puesto que en cada ordenador puede haber una gran número de aplicaciones, éstas se organizan en grupos de programas; de modo que un gru- po de programas no es más que una carpeta que contiene más aplicaciones y otros grupos de pro- gramas. De este modo para ejecutar una aplicación deter- minada, se debe conocer en qué grupo de pro- gramas se encuentra, y si este grupo de programas está dentro de otro; de tal manera que tendremos que ir recorriendo los grupos de pro- A T Ilustración 15, Recorrido desde el menú inicio para llegar a la aplicación "Corazones"
- 25. Manual de Windows XP Copyleft - Jorge Sánchez’ 2005 25 gramas necesarios para llegar hasta la aplicación que nos in- terese, como se muestra en la Ilustración 15 3.3 Cerrar aplicaciones n cuanto se ejecuta una aplicación, éste se muestra a tra- vés de una ventana. A esta ventana se la llama ventana de aplicación (como se dijo en el capítulo anterior). Para ce- rrar una aplicación basta cerrar su ventana. Al cerrar una aplicación puede ocurrir que se nos muestre un mensaje con la leyenda ¿Desea guardar los cambios en el documento?. Este mensaje se muestra sólo en el caso de que hayamos modificado algo mediante la aplicación que hemos abierto. Windows muestra este mensaje porque las modifica- ciones que hemos hecho se perderán si salimos de la aplica- ción sin guardar nuestro trabajo. Si queremos guardar nuestro trabajo hemos de responder Sí; si no queremos hacerlo res- ponderemos No; y si dudamos habrá que responder Cancelar lo cual anulará el cierre de la aplicación. 3.4 El portapapeles omo se comentó anteriormente, el menú Edición sirve pa- ra poder utilizar el portapapeles. En este apartado apren- deremos el uso del portapapeles. 3.4.1 ¿Qué es el portapapeles? El portapapeles es una zona, en la cual se almacena momen- táneamente una serie de datos (un dibujo, un texto). Cuando se arranca el ordenador, el portapapeles está vacío. Y cuando se apaga el ordenador, el portapapeles se vacía. El portapape- les sirva para mover o copiar información de un sitio a otro. Estos dos sitios pueden ser dos aplicaciones distintas. El portapapeles es la posibilidad que nos ofrece Windows para intercambiar datos entre aplicaciones. En realidad es un paso intermedio, no sirve para guardar información. Lo que está en el portapapeles está para inmediatamente sacarlo de allí. Para mover o copiar información en Windows lo que hay que hacer es meter esa información en el portapapeles (Cortar o Copiar). Ahora bien: el portapapeles sólo puede guardar los últimos datos, de tal modo que para guardar esta infor- mación, primero Windows vaciará el portapapeles y luego me- terá la nueva información. Finalmente los datos se sacan del portapapeles mediante el comando Pegar. Tras realizar esta última operación, el portapapeles seguirá almacenando los últimos datos, de modo que se puede pegar varias veces la misma información sin repetir todo el proceso. 3.4.2 Mover datos mediante el portapapeles Para mover datos utilizando el portapapeles el proceso es el siguiente: 1>Seleccionar los datos a mover. 2>Elegir el comando Cortar que se encuentra en el menú Edición. Con este paso la información desaparece y pasa al portapapeles. 3>Elegir el sitio en el que queremos colocar la información. 4>Elegir el comando Pegar que se encuentra en el menú Edición. 3.4.3 Copiar datos mediante el portapapeles Para copiar datos utilizando el portapapeles el proceso es el siguiente: E C
- 26. Copyleft- Jorge Sánchez’ 2003 Aplicaciones 26 1>Seleccionar los datos a copiar. 2>Elegir el comando Copiar que se encuentra en el menú Edición. La información se copia al portapapeles. 3>Elegir el sitio en el que queremos colocar la información. 4>Elegir el comando Pegar que se encuentra en el menú Edición.
- 27. Copyleft - Jorge Sánchez’ 2005 27 444 OOOrrrgggaaannniiizzzaaaccciiióóónnn dddeee dddaaatttooosss eeennn WWWiiinnndddooowwwsss 4.1 La importancia de los datos a hemos hablado anteriormente de la diferencia entre soft- ware y hardware. Hemos aprendido las bases del manejo de los objetos y elementos que Windows nos presta para co- municarnos con él. Una vez que una persona aprende a trabajar con el ordenador lo que hará será crear trabajos (cuentas, textos, dibujos, ...) y almacenar información que le interese (fotos, vídeos, músi- ca,...). Una de las peores cosas que nos pueden ocurrir es que ese trabajo se pierda. ¿Por qué podríamos perderlo? Por ejemplo por alguna de estas razones: Por algún error nuestro (borrar sin querer, guardar y no fijarnos dónde y con qué nombre lo hemos guardado, etc.) Por algún error en el ordenador (se estropea el disco duro, no arranca el ordenador,...). Hay que recordar que el ordenador es un aparato más, y también se puede es- tropear. Por la entrada de un programa malicioso. Son los llamados virus, programas creados (por increíble que parezca) para borrar los datos de los ordenadores. Todas estas posibilidades nos pueden ocurrir y hay que tener este hecho presente. Además hay que tener en cuenta que de toda la información que almacena el ordenador, la más importante es la que hemos creado nosotros. Los programas y aplicaciones se pueden volver a instalar. Pero si perdemos nuestros datos, tendremos que volver a crearlos, y eso no es nada agradable (si a alguien le ocurre, nunca se le olvidará). Solución: organizar los datos de forma que se les tenga siem- pre localizados y, sobre todo, hacer copias de seguridad de nuestros datos tan a menudo como podamos (cuanto más importantes sean los datos, más a menudo y en más sitios de- beremos hacer la copia). 4.2 El icono Mi PC urante todo este tema vamos a pasar a mane- jar el icono Mi PC. Este icono representa al or- denador. Dentro de Mi PC se encuentra todo lo que nuestro ordenador posee (impresoras, unidades de disco, etc.). Para abrir este icono basta con hacer doble clic sobre él. Al entrar en este icono observaremos las unidades de disco instaladas en nuestro ordenador así como algunos dispositivos especiales. 4.3 Unidades de disco 4.3.1 ¿Qué es una unidad de disco? rincipalmente el ordenador sirve para realizar algún tipo de trabajo (un escrito, un dibujo,...), nuestro trabajo debe- mos de guardarlo en algún sitio. Para ello los ordenadores siempre poseen algún tipo de memoria que mantiene la infor- mación guardada incluso si el ordenador está apagado. Se de- nominan memorias secundarias o unidades de disco. Y D P
- 28. Copyleft - Jorge Sánchez’ 2005 Organización de datos en Windows 28 Internamente el ordenador tiene una memoria llamada me- moria RAM, que también sirve para guardar información. Esta memoria sólo se emplea cuando el ordenador está encendido; cuando se apaga, la memoria RAM se borra. La ventaja que tiene es que es muy rápida, por ello el ordenador la usa cons- tantemente. De hecho cuanta mayor memoria RAM tenga un ordenador, más rápido y mejor funciona. Pero todo nuestro trabajo debemos de guardarlo en las unida- des de disco si no queremos perderlo. 4.3.2 Tipos de unidades de disco ay diversos tipos de unidades en el ordenador, y cada una tiene un uso y función específicos. Para comparar estas unidades, es conveniente primero conocer cómo mide el orde- nador la información. Las unidades de disco El disco duro Es la unidad de disco fundamental del ordenador. Tiene gran capacidad (hoy en día los discos duros suelen ser de 120 o 160 GB) y es muy rápido. Permite tanto leer como escribir información. Es una unidad de disco interna, es decir, no se ve a menos que abramos el ordenador por dentro. En esta unidad se guarda prácticamente toda la información. Si el disco duro se estropea o se le elimina accidentalmente, perderemos toda nuestra información. Debido a esto último, es muy importante hacer copia de nuestra información en otras unidades de disco. Hoy en día hay discos duros de varios tipos: Clásicos (IDE). Son los que llevan más tiempo ahora ya no se fabrican, sus sucesores son los dos siguientes que comentamos. ATA 100 y ATA 133. Son parecidos a los anteriores pe- ro mucho más rápidos Serial ATA (SATA). Más rápidos aún y mejores además porque utilizan una conexión con cable fino SCSI. Se utilizan en ordenadores grandes y servidores ya que son rápidos y fiables. Son los más profesionales La disquetera (disco flexible) Es una unidad externa, se ve en la carcasa del ordenador. Se caracteriza por utilizar discos magnéticos (disquetes) que se pueden introducir y extraer de la disquetera. Por ello, es muy interesante para hacer copia de nuestros datos (aunque hoy en día está apunto de desaparecer debido al bajo coste que suponen los CD-ROM). Es una unidad muy lenta (la más lenta de todas) y sólo puede almacenar 1,44 Megas, aunque hay alguna unidad de disque- tes de mucha mayor capacidad (de 100 MB o más). Se puede leer y escribir en los disquetes, aunque se pueden proteger contra escritura haciendo uso de una pestaña que está en la parte posterior del disquete (en la que hay un círculo metálico) en la parte inferior derecha. Subiendo esa pestaña, no se pue- de escribir en el disquete, se dice que está protegido (véase Ilustración 16). H
- 29. Manual de Windows XP Copyleft - Jorge Sánchez’ 2005 29 El CD-ROM Es una unidad externa que admite utilizar unos discos especiales llamados CD-ROMs. Los CD-ROM son exactamente iguales a los Discos Compactos (Compact-Disc) de música, lo que ocurre es que los CD-ROMs almacenan datos en lugar de música. En un CD-ROM normal caben 650 MB (les hay de 714, 800 y 900 MB) y es una unidad mucho más rápida que los disquetes (aunque más lenta que los discos duros). Sin embargo en una unidad normal de CD-ROM no se puede escribir. Existen en el mercado grabadoras de CD-ROM cada vez a un precio más asequible. Estos aparatos permiten grabar en CD-ROMs vírgenes. Sin embargo hay que tener en cuenta que existen dos formatos vírgenes de CD-ROM, dependiendo del que adquiramos podremos hacer unas cosas u otras: CD-R. Sólo permiten escribir en ellos una vez. Podemos añadir datos en una sesión y seguir grabando en otro momento (modo multisesión), pero sin modificar lo que habíamos grabado en la primera sesión. Sólo se pueden seguir añadiendo sesiones si el CD no estaba cerrado. CD-RW. Admiten grabar y después borrar lo grabado. Incluso (con un software especial como InCD o DirectCD) admiten grabar datos como si fuera un dis- quete. Lógicamente estos CD son más caros que los an- teriores. El único problema es que hay unidades normales de CD que no puede leer correctamente discos CD-RW (hay que instalar un software especial para poder leerlos). El DVD Es el claro sucesor del CD-ROM. Tiene sus mismas características pero con la ventaja de que tiene mucha mayor capacidad. Hoy en día se empieza a utilizar cada vez más, especialmente para almacenar películas de vídeo de alta calidad. Tiene capacidad para almacenar hasta 17,2 GB, pero hoy en día el formato estándar almacena hasta 4,2 GB. Las unidades normales de DVD sólo permiten leer. Al igual que ocurre con el formato CD, hacen falta grabadoras y discos DVD vírgenes especiales para grabar y regrabar datos en un DVD. Los posibles discos DVDs vírgenes del mercado son: DVD-R. Son lo más baratos. Permiten grabar 1 sola vez. No admiten ni borrar ni rescribir los datos (como los CD- R) Ilustración 16,La pestaña de protección para disque- tes
- 30. Copyleft - Jorge Sánchez’ 2005 Organización de datos en Windows 30 DVD+R. Prácticamente iguales a los anteriores, aunque permiten grabar un poco más rápido. DVD-RW. Permiten borrar los datos que se han grabado un cierto número de veces. No son muy recomendables ya que el formato DVD+RW es más versátil. DVD+RW. Admiten grabar datos miles de veces e inclu- so utilizarles como si fueran un disquete (como ocurría con los CD-RW). Al adquirir una grabadora conviene saber cuántos de estos formatos de grabación es capaz de utilizar (hoy en día la ma- yoría soportan todos los formatos). Blu-ray y HDDVD Se trata de dos unidades de disco que representan el futuro del DVD. Ambas son compatibles con el formato DVD, pero in- compatibles entre sí. La batalla actual no parece tener un claro ganador, por lo que aún no se vislumbra que sustituyan al DVD, pero sin duda el que gane será el formato que sustituirá al DVD. La ventaja de estos formatos es que ofrecen una mayor capa- cidad, por lo que permitirían almacenar vídeo en calidad mejor que la del DVD o bien podrían ser utilizados para almacenar cantidades enormes de datos. Discos duros externos Se trata de una solución muy utilizada en la actualidad. Se tra- ta de soportes de almacenamiento que se conectan mediante puertos USB, y que son más sencillos de utilizar que los discos CD y DVD. De hecho bastan con conectarlos y tendremos un disco rápido en el que copiar lo que deseemos. Estos discos pueden ser de poca capacidad (desde 128 MB a 4 o 5 GB) y muy poco tamaño (se les suele llamar Pendrive) o de una capacidad mayor (hasta 500 o más GB). En muchos casos al reducir su tamaño se convierten en una solución ideal para copiar datos y transportarlos con nosotros. Su pega es el precio (son bastante más caros). Otras unidades Hay muchas otras unidades, la mayoría de ellas se utilizan pa- ra hacer copias de seguridad. Entre ellas están las unidades ZIP, las unidades de cinta, cartuchos, etc. Nombre de las unidades de disco Windows asigna como nombre de cada unidad, una letra se- guida de dos puntos. A las unidades de disco flexible o disque- teras les asigna las letras A y B (A: para la primera unidad y B: para el caso de tener una segunda unidad de disco flexible, lo cual hoy en día es muy raro), al resto de unidades se les va asignando las letras C, D, E, etc. A parte de la letra, Windows identifica a cada unidad con un nombre que indica el tipo de unidad que es (CD, DVD, Graba- dora, Disquetera) o un nombre que el usuario elija (si la uni- dad es un disco duro). 4.4 Archivos y carpetas a información que se almacena en las unidades de disco de los ordenadores es muy extensa, por ello Windows 2000 nos proporciona herramientas para organizar esta información. Estas herramientas son los archivos y las carpetas. 4.4.1 Archivos Para organizar la información, ésta se organiza en archivos. Cada archivo contendrá datos que se refieran a la misma cosa, por ejemplo una carta, un dibujo, la configuración del ratón,... L
- 31. Manual de Windows XP Copyleft - Jorge Sánchez’ 2005 31 Cada vez que nosotros realizamos un trabajo en el ordenador, este trabajo se guarda en un archivo. A cada archivo se le asigna un nombre; el nombre puede te- ner hasta 255 caracteres y permite el uso del espacio en blan- co; pero no podemos utilizar los siguientes caracteres: / : * ? " < > | . Conviene también evitar el uso del punto y del sig- no +. A parte del nombre, los archivos poseen extensión. La exten- sión la ocupa hasta tres letras, que indican el tipo del archivo (de texto, imagen, ejecutable,...). Normalmente Windows XP oculta esta extensión para no confundir al usuario. De este modo el nombre completo de un archivo es: el nom- bre, un punto y la extensión. 4.4.2 Carpetas Debido a que en un ordenador puede haber miles de archivos, se utiliza una estructura que permite organizar estos archi- vos, esta estructura son las carpetas. Las carpetas son elementos que contienen archivos y más car- petas. De tal manera que con todo el conjunto de carpetas se forma una estructura en forma de árbol. Las propias unidades de disco son también carpetas. De hecho al pulsar dos veces sobre el icono de cualquiera de ellas, se nos muestra su contenido. A la carpeta inicial de las unida- des de disco se la llama Carpeta raíz y tiene el nombre “”. Dentro de la misma carpeta no puede haber dos archivos con el mismo nombre. 4.4.3 Ruta de un archivo o una carpeta Con toda esta estructura, ocurre que para poder acceder a un archivo o a una carpeta determinada, debemos saber en que carpeta está, y si esta carpeta está a su vez dentro de otra, y así sucesivamente. A esto se le llama establecer la ruta. Existe una notación formal para indicar la ruta de un archivo. Está notación se halla de la siguiente forma: 1>Se escribe el nombre de la unidad donde está el archivo o carpeta. 2>Se escribe el signo “” 3>Se escribe el nombre de la siguiente carpeta por la que hemos de pasar para llegar al archivo. 4>Se escribe el signo “”. 5>Se vuelve al paso tres hasta llegar al archivo o carpeta que nos interesaba. 6>Se escribe el nombre del archivo (incluida la extensión) o carpeta que buscábamos Ilustración 17, Ruta com- pleta del archivo Pedro.txt
- 32. Copyleft - Jorge Sánchez’ 2005 Organización de datos en Windows 32 4.4.4 Estructura lógica de Windows XP Windows XP ve a todo el conjunto del ordenador como se muestra en la Ilustración 18. Para Windows XP, todo parte del escritorio, en el cual están los ico- nos de la papelera y de Mi PC. De- ntro de Mi PC está las unidades de disco, las cuales tendrán su propio conjunto de archivos y carpetas. Conviene conocer esta estructura para saber como recorrer todo el sistema. Para toda operación, el escritorio puede ser considerado una carpeta más 4.5 Examinar unidades y carpetas Se trata de una operación básica que nos permite visualizar el contenido de nuestro ordenador. Para ello hay que abrir Mi PC (en el escritorio o en el menú de inicio), al hacerlo se nos mos- trará un icono para cada unidad de disco que tengamos en nuestro ordenador. Para examinar el contenido de una unidad de disco, basta hacer doble clic en ella. Tras esta operación se nos mostrará el contenido de la carpeta raíz de la unidad. Dentro de ella ve- remos los archivos y carpetas que contiene. Todas las carpetas se representan con el símbolo , mien- tras que el resto de iconos representan a los archivos. Las car- petas (normalmente) aparecen primero en la ventana. Para examinar el contenido de una carpeta, basta hacer doble clic en ella. Tras este doble clic se muestra el contenido. Si queremos abrir otra carpeta basta hacerle el doble y así suce- sivamente hasta llegar a la que nos interese. En Windows XP en todas las ventanas de carpetas aparece un panel de color azul situado a la izquierda de la ventana conoci- do como Panel de información que muestra las operaciones más comunes a realizar sobre los objetos seleccionados de la ventana. Este panel es una de las mejoras más importantes de Windows XP (en los Windows anteriores existía pero era más simple). El panel de tareas comunes En Windows XP hay un panel azulado a la izquierda de las car- petas. En este panel aparecen accesos a las principales tareas que se pueden realizar con los archivos, a las principales car- petas y también nos muestra detalles de interés sobre los ar- chivos y carpetas seleccionados. Lo interesante de este panel es que su contenido cambia se- gún lo que tengamos seleccionado. Muchas de las operaciones que se realizan en el ordenador están directamente en este panel. Abrir archivos Para abrir un archivo, basta hacerle doble clic. Al hacerlo, Windows abrirá el programa que considere más adecuado para mostrar el contenido del archivo (según una lista interna que posee). Ilustración 18, Es- tructura lógica de Windows
- 33. Manual de Windows XP Copyleft - Jorge Sánchez’ 2005 33 Si el archivo no posee un programa asociado, Windows no po- drá abrirlo. En su lugar nos mostrará una lista con todos los programas para que nosotros elijamos el más adecuado. Nunca debemos elegir un programa para abrir un archivo si no estamos absoluta- mente seguros de que es el adecuado. Si un archivo nos es desconocido nunca hay que abrirle, borrarlo o cambiarlo de lugar de otro modo podríamos causar problemas al sistema Retroceder y avanzar al examinar En la barra de herramientas de las venta- nas de carpetas, disponemos de botones que nos permiten opciones muy intere- santes para recorrer carpetas en el orde- nador: Botón atrás. Regresa a la carpeta anterior. Botón adelante. Vuelve a la carpeta siguiente. Arriba. Muestra la carpeta que contiene a la actual (la carpeta padre de la actual) Dirección. Permite escribir una ruta completa o abrir la lista para acceder rápidamente a otra unidad, carpeta principal o a cualquiera de las carpetas contenidas en la ruta actual. Ilustración 19, Ejemplo de ventana de carpeta mostrando el contenido de una carpeta raíz de disco duro. A la izquierda de color azul se encuentra el panel de información
- 34. Copyleft - Jorge Sánchez’ 2005 Organización de datos en Windows 34 Barra Escritorio Hay una barra de herramientas que posibilita la navegación sin tener que abrir MI PC. Esa es la barra de herramientas Escri- torio. Esta barra sólo está disponible en Windows XP. Dicha barra se puede activar en la barra de tareas simplemen- te pulsando el botón secundario del ratón sobre una zona va- cía de la barra de tareas y eligiendo a continuación Barra de Herramientas - Escritorio. Tras activarse la barra, ésta aparecerá en la barra de tareas. Al pulsar en las flechas de la barra, aparecerá en forma de menú los iconos del escritorio. Se pueden entonces utilizar los iconos deseados. Modos de visualización de las carpetas En Windows XP hay cinco modos de mostrar la información de las carpetas: Vistas en miniatura. Permite ver cada archivo en tamaño grande mostrando una previsualización del mismo. Mosaicos. Usa una visión en grande de cada archivo a la que se acompaña una descripción. Iconos grandes. Se muestra el icono de los archivos y carpetas en tamaño medio, pero sin descripción. Lista. Iconos de pequeño tamaño, organizados en co- lumnas. Es el modo más apropiado para seleccionar va- rios archivos y carpetas a la vez. Detalles. Muestra toda la información disponible sobre cada objeto. Esta información normalmente es: el nom- bre, el tamaño, el tipo de archivo y la fecha en la que el archivo se modificó por última vez. La información a mostrar puede cambiar pulsando el botón secundario del ratón sobre el encabezado de una de las columnas de detalle. Para cambiar de modo basta ir al menú Ver y elegir el modo deseado. Esta operación se puede realizar también pulsando el Ilustración 20, Barra escritorio
- 35. Manual de Windows XP Copyleft - Jorge Sánchez’ 2005 35 botón secundario sobre una zona en blanco de la ventana de la carpeta que examinamos, a continuación se elige Ver y des- pués se selecciona la opción deseada. También se puede utilizar el último botón de la barra de herramientas de la ventana como se aprecia en el dibujo de la derecha. Orden de los archivos Los archivos que aparecen dentro de una carpeta, se pueden ordenar. Se pueden ordenar en base a lo siguiente: Por nombre. Por tamaño. Por tipo. Por fecha de modificación. Para ordenar basta dirigirse al menú Ver o al botón secundario y elegir el orden deseado. La opción Organizar por grupos se usa para agrupar por or- den alfabético los iconos de la ventana (no funciona en los modos lista y detalles) Opciones de visualización Las barras de herramientas Tener activada la barra de herramientas hace que se realicen más rápido las operaciones que incluye. Se puede mostrar y ocultar cada barra de herramientas desde el menú Ver eli- giendo Barra de herramientas. Lo normal es que estén activas la barra estándar (botón atrás, adelante,...) y la barra de direcciones. El apartado Personalizar de Ver-Barra de herramientas, permite elegir qué botones van en las barras (se pueden modi- ficar). Barra de direcciones Permite mostrar la barra de direcciones, la cual permite ver el nombre de la carpeta actual así como moverse más rápida- mente por las carpetas del ordenador: Opciones de carpeta Todas se encuentran en el cuadro Opciones de carpeta del menú Herramientas. El cuadro tiene tres pestañas; en la primera (General), se puede: Elegir entre ver con contenido Web o el comportamiento clásico. Las ventanas clásicas no muestran a la izquierda el panel de información (en esta versión de Windows, este panel es muy útil). Examinar usando una sola ventana o abrir una ventana diferente cada vez que cambiamos de carpeta Elegir entre hacer el doble clic al abrir iconos o hacer un solo clic para abrirlos (al estilo de las páginas web). En la segunda pestaña (Ver) podemos: Ocultar o mostrar los archivos de sistema Mostrar u ocultar las extensiones de los archivos Mostrar (o no) la ruta completa de la carpeta en la barra de direcciones y en la barra de título de la ventana Otras opciones avanzadas de configuración
- 36. Copyleft - Jorge Sánchez’ 2005 Organización de datos en Windows 36 Mis documentos En el escritorio existe una carpeta fundamental para el trabajo en Windows; se trata de Mis documentos. Esta carpeta está en el escritorio y Windows nos la cede para colocar en ella nuestro trabajo. De este modo siempre le tenemos localizado. Cada usuario del ordenador posee una carpeta Mis documen- tos propia. de este modo es más fácil organizarse. Es muy recomendable utilizar Mis documentos para guardar todo nuestro trabajo. 4.6 Operaciones sobre los disquetes 4.6.1 Formatear un disquete Formatear un disquete es prepararlo y chequearlo para que pueda recibir información. Esta operación borra completamente el disquete Hoy en día los disquetes vienen ya formateados, por eso formatear los nuevos disquetes ya no es necesario. Pero conviene hacerlo cuando un disquete se está utilizando a menudo y se desea borrar completamente el contenido. Windows XP tiene dos tipos de for- mateo: Rápido. Es el que nor- malmente utiliza Windows XP. Este tipo de formateo lo que hace es borrar el disquete. Completo. Realiza un for- mateo entero del disco, re- visa cada sector y marca los sectores defectuosos para no escribir en ellos. Debi- do a este marcaje de los sectores defectuosos, sigue siendo muy recomendable realizar formatos completos. Ilustración 22, El cuadro "Dar formato" Ilustración 21, Cuadro de opciones de carpeta
- 37. Manual de Windows XP Copyleft - Jorge Sánchez’ 2005 37 Para dar formato a un disquete hay que seguir los si- guientes pasos: 1>Abrir el icono Mi PC 2>Seleccionar la unidad de 3 ½ 3>Pulsar el botón secundario encima de la unidad o abrir el menú Archivo 4>Elegir Formatear A continuación se elige el tipo de formato que queremos dar y se pulsa iniciar. Es posible también dar formato a unidades de disco duro y a discos compactos (CD o DVD) reescribibles. Pero esta opera- ción es mucho más peligrosa ya que la información que se puede perder es mucho mayor. Normalmente para dar formato a discos compactos hace falta un programa especial. 4.6.2 Copiar un disquete Copiar un disquete es hacer una replica exacta de ese disque- te. Para ello necesitamos dos disquetes: uno es el que contie- ne los datos (disco origen o fuente) y otro, vacío, en el que se van a copiar los datos (disco destino). Para copiar un disquete, los pasos son los siguientes: 1>Insertar el disco origen (el que contiene datos) en la unidad. 2>Abrir el icono Mi PC 3>Seleccionar la unidad de 3 ½ (A:) 4>Pulsar el botón secundario encima de la unidad o abrir el menú Archivo 5>Elegir Copiar disco 6>Pulsar Iniciar Aparecerá a continuación una barra azul que nos informa so- bre qué cantidad del disquete queda de copiar. Cuando esa barra azul llegue a la mitad, aparecerá el siguiente mensaje : Al salir ese mensaje hay que cambiar el disco origen por el disco destino (el disquete vacío) y pulsar Aceptar. Tras un ra- to, aparecerá el mensaje: La copia se realizó con éxito. 4.6.3 Propiedades de las unidades de disco Todos los objetos que aparecen en Windows XP tienen propie- dades. Para verlas hay que usar el botón secundario y elegir la opción Propiedades. Para ver, por tanto, las propiedades de las unidades de disco basta pulsar con el botón secundario en el icono que represen- ta la unidad a examinar y elegir la opción Propiedades. Esto permite: Comprobar el espacio libre y ocupado de la unidad Liberar espacio en el disco duro Usar herramientas para la unidad Ilustración 23, Petición de cambio de disco al copiar
- 38. Copyleft - Jorge Sánchez’ 2005 Organización de datos en Windows 38 Comprobar opciones avanzadas en la unidad (por ejem- plo, seguridad y cuota en Windows XP Professional) 4.7 Operaciones sobre archivos y carpetas 4.7.1 Crear nuevas carpetas A parte de saber examinar, guardar y abrir documentos, se hace totalmente necesario saber crear nuevas carpetas para poder organizar eficazmente nuestros documentos. Para crear una carpeta hay que realizar los siguientes pasos: 1>Desde Mi PC llegar hasta la carpeta en la que se quiere crear la nueva carpeta. 2>Desde la ventana de la carpeta en la que se va a crear la nueva, hacer una de estas operaciones: Abrir el menú Archivo, elegir Nuevo y después elegir Carpeta. Pulsar el botón secundario en una zona blanca de la ventana, elegir Nuevo y después elegir Carpeta. Hacer clic en el botón Crear nueva carpeta del panel de información de la ventana 3>Escribir el nombre de la nueva carpeta. 4>Pulsar la tecla Intro. Tras estos pasos la nueva carpeta estará creada y lista para ser utilizada igual que las demás carpetas. 4.7.2 Cambiar de nombre a un archivo o una carpeta Para cambiar de nombre a un archivo o una carpeta se pueden usar tres métodos. El primero: 1>Pulsar el botón secundario encima del archivo o carpeta que se desea cambiar el nombre. Ilustración 24, Cuadro de propiedades de una unidad de disco duro
- 39. Manual de Windows XP Copyleft - Jorge Sánchez’ 2005 39 2>Elegir el comando Cambiar nombre. 3>Escribir el nuevo nombre. 4>Pulsar Intro. El segundo método (más rápido que el anterior) es: 1>Seleccionar el archivo o la carpeta haciendo clic en él. 2>Hacer otro clic en el nombre del archivo. 3>Escribir el nuevo nombre. 4>Pulsar Intro. Finalmente, se puede también cambiar el nombre, seleccio- nando el archivo o carpeta a cambiar y eligiendo cambiar de nombre a este archivo (o carpeta) en el panel de informa- ción de la izquierda. 4.7.3 Seleccionar archivos y carpetas Muchas operaciones sobre archivos y carpetas (como mover, copiar, borrar,...) se realizan sobre varios archivos y carpetas a la vez. Esto es una gran ventaja que nos permite trabajar con rapidez. Para realizar una operación sobre varios archivos a la vez, se necesita seleccionar estos archivos: es decir, marcarles de co- lor azul para que Windows sepa sobre qué archivos tendrá que aplicar la siguiente operación. La vista en modo Lista es la idónea para seleccionar varios ar- chivos y carpetas. Selección de un objeto Para seleccionar un solo objeto, basta con hacer clic sobre él. El objeto seleccionado generalmente aparece de color azul. Quitar una selección Esto es hacer que ningún objeto aparezca seleccionado. Para ello hay que hacer clic en una zona vacía de la ventana (zona en blanco). Selección con la tecla Mayúsculas La tecla Mayúsculas sirve para seleccionar varios archivos que van seguidos. Para ello hay que hacer lo siguiente: 1>Hacer clic en el primer archivo que se desea seleccionar. 2>Con la tecla Mayúsculas pulsada, hacer clic en el último archivo a seleccionar. Ilustración 25, Selección a través de la tecla mayúsculas
- 40. Copyleft - Jorge Sánchez’ 2005 Organización de datos en Windows 40 Selección con la tecla Control La tecla Control sirve para seleccionar objetos de forma sal- teada. Para ello se debe hacer clic en el nuevo objeto a selec- cionar teniendo pulsada la tecla Control. Esta misma tecla sirve también para deseleccionar un objeto. Para ello hay que hacer clic con la tecla Control pulsada en el objeto seleccionado que se quiere quitar de la selección. Selección dibujando un cuadrado Se pueden seleccionar también varios objetos usando la op- ción de dibujar un cuadrado. Para ello hay que imaginarse un cuadrado en el cual deben entrar todos los archivos a seleccio- nar. Basta que el cuadrado “toque” a los archivos. Para ello: 1>Pulsar el botón principal del ratón en el primer vértice del cuadrado imaginario y mantener pulsado este botón. Este vértice debe estar en una zona blanca de la venta- na. 2>Arrastrar hasta el vértice contrario del cuadrado. 3>Según vamos arrastrando se irán coloreando de azul los objetos seleccionados. 4.7.4 Mover y copiar archivos y carpetas Estas dos operaciones nos permiten cambiar de sitio o hacer copia a nuestros archivos y carpetas. Hay muchas formas de realizarlas. Aquí se exponen algunos de los principales métodos. Mover o copiar arrastrando con el ratón Para mover o copiar objetos con el ratón hay que tener en cuenta lo siguiente: se debe ver a la vez en la pantalla, los objetos a mover o copiar y el sitio en el que se les desea mover o copiar. Dicho de otra forma: se debe ver el origen y el destino a la vez. Por ello antes de realizar la operación hay que preparar la pan- talla para poder ver dichas dos cosas. Esto se puede preparar pulsando el botón “Carpetas” de la barra de herramientas (en Windows 98 o 95 se realizaría con el programa Explorador de Windows) para conseguir ver a la izquierda de la ventana la lista de carpetas. Mediante la colocación del panel de carpetas se puede ver la carpeta que será el destino de los archivos. En ese panel, las carpetas que poseen un signo más (+), indican que dentro Ilustración 26, Selección a través de un rectángulo
- 41. Manual de Windows XP Copyleft - Jorge Sánchez’ 2005 41 tienen más carpetas. Haciendo clic en dicho signo se nos muestran las carpetas interiores. Por lo tanto los pasos para mover o copiar son: 1>Entrar en la carpeta o unidad que posee los archivos y carpetas a mover o copiar. 2>Mediante el botón carpetas mostrar las carpetas en el panel izquierdo. En ese panel pulsando los signos + apropiados podremos localizar la carpeta destino de los archivos. De este modo tendremos en el panel derecho los archivos a mover o copiar, y a la izquierda la carpeta en la que les queremos colocar. 3>Seleccionar los objetos que se desean mover o copiar. 4>Situar el ratón encima de los archivos seleccionados (en- cima de lo azul). 5>Pulsar el botón secundario del ratón y no soltarle (arrastrar). 6>Soltar los objetos en la carpeta destino. 7>Elegir Mover aquí o Copiar aquí (según lo que quera- mos hacer) en el menú que Windows muestra tras arrastrar. La ventaja de usar el botón secundario para arrastrar, es que Windows pregunta lo que queremos hacer. Se puede arrastrar con el botón principal, pero en ese caso habría que pulsar la teclas Mayúsculas durante el arrastre si queremos mover y Control si lo que queremos es copiar; lo cual es menos cómodo y más difícil de recordar. Si arrastramos sólo con el botón principal (sin usar Mayúscu- las ni Control), entonces movemos en el caso de estemos arrastrando hacia la misma unidad de disco en la que estaban los archivos; y copiamos si arrastramos hacia otra unidad de disco. En definitiva, el botón izquierdo es más complicado de com- prender. De ahí que sea más recomendable arrastrar con el botón derecho. Mover o copiar usando el panel de tareas (sólo para Windows XP) Otra forma de mover o copiar archivos y carpetas es: 1>Seleccionar los archivos y carpetas a mover o copiar Ilustración 27, Mover o copiar desde una carpeta a un disquete
- 42. Copyleft - Jorge Sánchez’ 2005 Organización de datos en Windows 42 2>Desde el panel de tareas comunes (el panel izquierdo) elegir mueve los elementos seleccionados o copia los elementos seleccionados, según lo que nos inter- ese 3>Aparece una ventana (véase Ilustración 28) en la que deberemos elegir la unidad o carpeta en la que desea- mos colocar los elementos que habíamos seleccionado en el paso 1. Para elegirla tendremos que abrir en el pa- nel las carpetas hasta encontrar la deseada. Usar el portapapeles Es la segunda posibilidad para mover o copiar archivos. Tiene una ventaja, y es que no hace falta ver los objetos a mover y la carpeta destino a la vez. Los pasos son los siguientes: 1>Seleccionar los objetos a mover o copiar. 2>Seleccionar Cortar (si queremos mover) o Copiar (si queremos copiar) en el menú Edición o en el menú del botón secundario del ratón (si se usa el botón secunda- rio, hay que pulsarlo encima de lo que está selecciona- do). 3>Abrir la carpeta en la que se desean colocar los objetos. 4>Seleccionar Pegar en el menú Edición o en el menú del botón secundario del ratón. 4.7.5 Borrar archivos. La papelera Sin duda las operaciones más peligrosas en el mundo de la in- formática son aquellas que implican pérdidas de datos, y entre ellas la más peligrosa es la de borrar archivos. Windows pro- porciona herramientas que permiten recuperar los datos bo- rrados; fundamentalmente esa herramienta es la Papelera. La papelera Su función es la de simular una papelera de verdad. Cuando en nuestra casa desechamos cualquier papel, este va a una papelera. Esta es también la idea en Windows, cuando se bo- rra una carpeta o un archivo, va a la papelera. Pero hay que tener en cuenta lo siguiente: El tamaño de la papelera es limitado. Cuando esta lle- na, si se borran nuevos archivos, se eliminan primero los que se mandaron a la papelera en primer lugar, es decir los más antiguos. Ilustración 28, Cuadro para mover o copiar elementos si se elige el segundo método
- 43. Manual de Windows XP Copyleft - Jorge Sánchez’ 2005 43 Sólo van a la papelera los archivos que estén en discos duros. Los archivos en disquetes o en formato CD y DVD se eliminan para siempre. La papelera se puede vaciar en cualquier momento y el contenido se perdería para siempre. Por todo ello y por otro tipo de razones, no hay que pensar en la papelera como en un sitio donde se guardan objetos. Cuan- do se borra un archivo hay que pensar que se borra para siempre, hay que pensar en la papelera como en una última oportunidad. Borrar archivos Para borrar los archivos que se encuentren seleccionados se puede utilizar cualquiera de las siguientes opciones: Elegir Eliminar en el menú Archivo o en el menú del botón secundario. Pulsar la tecla Supr. Arrastrar los archivos seleccionados a la Papelera. Pulsar el botón “Eliminar estos archivos” Cuando se borran archivos, Windows generalmente pide con- firmar el borrado. Si los archivos van a la papelera el mensaje es como el de la Ilustración 29. Sin embargo, si al borrar aparece un mensaje como el de la Ilustración 30, los archivos se eliminan para siempre. Recuperar archivos de la papelera En el caso de que deseemos recuperar archivos de la papelera, el proceso es el siguiente: 1>Entrar en la Papelera (haciendo doble clic) y seleccionar los archivos que se desean recuperar. 2>Elegir Restaurar en el menú Archivo o en el menú del botón secundario. Los archivos se quitarán de la papelera y se enviarán a la car- peta en la que se encontraban antes de su eliminación. Si la carpeta donde estaba el archivo también se borró, Windows la volverá a crear. Ilustración 29, Aviso de borrado de archivos hacia la papelera Ilustración 30, Aviso de borrado de archivos sin ir hacia la papelera
- 44. Copyleft - Jorge Sánchez’ 2005 Organización de datos en Windows 44 Eliminar archivos de la papelera Eliminar archivos de la papelera significa eliminarle permanen- temente, es decir, se perderán para siempre. Por eso es una operación extremadamente peligrosa. Para eliminarles: 1>Entrar en la papelera y seleccionar los archivos a elimi- nar. 2>Elegir Eliminar en el menú Archivo o en el menú del botón secundario (también se puede pulsar la tecla Supr). Vaciar la papelera También se puede vaciar la papelera, lo cual implica eliminar su contenido para siempre. Para vaciar la papelera basta pul- sar el botón secundario sobre el icono de la papelera y elegir Vaciar papelera de reciclaje (esta opción está también en el menú Archivo de la papelera). Propiedades de la papelera El tamaño de la papelera se puede configurar a voluntad del usuario. Este tamaño, en realidad, es una zona del disco duro que se destina para la papelera. Por ello, cuanto más tamaño se destine a la papelera, menor espacio libre dejaremos al dis- co duro. Normalmente se suele dedicar a la papelera 200 o 300 Mb de espacio. Si el ordenador tiene más de un disco du- ro, se puede configurar un espacio de papelera distinto para cada unidad de disco duro. La configuración de la papelera se encuentra dentro de las propiedades de la misma. Para llegar hasta allí basta pulsar el botón secundario encima de la papelera y elegir la última op- ción Propiedades. La primera posibilidad de este cuadro es la de configurar el tamaño de la papelera independientemente para cada unidad de disco o configurar igual para todas las unidades. Si se elige la primera opción, cada pestaña del cuadro (en la figura las pestañas (c: y d:)) configura la papelera de cada unidad. Si se elige la segunda opción, la papelera se configura desde esta primera pestaña. La barra Tamaño máximo de la papelera configura el tamaño de la papelera mediante un porcentaje sobre el tamaño total del disco. La casilla No mover archivos a la Papelera. Quitarlos in- mediatamente al eliminarlos, sirve para inutilizar la pape- Ilustración 31, Cuadro de propiedades de la papelera
- 45. Manual de Windows XP Copyleft - Jorge Sánchez’ 2005 45 lera, es decir, ningún archivo pasa a la papelera, se elimina para siempre al borrarles. La última casilla (siempre es recomendable que esté activada) hace que al borrar archivos se nos pida confirmar la operación. 4.7.6 Propiedades de los archivos y carpetas Todos los objetos en Windows tienen propiedades. Para obser- varlas basta pulsar el botón secundario encima del objeto a examinar y seleccionar la última opción: Propiedades. Propiedades de un archivo Al examinar las propie- dades de un archivo aparece un cuadro al menos similar al de la Ilustración 32, Cuadro de propiedades de un archivo. En la primera parte del cuadro se indica el tipo de archivo y que apli- cación se usa para abrirle. Un segundo apartado nos dice la ubicación (la carpeta donde se encuentra el archivo) y el tamaño teórico del archivo, así como el tamaño real que ocupa el archivo en el disco en el que está contenido. El tercero apartado indica las fechas de creación, modificación y de último acceso. La cuarta parte sirve para modificar los atributos del archivo. No es recomendable modificar estos atributos. Por otro lado estos atributos están en desuso; Windows XP apenas los emplea, en su lugar se deben proteger archivos aplicando ope- raciones de seguridad (las opciones de seguridad sólo están disponibles en Windows XP si se ha formateado la unidad en formato NTFS). Algunos tipos de archivo además de esta pantalla, poseen una o dos pestañas más que muestran otro tipo de informaciones. Propiedades de las carpetas. Desde las propiedades de las carpetas se puede ver el tamaño completo que ocupa la carpeta (contando todos los archivos y carpetas contenidos en ella), así como la misma información que nos aparecía para los archivos. Propiedades de varios archivos o carpetas. Si deseáramos ver las propiedades de varios archivos o carpe- tas a la vez (por ejemplo, para ver el tamaño que ocupan), bastaría seleccionarlos y, a continuación, pulsar el botón se- cundario sobre la selección y elegir Propiedades. 4.8 Grabación en CD y DVD 4.8.1 Grabar con Windows XP En el caso de desear grabar en una unidad de CD o DVD, ne- cesitamos incorporar en nuestro ordenador una unidad graba- dora de CD o DVD. Podremos grabar CD en una grabadora de DVD, pero no DVD en una grabadora de CD. Hay que recordar que hay dos tipos de discos vírgenes: los que llevan la letra R (CD-R, DVD-R o DVD+R) no permiten bo- Ilustración 32, Cuadro de propiedades de un archivo
- 46. Copyleft - Jorge Sánchez’ 2005 Organización de datos en Windows 46 rrar los datos, los que llevan las letras RW (CD-RW, DVD-RW o DVD+RW) permiten borrar el contenido. No obstante, salvo como se explicará más adelante, la graba- ción de CD o DVD es más complicada que el hecho de grabar en disquetes y discos duros. Para grabar en CD y DVD se debe utilizar un programa especial. Desde Windows XP, el propio sistema incorpora una utilidad para grabar en CD. La cual funciona de esta manera: 1>Copiar los archivos deseados a la unidad grabadora de CD o DVD. En esa grabadora deberemos haber introdu- cido el CD o DVD con posibilidades de grabar datos en él. 2>Windows coloca los archivos virtualmente en el CD. 3>Para grabar realmente los archivos que hayamos arras- trado, hay que entrar en la unidad grabadora y desde el panel de izquierda en el apartado Tareas de grabación de CD, elegir Escribir estos archivos en un CD 4>Windows muestra el asistente de grabación, a través de este asistente conseguiremos grabar la información. 4.8.2 Grabar con otros programas En general casi todos los usuarios utilizan otros programas de grabación aparte del propio Windows. Entre estos programas, actualmente el programa Nero es el más utilizado. Otras veces se utilizan otros programas que vienen con la pro- pia grabadora. Utilicemos el programa que utilicemos, los pasos para grabar casi siempre son los mismos: 1>Se nos pregunta qué tipo de CD o DVD queremos grabar (datos, música, vídeo,...) Ilustración 33, El asistente de grabación inicial del programa Nero, a punto de preparar una grabación de datos para un disco multisesión (que estará vacío ya que se empieza a grabar en multisesión) 2>Aparecerá una pantalla desde la que podremos elegir qué archivos deseamos incorporar al disco 3>Comenzaremos el proceso de grabación en el que, a tra- vés de un asistente, podremos elegir las opciones de grabación típicas (velocidad, multisesión, finalización de CD,...) Cuando se graba un CD o DVD hay que tener en cuenta que: Si finalizamos el CD o DVD de tipo "R" (casilla que suele aparecer cuando vamos a iniciar la grabación) ya no po- dremos grabar más cosas en él (en el caso de los de tipo "RW" permitirían borrar el contenido).
- 47. Manual de Windows XP Copyleft - Jorge Sánchez’ 2005 47 En el caso de los CDs que contienen pistas de música, hay que finalizarles para poder reproducirles en los equipos de música convencionales. Para grabar un CD en varias sesiones (en un momento unos archivos y después continuar grabando más cosas) debemos indicar que el disco se grabará en modo mul- tisesión. Si el disco ya tiene datos, entonces se indica continuar multisesión. Un disco que no se grabó en modo multisesión no per- mite grabar más datos. Muchos reproductores de DVD no reproducen DVDs en multisesión (con los CDs no suele haber problema) Los discos que contienen música en formato MP3 o WMA son de datos y no de música (aunque algunos progra- mas permiten elegir "grabar disco MP3" con lo que no hace falta elegir música o datos) Si falla el proceso de grabación o se interrumpe por cualquier motivo, el disco que se estaba grabando que- dará inservible. 4.8.3 Grabar en CD-RW o DVD+RW Los discos de tipo CD-RW o DVD+RW permiten una forma de grabación que facilita su uso, ya que se pueden grabar como si fueran disquetes. El problema es que necesitamos instalar 4.9 Accesos Directos 4.9.1 ¿Qué es un acceso directo? na de las grandes novedades que trajo Windows fue la posibilidad de crear accesos directos. Los accesos directos son un enlace hacia un objeto; es decir, se trata de un icono Los accesos directos ocupan muy poco espacio, ya que lo úni- co que contienen es la ruta completa hacia el objeto sobre el cual se realizó el acceso directo. La ventaja que dan los acce- sos directos es que se pueden colocar en cualquier parte y eso permite que al colocarlos en un sitio de fácil acceso (el escrito- rio por ejemplo), se tenga una mayor comodidad para poder examinar el objeto original. Todos los accesos directos tienen como icono, el mismo del objeto original, sólo que poseen para indicar que son un enlace una pequeña flecha negra en la esquina inferior izquierda. Hay que tener en cuenta los siguientes detalles sobre los acce- sos directos: Hacer doble clic sobre un acceso directo equivale a ver el contenido del objeto original al que representa. U Ilustración 34, Idea del acceso directo. El acceso directo representa al objeto original. El objeto original se mantie- ne en su ubicación mientras que el acceso directo se colo- ca en un sitio de fácil acceso.
- 48. Copyleft - Jorge Sánchez’ 2005 Organización de datos en Windows 48 Si se borra el acceso directo, el archivo original no se borra. Se queda sin ningún cambio en la carpeta donde estuviera contenido. Mover, copiar o cambiar de nombre a un acceso directo no influye sobre el objeto original. Se puede tener más de un acceso directo sobre el mis- mo objeto. Imprimir un acceso directo es lo mismo que imprimir el objeto original. Cuando se pulsa el botón secundario sobre un acceso di- recto, aparecen las operaciones que se pueden realizar sobre el objeto original. por ejemplo, si tenemos un ac- ceso directo a la unidad de 3 ½, al pulsar el botón se- cundario sobre el acceso directo aparecerá (entre otras opciones) Copiar disco y Formatear. Si el objeto original al que hace referencia un acceso di- recto se cambia de sitio, el acceso directo inmediata- mente se dará cuenta y actualizará esta información. 4.9.2 Creación de accesos directos Hay muchas formas de crear accesos directos. Se pueden crear accesos directos arrastrando con el botón secundario. El proceso es el mismo que el visto anteriormente para mover o copiar archivos. 1>Seleccionar el objeto (u objetos) sobre los cuales se desea crear un acceso directo. 2>Situar el ratón encima de los objetos seleccionados. 3>Pulsar el botón secundario del ratón y no soltarle (arrastrar). 4>Soltar los objetos en la carpeta destino. 5>Elegir Crear accesos directos aquí en el menú que Windows muestra. Propiedades de los accesos directos Se pueden examinar las propiedades de los accesos directos de la misma manera que las de cualquier otro objeto. Es decir, pulsando el botón secundario encima del acceso directo y eli- giendo Propiedades. La primera pestaña del cuadro de propiedades (General) es la misma que la de cualquier otro archivo. Las propiedades de los accesos directos se encuentran en la segunda pestaña (Acceso directo). Mediante esa pestaña se puede:
- 49. Manual de Windows XP Copyleft - Jorge Sánchez’ 2005 49 Ver y cambiar la ubicación del objeto original (apartado Destino). Indicar una tecla alternativa para abrir el acceso directo. Para ello basta pulsar la combinación de teclas deseada en el apartado Método abreviado. Buscar el objeto original. Pulsando en el botón Buscar destino, aparece una ventana de carpetas en la que está contenido el objeto original. Esta opción es muy útil para copiar o mover el objeto original. Cambiar el icono del acceso directo (se puede elegir cualquier icono desde el botón Cambiar icono). 4.10 El escritorio El escritorio hasta ahora era sólo la pantalla inicial que mos- traba Windows. Sin embargo esta pantalla se puede colocar a voluntad. De hecho su función es la de simular un escritorio de verdad. De tal manera que, puesto que el escritorio siempre es fácilmente accesible, en él se deben colocar aquellos objetos con los que se trabaje más frecuentemente. En realidad el escritorio no es más que una carpeta. Una car- peta un tanto especial. En el escritorio se pueden crear carpe- tas, copiar documentos, borrar elementos, etc. de la misma forma que en cualquier otra carpeta. Sin embargo el escritorio carece de menú. Pero siempre se puede acceder al menú del escritorio pulsando el botón secundario en cualquier parte va- cía del mismo. A pesar de que cualquier archivo se puede colocar en el escri- torio, es más recomendable almacenar los documentos dentro de unidades de disco o en Mis documentos y en el escritorio colocar accesos directos a los documentos y aplicaciones que se deseen. La razón es que los archivos originales están más a salvo y or- ganizados en carpetas y unidades de disco. Siempre se puede acceder al objeto original al que hace refe- rencia un acceso directo usando las propiedades de los acce- sos directos para realizar operaciones que sólo se pueden hacer sobre el objeto original (como mover, borrar,...). Ilustración 35, El cuadro de propiedades de los accesos directos
- 50. Copyleft - Jorge Sánchez’ 2005 Organización de datos en Windows 50 4.11 Accesos directos a aplicaciones 4.11.1 El apartado Programas del menú de Inicio En el apartado Programas, aparecen las aplicaciones del orde- nador en el que nos encontramos. Generalmente, cuando se adquiere una aplicación (un programa) en la tienda, al insta- larla en casa es la propia aplicación la que crea su grupo de programa en el menú de Inicio. Sin embargo la organización del menú Inicio se puede modifi- car a voluntad; eso sí, teniendo en cuenta lo siguiente: Dentro del menú de Inicio sólo se deben crear carpetas (que son consideradas grupos de programas) y accesos directos. Eliminar elementos del apartado Programas del menú de Inicio puede ocasionar serias dificultades. El apartado Programas está pensado para organizar las aplicaciones del ordenador. Cambiar la organización del menú de Inicio puede afec- tar a otros usuarios Para modificar este apartado basta abrir el menú y utilizar el botón derecho para copiar, borrar, mover, cambiar de nombre, etc. Una de las operaciones más típicas que realizan los usuarios suele ser arrastrar con el botón derecho un acceso directo a una aplicación desde el menú de programas y elegir Copiar aquí tras soltar en el escritorio. Esto permite tener un acceso a un programa en el escritorio. 4.11.2 La barra de acceso rápido En esta barra de herramientas de la barra de tareas se suelen quitar y poner accesos directos a aplicaciones. Para añadir un nuevo acceso directo basta arrastrar con el botón derecho hacia la barra un acceso directo ya existente y elegir Copiar aquí. El botón derecho nos permite acceder a un menú desde el que podemos borrar el acceso que deseemos de la barra. 4.12 Búsqueda de archivos a Búsqueda de archivos es una de las operaciones que más han mejorado en esta versión de Windows. Se utiliza cuando no encontramos un de- terminado archivo o carpeta. Lógicamente para encontrarlo, Windows necesita que le demos algún detalle sobre el archivo. Para buscar archivos hay que realizar estos pasos: 1>Abrir Mi PC (también valdría cualquier otra ventana de carpetas) 2>Hacer clic sobre el bo- tón 3>Aparecerá en el panel de tareas un perrito con diversas opciones (Ilustración 36). Entre L Ilustración 36, El perrito de búsquedas
- 51. Manual de Windows XP Copyleft - Jorge Sánchez’ 2005 51 ellas habrá que escoger la que nos interese. 4>Completar las instrucciones de búsqueda y pulsar Bus- car 5>Aparece una lista con todos los archivos que cum- plen el criterio de búsqueda. Podremos así encon- trar el buscado (si es que existía) 4.12.2 Buscar todos los archivos y carpetas Normalmente en el paso 3 de los relatados antes para buscar se elige como opción Todos los archivos y carpetas. Eso permite buscar cualquier archivo o carpeta en cualquier parte del ordenador. Tras hacer clic en todos los archivos y carpetas, aparece la imagen inferior: Desde ahí podemos: Escribir el nombre del archivo (o al menos parte del nombre). También podemos escribir una palabra o frase que se- pamos está en el archivo, siempre y cuando el archivo fuera de texto. Esta forma de buscar es muy lenta En el apartado Buscar en se puede indicar una sola unidad de disco o una carpeta donde buscar. Lógica- mente si buscamos sólo en una carpeta, la búsqueda es mucho más rápida. En los apartados inferiores podemos buscar por la fecha (apartado ¿Cuándo fue modificado?) o por el tamaño (apartado ¿Qué tamaño tiene? En el apartado Más Opciones avanzadas se pueden indicar opciones que usará Windows cuando busque. 4.12.3 Búsqueda de documentos En Windows XP se pueden buscar sólo los documentos (en lugar de todos los archi- vos). Si al perrito le indicamos esta opción. Después podremos indicar lo que sabemos del nombre del documento y (si la conoce- mos) la fecha del mismo. Esta búsqueda funciona más rápida que la anterior ya que sólo busca archivos que sean documentos. Si fallara esta búsqueda, entonces no quedaría más remedio que in- tentar una búsqueda de todos los archivos. 4.12.4 Realización de la búsqueda Tras pulsar el botón de Buscar, una vez indicado lo que queremos buscar, Windows empieza a buscar y va mostrando los resul- tados en la ventana. Se puede pulsar el botón Detener para parar la búsqueda cuando deseemos. Una vez finalizada la búsqueda, desde el panel del perrito podremos realizar otra búsqueda o finalizar del todo la búsqueda realizada. Con los resultados podemos realizar cual- quier operación (copiar, mover, borrar, cambiar el nombre, etc.). Normalmente, puesto que eran archivos que habíamos perdido, lo que se hace es moverles a una ubicación en la que los tengamos más con- trolados. Ilustración 37, Buscar todos los archivos o car- petas
- 52. Copyleft - Jorge Sánchez’ 2005 Organización de datos en Windows 52 4.12.5 Preferencias de búsqueda Si tras pulsar el botón de Buscar de Windows, elegimos Cambiar Preferencias entonces aparece un cuadro desde el que podremos: Eliminar el personaje animado (el perrito), o volverle a poner Cambiar el personaje animado (se puede poner un gato, el logotipo de Office y otros) Hacer que sólo se busque usando el servicio Index Ser- ver de Microsoft que permite acelerar las búsquedas de documentos creados en programas de Microsoft (el resto de archivos no se encontrarían) Quitar y poner las sugerencias al buscar, etc.
