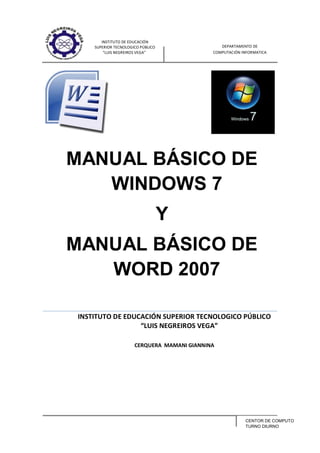
Manual básico de windows 7
- 1. INSTITUTO DE EDUCACIÓN SUPERIOR TECNOLOGICO PÚBLICO DEPARTAMENTO DE “LUIS NEGREIROS VEGA” COMPUTACIÓN INFORMATICA MANUAL BÁSICO DE WINDOWS 7 Y MANUAL BÁSICO DE WORD 2007 INSTITUTO DE EDUCACIÓN SUPERIOR TECNOLOGICO PÚBLICO “LUIS NEGREIROS VEGA” CERQUERA MAMANI GIANNINA CENTOR DE COMPUTO TURNO DIURNO
- 2. INSTITUTO DE EDUCACIÓN SUPERIOR TECNOLOGICO PÚBLICO “LUIS NEGREIROS VEGA” DEPARTAMENTO DE COMPUTACIÓN INFORMATICA El presente manual permite de manera rápida y sencilla entender mejor la forma de manejo del Windows 7 y Word 2007. También poder conocer sus distintos tipos de herramientas, exploraciones y manejo de estos programas que contiene. Espero que en el presente manual mejore sus expectativas del manejo del Windows 7 y Word 2007. 2
- 3. INSTITUTO DE EDUCACIÓN SUPERIOR TECNOLOGICO PÚBLICO “LUIS NEGREIROS VEGA” DEPARTAMENTO DE COMPUTACIÓN INFORMATICA INTRODUCCIÓN ......................................................................................................................... 2 MANUAL BÁSICO DE WINDOWS 7 ............................................................................... 4 COMO ADMINISTRAMOS WINDOWS 7 .......................................................... 4 EL EXPLORADOR EN WINDOWS 7 .................................................................. 5 GESTIONAR PROGRAMAS WINDOWS 7 ......................................................... 9 PERSONALIZAR WINDOWS 7 ......................................................................... 11 MANUAL BÁSICO DE WORD 2007……………………………………………………………. ..15 ELEMENTOS DE LA PANTALLA INICIAL .......................................................... 15 EL FUNCIONAMIENTO DE LAS PESTAÑAS ...................................................... 20 LAS BARRAS DE HERRAMIENTAS ................................................................... 23 GUARDAR Y ABRIR DOCUMENTOS ................................................................ 27 3
- 4. INSTITUTO DE EDUCACIÓN SUPERIOR TECNOLOGICO PÚBLICO “LUIS NEGREIROS VEGA” DEPARTAMENTO DE COMPUTACIÓN INFORMATICA 1. COMO ADMINISTRAMOS WINDOWS 7: PANEL DE CONTROL: Habla de administración de Windows 7 es hablar del panel de control del que dispone, el cual podríamos definir como “el centro de operaciones desde el que podremos fácilmente administrar dispositivos, configurar el entorno, solucionar problemas, etc.…” Destacara la facilidad con que cualquier usuario puede encontrar en un solo lugar, centralizadas, cualquier herramienta que le permitirá mantener en todo momento su sistema operativo funcionando a pleno rendimiento; además de poder solucionar la mayoría de problemas que en otro caso nos obligarían a acudir a un técnico. Y para llegar hasta el, lo más sencillo es hacerlo a través de: Desde botón inicio > panel de control. Ya sabes que el botón de inicio es el que aparee siempre en la pagina interior izquierda; picas en el y en el desplegable, tiene a la derecha el Panel de Control. Si queremos encontrar algún apartado concreto del panel, también podríamos desde inicio > buscar teclear el tema concreto al que quisiera ir. L a mejor opinión es la primera. 4
- 5. INSTITUTO DE EDUCACIÓN SUPERIOR TECNOLOGICO PÚBLICO “LUIS NEGREIROS VEGA” DEPARTAMENTO DE COMPUTACIÓN INFORMATICA 2. EL EXPLORADOR EN WINDOWS 7: Esta herramienta es bien importante por que maneja todo lo referente en el manejo de archivos y carpetas. Cuando abras el Explorador, este será el aspecto del mismo (conocer sus diversas partes): Donde encontramos el explorador, como tenerlo a mano mediante un “acceso directo” y el anclaje en la barra de tareas Normalmente recién instalado el sistema operativo Windows 7, tendrás el explorador “un tanto escondido” y lo lógico es que lo saquemos y demás lo coloquemos en un lugar en que lo tengamos siempre disponible ya que lo usaremos con mucha frecuencia. 5
- 6. INSTITUTO DE EDUCACIÓN SUPERIOR TECNOLOGICO PÚBLICO “LUIS NEGREIROS VEGA” DEPARTAMENTO DE COMPUTACIÓN INFORMATICA -Para acceder hasta el, tendremos que irnos a: 6
- 7. INSTITUTO DE EDUCACIÓN SUPERIOR TECNOLOGICO PÚBLICO “LUIS NEGREIROS VEGA” DEPARTAMENTO DE COMPUTACIÓN INFORMATICA Se trata como has visto arriba de picar sobre el botón inicio y luego en el menú que salga ir a todo los programas > Accesorios, lo que nos llevara a: 7
- 8. INSTITUTO DE EDUCACIÓN SUPERIOR TECNOLOGICO PÚBLICO “LUIS NEGREIROS VEGA” DEPARTAMENTO DE COMPUTACIÓN INFORMATICA En la secuencia de las dos imágenes anteriores veras que ahora se trata de una vez encontrado el Explorador (recuerda: dentro del apartado accesorio), deberemos pica sobre el (con botón derecho del ratón) y “sacarlo” hasta cualquier lugar del Escritorio, soltando en este momento. Luego habrá que: Una vez que tenemos el icono en el escritorio, picamos ahora sobre dicho icono (con botón derecho del ratón) elegimos la opción crear iconos de acceso directo aquí (esta vez con el botón principal). Ya tendremos creado el repetido “acceso en la barra de tareas inferior, para usarlo a partir de hora cuantas veces necesites…También sería buena idea quizás el proceder a anclar el Explorador en la barra de tareas inferior, para tenerlo siempre disponible, Es también una tarea muy fácil ya que no tiene más que abrir el Explorador (hazlo ya mediante el acceso directo que hemos creado), veras que inmediatamente aparece un icono en la barra de tareas de la parte inferior del Escritorio; pica ( con botón derecho) sobre ese icono y veras que aparece un menú donde deberás picar (botón principal del ratón en la opción que pone Anclar a la barra de tareas, hazlo ahora: -Quedarías ya perfectamente anclado para usarlo cuando queramos; de ahí desaparecerá: 8
- 9. INSTITUTO DE EDUCACIÓN SUPERIOR TECNOLOGICO PÚBLICO “LUIS NEGREIROS VEGA” DEPARTAMENTO DE COMPUTACIÓN INFORMATICA Hemos visto así las primeras operaciones necesarias cuando instalamos Windows 7 en nuestro ordenador, para poder disponer del Explorador, una herramienta siempre necesaria en la tarea que realizaras a partir de ahora. Seguiremos mas sobre Windows. 3. GESTIONAR PROGRAMAS WINDOWS 7 Desde el menú inicio que ya conoces, podemos realizar la gestión de los programas de Windows y los que tengamos instalados aparte nosotros. Veremos en esta lección las muchas tareas que podemos realizar aquí (existen otras muchas que deberás investigar tu). Accedemos al apartado en cuestión y estudiamos el apartado de los programas predeterminados: 9
- 10. INSTITUTO DE EDUCACIÓN SUPERIOR TECNOLOGICO PÚBLICO “LUIS NEGREIROS VEGA” DEPARTAMENTO DE COMPUTACIÓN INFORMATICA Al entrar por primera vez aquí te sorprenderás de los muchos apartados que se te van a mostrar y quizás puedan abrumarte, pero no te preocupes porque como todo en Windows 7 es bastante intuitivo. Vamos a ir ahora apartado programas predeterminados como dije: Desde aquí podrás establecer que programas debe usar siempre Windows 7 para abrir tipos de archivos. Por ejemplo, puedes indicarle que cada vez Windows un archivo de música (mp3 por ejemplo), use una aplicación determinada; para imágenes, igualmente se le puede indicar el programa, etc.… En el ejemplo (ver imagines de arriba), le estaría indicando a Windows que cada vez que aparezca un archivo de texto, utilice WordPad para abrirlo; en el pique sobre el botón “aceptar”, quedara establecido así de forma permanente (hasta que lo cambiase). 10
- 11. INSTITUTO DE EDUCACIÓN SUPERIOR TECNOLOGICO PÚBLICO “LUIS NEGREIROS VEGA” DEPARTAMENTO DE COMPUTACIÓN INFORMATICA Este es un apartado muy importante de Windows 7, pues aquí encontraras un montón de utilidades, por ejemplo: Aquí encontramos utilidades como el bloc de notas, la calculadora, Paint, wordpad, notas rápidas y muchos otros de los que tendrás que tirar de vez en cuando. En la próxima lección profundizaremos un poco mas en estos programas comentados de Windows 7. 4. PERSONALIZAR WINDOWS 7 Esta es una herramienta fundamental de Windows 7 y de ella podemos acceder de varias formas, esta es una de ellas: 11
- 12. INSTITUTO DE EDUCACIÓN SUPERIOR TECNOLOGICO PÚBLICO “LUIS NEGREIROS VEGA” DEPARTAMENTO DE COMPUTACIÓN INFORMATICA Como vez en la imagen de arriba. Accedes fácilmente al Panel de control picando en el botón “inicio” que te indico con la flecha roja y en la derecha tienes el acceso; si picas sobre el te aparecerá: Cambiar tema: 12
- 13. INSTITUTO DE EDUCACIÓN SUPERIOR TECNOLOGICO PÚBLICO “LUIS NEGREIROS VEGA” DEPARTAMENTO DE COMPUTACIÓN INFORMATICA El que aparece el primer (arriba a la izquierda) es el que tienes asignados actualmente, y mas abajo tienes otros cuentos para elegir uno si lo deseas: no tienes nada mas que picar sobre el para que veas”in situ” los cambios que se producen. Haz pruebas hasta que encuentres uno que se adapte a tus gustos. Cambio en la combinación de colores 13
- 14. INSTITUTO DE EDUCACIÓN SUPERIOR TECNOLOGICO PÚBLICO “LUIS NEGREIROS VEGA” DEPARTAMENTO DE COMPUTACIÓN INFORMATICA RESOLUCIÓN DE PANTALLA: Es posible cambiar tu resolución de pantalla si necesita que tu escritorio sea más o menos grande del predeterminado. Para ello no tienes más que picar dentro del Escritorio con el botón secundario del ratón y elegir: Picando sobre el enlace que te indico, te llevara a la pantalla desde que la que hacer los cambios: Con el deslizador puedes elegir distintos modos de resolución y probar (picando en “Aceptar”). Si no te va bien, siempre puedes volver a cambiarlo. Ten en cuenta que existe una resolución que veras como “recomendada” que es la ideal según determina Windows. Pero puedes jugar con otras que te parezcan interesantes; desde probar, ya que cualquier cambio implica tamaño de los iconos. 14
- 15. INSTITUTO DE EDUCACIÓN SUPERIOR TECNOLOGICO PÚBLICO “LUIS NEGREIROS VEGA” DEPARTAMENTO DE COMPUTACIÓN INFORMATICA 1. ELEMENTOS DE LA PANTALLA INICIAL. Al arrancar Word aparece una pantalla como esta, para que conozcas los nombres de los diferentes elementos los hemos señalado con líneas y texto en color rojo. Así podrás saber, en el resto del curso, a qué nos referimos cuando hablemos de la Barra de estado o de la Banda de opciones. La pantalla que se muestra a continuación (y en general todas las de este curso) puede no coincidir exactamente con la que ves en tu ordenador, ya que cada usuario puede decidir qué elementos quiere que se vean en cada momento, como veremos más adelante. La banda de opciones. Desde las pestañas de esta barra se pueden ejecutar todos los comandos de Word2007. En Word2007 la banda de opciones tiene un comportamiento "inteligente", que consiste, básicamente, en mostrar sólo los comandos más importantes y los que el usuario va utilizando Explicación del funcionamiento de las pestañas. 15
- 16. INSTITUTO DE EDUCACIÓN SUPERIOR TECNOLOGICO PÚBLICO “LUIS NEGREIROS VEGA” DEPARTAMENTO DE COMPUTACIÓN INFORMATICA ¿Cómo funcionan? Ahora los menús tienen un comportamiento "inteligente" ya que se adaptan al uso de cada usuario. Inicialmente, cuando abrimos Word2007 aparece un menú de pestañas. Al seleccionar cada pestaña, aparecen grupos de herramientas que contienen los comandos más utilizados, y podría decirse que casi todos los comandos utilizados. Lo que antes solía llamarse el menú Insertar, ahora es una pestaña que contiene grupos de herramientas de acceso rápido. De esta forma los menús son más simples, como vemos en esta primera imagen, para la pestaña. Insertar, donde se pueden observar en la banda de opciones, los grupos de herramientas correspondientes a: Páginas, Tabla, Ilustraciones, Vínculos, Encabezado y pie de página, Texto y Símbolos. 16
- 17. INSTITUTO DE EDUCACIÓN SUPERIOR TECNOLOGICO PÚBLICO “LUIS NEGREIROS VEGA” DEPARTAMENTO DE COMPUTACIÓN INFORMATICA Para acceder al cuadro de diálogo de un grupo de herramientas determinado, hay que pulsar el botón que se encuentra en la esquina inferior derecha del grupo de la banda de opciones y obtendremos un cuadro de diálogo como el que se observa a la derecha, correspondiente al grupo de herramientas. Fuente que se encuentra en la pestaña Inicio. Algunas herramientas de acceso rápido cuentan con un botón en su parte inmediata inferior, que abre más opciones de esa herramienta. Por ejemplo, en la imagen que se observa a continuación pueden verse las opciones de la herramienta Tabla. Se puede añadir a la barra de acceso rápido, cualquiera de los grupos de herramientas que aparecen en cualquier pestaña. Sólo hay que hacer clic derecho sobre el grupo de herramientas que se desea añadir y en el menú que se abre, hacer clic en la opción Agregar a la barra de herramientas de acceso rápido. 17
- 18. INSTITUTO DE EDUCACIÓN SUPERIOR TECNOLOGICO PÚBLICO “LUIS NEGREIROS VEGA” DEPARTAMENTO DE COMPUTACIÓN INFORMATICA En la imagen puede observarse que se ha hecho clic derecho sobre el grupo de herramientas. Ilustraciones. Luego de hacer clic en Agregar a la barra de herramientas de acceso rápido, se observará el siguiente cambio en la barra de acceso rápido, donde se agregará un botón de acceso al grupo de herramientas Ilustraciones. Para eliminar el botón de acceso rápido de la barra de herramientas Estándar, sólo hay que hacer clic derecho sobre el botón y seleccionar la opción Eliminar de la barra de acceso rápido. Si se desea cambiar la posición de la barra de acceso rápido, solo se tendrá que hacer clic sobre la flecha que tiene a la derecha y luego clic sobre la opción Colocar la barra de herramientas de acceso rápido por debajo de la banda de opciones. La barra de acceso rápido pasará a la parte inferior de la banda de opciones (debajo de los distintos grupos de herramientas). 18
- 19. INSTITUTO DE EDUCACIÓN SUPERIOR TECNOLOGICO PÚBLICO “LUIS NEGREIROS VEGA” DEPARTAMENTO DE COMPUTACIÓN INFORMATICA La pestaña Inicio contiene las operaciones más comunes sobre copiar, cortar y pegar, además de las operaciones de Fuente, Párrafo, Estilo y Edición. En Word2007 la pestaña Inicio se encuentra dividida en 5 secciones que contienen las operaciones correspondientes al Portapapeles, Fuente (tamaño de letra, tipo de letra, etc.), Párrafo (alineación de texto, separación entre líneas, sangría, etc.), Estilo y Edición (buscar texto, reemplazar, etc.), no como en anteriores versiones de Word donde cada parte de las recién nombradas, ocupaban una barra de herramientas aparte. Cada una de las secciones, se ha creado con botones de acceso rápido a la tarea que se desea realizar. Una forma más fácil e intuitiva de utilizar las herramientas. Ya no existe el menú que al hacer clic, abre una lista de herramientas u opciones. Ahora todo está diseñado con iconos de acceso rápido. 19
- 20. INSTITUTO DE EDUCACIÓN SUPERIOR TECNOLOGICO PÚBLICO “LUIS NEGREIROS VEGA” DEPARTAMENTO DE COMPUTACIÓN INFORMATICA La barra de herramientas de acceso rápido contiene iconos para ejecutar de forma inmediata algunos de los comandos más habituales, como Guardar, Deshacer. En la imagen ves la barra de herramientas de acceso rápido y el Botón Office, lo que antes era el menú. Archivo, que en esta nueva versión de Word, aparece como un botón redondo de color naranja con el logo de office. Personalizar. Podemos decidir qué iconos deben aparecer y cuáles no en la barra de acceso rápido, es lo que se suele llamar "personalizar". A lo largo de este curso verás imágenes con iconos que no están en las barra por defecto, para saber cómo agregar y quitar iconos es importante que veas este tema. 2. EL FUNCIONAMIENTO DE LAS PESTAÑAS. ¿Cómo funcionan? Ahora los menús tienen un comportamiento "inteligente" ya que se adaptan al uso de cada usuario. Inicialmente, cuando abrimos Word2007 aparece un menú de pestañas. Al seleccionar cada pestaña, aparecen grupos de herramientas que contienen los comandos más utilizados, y podría decirse que casi todos los comandos utilizados. Lo que antes solía llamarse el menú Insertar, ahora es una pestaña que contiene grupos de herramientas de acceso rápido. De esta forma los menús son más simples, como vemos en esta primera imagen, para la pestaña. Insertar, donde se pueden observar en la banda de opciones, los grupos de herramientas correspondientes a: Páginas, Tabla, Ilustraciones, Vínculos, Encabezado y pie de página, Texto y Símbolos. 20
- 21. INSTITUTO DE EDUCACIÓN SUPERIOR TECNOLOGICO PÚBLICO “LUIS NEGREIROS VEGA” DEPARTAMENTO DE COMPUTACIÓN INFORMATICA Para acceder al cuadro de diálogo de un grupo de herramientas determinado, hay que pulsar el botón que se encuentra en la esquina inferior derecha del grupo de la banda de opciones y obtendremos un cuadro de diálogo como el que se observa a la derecha, correspondiente al grupo de herramientas Fuente que se encuentra en la pestaña Inicio. Algunas herramientas de acceso rápido cuentan con un botón en su parte inmediata inferior, que abre más opciones de esa herramienta. Por ejemplo, en la imagen que se observa a continuación pueden verse las opciones de la herramienta Tabla. 21
- 22. INSTITUTO DE EDUCACIÓN SUPERIOR TECNOLOGICO PÚBLICO “LUIS NEGREIROS VEGA” DEPARTAMENTO DE COMPUTACIÓN INFORMATICA Se puede añadir a la barra de acceso rápido, cualquiera de los grupos de herramientas que aparecen en cualquier pestaña. Sólo hay que hacer clic derecho sobre el grupo de herramientas que se desea añadir y en el menú que se abre, hacer clic en la opción Agregar a la barra de herramientas de acceso rápido. En la imagen puede observarse que se ha hecho clic derecho sobre el grupo de herramientas. Ilustraciones. Luego de hacer clic en Agregar a la barra de herramientas de acceso rápido, se observará el siguiente cambio en la barra de acceso rápido, donde se agregará un botón de acceso al grupo de herramientas Ilustraciones. 22
- 23. INSTITUTO DE EDUCACIÓN SUPERIOR TECNOLOGICO PÚBLICO “LUIS NEGREIROS VEGA” DEPARTAMENTO DE COMPUTACIÓN INFORMATICA Para eliminar el botón de acceso rápido de la barra de herramientas Estándar, sólo hay que hacer clic derecho sobre el botón y seleccionar la opción Eliminar de la barra de acceso rápido. Si se desea cambiar la posición de la barra de acceso rápido , solo se tendrá que hacer clic sobre la flecha que tiene a la derecha y luego clic sobre la opción Colocar la barra de herramientas de acceso rápido por debajo de la banda de opciones. La barra de acceso rápido pasará a la parte inferior de la banda de opciones (debajo de los distintos grupos de herramientas). Estos elementos que acabamos de explicar son los más importantes de Word2007, si no conoces el resto de los elementos que aparecen señalados en color rojo en la imagen de más arriba 3. LAS BARRAS DE HERRAMIENTAS: LAS BARRAS La barra de título contiene el nombre del documento sobre el que se está trabajando en ese momento. Cuando creas un documento nuevo se le asigna el nombre provisional Documento1, hasta que lo guardes y le des el nombre que quieras. En el extremo de la derecha están los botones para minimizar, restaurar y cerrar. En la parte derecha también puede tener la barra del Office, que contiene los iconos para arrancar programas de Office como Excel, Access, etc. 23
- 24. INSTITUTO DE EDUCACIÓN SUPERIOR TECNOLOGICO PÚBLICO “LUIS NEGREIROS VEGA” DEPARTAMENTO DE COMPUTACIÓN INFORMATICA La Cinta o Banda de opciones con sus diferentes fichas contiene las herramientas de Word, agrupados en grupos de herramientas con botones de acceso directo. Al hacer clic en Insertar, por ejemplo, veremos las operaciones relacionadas con los diferentes elementos que se pueden insertar en Word, a través de grupos de herramientas con botones de acceso rápido. Todas las operaciones se pueden hacer a partir de estos menús. El icono del extremo de la derecha, nos permite cerrar el documento actual. Las diferentes pestañas y herramientas se pueden activar desde el teclado pulsando Alt y luego la letra o conjunto de letras que aparece al lado del icono del comando. Por ejemplo en la pestaña Insertar, al presionar Alt, aparecen los comandos de teclado para activar las distintas herramientas, A2, D1, D2, etc. Si presionas D, se visualizarán sólo los comandos que se pueden habilitar con esa letra. Por último si presionas 1 o 2 se habilitarán las herramientas de Diseño de página o Referencias respectivamente. Por ejemplo al presionar 1 aparecen las herramientas de Diseño de página, como se observan en la imagen a continuación. 24
- 25. INSTITUTO DE EDUCACIÓN SUPERIOR TECNOLOGICO PÚBLICO “LUIS NEGREIROS VEGA” DEPARTAMENTO DE COMPUTACIÓN INFORMATICA La barra de herramientas estándar contiene iconos para ejecutar de forma inmediata algunas de las operaciones más habituales, como Guardar, Imprimir, etc. La pestaña Inicio contiene las operaciones más comunes sobre formatos, como poner en negrita, cursiva, elegir tipo de fuente, etc. Están en esa pestaña, porque son las tareas iníciales que se realizan luego o al momento de escribir un documento. Hay operaciones que no están disponibles en un determinado momento. Se identifican porque tienen el color atenuado. Por ejemplo, si no hay nada seleccionado, tanto como el icono Copiar como el icono Cortar a parecen con el color más claro. Las reglas nos permiten establecer tabulaciones y sangrías en los párrafos seleccionados, colocar los márgenes, etc. 25
- 26. INSTITUTO DE EDUCACIÓN SUPERIOR TECNOLOGICO PÚBLICO “LUIS NEGREIROS VEGA” DEPARTAMENTO DE COMPUTACIÓN INFORMATICA La barra de estado nos muestra la página en que nos encontramos. También el idioma y los botones de visualización del documento, así como también una barra de desplazamiento que permite aplicar Zoom a la página, para verla más cerca o lejos. Los botones de presentación. En Word2007 un mismo documento lo podemos ver de diferentes formas es lo que se llama modo de presentación. Estos botones permiten pasar de un modo de presentación a otro. Son equivalentes a los comandos del menú Ver. En Word2007 hay otros grupos de herramientas como por ejemplo, el grupo Shapes que contiene los comandos más habituales para dibujar, y otras muchas que se pueden activar desde las pestañas. Las barras de desplazamiento permiten movernos a lo largo y ancho del documento de forma rápida y sencilla, simplemente hay que desplazar la barra arrastrándola con el ratón, o hacer clic en los triángulos. La barra de tareas de Windows contiene el botón Inicio, iconos para arrancar algunos programas, como Internet Explorer, etc. y también un botón por cada documento de Word que tengamos abierto, de forma que podemos pasar de un documento a otro haciendo clic en estos iconos. Esta barra no pertenece a Word, sino a Windows, como su propio nombre indica. 4. GUARDAR Y ABRIR DOCUMENTOS: 26
- 27. INSTITUTO DE EDUCACIÓN SUPERIOR TECNOLOGICO PÚBLICO “LUIS NEGREIROS VEGA” DEPARTAMENTO DE COMPUTACIÓN INFORMATICA Guardar. Guardar como Puedes utilizar los comandos Guardar y Guardar como... del Botón Office (o el icono de la barra de acceso rápido) para guardar documentos. Al utilizar el comando Guardar como, Word mostrará un cuadro de dialogo como el que ves a continuación que te permite cambiar el nombre del archivo, el tipo y la carpeta que lo contiene. Al utilizar el comando Guardar no se abrirá ningún cuadro de dialogo, simplemente se guardarán en su actual ubicación los cambios que hayas efectuado en el documento. Sin embargo, si utilizas el comando Guardar con un documento nuevo, que no ha sido guardado nunca, se abrirá el mismo cuadro de dialogo que para Guardar como. En la parte central de este cuadro de diálogo se muestran los archivos y carpetas que hay dentro de la carpeta que aparece en el campo Guardar en, en este caso Mis documentos. Para guardar un archivo debes tener en cuenta estos tres campos del cuadro de diálogo: o Guardar en o Nombre del archivo o Guardar como tipo Veamos cómo rellenarlos: Guardar en, aquí debes indicar la carpeta o directorio dentro del cual vas a guardar el documento. 27
- 28. INSTITUTO DE EDUCACIÓN SUPERIOR TECNOLOGICO PÚBLICO “LUIS NEGREIROS VEGA” DEPARTAMENTO DE COMPUTACIÓN INFORMATICA Por defecto aparecerá la carpeta predeterminada Mis documentos, si quieres guardar tu archivo en otra carpeta debes buscarla y hacer doble clic sobre ella para copiarla en el campo Guardar en. Cambiar la carpeta predeterminada Para cambiar la carpeta predeterminada que aparece en el comando Guardar como... debemos ir al Botón Office, y hacer clic en el botón Opciones de Word. Allí aparecerá un cuadro de diálogo en el que seleccionaremos la categoría Guardar, donde aparecerán las opciones a modificar. 28
- 29. INSTITUTO DE EDUCACIÓN SUPERIOR TECNOLOGICO PÚBLICO “LUIS NEGREIROS VEGA” DEPARTAMENTO DE COMPUTACIÓN INFORMATICA Aquí debemos seleccionar la nueva carpeta que queremos que aparezca como predeterminada y hacer clic en Aceptar. Para seleccionar la nueva carpeta puedes hacer clic en el botón Examinar que aparece a la derecha del campo Ubicación de archivo predeterminada. Si la carpeta que buscas no es una de las que se muestran en el cuadro de diálogo puedes buscarla mediante el icono que te lleva a la carpeta de nivel inmediatamente superior. Para bajar al nivel inferior basta con hacer doble clic en una carpeta. Pinchando en el botón con el triángulo (o dentro del campo Guardar en) puedes visualizar la estructura de carpetas, como se ve en esta imagen, desde el nivel en que nos encontramos hacia arriba. Para ir a una carpeta de esta estructura, o a otra unidad, basta con hacer clic sobre ella. Mediante el icono volvemos a la carpeta anterior. También puedes crear una nueva carpeta con este icono, la carpeta se creará dentro de la carpeta que figure en el campo Guardar en. 29
- 30. INSTITUTO DE EDUCACIÓN SUPERIOR TECNOLOGICO PÚBLICO “LUIS NEGREIROS VEGA” DEPARTAMENTO DE COMPUTACIÓN INFORMATICA Para facilitarnos la búsqueda de nuestra carpeta Word dispone de seis carpetas (Plantillas de Confianza, Documentos recientes, Mis documentos, Escritorio, Mi PC, Mis sitios de red) a las que se puede acceder haciendo clic en uno de los seis iconos de la izquierda. 30